定位轴线的画法
- 格式:doc
- 大小:20.50 KB
- 文档页数:2
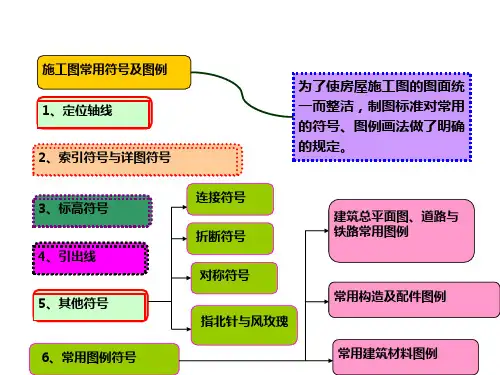
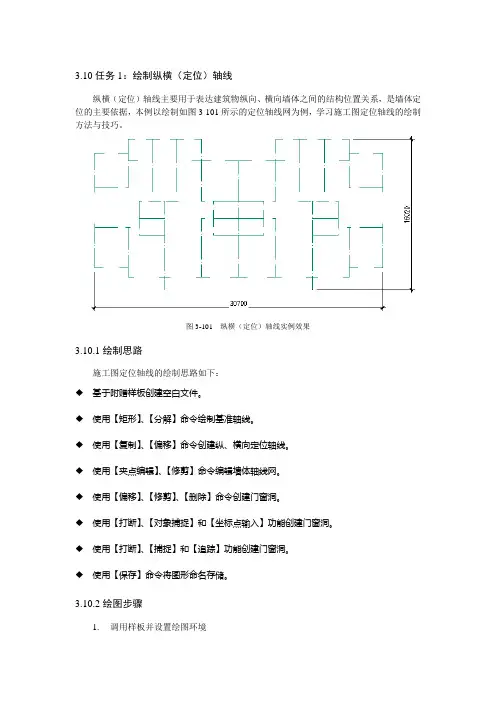
3.10任务1:绘制纵横(定位)轴线纵横(定位)轴线主要用于表达建筑物纵向、横向墙体之间的结构位置关系,是墙体定位的主要依据,本例以绘制如图3-101所示的定位轴线网为例,学习施工图定位轴线的绘制方法与技巧。
图3-101 纵横(定位)轴线实例效果3.10.1绘制思路施工图定位轴线的绘制思路如下:◆基于附赠样板创建空白文件。
◆使用【矩形】、【分解】命令绘制基准轴线。
◆使用【复制】、【偏移】命令创建纵、横向定位轴线。
◆使用【夹点编辑】、【修剪】命令编辑墙体轴线网。
◆使用【偏移】、【修剪】、【删除】命令创建门窗洞。
◆使用【打断】、【对象捕捉】和【坐标点输入】功能创建门窗洞。
◆使用【打断】、【捕捉】和【追踪】功能创建门窗洞。
◆使用【保存】命令将图形命名存储。
3.10.2绘图步骤1.调用样板并设置绘图环境(1)执行【新建】命令,以“建筑样板.dwt”作为基础样板,新建空白文件,如图3-102所示。
图3-102【选择样板】对话框提示:为了方便调用自定义的样板文件,用户可以将随书光盘中的“/绘图模板/建筑样板.dwt”拷贝至AutoCAD2009安装目标中的”Template”文件下。
(2)展开【图层】工具栏上的【图层控制】下拉列表,将“轴线层”设置为当前图层,如图3-103所示。
(3)使用快捷健【LT】:激活【线型】命令,在打开的【线型管理器】对话框中,调整线型【全局比例因子】为1,如图3-104所示。
图3-103 将轴线层设为当前层图3-104 调整线型比例2.绘制纵向轴线和横向轴线(1)单击绘图工具栏上的【矩形】工具按钮,绘制长为15350、宽为16020的矩形作为基准线,命令行操作如下:命令: _rectang指定第一个角点或[倒角(C)/标高(E)/圆角(F)/厚度(T)/宽度(W)]://在绘图界面左上角任意位置单击指定另一个角点或[面积(A)/尺寸(D)/旋转(R)]: //d 回车指定矩形的长度<10.0>: //15350 回车指定矩形的宽度<10.0>: //16020 回车指定另一个角点或[面积(A)/尺寸(D)/旋转(R)]://单击鼠标左键执行结果如图3-105所示。

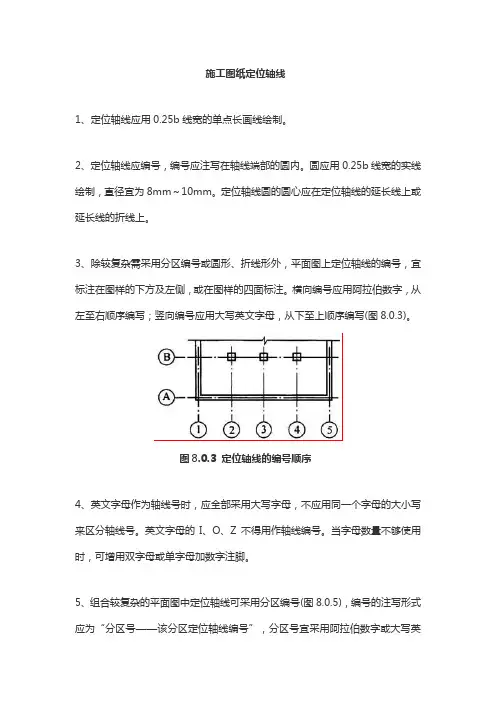
施工图纸定位轴线1、定位轴线应用0.25b线宽的单点长画线绘制。
2、定位轴线应编号,编号应注写在轴线端部的圆内。
圆应用0.25b线宽的实线绘制,直径宜为8mm~10mm。
定位轴线圆的圆心应在定位轴线的延长线上或延长线的折线上。
3、除较复杂需采用分区编号或圆形、折线形外,平面图上定位轴线的编号,宜标注在图样的下方及左侧,或在图样的四面标注。
横向编号应用阿拉伯数字,从左至右顺序编写;竖向编号应用大写英文字母,从下至上顺序编写(图8.0.3)。
图8.0.3 定位轴线的编号顺序4、英文字母作为轴线号时,应全部采用大写字母,不应用同一个字母的大小写来区分轴线号。
英文字母的I、O、Z不得用作轴线编号。
当字母数量不够使用时,可增用双字母或单字母加数字注脚。
5、组合较复杂的平面图中定位轴线可采用分区编号(图8.0.5),编号的注写形式应为“分区号——该分区定位轴线编号”,分区号宜采用阿拉伯数字或大写英文字母表示;多子项的平面图中定位轴线可采用子项编号,编号的注写形式为“子项号——该子项定位轴线编号”,子项号采用阿拉伯数字或大写英文字母表示,如“1-1”、“1-A”或“A-1”、“A-2”。
当采用分区编号或子项编号,同一根轴线有不止1个编号时,相应编号应同时注明。
图8.0.5 定位轴线的分区编号6、附加定位轴线的编号应以分数形式表示,并应符合下列规定:(1)两根轴线的附加轴线,应以分母表示前一轴线的编号,分子表示附加轴线的编号,编号宜用阿拉伯数字顺序编写;(2)1号轴线或A号轴线之前的附加轴线的分母应以01或0A表示。
7、一个详图适用于几根轴线时,应同时注明各有关轴线的编号(图8.0.7)。
图8.0.7 详图的轴线编号8、通用详图中的定位轴线,应只画圆,不注写轴线编号。
9、圆形与弧形平面图中的定位轴线,其径向轴线应以角度进行定位,其编号宜用阿拉伯数字表示,从左下角或—90°(若径向轴线很密,角度间隔很小)开始,按逆时针顺序编写;其环向轴线宜用大写英文字母表示,从外向内顺序编写(图8.0.9-1、图8.0.9-2)。
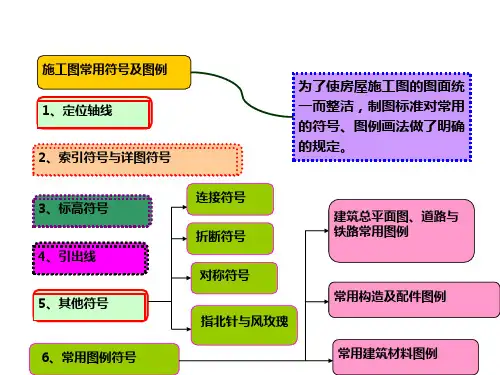
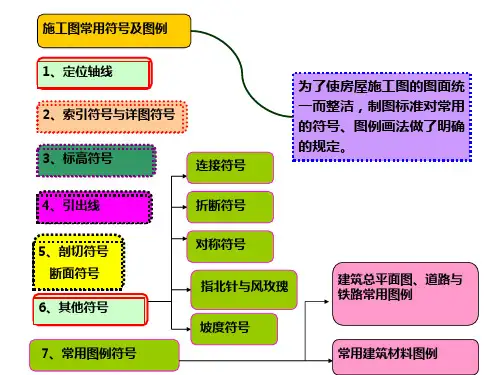
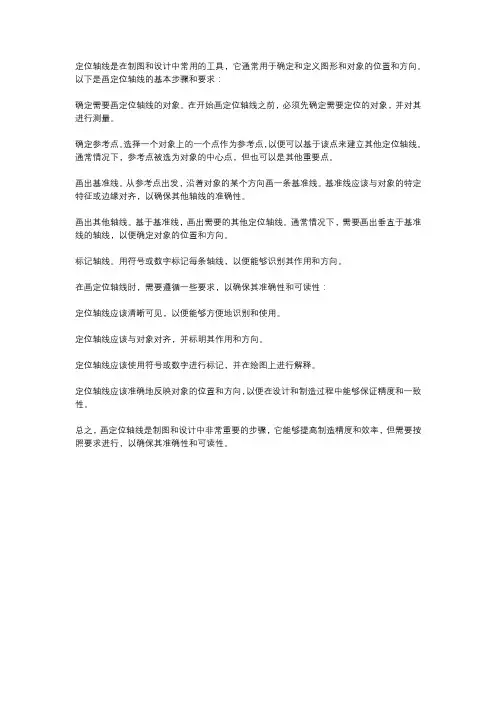
定位轴线是在制图和设计中常用的工具,它通常用于确定和定义图形和对象的位置和方向。
以下是画定位轴线的基本步骤和要求:
确定需要画定位轴线的对象。
在开始画定位轴线之前,必须先确定需要定位的对象,并对其进行测量。
确定参考点。
选择一个对象上的一个点作为参考点,以便可以基于该点来建立其他定位轴线。
通常情况下,参考点被选为对象的中心点,但也可以是其他重要点。
画出基准线。
从参考点出发,沿着对象的某个方向画一条基准线。
基准线应该与对象的特定特征或边缘对齐,以确保其他轴线的准确性。
画出其他轴线。
基于基准线,画出需要的其他定位轴线。
通常情况下,需要画出垂直于基准线的轴线,以便确定对象的位置和方向。
标记轴线。
用符号或数字标记每条轴线,以便能够识别其作用和方向。
在画定位轴线时,需要遵循一些要求,以确保其准确性和可读性:
定位轴线应该清晰可见,以便能够方便地识别和使用。
定位轴线应该与对象对齐,并标明其作用和方向。
定位轴线应该使用符号或数字进行标记,并在绘图上进行解释。
定位轴线应该准确地反映对象的位置和方向,以便在设计和制造过程中能够保证精度和一致性。
总之,画定位轴线是制图和设计中非常重要的步骤,它能够提高制造精度和效率,但需要按照要求进行,以确保其准确性和可读性。
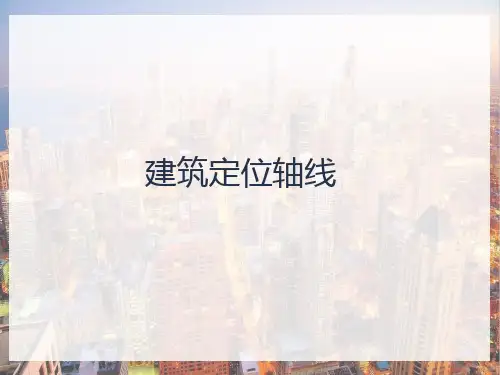
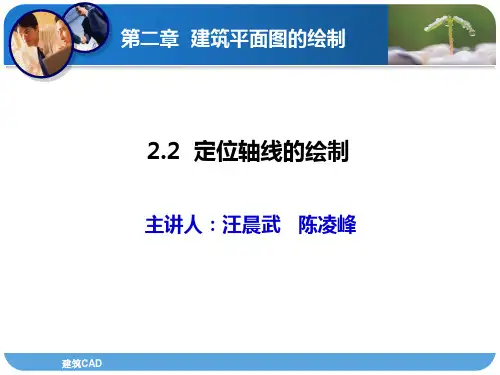
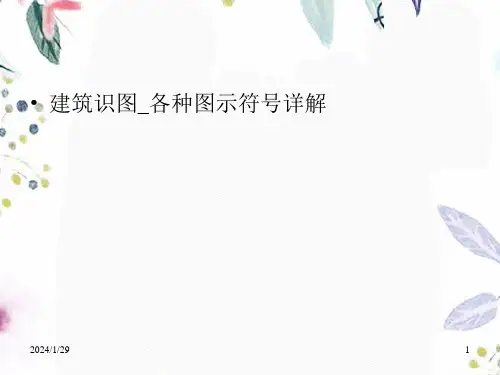
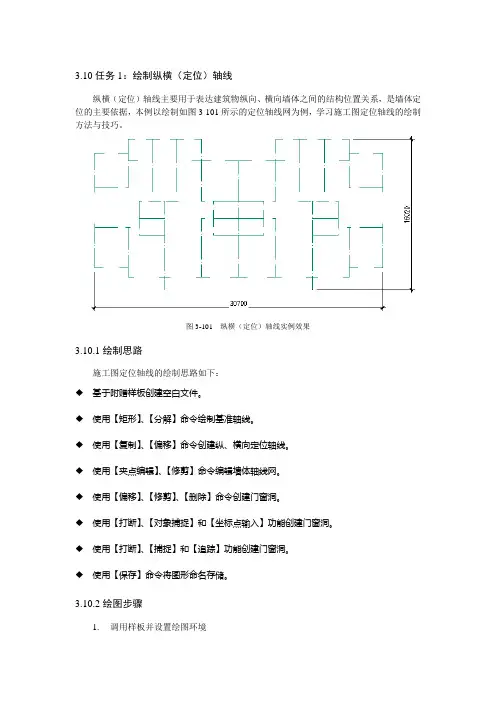
3.10任务1:绘制纵横(定位)轴线纵横(定位)轴线主要用于表达建筑物纵向、横向墙体之间的结构位置关系,是墙体定位的主要依据,本例以绘制如图3-101所示的定位轴线网为例,学习施工图定位轴线的绘制方法与技巧。
图3-101 纵横(定位)轴线实例效果3.10.1绘制思路施工图定位轴线的绘制思路如下:◆基于附赠样板创建空白文件。
◆使用【矩形】、【分解】命令绘制基准轴线。
◆使用【复制】、【偏移】命令创建纵、横向定位轴线。
◆使用【夹点编辑】、【修剪】命令编辑墙体轴线网。
◆使用【偏移】、【修剪】、【删除】命令创建门窗洞。
◆使用【打断】、【对象捕捉】和【坐标点输入】功能创建门窗洞。
◆使用【打断】、【捕捉】和【追踪】功能创建门窗洞。
◆使用【保存】命令将图形命名存储。
3.10.2绘图步骤1.调用样板并设置绘图环境(1)执行【新建】命令,以“建筑样板.dwt”作为基础样板,新建空白文件,如图3-102所示。
图3-102【选择样板】对话框提示:为了方便调用自定义的样板文件,用户可以将随书光盘中的“/绘图模板/建筑样板.dwt”拷贝至AutoCAD2009安装目标中的”Template”文件下。
(2)展开【图层】工具栏上的【图层控制】下拉列表,将“轴线层”设置为当前图层,如图3-103所示。
(3)使用快捷健【LT】:激活【线型】命令,在打开的【线型管理器】对话框中,调整线型【全局比例因子】为1,如图3-104所示。
图3-103 将轴线层设为当前层图3-104 调整线型比例2.绘制纵向轴线和横向轴线(1)单击绘图工具栏上的【矩形】工具按钮,绘制长为15350、宽为16020的矩形作为基准线,命令行操作如下:命令: _rectang指定第一个角点或[倒角(C)/标高(E)/圆角(F)/厚度(T)/宽度(W)]://在绘图界面左上角任意位置单击指定另一个角点或[面积(A)/尺寸(D)/旋转(R)]: //d 回车指定矩形的长度<10.0>: //15350 回车指定矩形的宽度<10.0>: //16020 回车指定另一个角点或[面积(A)/尺寸(D)/旋转(R)]://单击鼠标左键执行结果如图3-105所示。
AUTOCAD绘制定位轴线和墙体定位轴线是建筑平面图中各组成部分的定位依据,所以要绘制建筑平面图,首先需绘制由横竖轴线构成的定位轴网。
轴线是平面图的框架,墙体、柱子、门窗等主要构件均由轴线来确定其位置。
1.设置图层
在绘制具体的图形之前,需要对绘图环境进行相应的设置,做好绘图前的准备,如创建不同的图层以便对各种图形进行分类和编辑操作。
2.绘制建筑定位轴线
轴线和辅助线是平面图绘制中的定位基础,通常使用直线或构造线来绘制,如图8-24所示就是采用创建和偏移构造线的方法获得定位轴线效果。
值得注意的是:凡是承重的墙、柱,都必须标注定位轴线,并按顺序予以编号。
图8-24定位轴线
由于墙线能够标识出建筑平面的分隔方式,所以墙体构造在建筑平面设计中占据非常重要的地位。
在平面图中,墙体一般以轴线为中心,以墙厚为尺度呈双线图样,具有很强的对称关系。
通常情况下,可以采用以下两种方法绘制墙线。
1.绘制直线并编辑
首先沿轴线的位置并结合【捕捉】工具绘制单线墙体,然后使用【偏移】工具以半墙厚为距离进行偏移操作,并利用【延伸】和【修剪】等编辑工具修整相应的各种墙角即可。
该方法操作简单,这里不再赘述。
2.绘制多线并编辑
该方法需根据墙体结构特征首先设置多线样式,然后利用【多线】工具绘制相应的墙体特征,并可在多线相交处通过【多线编辑】工具整理墙体的交线,绘制相应的墙角,如图8-25所示。
图8-25绘制墙体。
定位轴线的画法
定位轴线的画法
1,打开格式点击图层界限。
每次绘图首先都要做这一步,不要忘了。
2,再看命令工具栏如果显示的是《0,0》,则直接点击回车键,如果不是,则在命令工具栏输入《0,0》。
3,再输入《42000,29700》回车。
4,再输入Z回车,然后输入A回车。
5,然后打开格式工具栏点击图层,新建一个图层《新建图层直接点击回车键即可》,并命名为定位轴线或是ZX也可以。
然后点击线型的颜色,对颜色进行设置,定位轴线为红色,直接点击红色即可,然后对线型进行设置,定位轴线为点画线,点击线型,会出现一个对话框,然后点击加载,会出现很多线型,将鼠标放在左侧的线型上并点击《随便那条线就行》,然后输入C即可找到你想要的线型了,找到线型后点击即可,然后又会出现一个对话框,再点击你刚才选的线型即可,然后双击刚才新建的图层前面会出现一个对勾,若没有在点击知道有对勾为止,最后点击确定即可。
6,然后点击格式工具栏点击线型,会出现一个对话框,再对话框的右上角《删除下面》会一个显示细节,点击它《若是隐藏细节则不需要点击》,将全局比例因子改为100即可。
7,然后打开命令工具栏上的正交,打开对象捕捉,并对对象捕捉进行设置,右击对象捕捉点击设置,会出现一对话框,
将对话框的左侧的全部打钩,右侧只勾选垂足。
然后点击确定即可
8,最后点击直线或是直接输入L回车。
定位轴线的画法
1,打开格式点击图层界限。
每次绘图首先都要做这一步,不要忘了。
2,再看命令工具栏如果显示的是《0,0》,则直接点击回车键,如果不是,则在命令工具栏输入《0,0》。
3,再输入《42000,29700》回车。
4,再输入Z回车,然后输入A回车。
5,然后打开格式工具栏点击图层,新建一个图层《新建图层直接点击回车键即可》,并命名为定位轴线或是ZX也可以。
然后点击线型的颜色,对颜色进行设置,定位轴线为红色,直接点击红色即可,然后对线型进行设置,定位轴线为点画线,点击线型,会出现一个对话框,然后点击加载,会出现很多线型,将鼠标放在左侧的线型上并点击《随便那条线就行》,然后输入C即可找到你想要的线型了,找到线型后点击即可,然后又会出现一个对话框,再点击你刚才选的线型即可,然后双击刚才新建的图层前面会出现一个对勾,若没有在点击知道有对勾为止,最后点击确定即可。
6,然后点击格式工具栏点击线型,会出现一个对话框,再对话框的右上角《删除下面》会一个显示细节,点击它《若是隐藏细节则不需要点击》,将全局比例因子改为100即可。
7,然后打开命令工具栏上的正交,打开对象捕捉,并对对象捕捉进行设置,右击对象捕捉点击设置,会出现一对话框,
将对话框的左侧的全部打钩,右侧只勾选垂足。
然后点击确定即可
8,最后点击直线或是直接输入L回车。