利用安卓手机摄像头来充当电脑视频头
- 格式:doc
- 大小:50.50 KB
- 文档页数:4
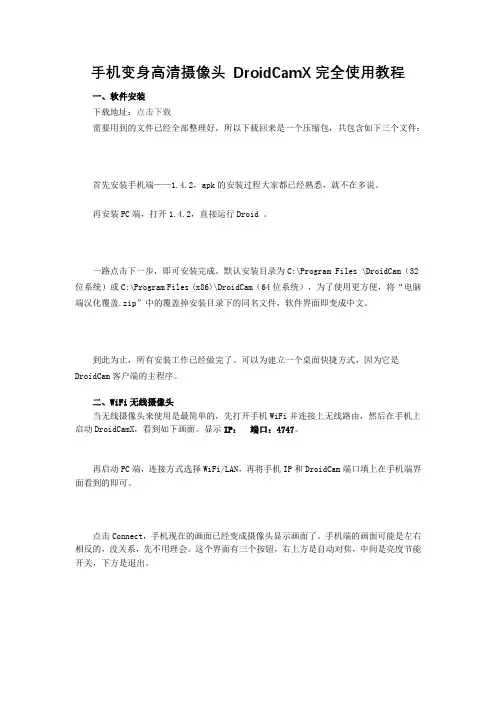
手机变身高清摄像头DroidCamX完全使用教程一、软件安装下载地址:点击下载需要用到的文件已经全部整理好,所以下载回来是一个压缩包,共包含如下三个文件:首先安装手机端——1.4.2,apk的安装过程大家都已经熟悉,就不在多说。
再安装PC端,打开1.4.2,直接运行Droid 。
一路点击下一步,即可安装完成。
默认安装目录为C:\Program Files \DroidCam(32位系统)或C:\Program Files (x86)\DroidCam(64位系统),为了使用更方便,将“电脑端汉化覆盖.zip”中的覆盖掉安装目录下的同名文件,软件界面即变成中文。
到此为止,所有安装工作已经做完了。
可以为建立一个桌面快捷方式,因为它是DroidCam客户端的主程序。
二、WiFi无线摄像头当无线摄像头来使用是最简单的,先打开手机WiFi并连接上无线路由,然后在手机上启动DroidCamX,看到如下画面。
显示IP:端口:4747。
再启动PC端,连接方式选择WiFi/LAN,再将手机IP和DroidCam端口填上在手机端界面看到的即可。
点击Connect,手机现在的画面已经变成摄像头显示画面了。
手机端的画面可能是左右相反的,没关系,先不用理会。
这个界面有三个按钮,右上方是自动对焦,中间是亮度节能开关,下方是退出。
虽然手机界面上显示是左右反的,但在电脑上显示出来其实是正常的,如果部分用户仍然不正常可以勾选pc端的“镜像网络视频”。
要使用该摄像头,在视频设备里选择DroidCam 就可以了,QQ、Skype等各种需要使用摄像头的软件都完美兼容。
至此WiFi无线摄像头的方式介绍完成。
三、USB摄像头这是笔者比较推荐的方式,速度快,而且一边使用一边充电,不用担心手机电量被短时间用完。
使用USB连接要稍微麻烦一点,先做一点准备工作:下载adb客户端及驱动,解压缩后,把里面和两个文件(搜索一下你的电脑,一般用安卓手机的电脑里都有这东西)放到系统盘的 windows/system32 文件夹里就可以了。

手机变身电脑无线摄像头
问:我的手机是E50,听说能通过数据线连接电脑当摄像头使用,请问如何操作?(139xxxxxx63)
主持人:的确有这项功能。
不过与其通过数据线,不如用蓝牙连接,实现“无线摄像头”更为爽快,下面介绍一下具体方法。
E50随机附带的存储卡128M卡里有蓝牙联PC以手机摄像头当电脑视频头的软件,一个是PC端软件,一个是手机端的S I S X软件:BTwebcamera。
通过这两个软件就能实现上述功能。
1、在手机端和PC端分别安装好相应的软件。
需要注意的是,在安装PC端软件前,要确保你的蓝牙适配器的驱动已经安装好,蓝牙适配器也已插在电脑USB口上能够正常工作。
2、PC端安装过程中,会出现一个界面,需要你选择蓝牙适配器的虚拟COM端口。
如果你的蓝牙适配器已经正常工作,这个时候会在选项框内出现可以选择的COM端口,选择合适的即可。
3、软件安装完成后,就可以启用摄像头功能:先打开PC端的软件,会出现上述选择端口的界面,选择完后不要点“退出”。
随后打开手机上的软件,点左软键的选项-蓝牙-连接,这时在PC端系统托盘的蓝牙图标会有提示,双击,选择确定。
此时,手机与PC通过蓝牙已经连接了。
4、以即时通讯工具QQ为例,在PC端打开视频功能,手机端点左软键:选项-蓝牙-发送图像。
此时,电脑屏幕的视频框中便会出现手机摄像头正在捕捉的影像。
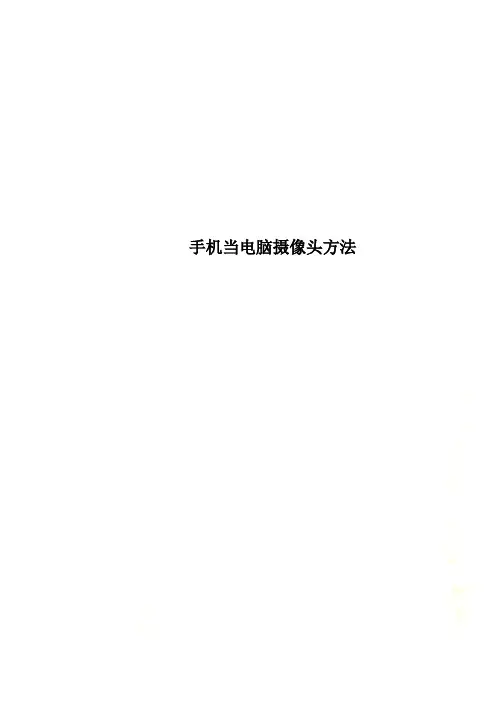
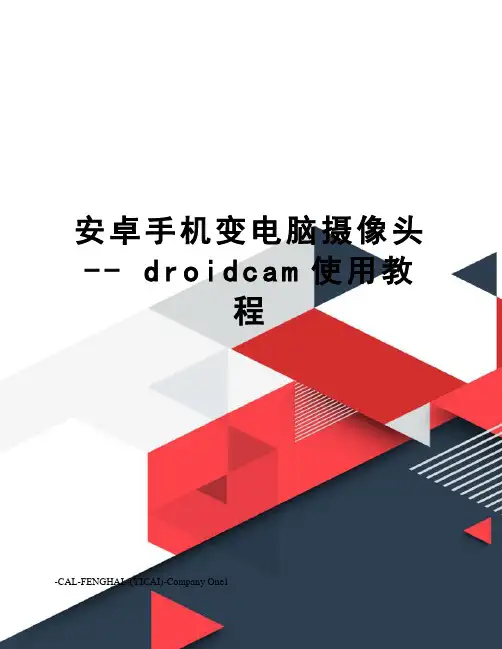
安卓手机变电脑摄像头--d r o i d c a m使用教程-CAL-FENGHAI.-(YICAI)-Company One1安卓手机变成电脑摄像头-- droidcam使用教程随着网络的普及,视频聊天很是必要哪天临时需要视频,手头又没有准备摄像头,我们一般就只能放弃了其实我们手头500W像素以上的手机比比皆是,难道手机摄像头就无其他用武之地了么有些朋友可能会通过手机QQ和对方视频,那效果,不敢恭维。
为何不用我们的手机充当电脑摄像头呢下面介绍一下本人亲测成功的两款软件usbwencam和droidcam。
两者均支持手机变成网络摄像头。
前者比较卡(此贴忽略不谈),后者很流畅--推荐下面简单讲讲droidcam的安装和操作(理论上安卓系统手机通用):有三种连接方式数据线,蓝牙,wifi,上面的网站上有非常明确的连接步骤,我测试了wifi和数据线,效果都非常不错.蓝牙没有适配器,无法尝试A.1.先将USB连接首先要懂得如何运行ADB,这边具体ADB的使用不想多说,2.安装方法, 电脑上需要安装ADB客户端. 客户端在附件中,解压缩后,把adb 客户端里面的文件放到系统盘的 windows/system32 文件夹里就可以了,3.手机上要把USB调试模式打开.如果手机提示没有ADB驱动,附件也有包含,可以选择安装。
win7系统下电脑会自动搜索adb的驱动。
4.然后电脑运行里输入命令 adb forward tcp:4747 tcp:4747,应该会出现一段提示,提示成功结束后,5.打开droidcam手机客户端6.打开电脑客户端(开始-所有程序-droidcam)选adb连接,点连接,就ok了,现在测试下你的qq视频,视频设备选droidcam,就OK了B.接下来说说wifi连接摄像头,这个相对来说比较简单。
只要把手机和电脑连接到同一个无线路由上,启动droidcam客户端和pc客户端,选wifi/LAN连接,根据安卓手机客户端显示的ip设置pc客户端的ip,点连接就可以了。
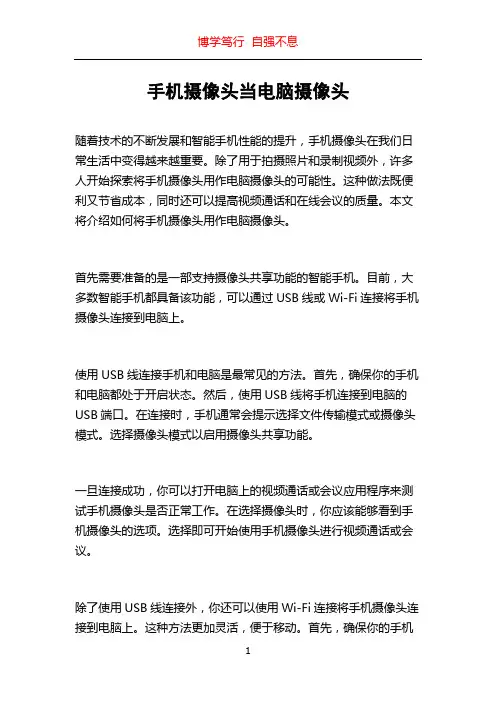
手机摄像头当电脑摄像头随着技术的不断发展和智能手机性能的提升,手机摄像头在我们日常生活中变得越来越重要。
除了用于拍摄照片和录制视频外,许多人开始探索将手机摄像头用作电脑摄像头的可能性。
这种做法既便利又节省成本,同时还可以提高视频通话和在线会议的质量。
本文将介绍如何将手机摄像头用作电脑摄像头。
首先需要准备的是一部支持摄像头共享功能的智能手机。
目前,大多数智能手机都具备该功能,可以通过USB线或Wi-Fi连接将手机摄像头连接到电脑上。
使用USB线连接手机和电脑是最常见的方法。
首先,确保你的手机和电脑都处于开启状态。
然后,使用USB线将手机连接到电脑的USB端口。
在连接时,手机通常会提示选择文件传输模式或摄像头模式。
选择摄像头模式以启用摄像头共享功能。
一旦连接成功,你可以打开电脑上的视频通话或会议应用程序来测试手机摄像头是否正常工作。
在选择摄像头时,你应该能够看到手机摄像头的选项。
选择即可开始使用手机摄像头进行视频通话或会议。
除了使用USB线连接外,你还可以使用Wi-Fi连接将手机摄像头连接到电脑上。
这种方法更加灵活,便于移动。
首先,确保你的手机和电脑都连接到同一个Wi-Fi网络下。
然后,下载并安装相应的手机摄像头共享应用程序,例如EpocCam或DroidCam。
这些应用程序可以在手机的应用商店中免费下载。
安装完成后,打开应用程序并按照说明进行设置。
通常,应用程序会生成一个特定的IP地址,你需要将该IP地址输入到电脑上的相应应用程序中以连接到手机摄像头。
完成后,你可以在电脑上的视频通话或会议应用程序中选择手机摄像头。
需要注意的是,手机摄像头用作电脑摄像头时,可能会受到一些限制。
首先是画质问题,相比专业的电脑摄像头,手机摄像头的画质可能会略低一些。
其次是连接稳定性问题,Wi-Fi连接可能会有一定的延迟或不稳定性,这可能会影响视频通话或会议的流畅度。
此外,另一个问题是手机摄像头的角度。
手机常常需要放置在平面上以保持稳定,这可能会限制其拍摄角度。

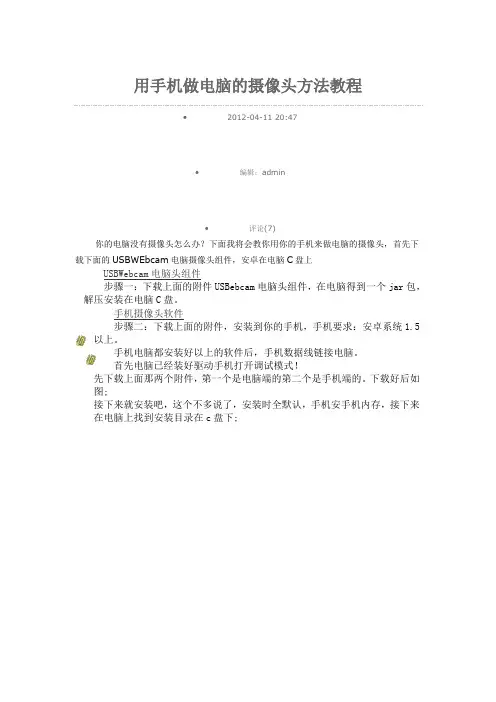
用手机做电脑的摄像头方法教程
∙2012-04-11 20:47
∙编辑:admin
∙评论(7)
你的电脑没有摄像头怎么办?下面我将会教你用你的手机来做电脑的摄像头,首先下载下面的USBWEbcam电脑摄像头组件,安卓在电脑C盘上
USBWebcam电脑头组件
步骤一:下载上面的附件USBebcam电脑头组件,在电脑得到一个jar包,解压安装在电脑C盘。
手机摄像头软件
步骤二:下载上面的附件,安装到你的手机,手机要求:安卓系统1.5以上。
手机电脑都安装好以上的软件后,手机数据线链接电脑。
首先电脑已经装好驱动手机打开调试模式!
先下载上面那两个附件,第一个是电脑端的第二个是手机端的。
下载好后如图;
接下来就安装吧,这个不多说了,安装时全默认,手机安手机内存,接下来在电脑上找到安装目录在c盘下;
打开这个文件夹如图;
这个时候别着急打开这个批处理文件先把手机端打开如图;
这是打开这个批处理文件他会显示;
这是按任意键他会自动关闭。
激动人心的时刻来了打开QQ可以视频了?别急先试试。
打开QQ的设置。
如图;
ok。
可以了,接下来尽情视频吧!第一个下载后解压安电脑续写内容每次视频前最好先运行下批处理文件,否则有时候不出视频。
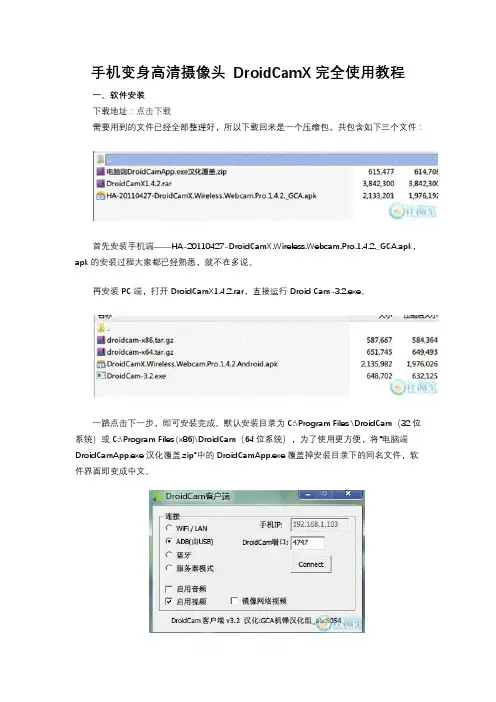
手机变身高清摄像头DroidCamX完全使用教程一、软件安装下载地址:点击下载需要用到的文件已经全部整理好,所以下载回来是一个压缩包,共包含如下三个文件:首先安装手机端——HA-20110427-DroidCamX.Wireless.Webcam.Pro.1.4.2._GCA.apk,apk的安装过程大家都已经熟悉,就不在多说。
再安装PC端,打开DroidCamX1.4.2.rar,直接运行Droid Cam-3.2.exe。
一路点击下一步,即可安装完成。
默认安装目录为C:\Program Files \DroidCam(32位系统)或C:\Program Files (x86)\DroidCam(64位系统),为了使用更方便,将“电脑端DroidCamApp.exe汉化覆盖.zip”中的DroidCamApp.exe覆盖掉安装目录下的同名文件,软件界面即变成中文。
到此为止,所有安装工作已经做完了。
可以为DroidCamApp.exe建立一个桌面快捷方式,因为它是DroidCam客户端的主程序。
二、WiFi无线摄像头当无线摄像头来使用是最简单的,先打开手机WiFi并连接上无线路由,然后在手机上启动DroidCamX,看到如下画面。
显示IP:192.168.1.102端口:4747。
再启动PC端,连接方式选择WiFi/LAN,再将手机IP和DroidCam端口填上在手机端界面看到的即可。
点击Connect,手机现在的画面已经变成摄像头显示画面了。
手机端的画面可能是左右相反的,没关系,先不用理会。
这个界面有三个按钮,右上方是自动对焦,中间是亮度节能开关,下方是退出。
虽然手机界面上显示是左右反的,但在电脑上显示出来其实是正常的,如果部分用户仍然不正常可以勾选pc端的“镜像网络视频”。
要使用该摄像头,在视频设备里选择DroidCam 就可以了,QQ、Skype等各种需要使用摄像头的软件都完美兼容。
至此WiFi无线摄像头的方式介绍完成。

利用DroidCamX将手机摄像头打造成电脑高清摄像头DroidCamX下载后安装一、软件安装首先安装手机端,apk的安装过程大家都已经熟悉,就不在多说。
再安装PC端,直接运行Droid Cam-3.2.exe。
一路点击下一步,即可安装完成。
默认安装目录为C:Program Files DroidCam(32位系统)或C:Program Files (x86)DroidCam(64位系统。
到此为止,所有安装工作已经做完了。
可以为DroidCamApp.exe建立一个桌面快捷方式,因为它是DroidCam客户端的主程序。
二、WiFi无线摄像头当无线摄像头来使用是最简单的,先打开手机WiFi并连接上无线路由,然后在手机上启动DroidCamX,看到如下画面。
显示IP:192.168.1.102 端口:4747。
再启动PC端,连接方式选择WiFi/LAN,再将手机IP和DroidCam端口填上在手机端界面看到的即可。
点击Connect,手机现在的画面已经变成摄像头显示画面了。
手机端的画面可能是左右相反的,没关系,先不用理会。
这个界面有三个按钮,右上方是自动对焦,中间是亮度节能开关,下方是退出。
虽然手机界面上显示是左右反的,但在电脑上显示出来其实是正常的,如果部分用户仍然不正常可以勾选pc端的“镜像网络视频”。
要使用该摄像头,在视频设备里选择DroidCam就可以了,QQ、Skype等各种需要使用摄像头的软件都完美兼容。
至此WiFi无线摄像头的方式介绍完成。
三,USB方式比较推荐使用USB方式,速度快,而且一边使用一边充电,不用担心手机电量被短时间用完。
首先安装手机端—手机端.Android.apk,apk文件可通过蓝牙传到手机上进行安装或在手机通过USB连接电脑后由360手机助手安装。
再安装PC端,直接在电脑上运行DroidCam-3.2电脑端.exe。
默认安装在C:\Program Files\DroidCam\DroidCamApp.exe。
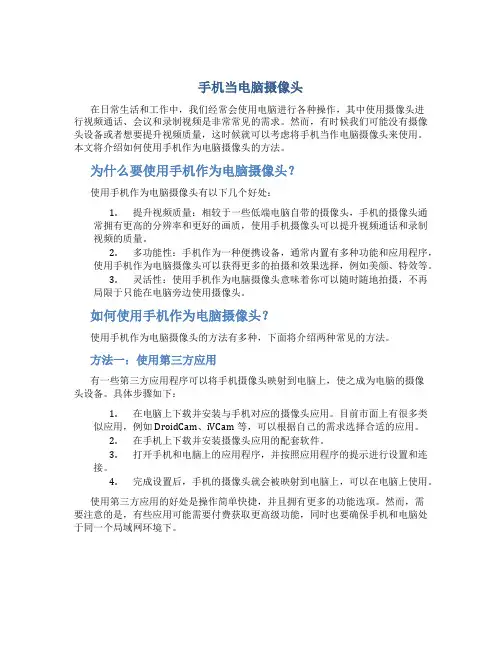
手机当电脑摄像头在日常生活和工作中,我们经常会使用电脑进行各种操作,其中使用摄像头进行视频通话、会议和录制视频是非常常见的需求。
然而,有时候我们可能没有摄像头设备或者想要提升视频质量,这时候就可以考虑将手机当作电脑摄像头来使用。
本文将介绍如何使用手机作为电脑摄像头的方法。
为什么要使用手机作为电脑摄像头?使用手机作为电脑摄像头有以下几个好处:1.提升视频质量:相较于一些低端电脑自带的摄像头,手机的摄像头通常拥有更高的分辨率和更好的画质,使用手机摄像头可以提升视频通话和录制视频的质量。
2.多功能性:手机作为一种便携设备,通常内置有多种功能和应用程序,使用手机作为电脑摄像头可以获得更多的拍摄和效果选择,例如美颜、特效等。
3.灵活性:使用手机作为电脑摄像头意味着你可以随时随地拍摄,不再局限于只能在电脑旁边使用摄像头。
如何使用手机作为电脑摄像头?使用手机作为电脑摄像头的方法有多种,下面将介绍两种常见的方法。
方法一:使用第三方应用有一些第三方应用程序可以将手机摄像头映射到电脑上,使之成为电脑的摄像头设备。
具体步骤如下:1.在电脑上下载并安装与手机对应的摄像头应用。
目前市面上有很多类似应用,例如DroidCam、iVCam等,可以根据自己的需求选择合适的应用。
2.在手机上下载并安装摄像头应用的配套软件。
3.打开手机和电脑上的应用程序,并按照应用程序的提示进行设置和连接。
4.完成设置后,手机的摄像头就会被映射到电脑上,可以在电脑上使用。
使用第三方应用的好处是操作简单快捷,并且拥有更多的功能选项。
然而,需要注意的是,有些应用可能需要付费获取更高级功能,同时也要确保手机和电脑处于同一个局域网环境下。
方法二:使用数据线连接除了通过第三方应用程序进行连接,还可以通过数据线将手机和电脑直接连接,然后将手机设置为摄像头设备。
具体步骤如下:1.使用一根合适的数据线将手机连接到电脑。
2.在手机上拉下通知栏,找到“USB连接”选项,点击进入选择界面。
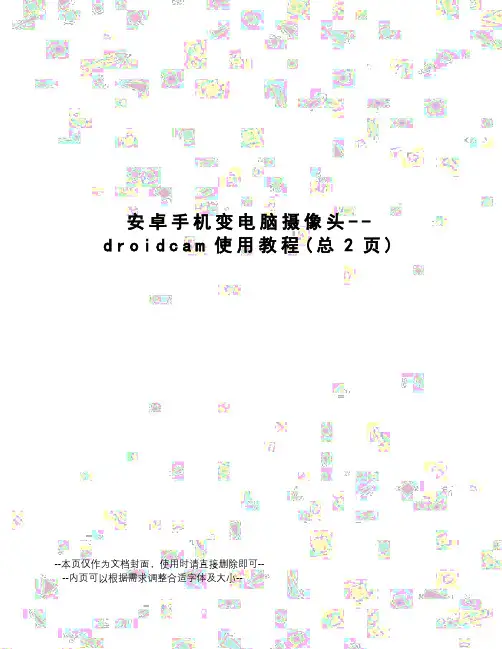
安卓手机变电脑摄像头--d r o i d c a m使用教程(总2页)--本页仅作为文档封面,使用时请直接删除即可----内页可以根据需求调整合适字体及大小--安卓手机变成电脑摄像头-- droidcam使用教程随着网络的普及,视频聊天很是必要哪天临时需要视频,手头又没有准备摄像头,我们一般就只能放弃了其实我们手头500W像素以上的手机比比皆是,难道手机摄像头就无其他用武之地了么有些朋友可能会通过手机QQ和对方视频,那效果,不敢恭维。
为何不用我们的手机充当电脑摄像头呢下面介绍一下本人亲测成功的两款软件usbwencam和droidcam。
两者均支持手机变成网络摄像头。
前者比较卡(此贴忽略不谈),后者很流畅--推荐下面简单讲讲droidcam的安装和操作(理论上安卓系统手机通用):有三种连接方式数据线,蓝牙,wifi,上面的网站上有非常明确的连接步骤,我测试了wifi和数据线,效果都非常不错.蓝牙没有适配器,无法尝试A.1.先将USB连接首先要懂得如何运行ADB,这边具体ADB的使用不想多说,2.安装方法, 电脑上需要安装ADB客户端. 客户端在附件中,解压缩后,把adb客户端里面的文件放到系统盘的 windows/system32 文件夹里就可以了,3.手机上要把USB调试模式打开.如果手机提示没有ADB驱动,附件也有包含,可以选择安装。
win7系统下电脑会自动搜索adb的驱动。
4.然后电脑运行里输入命令 adb forward tcp:4747 tcp:4747,应该会出现一段提示,提示成功结束后,5.打开droidcam手机客户端6.打开电脑客户端(开始-所有程序-droidcam)选adb连接,点连接,就ok了,现在测试下你的qq视频,视频设备选droidcam,就OK了B.接下来说说wifi连接摄像头,这个相对来说比较简单。
只要把手机和电脑连接到同一个无线路由上,启动droidcam客户端和pc客户端,选wifi/LAN连接,根据安卓手机客户端显示的ip设置pc客户端的ip,点连接就可以了。
手机变身高清摄像头 DroidCamX完全使用教程一、软件安装下载地址:点击下载需要用到的文件已经全部整理好,所以下载回来是一个压缩包,共包含如下三个文件:首先安装手机端——HA-20110427-DroidCamX.Wireless.Webcam.Pro.1.4.2._GCA.apk,apk的安装过程大家都已经熟悉,就不在多说。
再安装PC端,打开DroidCamX1.4.2.rar,直接运行Droid Cam-3.2.exe。
一路点击下一步,即可安装完成。
默认安装目录为C:\Program Files \DroidCam(32位系统)或C:\Program Files (x86)\DroidCam(64位系统),为了使用更方便,将“电脑端DroidCamApp.exe汉化覆盖.zip”中的DroidCamApp.exe覆盖掉安装目录下的同名文件,软件界面即变成中文。
到此为止,所有安装工作已经做完了。
可以为DroidCamApp.exe建立一个桌面快捷方式,因为它是DroidCam客户端的主程序。
二、WiFi无线摄像头当无线摄像头来使用是最简单的,先打开手机WiFi并连接上无线路由,然后在手机上启动DroidCamX,看到如下画面。
显示IP:192.168.1.102 端口:4747。
再启动PC端,连接方式选择WiFi/LAN,再将手机IP和DroidCam端口填上在手机端界面看到的即可。
点击Connect,手机现在的画面已经变成摄像头显示画面了。
手机端的画面可能是左右相反的,没关系,先不用理会。
这个界面有三个按钮,右上方是自动对焦,中间是亮度节能开关,下方是退出。
虽然手机界面上显示是左右反的,但在电脑上显示出来其实是正常的,如果部分用户仍然不正常可以勾选pc端的“镜像网络视频”。
要使用该摄像头,在视频设备里选择DroidCam 就可以了,QQ、Skype等各种需要使用摄像头的软件都完美兼容。
至此WiFi无线摄像头的方式介绍完成。
安卓手机来做电脑摄像头和麦克风
王荣桂
【期刊名称】《电脑知识与技术-经验技巧》
【年(卷),期】2016(000)007
【摘要】正准备用QQ视频聊天呢,却发现这台电脑没有安装摄像头和麦克风。
这时,可以借用身边的手机来做摄像头和麦克风,如今的安卓手机摄像头普遍都达到了800万像素以上,只需安装一下DroidCamX软件,就可把手机变成电脑摄像头和麦克风,以解燃眉之急。
【总页数】2页(P30-31)
【作者】王荣桂
【作者单位】
【正文语种】中文
【相关文献】
1.麦克风还是摄像头双飞燕推出数码眼摄像头PK-635 [J],
2.自由旋转集成麦克风多彩DLV-B33摄像头经典语录 [J],
3.苹果新款ipod:带摄像头麦克风扬声器 [J],
4.揭阳市气象局高清视频会商系统的建设全高清视频会议终端(含主摄像头)IP视频电话分机视频显示系统(分会场单位自备)Pc流输出HDMI线主视频输出HDMI线笔记本电脑(会商Pc流专用)Pc流输入HDMI线麦克风Av线铁三角麦克风音频Av线 [J], 郑继玲
5.救治杂音烦扰的摄像头内置麦克风 [J], 红杉
因版权原因,仅展示原文概要,查看原文内容请购买。
手机也能做电脑摄像头手机,不要以为它只是手机,摆着个上百万像素的摄像头干啥使?让它变成网络摄像头才有价值,不用花钱买个专门的摄像头,拿出手机来就能和对面的MM视频聊天……不要以为是忽悠,简单几步,无论是S60智能手机还是SP智能手机都能做到。
S60手机主要包括Nokia7650、3650、6600、7610、6680、6681、3230、N70,Sie mens SX1,PanasonicX700、X800,Samsung D700(708)、D720(728)、D730(738)等手机手机与电脑的蓝牙连接这里我们不仅要让手机成为摄像头,还要将其变为无线摄像头,没有电线的束缚,无拘无束,胜过真正的摄像头。
不过,前提条件是你的手机具有蓝牙功能,电脑也有蓝牙功能。
如果电脑不支持蓝牙功能,可以购买一个几十元的USB接口的蓝牙适配器。
首先我们来看看如何将手机和蓝牙连接。
step1 有了蓝牙模块后我们还需要下载蓝牙驱动,不同的蓝牙驱动有不同的使用和设置方法,这里我们以BlueSoleil v2.3为例。
在电脑上安装好BlueSoleil,然后插上蓝牙适配器。
会弹出找到新硬件向导,按照“自动安装软件”方式安装好蓝牙适配器的驱动。
这样,我们的电脑就有了蓝牙功能。
购买的蓝牙适配器中随机附赠的光盘里一般都会有BlueSoleil蓝牙驱动软件,也可以在网上下载。
step2 打开手机的蓝牙开关,接着启动BlueSoleil,点击中间的橘红色球型按钮,或者点击“我的蓝牙——搜索蓝牙设备”,一会就能搜索到我们的手机了(图1)。
在手机图标上点击右键选择“配对”,弹出要求输入蓝牙口令的对话框,输入任意四位数字即可,比如“1234”,点击确定后,手机上也会显示要求输入通行码(图2),输入同样的“1234”。
这样手机和电脑的蓝牙配对就完成了。
图1图2实战无线摄像头完成上述的蓝牙驱动安装后我们就要安装无线摄像头了——FlyCam。
手机做电脑摄像头与电脑配合使用等功能分享介绍手机做电脑摄像头与电脑配合使用等实用功能分享介绍现在的电子产品都流行一个概念,就是“3C融合”。
在这趋势的引导下,几乎所有的电子产品都实现了功能上的融合。
凭借着数据线的连接功能,以及手机自身操作系统的日渐发达,手机越来越像一台小巧玲珑的电脑,可以完成很多IT方面的功能。
而如果手机“嫁接”在电脑上,与电脑配合使用,无疑成为一种另类的信息生活方式,实现出很多意想不到的功能来。
A、手机当“猫”用手机还能当MODEM(“猫”)用?这的确不是天方夜谭,只是很多人没有意识到原来手机还有这个功能。
其实,只要是带有GPRS/EDGE/CDMA1X/TD-SCDMA等数据业务功能,符合运营商系统支持的手机,很多都可以通过数据线的连接,把手机和电脑捆绑在一起,通过手机进行上网。
当然,不是所有的手机都能成为“猫”的。
例如联通的通过CDMA1X无线上网的手机,必须是能够支持“联通无限”掌中宽带功能的手机才能做到。
具体可以查看手机的配置和运营商的要求。
虽然手机也可以直接上网,但是跟电脑比起来,手机上网还是不太方便。
把手机当“猫”使,上网速度可能很慢,但是在一些需要应急上网的时候,这种方式可以起到意想不到的效果。
一般来说,大多数手机在通过这种方式上网的同时,电话同样可以打进来,两不耽误。
实现方法:1、安装驱程:将手机通过数据线连接到电脑上,电脑可能会提示安装驱动程序(有些可能不会提示)。
需要拿出购买手机时配置的驱动盘自动安装软件。
2、建立连接和拨号。
在“我的连接”当中新建一个通过手机当“猫”拨号的连接。
有些驱动程序本身就配有拨号连接,例如联想的TD手机TD800,在安装完驱动程序之后,网络连接的选项里面就会多出一个叫TD800NetworksConnection的拨号程序,只要简单配置之后直接拨号就可以了。
B、手机当USB用USB大概是电脑数据连接当中贡献最大的,用手机USB连接线连接电脑也已经司空见惯。
利用安卓手机摄像头来充当电脑视频头
现在的智能手机的摄像头比电脑的usb摄像头的效果好很多,那可不可以把手机摄像头用在电脑上来网络聊天呢,其实这是可以的,这里我们需要借助DroidCamX软件来让手机摄像头变成高清摄像头,下面来教大家怎么使用DroidCamX去实现手机摄像头在电脑上视频聊天。
DroidCamX下载
一、软件安装
需要用到的文件已经全部整理好,所以下载回来是一个压缩包,共包含如下三个文件:
首先安装手机端
——HA-20110427-DroidCamX.Wireless.Webcam.Pro.1.4.2._GCA.apk,apk的安装过程大家都已经熟悉,就不在多说。
再安装PC端,打开DroidCamX1.4.2.rar,直接运行Droid Cam-3.2.exe。
一路点击下一步,即可安装完成。
默认安装目录为C:Program Files DroidCam(32位系统)或C:Program Files (x86)DroidCam(64位系统),为了使用更方便,将“电脑端DroidCamApp.exe汉化覆盖.zip”中的DroidCamApp.exe覆盖掉安装目录下的同名文件,软件界面即变成中文。
到此为止,所有安装工作已经做完了。
可以为DroidCamApp.exe建立一个桌面快捷方式,因为它是DroidCam客户端的主程序。
二、WiFi无线摄像头
当无线摄像头来使用是最简单的,先打开手机WiFi并连接上无线路由,然后在手机上启动DroidCamX,看到如下画面。
显示IP:192.168.1.102 端口:4747。
再启动PC端,连接方式选择WiFi/LAN,再将手机IP和DroidCam端口填上在手机端界面看到的即可。
点击Connect,手机现在的画面已经变成摄像头显示画面了。
手机端的画面可能是左右相反的,没关系,先不用理会。
这个界面有三个按钮,右上方是自动对焦,中间是亮度节能开关,下方是退出。
虽然手机界面上显示是左右反的,但在电脑上显示出来其实是正常的,如果部分
用户仍然不正常可以勾选pc端的“镜像网络视频”。
要使用该摄像头,在视频设备里选择DroidCam就可以了,QQ、Skype等各种需要使用摄像头的软件都完美兼容。
至此WiFi无线摄像头的方式介绍完成。
三、USB摄像头
提醒一下!如果用手机数据线连接,记得在开发者选项中打开USB调试。
这是比较推荐的方式,速度快,而且一边使用一边充电,不用担心手机电量被短时间用完。
使用USB连接要稍微麻烦一点,先做一点准备工作:下载adb客户端及驱动,解压缩后,把里面adb.exe 和AdbWinApi.dll 两个文件(搜索一下你的电脑,一般用安卓手机的电脑里都有这东西)放到系统盘的windows/system32 文件夹里就可以了。
为了方便以后使用,建立一个bat文件,内容为adb forward tcp:4747 tcp:4747。
手机摄像头.bat
先运行手机端。
然后在PC上运行这个bat文件一次,再运行DroidCam客户端,选择连接方式为“ADB(由USB)”,点击Conect。
如果不运行bat或者设置的端口与bat内的不一致,会有错误提示。
连接成功后界面与WiFi连接时是一样的,就不再多做介绍了。
至此USB摄像头方式介绍完成。
四、蓝牙摄像头
这是笔者极其不推荐的使用方式,受限于蓝牙的速度,蓝牙摄像头的实际效果无法让人满意。
不过,笔者这里还是介绍一下。
首先是通过蓝牙与PC配对(电脑必须具备蓝牙功能)。
打开手机蓝牙,并且将其设置为可检测,然后在PC端选择添加设备就能自动搜索到手机。
添加成功后在设备和打印机里就能看到该蓝牙设备了。
蓝牙连接的操作方式比较不同,先启动PC端,连接方式选择“蓝牙”,再点击Prepare,这样电脑端的准备工作就做好了。
启动手机端点击右下方的蓝牙图标Connect,之后在蓝牙设备里选择已经配对好的你自己PC名称即可。
稍等一会儿(比WiFi和USB连接慢了十倍以上),即可连接成功,还是那个界面。
通过QQ视频聊天直接测试,在蓝牙模式下视频卡顿非常严重,完全谈不上流畅,所以再次建议不使用此方式。
五、软件设置
因为此软件是一直使用摄像头的,所以设置里提供了一些基本的节能设置,如自动变暗、黑色背景。
另外保持手机唤醒这样可以避免部分手机在休眠时wifi自动断开而使软件无法继续使用。
前后摄像头是可以切换使用的,连接端口也可以修改成其他的。
友情提醒,如果修改了端口号,PC的客户端也要做对应的修改,使用usb连接里的bat里命令包含的端口号同样要修改。
除了以上外,视频格式也提供了三种风格供选择,视频分辨率也可调节。
视频分辨率比较丰富,最高720x480到最低240x160,分辨率越高效果自然越好。
还要一提的是除了支持当摄像头外,它也能同时当麦克风,在PC上的客户端上勾选上启用音频即可。