DELMIA机器人仿真培训资料
- 格式:ppt
- 大小:10.16 MB
- 文档页数:105


第一章软件设置在进行仿真之前,建议完成培训阶段的DELMIA option设置(参考文件1-Option.pdf);第二章仿真流程2.12D布局图导入1、AutoCAD布局图纸导入DELMIA:AutoCAD的零点坐标系与DELMIA一致,为保证导入的布局图在DELMIA原点附近,建议将CAD图纸导入之前进行偏移,选取某一点作为布局图的参考;如下图,选择布局图左下角为0,0位置;2、偏移之后保存成较低版本dwg文件(如AutoCAD 2007),直接在DELMIA中打开,File->Open,然后保存成*.CATDrawing文件备用3、选择进入DELMIA->AEC Plant->Plant Layout模块,如下图所示,建立一Area对象,保存;4、切换至DELMIA->Resource Detailing->Resource Layout模块,创建Area对象的Foot Print;勾选“show Footprint”选型,OK。
5、同时打开布局图,点击“Attach Drafting View”,按照图示顺序选择对象,布局图关联到DELMIA环境;将Product文件保存,然后插入到Resource节点;备注:为了后续方便机器人和设备精确布局,可以结合CATIA草图模块,选取布局图机器人基座中心点,创建一组圆柱特征;2.2机器人模型导入根据布局图,切换至DELMIA->Resource Detailing->Device Task Definition模块,选择catalog方式选择机器人型号并插入机器人模型,通过Snap命令将机器人精确定位;2.3三维数据导入1、选择从供应商提供的以工位为单位的焊枪及夹具设计数据,如下图为3dxml轻量化格式文件,直接打开并建立同名文件夹,保存相关数据在本地;2.4车身焊点建立1、焊点类型:车身焊点数据需要基于STEP格式或者CATIA设计数据创建,在3D模型中以多种形式存在,几何球型或者几何点+线段表示,如下图所示;1)点代表焊点的位置,线段代表焊点的方向;2)球型焊点和一个坐标轴系2、将某工位数据车身数据插入到Product节点下,建立Tag group,如下图所示;3、建立第一个焊点,如下图所示步骤,把罗盘Z轴吸附到线段上,以绿色显示,此时可以拖动罗盘移动至球的中心,同样也可以转动XY平面,OK即可创建第一个焊点;依次可以创建该工位的所有焊点结果如下所示:(注:焊点导出)为了便于使用轻量化数据进行仿真,焊点数据也可以先导出到外部Excel 文件中,然后再导入到仿真场景中;2.5焊枪/库建立1、DELMIA将STEP格式焊枪模型打开,另存为Product和Part文件;2、确定动臂和静臂各组件;3、切换到Device Building工作台,新建一个Component类型,将静臂部分全部移动到新的组件里面;4、然后依次将静臂部分固定(Fix),动臂各组件刚性连接(rigid joint),建立运动机构;5、机构定义完成之后,创建焊枪TCP点和Base点;6、定义焊枪的特殊状态(Home Position):关闭、工作(考虑车身件厚度,TCP点偏移静臂焊枪头2mm)小开,大开;7、焊枪入库:新建Catalog文件,建立C型和X型枪分类,然后将建好机构的焊枪添加到库中,便于重复调用;可以事先建立常用焊枪库,也可逐步添加;2.6焊枪位置分析1、2.1~2.3节将准备好的数据资源导入到DELMIA环境中;2、项目数据文件中,车身、焊枪和夹具都是在车身数据坐标系下完成的装配,本节开始前最好是按照布局图,将位置调整好;4、在方案设计阶段,夹具和机器人的位置都存在变化,要逐个焊点对经验选择的焊枪进行验证,可以使用手动焊枪选型的命令;a)执行手动焊枪选型命令,选择该工位上使用的焊枪,然后选择要分析的焊点,罗盘自动吸附到焊点上,TCP点和Tag点的坐标系重合;b)此时可以转动绿色的罗盘,绕Z轴旋转(焊点的位置和Z轴方向不能改变,因此只能绕Z轴旋转);调整好焊枪的位置与夹具和工件都不发生干涉,点击Save Position即可保存当前焊枪的焊接姿态;c)下图所示为焊枪和夹具发生干涉,通过旋转Z轴方向可以避开干涉,如果没有办法避开干涉,就需要修改夹具夹头的结构或者位置;2.7机器人可达性分析经过焊枪手动选型之后,如果基本上能够排除掉焊枪和工件的干涉,那么接下来可以添加机器人任务,检查机器人可达性;a)通过Set tool命令将焊枪关联到对应的机器人上;b)Add tag命令将当前焊枪对应要焊的焊点添加到机器人Task;c)使用Reach命令,初步分析机器人的可达性,如果不可达或者机器人关节超出极限位置,分析结果直接显示为out of limit或unreachable;d)如果是unreachable,那么需要稍微调整机器人的位置;机器人基座高度200mm,300mm,500mm,700mm等e)接下来,teach示教逐个检查每个焊点的可行性,检查机器人的姿态;重复操作,实现所以焊点可达可焊;2.8 机器人经过点插入1、机器人示教完成之后,可以调整打点的顺序,然后增加进枪、出枪的经过点(Via Point );下图示为机器人可达性调整好的任务,可以通过右侧‘箭头’调整打点顺序。


Module 2Ø概述人体模型构造器是基于同类中最佳人体模型系统,该系统关联于已存物理场景进行以人为中心设计论证的调查采集。
人体模型构造器定位于在数字化工作区内创建和操控人体数字模型,以进行人机交互分析。
Ø目标学习创建工作区和设置人体模型属性掌握与工作区交互移动人体模型学习搭建人体模型约束掌握如何创建人体库掌握如何执行干涉分析常用工具栏Ø创建工作区Ø设置人体模型属性Ø移动人体模型Ø工作区交互操作Ø设置人体模型约束Ø创建库文件Ø执行干涉分析5 hoursØ创建工作区创建工作区或者工作台是人机仿真解决方案的重要组成部分。
它为创建人体模型、插入资源或产品,以及变换操作提供了平台,以便我们来完成后续的分析。
在这一环节里,我们可以搭建一个包含创建人体模型和工作区部件各种操作的情景。
想了解更多人体模型构造器的相关知识可参阅该模块的帮助文档。
Ø创建工作区——流程1.启动DELMIA V5,2.从菜单栏选择“开始/ 人机工程学设计与分析/ 人体模型构造器”启动;3.打开位于“HP Process”文件夹目录下的“Product1.CATProduct”;4.下面打开项目所显示的即为“人体模型构造器”模块界面。
工作平台图标指示出当前工作模块。
Ø创建工作区——着色渲染设置流程1.在视图工具栏单击含边线着色图标上的下拉箭头;2.单击拖出灰色“视图模式”工具栏,并拖放到工作区域。
3.单击“视图模式”工具栏上的不同图标观察显示结果,完成后再次单击“渲染”图标。
4.在“视图”工具栏单击“轴侧视图”图标上的下拉箭头;5.单击拖出“快速视图”工具栏,并拖放到工作区域;6.单击“快速视图”工具栏上的不同图标观察显示结果,完成后再次单击“轴侧视图”图标。
Ø创建工作区——着色渲染设置流程7.在“视图”工具栏单击“多视图”图标;在多视图窗里可通过单击来编辑任一个视图。

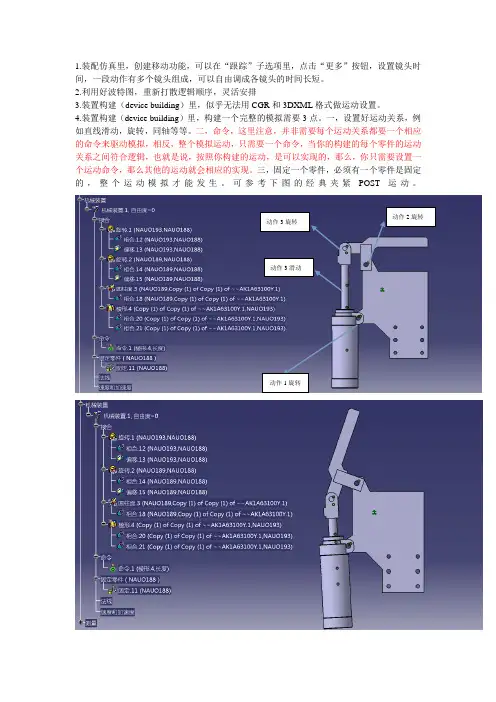
1.装配仿真里,创建移动功能,可以在“跟踪”子选项里,点击“更多”按钮,设置镜头时间,一段动作有多个镜头组成,可以自由调成各镜头的时间长短。
2.利用好波特图,重新打散逻辑顺序,灵活安排
3.装置构建(device building )里,似乎无法用CGR 和3DXML 格式做运动设置。
4.装置构建(device building )里,构建一个完整的模拟需要3点。
一,设置好运动关系,例如直线滑动,旋转,同轴等等。
二,命令,这里注意,并非需要每个运动关系都要一个相应的命令来驱动模拟,相反,整个模拟运动,只需要一个命令,当你的构建的每个零件的运动关系之间符合逻辑,也就是说,按照你构建的运动,是可以实现的,那么,你只需要设置一个运动命令,那么其他的运动就会相应的实现。
三,固定一个零件,必须有一个零件是固定的,整个运动模拟才能发生。
可参考下图的经典夹紧POST 运动。
动作1旋转
动作2旋转
动作3旋转 动作3滑动
在这个经典的夹紧运动模拟中,有四个动作,可以设置四个命令,但是只需要1个,那么到底设置哪一个命令,是很重要的。
夹紧部件,最关键的是气缸的型号,直接关系到压臂的打开角度,图中是63-100的气缸,行程100,通常选用气缸的时候,会预留行程,所以只需要设置动作4滑动的命令即可,设置滑动80MM,然后整个机构会以气缸收缩80MM来进行逻辑动作。
由此可见,只需设置关键命令即可驱动模拟,在这个部件里,无需设置其他三个旋转角度命令,但是如果在欧系夹紧缸里,那就直接设置旋转角度,因为那些缸是没有行程这个参数的。
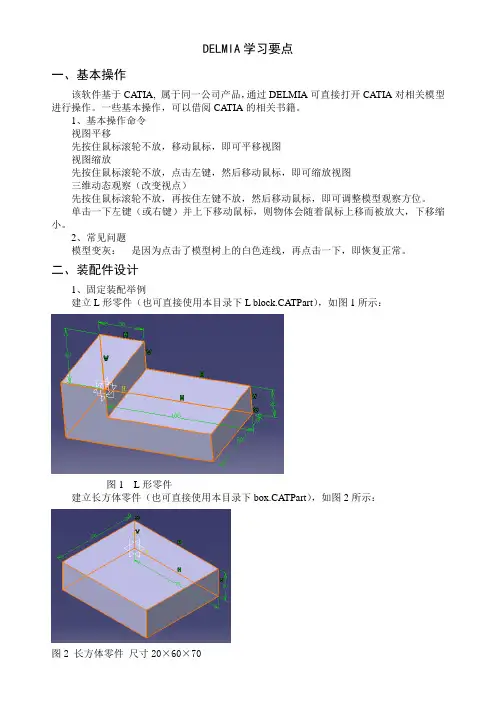
DELMIA学习要点一、基本操作该软件基于CATIA, 属于同一公司产品,通过DELMIA可直接打开CATIA对相关模型进行操作。
一些基本操作,可以借阅CATIA的相关书籍。
1、基本操作命令视图平移先按住鼠标滚轮不放,移动鼠标,即可平移视图视图缩放先按住鼠标滚轮不放,点击左键,然后移动鼠标,即可缩放视图三维动态观察(改变视点)先按住鼠标滚轮不放,再按住左键不放,然后移动鼠标,即可调整模型观察方位。
单击一下左键(或右键)并上下移动鼠标,则物体会随着鼠标上移而被放大,下移缩小。
2、常见问题模型变灰:是因为点击了模型树上的白色连线,再点击一下,即恢复正常。
二、装配件设计1、固定装配举例建立L形零件(也可直接使用本目录下L block.CATPart),如图1所示:图1 L形零件建立长方体零件(也可直接使用本目录下box.CATPart),如图2所示:图2 长方体零件尺寸20×60×70打开面板:开始→机械设计→装配件设计。
将上述两零件装配在一起,如图3所示:图3 装配体(结果见文件:L & box.CATProduct)2、机构装配举例三、装配模拟1、移动一个设备中,做好轨迹后,点击键盘上的光标移动键(→),设备即可沿轨迹移动,←则反向移动。
3、使用Assembly Process Simulation模块复制各个process后,务必做到PERT图中,各个process顺序连起来,否则,在每个Process里时,容易出现部分模型错乱的现象。
四、加入人的浏览1、首先在human builder里建一个人的模型,形成一个产品2、然后进入人机工程学分析与设计-〉Human Task Simulation。
再加入场景所需要的产品3、作为资源加入人所在的产品。
4、插入人的任务,插入->,如果看不到这个菜单,点击P.P.R.树上的Process, 右键,再点编辑,一般即可在下拉菜单上看到create a task 命令。
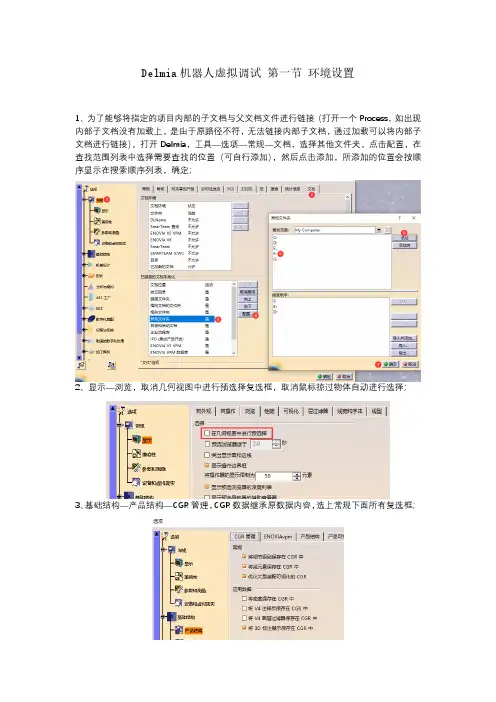
Delmia机器人虚拟调试第一节环境设置
1、为了能够将指定的项目内部的子文档与父文档文件进行链接(打开一个Process,如出现内部子文档没有加载上,是由于原路径不符,无法链接内部子文档,通过加载可以将内部子文档进行链接)。
打开Delmia,工具—选项—常规—文档,选择其他文件夹,点击配置,在查找范围列表中选择需要查找的位置(可自行添加),然后点击添加,所添加的位置会按顺序显示在搜索顺序列表,确定;
2、显示—浏览,取消几何视图中进行预选择复选框,取消鼠标掠过物体自动进行选择;
3、基础结构—产品结构—CGR管理,CGR数据继承原数据内容,选上常规下面所有复选框;
4、基础结构—产品结构—高速缓存管理,选中使用高速缓存系统,建立磁盘缓冲,在缓冲文件夹下面会生成CGR轻量化文件,缓存大小设置为1024MB;
5、制造的数字化处理—树—层次结构树,选上下面所有的复选框;
6、安装JAVA运行环境,资源详细信息—Java设置,如下图(只有安装了Java才能进行机器人离线程序的导出);
7、the end。


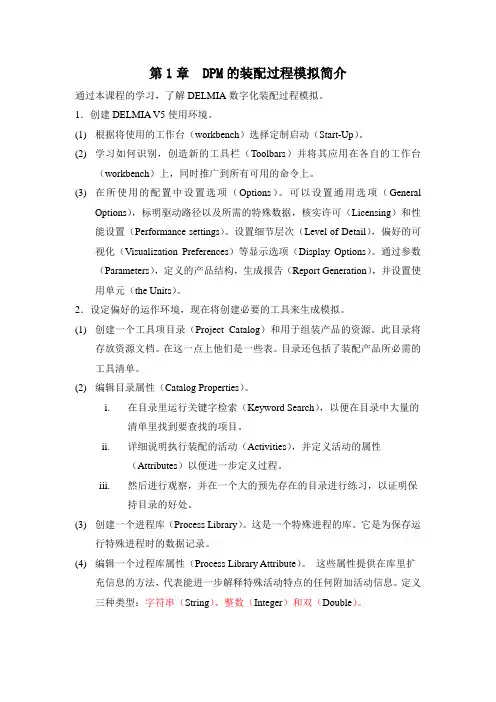
第1章 DPM的装配过程模拟简介通过本课程的学习,了解DELMIA数字化装配过程模拟。
1.创建DELMIA V5使用环境。
(1)根据将使用的工作台(workbench)选择定制启动(Start-Up)。
(2)学习如何识别,创造新的工具栏(Toolbars)并将其应用在各自的工作台(workbench)上,同时推广到所有可用的命令上。
(3)在所使用的配置中设置选项(Options)。
可以设置通用选项(GeneralOptions),标明驱动路径以及所需的特殊数据,核实许可(Licensing)和性能设置(Performance settings)。
设置细节层次(Level of Detail),偏好的可视化(Visualization Preferences)等显示选项(Display Options)。
通过参数(Parameters),定义的产品结构,生成报告(Report Generation),并设置使用单元(the Units)。
2.设定偏好的运作环境,现在将创建必要的工具来生成模拟。
(1)创建一个工具项目录(Project Catalog)和用于组装产品的资源。
此目录将存放资源文档。
在这一点上他们是一些表。
目录还包括了装配产品所必需的工具清单。
(2)编辑目录属性(Catalog Properties)。
i.在目录里运行关键字检索(Keyword Search),以便在目录中大量的清单里找到要查找的项目。
ii.详细说明执行装配的活动(Activities),并定义活动的属性(Attributes)以便进一步定义过程。
iii.然后进行观察,并在一个大的预先存在的目录进行练习,以证明保持目录的好处。
(3)创建一个进程库(Process Library)。
这是一个特殊进程的库。
它是为保存运行特殊进程时的数据记录。
(4)编辑一个过程库属性(Process Library Attribute)。
这些属性提供在库里扩充信息的方法,代表能进一步解释特殊活动特点的任何附加活动信息。
Delmia仿真教程弧焊仿真第2节机器人弧焊程序示教用Delmia打开上一节完成的仿真项目,将软件首先切换到装置任务定义模块,这一节主要进行机器人弧焊相关的一些操作,基本操作顺序为定义焊接速度、添加外部轴、创建机器人程序、创建弧焊焊点、添加过度点,最后优化焊接路径,主要用到装置任务定义模块和弧焊编程模块,具体操作如下:1、新建机器人速度:在设备控制器工具条中点击第二个命令,然后选择机器人弹出运动轮廓对话框,按下图所示分别新建MOVL速度为10mm/s,MOVJ速度为80%,完成后如下图所示;2、新建运动精度:在设备控制器工具条中点击第三个命令,然后选择机器人弹出运动轮廓对话框,按下图所示新建精度等级,完成后如下图所示;3、添加外部轴:点击设备控制器工具条中的定义辅助设备命令,弹出对话框选择机器人1和变位机,将变位机作为机器人1的外部轴,如下图所示外部轴添加完成后机器人控制器下面会出现辅助设备节点;4、创建机器人程序:在顺序工具条中点击第一个命令New Task,然后选择机器人创建机器人焊接任务,并重新命名,如下图所示在机器人下面出现程序节点;5、新建标记组:在标记工具条中点击第一个命令,然后选择产品Date弹出标记组对话框,链接模式选择修改参考,点击确定按钮后在产品Date下面将新建一个标记组。
若链接模式选择局部则标记组将被创建在总资源节点ResourcesList下面;6、创建弧焊焊点:将软件切换到弧焊编程模块,产品展示修改为设计模式。
点击标记工具条中倒数第二个命令,弹出创建弧形标记对话框,首先分别定义曲线和曲面,点击曲线或者曲面后会弹出工具控制板对话框,按住Ctrl键进行多选,完成后会出现图中所示的开始和结束绿色箭头(即焊道的起始点和结束点),按住鼠标拖动箭头可调整开始和结束位置。
产品必须是catia格式的文件不能是cgr格式,否则无法进行此操作。
标记组选择之前创建在产品下面的标记组,这样变位机在转动时焊道会随着产品一起转动。
DELMIA培训教程夏文俊,刘世平,黄滔第一章 学习要点在英文原版帮助中,需要重点关注以下几部分的帮助内容,这些是仿真中重点要使用的内容。
第二章 界面操作1、平移、转动、缩放操作:平移:按下“鼠标中键”并拖动;转动:按下“鼠标中键+鼠标右键”并拖动;缩放:按下“鼠标中键+Ctrl”并拖动。
2、快捷键F3:显示或隐藏模型树Alt+F8:启动宏运行窗口Ctrl+滚动鼠标中键:缩放模型树3、定制屏幕打开命令的路径:工具→定制。
(1)“开始菜单”选项卡。
将一些常用的workbench快捷方式放在开始菜单中,如下图所示。
(2)“工具栏”选项卡。
常用的有两个命令:恢复全部内容、恢复位置。
主要用于当我们工具栏中的一些工具条关闭但不知道从哪里恢复时的情况下。
4、“World Axis”、“Assembly Constraints”、“规格”和“罗盘”的隐藏与显示。
特别提到这几个的隐藏与显示,是因为在仿真运行中,这几个如果显示的话影响仿真的运行效果。
以上几个的现实与隐藏操作命令均处于“视图”菜单下,如下图所示。
5、“隐藏/显示”与“交换可见空间”命令的使用。
很多时候,为了方便,我们直接使用鼠标选择一个模型,然后隐藏,但是当我们想将隐藏的模型恢复可见时,才发现很难从模型树中将其找到,此时使用“交换可见空间”命令可以很方便的找到它。
例如:如下一个场景,直接选中绿色壳体并隐藏。
(绿色壳体对应着左边模型树中诸多几何体中的一个)初始场景情况处于哪个几何体下并被隐藏了的点击“交换可见空间”后出现如图所示的场景,此时我们选中该绿色壳体后选择“隐藏/显示”命令,该绿色壳体即从当前场景中消失,再点击“交换可见空间”命令,即可回到最初始的场景情形下。
6、“测量”命令中参数的选择当选择“测量”命令后,默认状态下的控制面板如下图所示:当我们需要知道沿某个轴向的距离时,需要定制一些参数。
如上图中,点击“定制”按钮,打开如下图所示的面板,按照需要选择不同的选项即可。