实用SolidWorks技巧汇总
- 格式:doc
- 大小:17.00 KB
- 文档页数:3
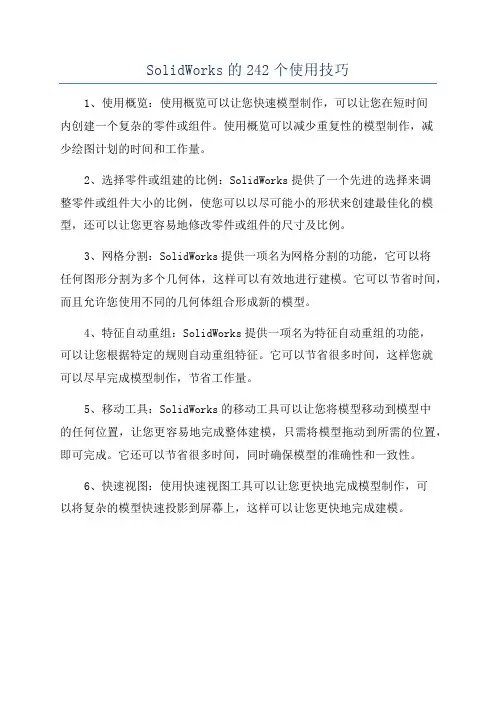
SolidWorks的242个使用技巧
1、使用概览:使用概览可以让您快速模型制作,可以让您在短时间
内创建一个复杂的零件或组件。
使用概览可以减少重复性的模型制作,减
少绘图计划的时间和工作量。
2、选择零件或组建的比例:SolidWorks提供了一个先进的选择来调
整零件或组件大小的比例,使您可以以尽可能小的形状来创建最佳化的模型,还可以让您更容易地修改零件或组件的尺寸及比例。
3、网格分割:SolidWorks提供一项名为网格分割的功能,它可以将
任何图形分割为多个几何体,这样可以有效地进行建模。
它可以节省时间,而且允许您使用不同的几何体组合形成新的模型。
4、特征自动重组:SolidWorks提供一项名为特征自动重组的功能,
可以让您根据特定的规则自动重组特征。
它可以节省很多时间,这样您就
可以尽早完成模型制作,节省工作量。
5、移动工具:SolidWorks的移动工具可以让您将模型移动到模型中
的任何位置,让您更容易地完成整体建模,只需将模型拖动到所需的位置,即可完成。
它还可以节省很多时间,同时确保模型的准确性和一致性。
6、快速视图:使用快速视图工具可以让您更快地完成模型制作,可
以将复杂的模型快速投影到屏幕上,这样可以让您更快地完成建模。
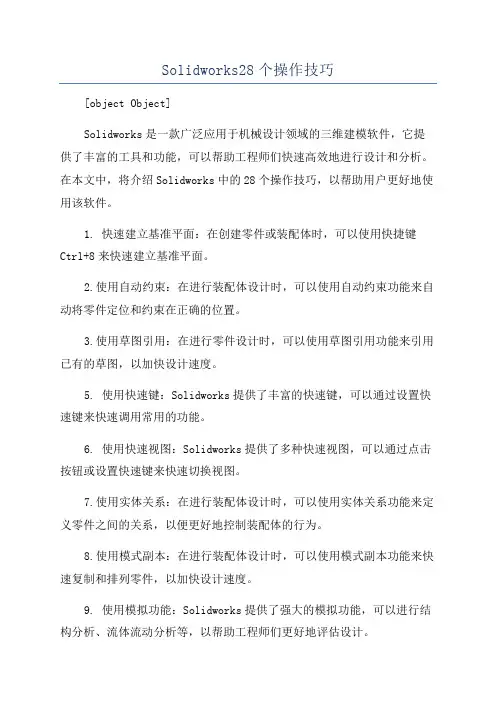
Solidworks28个操作技巧[object Object]Solidworks是一款广泛应用于机械设计领域的三维建模软件,它提供了丰富的工具和功能,可以帮助工程师们快速高效地进行设计和分析。
在本文中,将介绍Solidworks中的28个操作技巧,以帮助用户更好地使用该软件。
1. 快速建立基准平面:在创建零件或装配体时,可以使用快捷键Ctrl+8来快速建立基准平面。
2.使用自动约束:在进行装配体设计时,可以使用自动约束功能来自动将零件定位和约束在正确的位置。
3.使用草图引用:在进行零件设计时,可以使用草图引用功能来引用已有的草图,以加快设计速度。
5. 使用快速键:Solidworks提供了丰富的快速键,可以通过设置快速键来快速调用常用的功能。
6. 使用快速视图:Solidworks提供了多种快速视图,可以通过点击按钮或设置快速键来快速切换视图。
7.使用实体关系:在进行装配体设计时,可以使用实体关系功能来定义零件之间的关系,以便更好地控制装配体的行为。
8.使用模式副本:在进行装配体设计时,可以使用模式副本功能来快速复制和排列零件,以加快设计速度。
9. 使用模拟功能:Solidworks提供了强大的模拟功能,可以进行结构分析、流体流动分析等,以帮助工程师们更好地评估设计。
10. 使用材料库:Solidworks提供了丰富的材料库,可以根据需要选择合适的材料进行设计和分析。
11.使用尺寸标注:在进行零件设计时,可以使用尺寸标注功能来添加尺寸标注,以便更好地控制设计尺寸。
12. 使用草图工具:Solidworks提供了多种草图工具,可以快速创建各种形状的草图,以满足不同的设计需求。
13.使用装配体工具:在进行装配体设计时,可以使用装配体工具来快速组装和排列零件,以便更好地模拟实际装配过程。
16. 使用装配体分析工具:Solidworks提供了多种装配体分析工具,可以对装配体进行分析和评估,以帮助工程师们更好地优化设计。
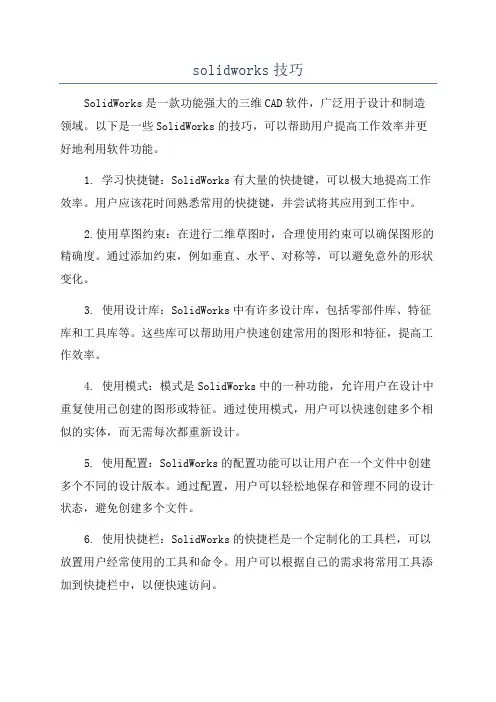
solidworks技巧SolidWorks是一款功能强大的三维CAD软件,广泛用于设计和制造领域。
以下是一些SolidWorks的技巧,可以帮助用户提高工作效率并更好地利用软件功能。
1. 学习快捷键:SolidWorks有大量的快捷键,可以极大地提高工作效率。
用户应该花时间熟悉常用的快捷键,并尝试将其应用到工作中。
2.使用草图约束:在进行二维草图时,合理使用约束可以确保图形的精确度。
通过添加约束,例如垂直、水平、对称等,可以避免意外的形状变化。
3. 使用设计库:SolidWorks中有许多设计库,包括零部件库、特征库和工具库等。
这些库可以帮助用户快速创建常用的图形和特征,提高工作效率。
4. 使用模式:模式是SolidWorks中的一种功能,允许用户在设计中重复使用已创建的图形或特征。
通过使用模式,用户可以快速创建多个相似的实体,而无需每次都重新设计。
5. 使用配置:SolidWorks的配置功能可以让用户在一个文件中创建多个不同的设计版本。
通过配置,用户可以轻松地保存和管理不同的设计状态,避免创建多个文件。
6. 使用快捷栏:SolidWorks的快捷栏是一个定制化的工具栏,可以放置用户经常使用的工具和命令。
用户可以根据自己的需求将常用工具添加到快捷栏中,以便快速访问。
7.使用装配约束:在装配设计中,正确使用装配约束可以确保零件之间的正确对位和运动关系。
了解不同类型的装配约束,并根据设计要求正确应用它们。
8. 使用工具提示:SolidWorks的工具提示提供了有关每个工具和命令的快速说明。
用户可以通过悬停在工具栏上或键入快捷键来查看工具提示。
9. 使用实体特征:SolidWorks的实体特征功能允许用户通过添加、删除或修改实体来创建复杂的形状。
学习不同的实体特征,并善于使用它们,可以帮助用户创建更精确的设计。
10. 学习常用技巧:了解一些常用的SolidWorks技巧,例如快速选择、精确测量、对称和镜像等,可以帮助用户更快地完成工作。
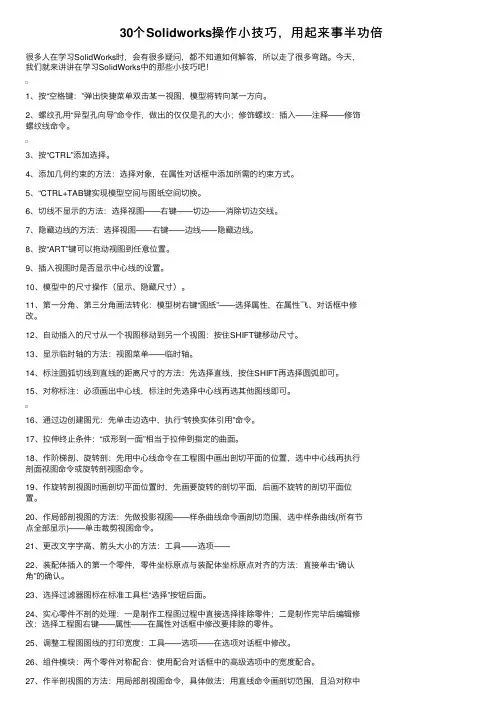
30个Solidworks操作⼩技巧,⽤起来事半功倍很多⼈在学习SolidWorks时,会有很多疑问,都不知道如何解答,所以⾛了很多弯路。
今天,我们就来讲讲在学习SolidWorks中的那些⼩技巧吧!1、按“空格键:”弹出快捷菜单双击某⼀视图,模型将转向某⼀⽅向。
2、螺纹孔⽤“异型孔向导”命令作,做出的仅仅是孔的⼤⼩;修饰螺纹:插⼊——注释——修饰螺纹线命令。
3、按“CTRL”添加选择。
4、添加⼏何约束的⽅法:选择对象,在属性对话框中添加所需的约束⽅式。
5、“CTRL+TAB键实现模型空间与图纸空间切换。
6、切线不显⽰的⽅法:选择视图——右键——切边——消除切边交线。
7、隐藏边线的⽅法:选择视图——右键——边线——隐藏边线。
8、按“ART”键可以拖动视图到任意位置。
9、插⼊视图时是否显⽰中⼼线的设置。
10、模型中的尺⼨操作(显⽰、隐藏尺⼨)。
11、第⼀分⾓、第三分⾓画法转化:模型树右键“图纸”——选择属性,在属性飞、对话框中修改。
12、⾃动插⼊的尺⼨从⼀个视图移动到另⼀个视图:按住SHIFT键移动尺⼨。
13、显⽰临时轴的⽅法:视图菜单——临时轴。
14、标注圆弧切线到直线的距离尺⼨的⽅法:先选择直线,按住SHIFT再选择圆弧即可。
15、对称标注:必须画出中⼼线,标注时先选择中⼼线再选其他图线即可。
16、通过边创建图元:先单击边选中,执⾏“转换实体引⽤”命令。
17、拉伸终⽌条件:“成形到⼀⾯”相当于拉伸到指定的曲⾯。
18、作阶梯剖、旋转剖:先⽤中⼼线命令在⼯程图中画出剖切平⾯的位置,选中中⼼线再执⾏剖⾯视图命令或旋转剖视图命令。
19、作旋转剖视图时画剖切平⾯位置时,先画要旋转的剖切平⾯,后画不旋转的剖切平⾯位置。
20、作局部剖视图的⽅法:先做投影视图——样条曲线命令画剖切范围,选中样条曲线(所有节点全部显⽰)——单击裁剪视图命令。
21、更改⽂字字⾼、箭头⼤⼩的⽅法:⼯具——选项——22、装配体插⼊的第⼀个零件,零件坐标原点与装配体坐标原点对齐的⽅法:直接单击“确认⾓”的确认。
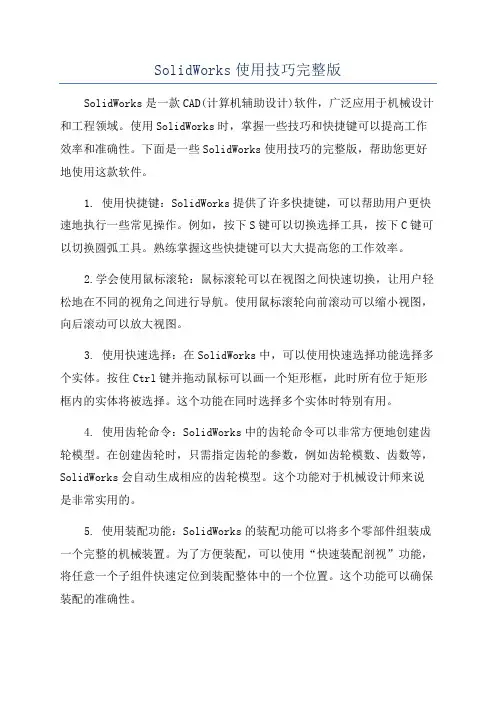
SolidWorks使用技巧完整版SolidWorks是一款CAD(计算机辅助设计)软件,广泛应用于机械设计和工程领域。
使用SolidWorks时,掌握一些技巧和快捷键可以提高工作效率和准确性。
下面是一些SolidWorks使用技巧的完整版,帮助您更好地使用这款软件。
1. 使用快捷键:SolidWorks提供了许多快捷键,可以帮助用户更快速地执行一些常见操作。
例如,按下S键可以切换选择工具,按下C键可以切换圆弧工具。
熟练掌握这些快捷键可以大大提高您的工作效率。
2.学会使用鼠标滚轮:鼠标滚轮可以在视图之间快速切换,让用户轻松地在不同的视角之间进行导航。
使用鼠标滚轮向前滚动可以缩小视图,向后滚动可以放大视图。
3. 使用快速选择:在SolidWorks中,可以使用快速选择功能选择多个实体。
按住Ctrl键并拖动鼠标可以画一个矩形框,此时所有位于矩形框内的实体将被选择。
这个功能在同时选择多个实体时特别有用。
4. 使用齿轮命令:SolidWorks中的齿轮命令可以非常方便地创建齿轮模型。
在创建齿轮时,只需指定齿轮的参数,例如齿轮模数、齿数等,SolidWorks会自动生成相应的齿轮模型。
这个功能对于机械设计师来说是非常实用的。
5. 使用装配功能:SolidWorks的装配功能可以将多个零部件组装成一个完整的机械装置。
为了方便装配,可以使用“快速装配剖视”功能,将任意一个子组件快速定位到装配整体中的一个位置。
这个功能可以确保装配的准确性。
6. 制作剖视图:剖视图可以将零件或装配的内部结构显示出来,有助于更好地理解它们的构造和组成。
使用SolidWorks的“快速剖视”功能可以轻松创建剖视图。
只需指定一个面,SolidWorks会根据该面创建剖视图。
7. 使用模式:SolidWorks的模式功能可以复制实体或组件,并在特定轨迹上重复排列。
例如,可以使用线性模式生成一排等距的螺钉孔。
这个功能非常有用,可以节省大量的时间和精力。
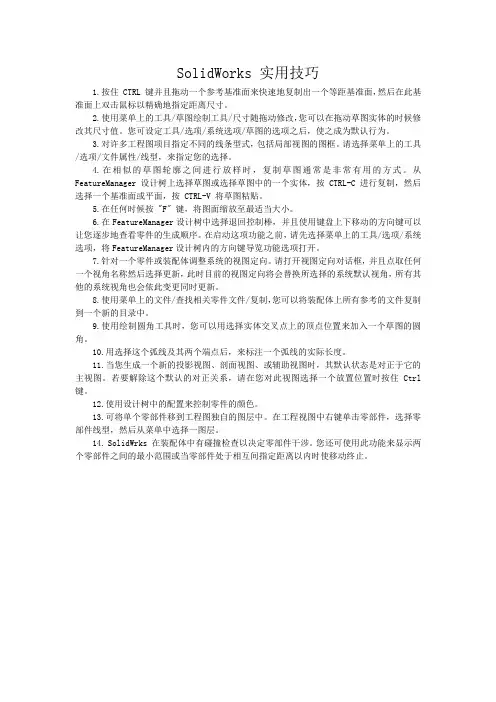
SolidWorks 实用技巧1.按住 CTRL 键并且拖动一个参考基准面来快速地复制出一个等距基准面,然后在此基准面上双击鼠标以精确地指定距离尺寸。
2.使用菜单上的工具/草图绘制工具/尺寸随拖动修改,您可以在拖动草图实体的时候修改其尺寸值。
您可设定工具/选项/系统选项/草图的选项之后,使之成为默认行为。
3.对许多工程图项目指定不同的线条型式,包括局部视图的图框。
请选择菜单上的工具/选项/文件属性/线型,来指定您的选择。
4.在相似的草图轮廓之间进行放样时,复制草图通常是非常有用的方式。
从FeatureManager设计树上选择草图或选择草图中的一个实体,按 CTRL-C 进行复制,然后选择一个基准面或平面,按 CTRL-V 将草图粘贴。
5.在任何时候按 "F" 键,将图面缩放至最适当大小。
6.在FeatureManager设计树中选择退回控制棒,并且使用键盘上下移动的方向键可以让您逐步地查看零件的生成顺序。
在启动这项功能之前,请先选择菜单上的工具/选项/系统选项,将FeatureManager设计树内的方向键导览功能选项打开。
7.针对一个零件或装配体调整系统的视图定向。
请打开视图定向对话框,并且点取任何一个视角名称然后选择更新,此时目前的视图定向将会替换所选择的系统默认视角,所有其他的系统视角也会依此变更同时更新。
8.使用菜单上的文件/查找相关零件文件/复制,您可以将装配体上所有参考的文件复制到一个新的目录中。
9.使用绘制圆角工具时,您可以用选择实体交叉点上的顶点位置来加入一个草图的圆角。
10.用选择这个弧线及其两个端点后,来标注一个弧线的实际长度。
11.当您生成一个新的投影视图、剖面视图、或辅助视图时,其默认状态是对正于它的主视图。
若要解除这个默认的对正关系,请在您对此视图选择一个放置位置时按住 Ctrl 键。
12.使用设计树中的配置来控制零件的颜色。
13.可将单个零部件移到工程图独自的图层中。
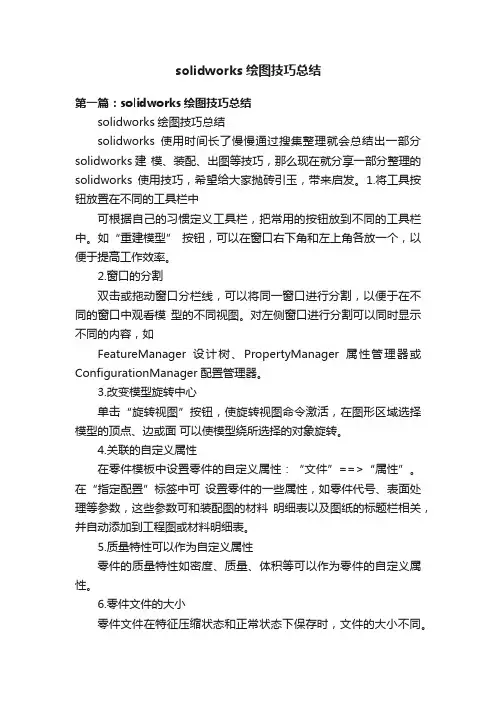
solidworks绘图技巧总结第一篇:solidworks绘图技巧总结solidworks绘图技巧总结solidworks使用时间长了慢慢通过搜集整理就会总结出一部分solidworks建模、装配、出图等技巧,那么现在就分享一部分整理的solidworks使用技巧,希望给大家抛砖引玉,带来启发。
1.将工具按钮放置在不同的工具栏中可根据自己的习惯定义工具栏,把常用的按钮放到不同的工具栏中。
如“重建模型” 按钮,可以在窗口右下角和左上角各放一个,以便于提高工作效率。
2.窗口的分割双击或拖动窗口分栏线,可以将同一窗口进行分割,以便于在不同的窗口中观看模型的不同视图。
对左侧窗口进行分割可以同时显示不同的内容,如FeatureManager设计树、PropertyManager属性管理器或ConfigurationManager配置管理器。
3.改变模型旋转中心单击“旋转视图”按钮,使旋转视图命令激活,在图形区域选择模型的顶点、边或面可以使模型绕所选择的对象旋转。
4.关联的自定义属性在零件模板中设置零件的自定义属性:“文件”==>“属性”。
在“指定配置”标签中可设置零件的一些属性,如零件代号、表面处理等参数,这些参数可和装配图的材料明细表以及图纸的标题栏相关,并自动添加到工程图或材料明细表。
5.质量特性可以作为自定义属性零件的质量特性如密度、质量、体积等可以作为零件的自定义属性。
6.零件文件的大小零件文件在特征压缩状态和正常状态下保存时,文件的大小不同。
所有特征被压缩后保存,大约可以节省20%~80%的磁盘空间。
7.绘制草图时最好关闭网格捕捉8.绘制草图的最佳步骤首先绘制草图形状;其次确定草图各元素间的几何关系、位置关系和定位尺寸;最后标注草图的形状尺寸。
9.绘制垂直或平行线保持一条直线处于选择状态,使用直线绘制工具,通过观察系统的推理线可以绘制与被选直线平行或垂直的线段。
10.判断欠定义元素当草图元素很多时,如果不清楚那些元素欠定义,可以拖动蓝色的元素判断该元素需要标注的尺寸或其他几何关系。
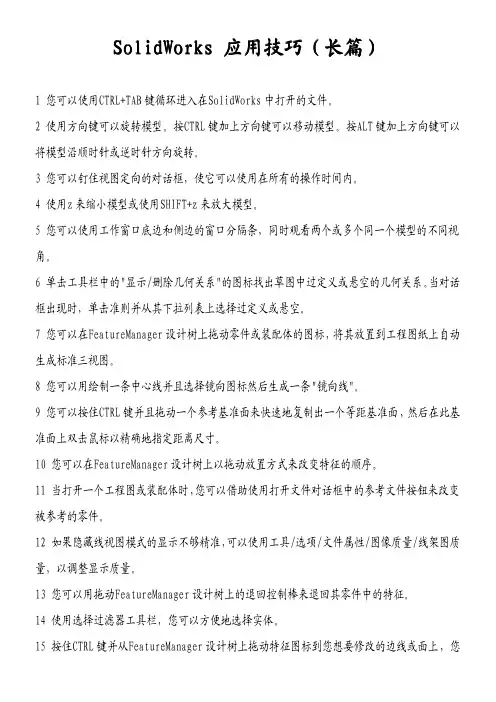
SolidWorks应用技巧(长篇)1您可以使用CTRL+TAB键循环进入在SolidWorks中打开的文件。
2使用方向键可以旋转模型。
按CTRL键加上方向键可以移动模型。
按ALT键加上方向键可以将模型沿顺时针或逆时针方向旋转。
3您可以钉住视图定向的对话框,使它可以使用在所有的操作时间内。
4使用z来缩小模型或使用SHIFT+z来放大模型。
5您可以使用工作窗口底边和侧边的窗口分隔条,同时观看两个或多个同一个模型的不同视角。
6单击工具栏中的"显示/删除几何关系"的图标找出草图中过定义或悬空的几何关系。
当对话框出现时,单击准则并从其下拉列表上选择过定义或悬空。
7您可以在FeatureManager设计树上拖动零件或装配体的图标,将其放置到工程图纸上自动生成标准三视图。
8您可以用绘制一条中心线并且选择镜向图标然后生成一条"镜向线"。
9您可以按住CTRL键并且拖动一个参考基准面来快速地复制出一个等距基准面,然后在此基准面上双击鼠标以精确地指定距离尺寸。
10您可以在FeatureManager设计树上以拖动放置方式来改变特征的顺序。
11当打开一个工程图或装配体时,您可以借助使用打开文件对话框中的参考文件按钮来改变被参考的零件。
12如果隐藏线视图模式的显示不够精准,可以使用工具/选项/文件属性/图像质量/线架图质量,以调整显示质量。
13您可以用拖动FeatureManager设计树上的退回控制棒来退回其零件中的特征。
14使用选择过滤器工具栏,您可以方便地选择实体。
15按住CTRL键并从FeatureManager设计树上拖动特征图标到您想要修改的边线或面上,您可以在许多边线和面上生成圆角、倒角、以及孔的复制。
16在右键的下拉菜单上选择"选择其它"的选项可以在该光标所在位置上做穿越实体的循环选择操作。
17单击菜单上的工具/选项/文件属性/颜色,然后从清单上选择一个特征类型,接着单击编辑来选择颜色,您可以对选择的特征类型指定颜色。
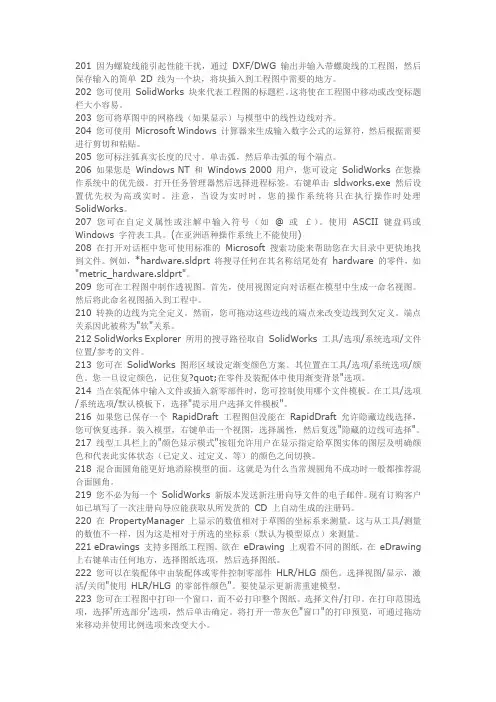
201 因为螺旋线能引起性能干扰,通过DXF/DWG 输出并输入带螺旋线的工程图,然后保存输入的简单2D 线为一个块,将块插入到工程图中需要的地方。
202 您可使用SolidWorks 块来代表工程图的标题栏。
这将使在工程图中移动或改变标题栏大小容易。
203 您可将草图中的网格线(如果显示)与模型中的线性边线对齐。
204 您可使用Microsoft Windows 计算器来生成输入数字公式的运算符,然后根据需要进行剪切和粘贴。
205 您可标注弧真实长度的尺寸。
单击弧,然后单击弧的每个端点。
206 如果您是Windows NT 和Windows 2000 用户,您可设定SolidWorks 在您操作系统中的优先级。
打开任务管理器然后选择进程标签。
右键单击sldworks.exe 然后设置优先权为高或实时。
注意,当设为实时时,您的操作系统将只在执行操作时处理SolidWorks。
207 您可在自定义属性或注解中输入符号(如@ 或£)。
使用ASCII 键盘码或Windows 字符表工具。
(在亚洲语种操作系统上不能使用)208 在打开对话框中您可使用标准的Microsoft 搜索功能来帮助您在大目录中更快地找到文件。
例如,*hardware.sldprt 将搜寻任何在其名称结尾处有hardware 的零件,如"metric_hardware.sldprt"。
209 您可在工程图中制作透视图。
首先,使用视图定向对话框在模型中生成一命名视图。
然后将此命名视图插入到工程中。
210 转换的边线为完全定义。
然而,您可拖动这些边线的端点来改变边线到欠定义。
端点关系因此被称为"软"关系。
212 SolidWorks Explorer 所用的搜寻路径取自SolidWorks 工具/选项/系统选项/文件位置/参考的文件。
213 您可在SolidWorks 图形区域设定渐变颜色方案。
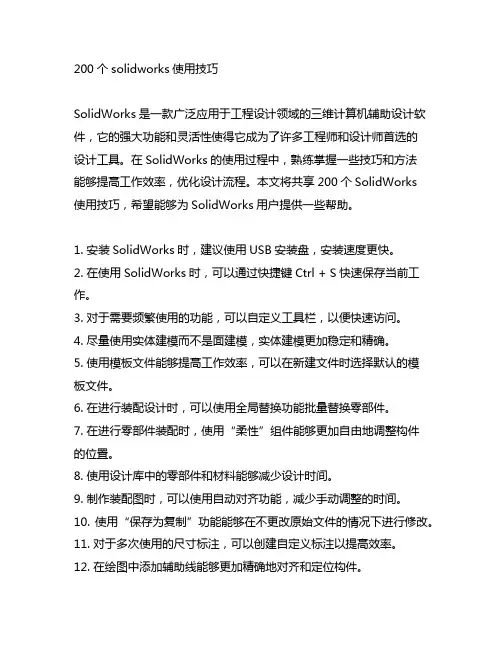
200个solidworks使用技巧SolidWorks是一款广泛应用于工程设计领域的三维计算机辅助设计软件,它的强大功能和灵活性使得它成为了许多工程师和设计师首选的设计工具。
在SolidWorks的使用过程中,熟练掌握一些技巧和方法能够提高工作效率,优化设计流程。
本文将共享200个SolidWorks使用技巧,希望能够为SolidWorks用户提供一些帮助。
1. 安装SolidWorks时,建议使用USB安装盘,安装速度更快。
2. 在使用SolidWorks时,可以通过快捷键Ctrl + S快速保存当前工作。
3. 对于需要频繁使用的功能,可以自定义工具栏,以便快速访问。
4. 尽量使用实体建模而不是面建模,实体建模更加稳定和精确。
5. 使用模板文件能够提高工作效率,可以在新建文件时选择默认的模板文件。
6. 在进行装配设计时,可以使用全局替换功能批量替换零部件。
7. 在进行零部件装配时,使用“柔性”组件能够更加自由地调整构件的位置。
8. 使用设计库中的零部件和材料能够减少设计时间。
9. 制作装配图时,可以使用自动对齐功能,减少手动调整的时间。
10. 使用“保存为复制”功能能够在不更改原始文件的情况下进行修改。
11. 对于多次使用的尺寸标注,可以创建自定义标注以提高效率。
12. 在绘图中添加辅助线能够更加精确地对齐和定位构件。
13. 使用图层功能能够更好地组织绘图内容。
14. 在进行剖面视图时,可以使用“扫描线剖面”以显示更多的细节。
15. 使用“翻转方向”功能能够更好地控制拉伸和旋转特征的方向。
16. 在进行设计时,使用“设计表格”能够修改多个特征参数。
17. 使用实体环绕功能能够更加灵活地创建复杂的几何形状。
18. 使用“帮助”功能能够快速查找SolidWorks的使用方法和技巧。
19. 在进行装配时,使用“替代部件”功能能够快速替换构件。
20. 使用“修剪”功能能够删除多余的几何体。
21. 在进行图纸设计时,使用“基本视图”功能能够快速生成主视图和副视图。
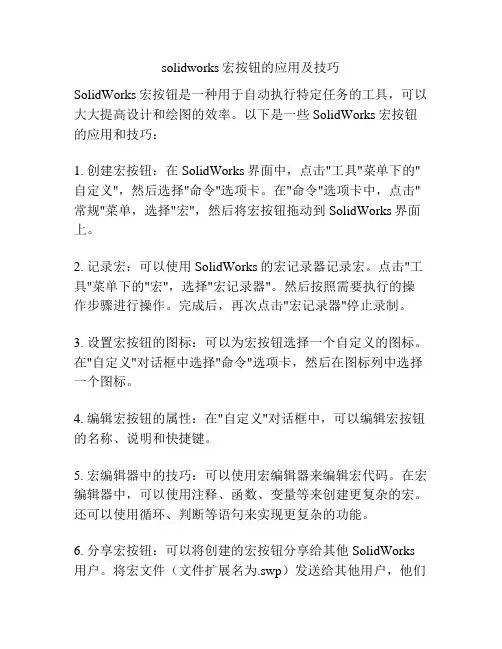
solidworks宏按钮的应用及技巧SolidWorks宏按钮是一种用于自动执行特定任务的工具,可以大大提高设计和绘图的效率。
以下是一些SolidWorks宏按钮的应用和技巧:1. 创建宏按钮:在SolidWorks界面中,点击"工具"菜单下的"自定义",然后选择"命令"选项卡。
在"命令"选项卡中,点击"常规"菜单,选择"宏",然后将宏按钮拖动到SolidWorks界面上。
2. 记录宏:可以使用SolidWorks的宏记录器记录宏。
点击"工具"菜单下的"宏",选择"宏记录器"。
然后按照需要执行的操作步骤进行操作。
完成后,再次点击"宏记录器"停止录制。
3. 设置宏按钮的图标:可以为宏按钮选择一个自定义的图标。
在"自定义"对话框中选择"命令"选项卡,然后在图标列中选择一个图标。
4. 编辑宏按钮的属性:在"自定义"对话框中,可以编辑宏按钮的名称、说明和快捷键。
5. 宏编辑器中的技巧:可以使用宏编辑器来编辑宏代码。
在宏编辑器中,可以使用注释、函数、变量等来创建更复杂的宏。
还可以使用循环、判断等语句来实现更复杂的功能。
6. 分享宏按钮:可以将创建的宏按钮分享给其他SolidWorks 用户。
将宏文件(文件扩展名为.swp)发送给其他用户,他们可以将宏文件导入到自己的SolidWorks中使用。
7. 自定义宏按钮的位置:宏按钮可以拖动到SolidWorks界面的任意位置。
可以将宏按钮放置在常用工具条上,以便快速访问。
总结:SolidWorks宏按钮是一种非常有用的工具,可以提高设计和绘图的效率。
通过记录宏、编辑宏代码和自定义宏按钮的属性等技巧,可以创建出更多功能强大的宏按钮。
solidworks知识点总结基本功能Solidworks的基本功能主要包括创建、编辑和组装三维模型,进行零件和装配的设计,以及生成工程图纸。
下面我们将分别介绍这些功能的使用方法。
1. 创建零件在Solidworks中,创建一个新的零件通常需要先定义零件的基本参数,例如长度、宽度、高度等。
然后可以使用各种建模工具,如拉伸、旋转、擦除等,来逐步构建零件的形状。
此外,还可以应用各种特征操作,如倒角、圆角、镜像等,对零件进行修饰和加工。
2. 编辑零件对已创建的零件进行编辑时,可以使用各种编辑工具,如移动、旋转、缩放等,来调整零件的位置和大小。
此外,还可以修改零件的形状和特征,添加或删除特征操作,以实现设计需求。
3. 组装零件Solidworks提供了强大的组装功能,可以将多个零件组装在一起,并模拟它们之间的运动和相互作用。
在进行组装操作时,可以通过约束和关系设置,确保各个零件之间的正确位置和相互关系,同时还可以进行碰撞检测和干涉分析,以保证装配的准确性和稳定性。
4. 生成工程图纸在设计完成后,可以使用Solidworks生成工程图纸,包括三视图、剖视图、详图等,以供制造和装配使用。
工程图纸可以通过自定义模板和公差设置,满足不同行业和标准的要求。
高级功能除了基本功能外,Solidworks还具有许多高级功能,可以帮助用户更加高效地进行设计和分析,包括以下几个方面。
1. 高级建模技术Solidworks提供了多种高级建模技术,如曲面建模、实体建模、草图建模等,可以满足各种复杂零件的设计需求。
通过这些技术,用户可以创建出更加复杂和精细的零件形状,同时还可以进行曲面修饰、扫描路径、填充操作等,以实现更高的设计要求。
2. 装配分析与仿真Solidworks内置了强大的装配分析和仿真工具,可以帮助用户进行装配的运动分析、应力分析、热分析等。
通过这些工具,用户可以发现装配中的问题和潜在风险,优化设计方案,提高产品的可靠性和性能。
solidworkers使用技巧SolidWorks是一款广泛应用于机械设计领域的三维建模软件,具有强大的功能和丰富的应用技巧。
本文将介绍SolidWorks的一些使用技巧,帮助读者更好地利用这款软件进行工程设计。
1. 快捷键的使用SolidWorks提供了丰富的快捷键,可以大大提高工作效率。
比如,按下"Ctrl + S"可以快速保存当前文件,"Ctrl + Z"可以撤销上一步操作,"Ctrl + Y"可以重做操作等等。
熟练掌握这些快捷键,可以大大加快设计速度。
2. 特征操作在SolidWorks中,特征操作非常重要。
可以通过添加特征、修剪特征、组合特征等操作来实现设计需求。
比如,可以使用"Boss-Extrude"特征将二维草图拉伸成立体零件,使用"Cut-Extrude"特征从立体零件中减去一部分,使用"Combine"特征将多个零件组合成一个整体等等。
3. 参数化设计SolidWorks支持参数化设计,可以通过定义参数来控制零件的尺寸、形状等属性。
这样在设计过程中,只需要改变参数的数值,即可自动更新整个模型。
这对于设计变更和设计优化非常有帮助,可以节省大量的时间和精力。
4. 动态模拟与装配SolidWorks不仅可以进行静态建模,还可以进行动态模拟和装配。
通过添加运动学关系、约束关系等,可以模拟出零件的运动轨迹和装配过程。
这对于机械系统的设计和分析非常有用,可以帮助工程师更好地理解和优化设计。
5. 绘图和注释SolidWorks提供了丰富的绘图和注释工具,可以方便地生成二维工程图纸。
可以添加标注、尺寸、注释等,使图纸更加清晰明了。
另外,还可以将三维模型投影到二维图纸上,方便进行详细的设计和制造。
6. 配置和设计库SolidWorks中的配置和设计库功能可以帮助用户管理和重用设计数据。
提高工作效率的SolidWorks使用技巧SolidWorks是一款强大的三维计算机辅助设计(CAD)软件,广泛应用于制造业和工程领域。
学习并掌握SolidWorks使用技巧,可以帮助工程师提高工作效率,加速设计过程,确保设计的准确性。
本文将介绍一些提高工作效率的SolidWorks使用技巧,帮助工程师更好地应用这一工具。
1. 利用草图库:SolidWorks的草图库是一个非常有用的功能,它允许用户保存和重复使用常用的草图元素。
工程师可以将常用的几何图形、标注和尺寸保存到草图库中,并在需要时轻松调用。
通过有效地利用草图库,可以大大减少重复绘制相似草图的时间,提高工作效率。
2. 自定义快捷键:SolidWorks允许用户自定义快捷键,将常用的命令和功能与键盘快捷键绑定。
通过为常用操作指定快捷键,可以避免反复点击工具栏上的按钮,提高操作速度和效率。
3. 使用配置:SolidWorks的配置功能是一个重要的工作效率提升工具。
在设计过程中,通常会有一些具有相似几何形状但尺寸不同的零件。
通过使用配置,工程师可以在同一设计文件中创建多个不同尺寸的对象,节省了创建多个零件文件的时间。
配置还可以用于快速生成不同产品变体或选项。
4. 智能尺寸:SolidWorks的智能尺寸功能可以快速而准确地添加尺寸约束。
智能尺寸会自动捕捉几何元素的关键点,并根据选择的几何特征自动添加适当的尺寸。
使用智能尺寸可以减少手动绘制尺寸的时间和错误。
5. 嵌入外部链接:SolidWorks支持将外部文件链接到设计文件中。
通过将Excel表格、Word文档或其他CAD文件链接到SolidWorks设计中,可以跟踪设计中使用的标准件或其他相关文档。
这将减少查找和管理外部文件的时间,提高工作效率。
6. 使用特征库:SolidWorks的特征库是一个保存和重复使用常用特征的集合。
工程师可以将常用的特征(如凸台、孔和阵列)保存到特征库中,并在需要时快速应用到设计中。
优化Solidworks设计的实用技巧和方法Solidworks是一款广泛应用于工程设计领域的三维建模软件,其强大的功能和丰富的工具使得工程师能够更高效地进行产品设计和开发。
然而,对于初学者或者没有深入了解软件功能的用户来说,可能会遇到一些挑战和问题。
本文将介绍一些优化Solidworks设计的实用技巧和方法,帮助用户更加高效地利用这一设计工具。
1. 了解Solidworks的功能和工作流程在开始优化Solidworks设计之前,首先要对软件的功能和工作流程有一个全面的了解。
这包括学习软件的基本操作,熟悉各种工具和功能的使用方法,以及掌握常用的快捷键和命令。
只有基础知识扎实,才能够更好地应用软件进行设计和优化。
2. 使用选项设置来个性化Solidworks界面Solidworks提供了许多选项设置,用户可以根据自己的需求来个性化软件界面。
例如,可以调整菜单和工具栏的布局,选择合适的工具栏图标大小,设置自定义快捷键等。
通过个性化界面,可以提高操作的效率和舒适度。
3. 合理使用草图和特征在Solidworks中,草图和特征是进行三维建模的基本元素。
合理使用草图和特征可以极大地简化设计过程。
例如,可以使用对称和模式特征来减少建模步骤,使用参数化维度来调整设计尺寸,使用草图关系和约束来确保设计的准确性等。
通过灵活运用草图和特征,可以提高建模效率和设计质量。
4. 使用装配体功能进行装配设计Solidworks的装配体功能可以帮助用户进行产品装配设计。
在进行装配设计时,可以使用装配体功能来创建零件的关系和约束,以确保装配的正确性和稳定性。
例如,可以使用配合和连接关系来限制零件在装配过程中的运动,使用约束关系来保持零件之间的正确位置等。
通过合理使用装配体功能,可以避免装配过程中的错误和问题。
5. 利用配置进行设计优化Solidworks的配置功能可以帮助用户快速创建和修改设计的不同版本。
通过利用配置功能,可以轻松地对设计进行参数化和优化。
一百多条实用Solid Works使用技巧Solid Works介绍:Solid Works是在windows环境下实现的第一个机械三维CAD软件。
国际上一流明小定为大学本科学生的必修科目,如麻省理工学院、英国剑桥大学等院校。
95%的西方企业要求所进的员工会使用Solid Works软件。
这里转述一下其它网站介绍的Solid Works使用技巧,希望对大家学习Solid Works有所帮助。
Solid Works技巧:1 、您可以使用CTRL+TAB 键循环进入在SolidWorks 中打开的文件。
2 、使用方向键可以旋转模型。
按CTRL 键加上方向键可以移动模型。
按ALT 键加上方向键可以将模型沿顺时针或逆时针方向旋转。
3 、您可以钉住视图定向的对话框,使它可以使用在所有的操作时间内。
4 、使用z 来缩小模型或使用SHIFT + z 来放大模型。
5 、您可以使用工作窗口底边和侧边的窗口分隔条,同时观看两个或多个同一个模型的不同视角。
6 、单击工具栏中的"显示/删除几何关系"的图标找出草图中过定义或悬空的几何关系。
当对话框出现时,单击准则并从其下拉清单上选择过定义或悬空。
7 、您可以在FeatureManager设计树上拖动零件或装配体的图标,将其放置到工程图纸上自动生成标准三视图。
8 、您可以用绘制一条中心线并且选择镜向图标然后生成一条"镜向线"。
9 、您可以按住CTRL 键并且拖动一个参考基准面来快速地复制出一个等距基准面,然后在此基准面上双击鼠标以精确地指定距离尺寸。
10 、您可以在FeatureManager设计树上以拖动放置方式来改变特征的顺序。
11 、当打开一个工程图或装配体时,您可以借助使用打开文件对话框中参考文件按钮来改变被参考零件。
12 、如果隐藏线视图模式的显示不够精准,可以使用工具/选项/文件属性/图象品质/线架图品质,以调整显示品质。
SolidWorks应用技巧与经验总结(建议收藏)SolidWorks充分利用Windows的优秀界面,为设计人员提供了直观、方便、快捷的工作界面。
其参数化设计确保了零件模型、装配模型、2D工程图和材料清单之间的全程关联,为评价不同的设计方案、减少设计错误和提高设计质量提供了强有力的途径。
笔者借助SolidWorks软件完成了多项纵横向课题,通过不断摸索,积累了一些经验与技巧,希望能够为广大工程设计人员提供参考。
1.将工具按钮放置在不同的工具栏中可根据自己的习惯定义工具栏,把常用的按钮放到不同的工具栏中。
如“重建模型”按钮,可以在窗口右下角和左上角各放一个,以便于提高工作效率。
2.窗口的分割双击或拖动窗口分栏线,可以将同一窗口进行分割,以便于在不同的窗口中观看模型的不同视图。
对左侧窗口进行分割可以同时显示不同的内容,如FeatureManager设计树、PropertyManager属性管理器或ConfigurationManager配置管理器。
3.改变模型旋转中心单击“旋转视图”按钮,使旋转视图命令激活,在图形区域选择模型的顶点、边或面可以使模型绕所选择的对象旋转。
4.关联的自定义属性在零件模板中设置零件的自定义属性:“文件”==>“属性”。
在“指定配置”标签中可设置零件的一些属性,如零件代号、表面处理等参数,这些参数可和装配图的材料明细表以及图纸的标题栏相关,并自动添加到工程图或材料明细表。
5.质量特性可以作为自定义属性零件的质量特性如密度、质量、体积等可以作为零件的自定义属性。
6.零件文件的大小零件文件在特征压缩状态和正常状态下保存时,文件的大小不同。
所有特征被压缩后保存,大约可以节省20%~80%的磁盘空间。
7.绘制草图时最好关闭网格捕捉8.绘制草图的最佳步骤首先绘制草图形状;其次确定草图各元素间的几何关系、位置关系和定位尺寸;最后标注草图的形状尺寸。
9.绘制垂直或平行线保持一条直线处于选择状态,使用直线绘制工具,通过观察系统的推理线可以绘制与被选直线平行或垂直的线段。
问:你想隐藏装配体里头的零件,怎么办
答:右键点击零件或者树状图中的零件名字,然后点眼睛那个图标。更快捷的方式,只需要把鼠标放到
那个零件上,按一下Tab,隐藏了。
问:隐藏装配体里头的零件想回复怎么办
答:把鼠标对准隐藏文件的位置,按Shift+tab,零件就回来了。
问:想在装配体树状图中拖动子装配体的位置,直接拖会变成另一个子装配体的子装配体,怎么办
答:按住Alt拖动,就可以了。
问:拖动工程图视图总得吧鼠标移动到视图边缘
答:按住Alt,点视图内部的任意一点就可以拖动。
问:装配体配合总要一个一个选平面、圆柱面好麻烦
答:Alt键可以快速配合。比如,按住alt键同时拖动一个轴类零件一端的圆弧,拖到另一个孔类零件
的圆弧上。这样拖放零件,会自动添加同轴心、共面、同轴心等等配合。这种模式下,还可以使用Tab
键切换配合的方向(即“反转配合对齐”功能)
问:如果你是用模型项目功能生成的工程图尺寸,如何移动尺寸你发现有一个尺寸放到另一个视图更合
适。
答:你只需要按住shift,将该尺寸拖过去即可。
问:软件总是自动捕捉一些我们其实不想要的几何关系,怎么办
答:按住Ctrl键,所有的捕捉关系都暂时不起作用了。此外,在生成剖面视图时,按住Ctrl键,可以
解除视图和父视图的对齐关系(其实生成任何视图的时候按住Ctrl都可以解除对齐关系)
问:零件设置为透明时,选不中零件怎么办
答:导致想选择该零件的面时总是会选到零件后面其他不透明零件上的面,怎么破按住Shift选择完破。
问:如何选择零件里头的所有边线、顶点、面
答:点一条边线/顶点/面,然后按Ctrl+A试试。
问:solidworks中的特征如何复制呢
答:Ctrl+C,Ctrl+V不光能复制文本,还可以复制特征,比如把倒角特征复制到别的边上去。当然了,
不是所有特征都可以自由复制粘贴,有些需要一些条件,有些则完全不能复制。
问:3D草图里如何切换平面
答:需要在XY,YZ,ZX平面来回切换,按一下Tab键就可以了。
问:如何将将三维模型旋转到一个特定的角度
答:可以试试在以上的标准视图或者“正视于”某平面的基础上,按Alt/Shift/Ctrl+方向键试试(三
个快捷键分别代表滚转/旋转/平移)。
重要:可以根据使用频率和习惯,设置一些快捷键
辅助工具的使用
SolidWorks Explore
Soildworks Explore可以方便的处理有关零件和零件,零件和装配体,工程图和3D模型文件之间的相互参考关
系。可以方便地给零件重命名(保留原有参考关系的重命名),替换装配体/工程图里的子装配体/零件,也可以
完成打包等工作。
Solidworks Task Scheduler
Solidworks Task Scheduler可以进行批量操作,比如批量打印图纸,批量将工程图转为DXF格式的图纸批量添
加一些诸如“设计”、“日期”、“校对”、“审核”等信息,再也不用一张一张打开图纸改动了。可以大幅提
高工作效率,避免无意义的重复性劳动。
复制设定向导
复制设定向导用来转移,一台电脑上SW设置到另外一台电脑的设置,相当方便。
关于以上三个工具的启动,如下图所示
七条SolidWorks使用技巧
作为非标设计工程师,常常用到的就是solidworks这款超级绘图软件,而我的偷懒技巧就是在软件上面
进行的。经过本人多年世界五百强的工作经验,数百台设备的设计,数万张图纸的设计,总结出solidworks
设计绘图的七大实用技巧。
1、 隐藏/显示零部件
不少人通常隐藏零部件的做法是,把鼠标箭头放在零件位置,右击鼠标后,点击眼镜的这个图标隐藏零
部件。其实,更简便的方法是,鼠标箭头选中零件后,按下Tab键,零件立马消失。
假如要显示已经以藏的零件,通常的做法就更麻烦了,必须在左侧的设计树上找到零件名称,点击眼镜,
很多时候找这个零件的名称就得花费不少的时间。简便方法是,鼠标箭头放在隐藏零件的位置,按下
Shift+Tab键,零件立马出现。
2、 透明文件选不中
设计的时候经常会对某些零件进行透明化,有时候又要对透明的零件进行特征操作,需要把零件实体化,
却很难选中已经透明的零件了,怎么办简便方法是,鼠标箭头放在透明零件位置,按一下Shift键,透
明零件立马选中。
3、 快捷键设置
工作量较大或者任务紧急的情况下,只是靠solidworks自带的几个不是快捷键的快捷键,效率会大打折
扣。我们就需要自己依照自身的习惯来设置属于自己的快捷键了。方法是,选项—自定义—键盘,在键
盘页面中找到常用命令,设置快捷键。比如:拉伸——A,切除—R,配合—Q,打孔—H等。
4、 移动命令记住更改尺寸
所有人都知道,作为设计工程师,不太可能把所有尺寸在脑海里设计OK后在体现在solidworks上,常
常是改了又改。比如拉伸尺寸需要减少15mm,通常的做法是在原来尺寸上-15mm,假如后续需要把尺寸
改回原来的尺寸,大多数人可能会记不住之前更改的尺寸了,怎么办简便方法是,采用“移动面”的命
令,拉伸、切除都可以,变化的尺寸都可以记住。
5、 草图不闭合
草图不闭合的情况下,是不能进行拉伸、切除等其他命令的,简单的草图在软件提醒下,便可找到断开
的点。若草图过于复杂,要想找到不闭合的位置,该怎么办简便方法是,工具—草图工具—检查草图合
法性,断开处会以放大镜的形式呈现出来,可以在里面直接修改。
6、 拖动工程图
很多人在标注尺寸或者调整视图位置的时,要拖动视图到合理的位置,通常的做法是找到视图的边缘,
待鼠标的箭头出现移动的命令,方可移动视图。简便方法是,按住Alt键,鼠标点击视图中的任意一点,
即可随意拖动视图。
7、 圆柱面配合
假如很多圆柱面需要配合,一个个重复使用配合命令,是不是很繁琐,很费时简便方法是,装配体选择
圆柱面配合,Alt键可进行快捷配合。按住Alt拖住一个轴类零件一端的圆弧面,拖到另一个孔类零件
的圆弧上,两个圆柱面自动有了同轴心的标志。
希望各位工程师掌握这些实用技巧,加班不再有、熬夜不再有、设计简简单单、改图轻轻松松。