制作图文并茂的幻灯片教学设计
- 格式:doc
- 大小:35.00 KB
- 文档页数:5
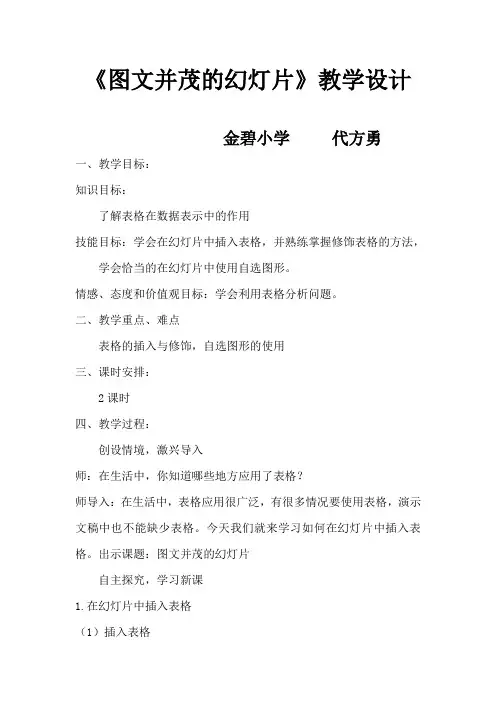
《图文并茂的幻灯片》教学设计金碧小学代方勇一、教学目标:知识目标:了解表格在数据表示中的作用技能目标:学会在幻灯片中插入表格,并熟练掌握修饰表格的方法,学会恰当的在幻灯片中使用自选图形。
情感、态度和价值观目标:学会利用表格分析问题。
二、教学重点、难点表格的插入与修饰,自选图形的使用三、课时安排:2课时四、教学过程:创设情境,激兴导入师:在生活中,你知道哪些地方应用了表格?师导入:在生活中,表格应用很广泛,有很多情况要使用表格,演示文稿中也不能缺少表格。
今天我们就来学习如何在幻灯片中插入表格。
出示课题:图文并茂的幻灯片自主探究,学习新课1.在幻灯片中插入表格(1)插入表格插入——表格——设置行数和列数表格位置调整如文本框,先选中,后拖动。
(3)表格大小调整在八个白点位置改变大小,其中的单元格也同时该变。
表格的修饰格式——设置表格格式命令如下图:2.幻灯片中插入自选图形自选图形的插入插入——图片——自选图形自选图形的修饰格式—自选图形——设置自选图形格式可以改变颜色和线条等很多的内容。
(3)自选图形的特殊用法除了可以在自选图形内直接输入文本外,我们还可以将自选图形当作一个图片来使用。
第一步:执行“插入”—“图片”—“自选图形”命令,插入一个自选图形。
第二步:将自选图形拖动到文字所在的位置,此时自选图形会遮住文字示。
第三步:右键单击自选图形,在快捷菜单中执行“叠放次序”—“置于底层”命令,这样就可以把自选图形设置成一个背景图案了,如图所示:(4)、师小结:学习了自选图形的使用方法,快让你的演示文稿变得更漂亮一些吧!(三)实践与创新师:为了进一步增强对家乡的了解,更好地介绍家乡,请完成下面的统计表。
统计表评价教学反思:在Powerpoint中插入表格与在WORD中插入表格有很多相似之处,但是里面的设置有个别不同,例如表格边框的设置,在WORD中设置好边框的颜色,在预览直接看到效果确定就可以了,而在Powerpoint设置好边框的颜色,还需要在右边单击选择所要应用的边框,需要单击两次才可以预览看到所要设置的颜色,最后确定就可以了。
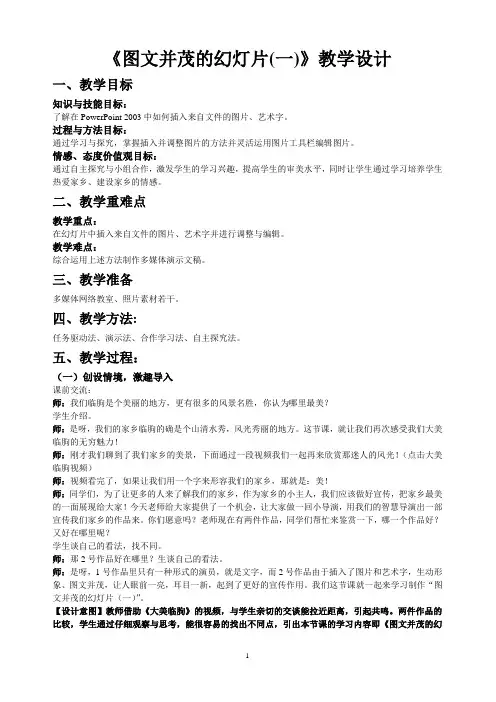
《图文并茂的幻灯片(一)》教学设计一、教学目标知识与技能目标:了解在PowerPoint 2003中如何插入来自文件的图片、艺术字。
过程与方法目标:通过学习与探究,掌握插入并调整图片的方法并灵活运用图片工具栏编辑图片。
情感、态度价值观目标:通过自主探究与小组合作,激发学生的学习兴趣,提高学生的审美水平,同时让学生通过学习培养学生热爱家乡、建设家乡的情感。
二、教学重难点教学重点:在幻灯片中插入来自文件的图片、艺术字并进行调整与编辑。
教学难点:综合运用上述方法制作多媒体演示文稿。
三、教学准备多媒体网络教室、照片素材若干。
四、教学方法:任务驱动法、演示法、合作学习法、自主探究法。
五、教学过程:(一)创设情境,激趣导入课前交流:师:我们临朐是个美丽的地方,更有很多的风景名胜,你认为哪里最美?学生介绍。
师:是呀,我们的家乡临朐的确是个山清水秀,风光秀丽的地方。
这节课,就让我们再次感受我们大美临朐的无穷魅力!师:刚才我们聊到了我们家乡的美景,下面通过一段视频我们一起再来欣赏那迷人的风光!(点击大美临朐视频)师:视频看完了,如果让我们用一个字来形容我们的家乡,那就是:美!师:同学们,为了让更多的人来了解我们的家乡,作为家乡的小主人,我们应该做好宣传,把家乡最美的一面展现给大家!今天老师给大家提供了一个机会,让大家做一回小导演,用我们的智慧导演出一部宣传我们家乡的作品来。
你们愿意吗?老师现在有两件作品,同学们帮忙来鉴赏一下,哪一个作品好?又好在哪里呢?学生谈自己的看法,找不同。
师:那2号作品好在哪里?生谈自己的看法。
师:是呀,1号作品里只有一种形式的演员,就是文字,而2号作品由于插入了图片和艺术字,生动形象、图文并茂,让人眼前一亮,耳目一新,起到了更好的宣传作用。
我们这节课就一起来学习制作“图文并茂的幻灯片(一)”。
【设计意图】教师借助《大美临朐》的视频,与学生亲切的交谈能拉近距离,引起共鸣。
两件作品的比较,学生通过仔细观察与思考,能很容易的找出不同点,引出本节课的学习内容即《图文并茂的幻灯片(一)》。
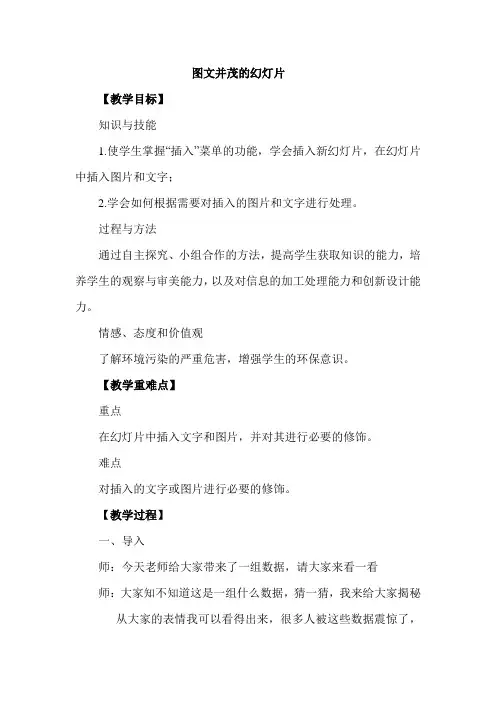
图文并茂的幻灯片【教学目标】知识与技能1.使学生掌握“插入”菜单的功能,学会插入新幻灯片,在幻灯片中插入图片和文字;2.学会如何根据需要对插入的图片和文字进行处理。
过程与方法通过自主探究、小组合作的方法,提高学生获取知识的能力,培养学生的观察与审美能力,以及对信息的加工处理能力和创新设计能力。
情感、态度和价值观了解环境污染的严重危害,增强学生的环保意识。
【教学重难点】重点在幻灯片中插入文字和图片,并对其进行必要的修饰。
难点对插入的文字或图片进行必要的修饰。
【教学过程】一、导入师:今天老师给大家带来了一组数据,请大家来看一看师:大家知不知道这是一组什么数据,猜一猜,我来给大家揭秘从大家的表情我可以看得出来,很多人被这些数据震惊了,如果还有人觉得这些数据还不够直接,我这里还有一些图片。
看到这些触目惊心的环境污染的数字和画面,大家可能觉得有些不可思议,其实这些就发生在我们身边,同学们想一想你们都了解或见到过哪些污染。
生:……师:作为我们应该为环保做些什么?生:……师:怎么能让更多的人认识到环境污染的严重性,也加入到环保的队伍中来呢?生:……(宣传)师:这节课我们就用图文并茂的幻灯片来做为支持环保,做一个环保宣传片。
二、新授1、插入新幻灯片师:一个演示文稿是由一张或多张幻灯片组成的,怎样插入幻灯片,使我们首先要解决的问题,请同学们参照学案完成今天的第一个任务。
任务一、启动powerpoint2003,创建三到四张空白板式的幻灯片学生操作师:同学们的动作可真迅速,这么快就完成了任务,谁来给大家介绍介绍你的操作方法,生:插入——新幻灯片——空白版式师:恩,你的操作非常熟练,讲解的也很清楚,大家也是这么做的吗?有没有不同方法?(有就上台演示,没有老师简单一说,也可以不说师:其实插入新幻灯片的方法还有很多种,比如单击幻灯片,然后敲回车键,或者右击鼠标然后单击“新幻灯片”,等等。
方法很多选择一种你自己喜欢的方法插入皆可。
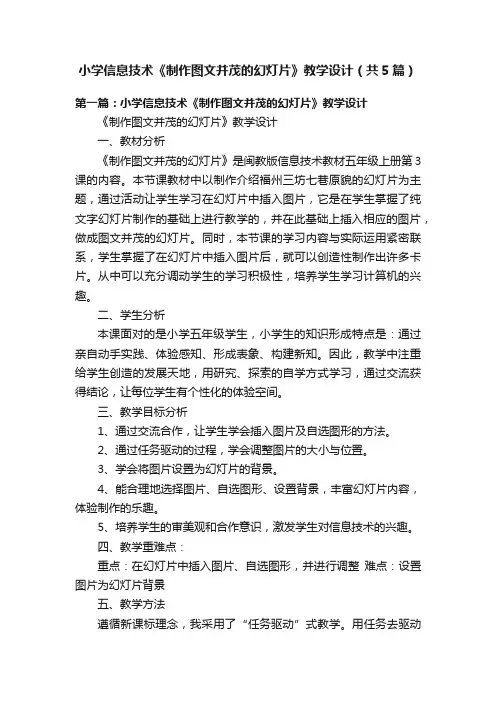
小学信息技术《制作图文并茂的幻灯片》教学设计(共5篇)第一篇:小学信息技术《制作图文并茂的幻灯片》教学设计《制作图文并茂的幻灯片》教学设计一、教材分析《制作图文并茂的幻灯片》是闽教版信息技术教材五年级上册第3课的内容。
本节课教材中以制作介绍福州三坊七巷原貌的幻灯片为主题,通过活动让学生学习在幻灯片中插入图片,它是在学生掌握了纯文字幻灯片制作的基础上进行教学的,并在此基础上插入相应的图片,做成图文并茂的幻灯片。
同时,本节课的学习内容与实际运用紧密联系,学生掌握了在幻灯片中插入图片后,就可以创造性制作出许多卡片。
从中可以充分调动学生的学习积极性,培养学生学习计算机的兴趣。
二、学生分析本课面对的是小学五年级学生,小学生的知识形成特点是:通过亲自动手实践、体验感知、形成表象、构建新知。
因此,教学中注重给学生创造的发展天地,用研究、探索的自学方式学习,通过交流获得结论,让每位学生有个性化的体验空间。
三、教学目标分析1、通过交流合作,让学生学会插入图片及自选图形的方法。
2、通过任务驱动的过程,学会调整图片的大小与位置。
3、学会将图片设置为幻灯片的背景。
4、能合理地选择图片、自选图形、设置背景,丰富幻灯片内容,体验制作的乐趣。
5、培养学生的审美观和合作意识,激发学生对信息技术的兴趣。
四、教学重难点:重点:在幻灯片中插入图片、自选图形,并进行调整难点:设置图片为幻灯片背景五、教学方法遵循新课标理念,我采用了“任务驱动”式教学。
用任务去驱动学生们主动探索、发现、学习新知;用任务帮助学生们运用所学的知识去解决实际问题;用任务来体现学生们的创意,展示他们的个性。
采用合作学习形式,让学生讨论、探索,有利于充分发挥学生的个人特长并培养合作精神。
六、教学过程(一)谈话导入1、(播放音乐:《爸爸去哪儿》)师:五一班K歌房嗨翻全场,看来你们都很喜欢这个节目,老师也很喜欢,为此我特别为他量身打造了一个属于他的幻灯片来向大家介绍介绍他。
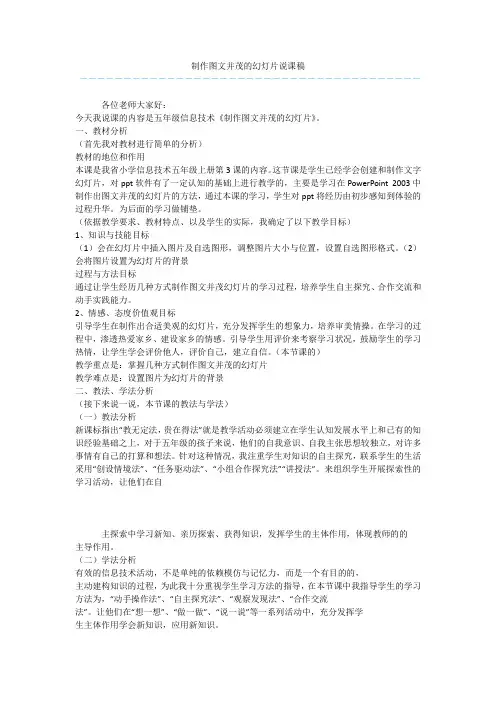
制作图文并茂的幻灯片说课稿---------------------------------------各位老师大家好:今天我说课的内容是五年级信息技术《制作图文并茂的幻灯片》。
一、教材分析(首先我对教材进行简单的分析)教材的地位和作用本课是我省小学信息技术五年级上册第3课的内容。
这节课是学生已经学会创建和制作文字幻灯片,对ppt软件有了一定认知的基础上进行教学的,主要是学习在PowerPoint 2003中制作出图文并茂的幻灯片的方法,通过本课的学习,学生对ppt将经历由初步感知到体验的过程升华。
为后面的学习做铺垫。
(依据教学要求、教材特点、以及学生的实际,我确定了以下教学目标)1、知识与技能目标(1)会在幻灯片中插入图片及自选图形,调整图片大小与位置,设置自选图形格式。
(2)会将图片设置为幻灯片的背景过程与方法目标通过让学生经历几种方式制作图文并茂幻灯片的学习过程,培养学生自主探究、合作交流和动手实践能力。
2、情感、态度价值观目标引导学生在制作出合适美观的幻灯片,充分发挥学生的想象力,培养审美情操。
在学习的过程中,渗透热爱家乡、建设家乡的情感。
引导学生用评价来考察学习状况,鼓励学生的学习热情,让学生学会评价他人,评价自己,建立自信。
(本节课的)教学重点是:掌握几种方式制作图文并茂的幻灯片教学难点是:设置图片为幻灯片的背景二、教法、学法分析(接下来说一说,本节课的教法与学法)(一)教法分析新课标指出“教无定法,贵在得法”就是教学活动必须建立在学生认知发展水平上和已有的知识经验基础之上,对于五年级的孩子来说,他们的自我意识、自我主张思想较独立,对许多事情有自己的打算和想法。
针对这种情况,我注重学生对知识的自主探究,联系学生的生活采用“创设情境法”、“任务驱动法”、“小组合作探究法”“讲授法”。
来组织学生开展探索性的学习活动,让他们在自主探索中学习新知、亲历探索、获得知识,发挥学生的主体作用,体现教师的的主导作用。
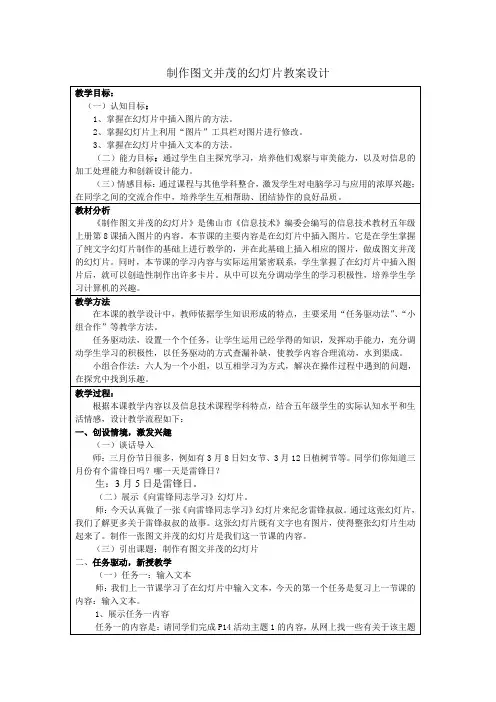
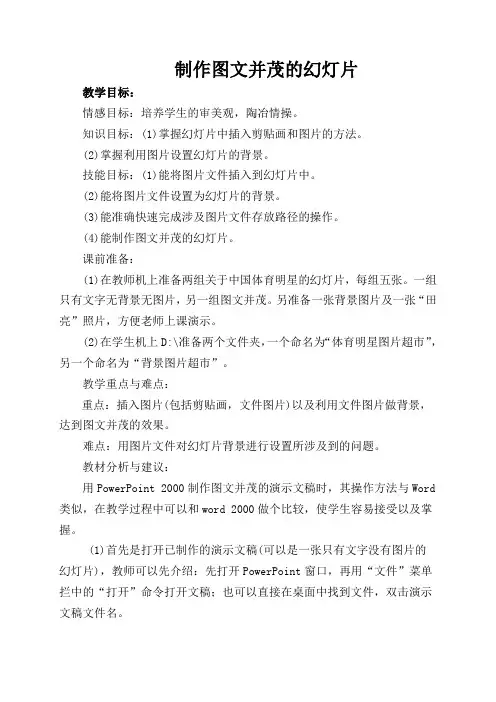
制作图文并茂的幻灯片教学目标:情感目标:培养学生的审美观,陶冶情操。
知识目标:(1)掌握幻灯片中插入剪贴画和图片的方法。
(2)掌握利用图片设置幻灯片的背景。
技能目标:(1)能将图片文件插入到幻灯片中。
(2)能将图片文件设置为幻灯片的背景。
(3)能准确快速完成涉及图片文件存放路径的操作。
(4)能制作图文并茂的幻灯片。
课前准备:(1)在教师机上准备两组关于中国体育明星的幻灯片,每组五张。
一组只有文字无背景无图片,另一组图文并茂。
另准备一张背景图片及一张“田亮”照片,方便老师上课演示。
(2)在学生机上D:\准备两个文件夹,一个命名为“体育明星图片超市”,另一个命名为“背景图片超市”。
教学重点与难点:重点:插入图片(包括剪贴画,文件图片)以及利用文件图片做背景,达到图文并茂的效果。
难点:用图片文件对幻灯片背景进行设置所涉及到的问题。
教材分析与建议:用PowerPoint 2000制作图文并茂的演示文稿时,其操作方法与Word 类似,在教学过程中可以和word 2000做个比较,使学生容易接受以及掌握。
(1)首先是打开已制作的演示文稿(可以是一张只有文字没有图片的幻灯片),教师可以先介绍:先打开PowerPoint窗口,再用“文件”菜单拦中的“打开”命令打开文稿;也可以直接在桌面中找到文件,双击演示文稿文件名。
(2)在PowerPoint窗口,拖动窗口垂直滚动条,可方便地将某页幻灯片设为当前编辑状态,便于插入图片。
(3)插入剪贴画、图片文件的操作都与Word操作相类似。
布置任务,让学生完成。
(4)在插入图片过程中,涉及到图片文件位置、图片类型、图片大小等问题。
建议淡化处理,即教师可以通过苏亚星教学软件发给学生一批图片文件,供学生自由选择。
教学过程:一、谈话引入师:“同学们!今天我给大家介绍我的几个好朋友:刘翔,你们认识吗?他是百米跨栏的世界冠军。
”师:“姚明知道吗?他是篮球场上的小巨人。
”师:“他们都是我国的体育明星,你们还知道哪些?”生:“田亮,刘璇,邓亚萍……”师:“看样子大家对我国的体育明星有一定的了解,我请一位同学来回答,你最喜欢哪个明星?”生:“某某。

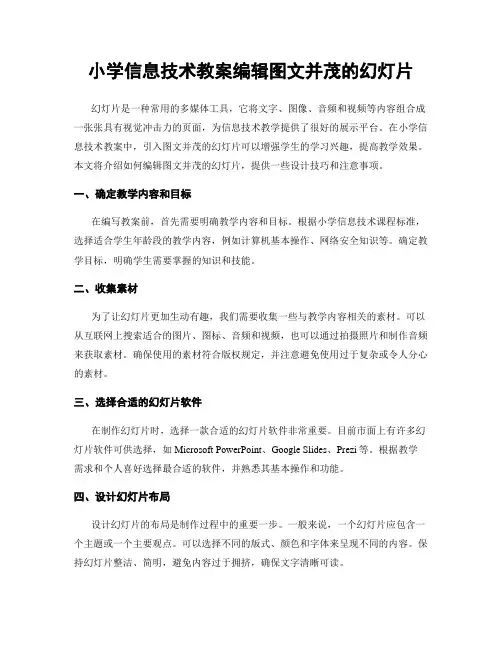
小学信息技术教案编辑图文并茂的幻灯片幻灯片是一种常用的多媒体工具,它将文字、图像、音频和视频等内容组合成一张张具有视觉冲击力的页面,为信息技术教学提供了很好的展示平台。
在小学信息技术教案中,引入图文并茂的幻灯片可以增强学生的学习兴趣,提高教学效果。
本文将介绍如何编辑图文并茂的幻灯片,提供一些设计技巧和注意事项。
一、确定教学内容和目标在编写教案前,首先需要明确教学内容和目标。
根据小学信息技术课程标准,选择适合学生年龄段的教学内容,例如计算机基本操作、网络安全知识等。
确定教学目标,明确学生需要掌握的知识和技能。
二、收集素材为了让幻灯片更加生动有趣,我们需要收集一些与教学内容相关的素材。
可以从互联网上搜索适合的图片、图标、音频和视频,也可以通过拍摄照片和制作音频来获取素材。
确保使用的素材符合版权规定,并注意避免使用过于复杂或令人分心的素材。
三、选择合适的幻灯片软件在制作幻灯片时,选择一款合适的幻灯片软件非常重要。
目前市面上有许多幻灯片软件可供选择,如Microsoft PowerPoint、Google Slides、Prezi等。
根据教学需求和个人喜好选择最合适的软件,并熟悉其基本操作和功能。
四、设计幻灯片布局设计幻灯片的布局是制作过程中的重要一步。
一般来说,一个幻灯片应包含一个主题或一个主要观点。
可以选择不同的版式、颜色和字体来呈现不同的内容。
保持幻灯片整洁、简明,避免内容过于拥挤,确保文字清晰可读。
在设计布局时,可以运用一些常用的设计技巧,如使用比较丰富的图标和图片来代替过多的文字,使用适度的动画效果来引起学生的兴趣。
同时,保持整个幻灯片的风格统一,使用相似的颜色和字体,使得整个教案看起来更加协调美观。
五、编写幻灯片内容在幻灯片中,文字应该简练明了,突出重点。
可以使用标题、副标题和段落来组织内容,使用引用和强调等方式来增强重点。
注意语言的简洁明了,使用简单易懂的词汇,尽量避免使用专业术语或过于复杂的句子结构。
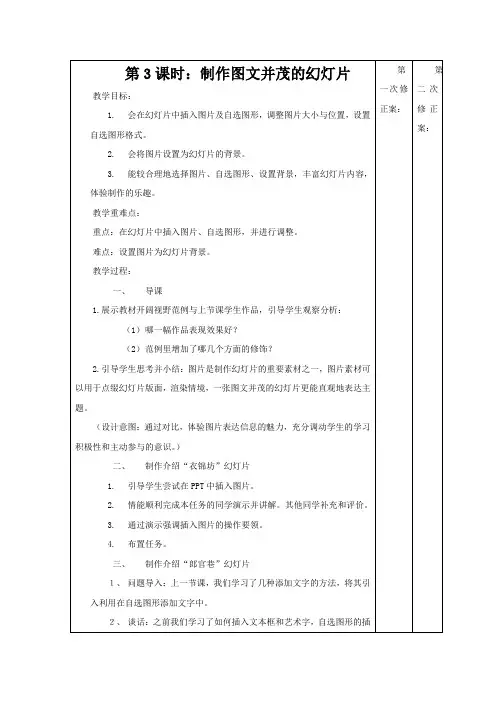
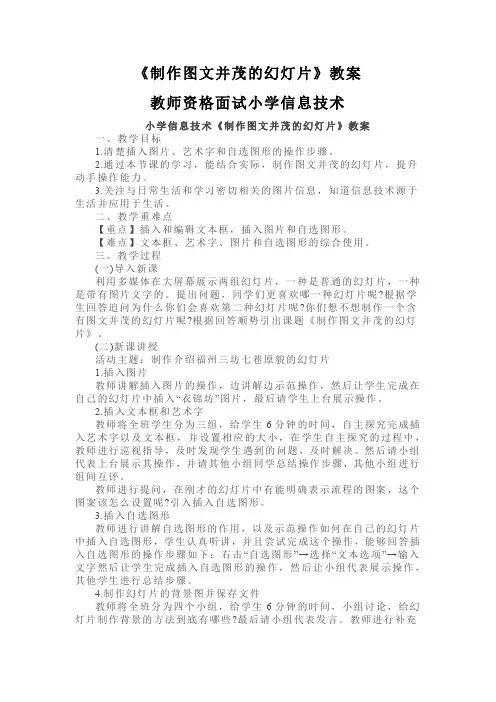
《制作图文并茂的幻灯片》教案教师资格面试小学信息技术小学信息技术《制作图文并茂的幻灯片》教案一、教学目标1.清楚插入图片、艺术字和自选图形的操作步骤。
2.通过本节课的学习,能结合实际,制作图文并茂的幻灯片,提升动手操作能力。
3.关注与日常生活和学习密切相关的图片信息,知道信息技术源于生活并应用于生活。
二、教学重难点【重点】插入和编辑文本框,插入图片和自选图形。
【难点】文本框、艺术字、图片和自选图形的综合使用。
三、教学过程(一)导入新课利用多媒体在大屏幕展示两组幻灯片,一种是普通的幻灯片,一种是带有图片文字的。
提出问题,同学们更喜欢哪一种幻灯片呢?根据学生回答追问为什么你们会喜欢第二种幻灯片呢?你们想不想制作一个含有图文并茂的幻灯片呢?根据回答顺势引出课题《制作图文并茂的幻灯片》。
(二)新课讲授活动主题:制作介绍福州三坊七巷原貌的幻灯片1.插入图片教师讲解插入图片的操作,边讲解边示范操作,然后让学生完成在自己的幻灯片中插入“衣锦坊”图片,最后请学生上台展示操作。
2.插入文本框和艺术字教师将全班学生分为三组,给学生6分钟的时间,自主探究完成插入艺术字以及文本框,并设置相应的大小,在学生自主探究的过程中,教师进行巡视指导,及时发现学生遇到的问题,及时解决。
然后请小组代表上台展示其操作,并请其他小组同学总结操作步骤,其他小组进行组间互评。
教师进行提问,在刚才的幻灯片中有能明确表示流程的图案,这个图案该怎么设置呢?引入插入自选图形。
3.插入自选图形教师进行讲解自选图形的作用,以及示范操作如何在自己的幻灯片中插入自选图形,学生认真听讲,并且尝试完成这个操作,能够回答插入自选图形的操作步骤如下:右击“自选图形”→选择“文本选项”→输入文字然后让学生完成插入自选图形的操作,然后让小组代表展示操作,其他学生进行总结步骤。
4.制作幻灯片的背景图并保存文件教师将全班分为四个小组,给学生6分钟的时间,小组讨论,给幻灯片制作背景的方法到底有哪些?最后请小组代表发言。
第3课时:制作图文并茂的幻灯片教学目标:1.会在幻灯片中插入图片及自选图形,调整图片大小与位置,设置自选图形格式。
2.会将图片设置为幻灯片的背景。
3.能较合理地选择图片、自选图形、设置背景,丰富幻灯片内容,体验制作的乐趣。
教学重难点:重点:在幻灯片中插入图片、自选图形,并进行调整。
难点:设置图片为幻灯片背景。
教学过程:一、导课(5分钟)1、师:同学们,先来听一首歌,然后说说这是什么歌啊?(生边听连跟着唱,回答说是《黄鹂鸟与蜗牛》)2、师:通过这首歌我们知道了《黄鹂鸟与蜗牛》的故事,老师将这个故事做成了PPT,同学们来看看。
(播放第一个没修饰的PPT)同学们,你们觉得如果这样一个个故事给你,你觉得好看吗?(生答:不好看)(播放第二个修饰的PPT)老师也觉得不好看,于是对它进行了一个修饰,同学们看看现在这们怎么样?(生答:好看)4、引出课题:制作图文并茂的幻灯片。
二、新授1、师:同学们,老师刚对《黄鹂鸟与蜗牛》的故事的PPT,都进行了哪些修饰呢?(小组讨论,请一个学生来回答)2、小结:老师对《黄鹂鸟与蜗牛》故事的PPT,添加了背景、图片、图形的修饰。
3、师:那这些修饰的方法在演示文稿中是如何操作的,同学们先来观看制作图文并茂的幻灯片操作视频,认真观看视频,视频看完以后,进行操作。
填写学习单A:视频都讲了哪些学习内容。
B:看完视频操作时,你遇到了哪些难题。
(操作内容发到学生机上。
)(5分钟)活动一:攻克难关1、师:同学们,已经观看了制作图文并茂的幻灯片视频了,在观看视频时,同学们说说你看到了哪些学习内容?(生:答)2、师:在看时,你都遇到了什么问题?(生:答)3、教师演示学生遇到的问题。
4、通过观看视频,同学们已经制作好了图文并茂的幻灯片,并提交给了老师。
下面我们来看看几个同学制作的幻灯片,说说你有什么看法?(生:答)5、请学生上台演示操作,完成作品不足之处。
(5分钟)(设计意图:通过视频让学生先学,培养学生的自学能力,在以小组讨论的方法进行教学。
制作图文并茂的幻灯片
教学目标:
情感目标:培养学生的审美观,陶冶情操。
知识目标:(1)掌握幻灯片中插入剪贴画和图片的方法。
(2)掌握利用图片设置幻灯片的背景。
技能目标:(1)能将图片文件插入到幻灯片中。
(2)能将图片文件设置为幻灯片的背景。
(3)能准确快速完成涉及图片文件存放路径的操作。
(4)能制作图文并茂的幻灯片。
课前准备:
(1)在教师机上准备两组关于中国体育明星的幻灯片,每组五张。
一组只有文字无背景无图片,另一组图文并茂。
另准备一张背景图片及一张“田亮”照片,方便老师上课演示。
(2)在学生机上D:\准备两个文件夹,一个命名为“体育明星图片超市”,另一个命名为“背景图片超市”。
教学重点与难点:
重点:插入图片(包括剪贴画,文件图片)以及利用文件图片做背景,达到图文并茂的效果。
难点:用图片文件对幻灯片背景进行设置所涉及到的问题。
教材分析与建议:
用PowerPoint 2000制作图文并茂的演示文稿时,其操作方法与Word 类似,在教学过程中可以和word 2000做个比较,使学生容易接受以及掌握。
(1)首先是打开已制作的演示文稿(可以是一张只有文字没有图片的
幻灯片),教师可以先介绍:先打开PowerPoint窗口,再用“文件”菜单拦中的“打开”命令打开文稿;也可以直接在桌面中找到文件,双击演示文稿文件名。
(2)在PowerPoint窗口,拖动窗口垂直滚动条,可方便地将某页幻灯片设为当前编辑状态,便于插入图片。
(3)插入剪贴画、图片文件的操作都与Word操作相类似。
布置任务,让学生完成。
(4)在插入图片过程中,涉及到图片文件位置、图片类型、图片大小等问题。
建议淡化处理,即教师可以通过苏亚星教学软件发给学生一批图片文件,供学生自由选择。
教学过程:
一、谈话引入
师:“同学们!今天我给大家介绍我的几个好朋友:刘翔,你们认识吗?他是百米跨栏的世界冠军。
”
师:“姚明知道吗?他是篮球场上的小巨人。
”
师:“他们都是我国的体育明星,你们还知道哪些?”
生:“田亮,刘璇,邓亚萍……”
师:“看样子大家对我国的体育明星有一定的了解,我请一位同学来回答,你最喜欢哪个明星?”
生:“某某。
”
师:“你为什么喜欢他?”
生:“因为…………”
师:“他们都是奥运健将,在他们身上我们能看见一种拼搏的奥运精神。
我们能不能利用信息技术知识将这种奥运精神发扬光大呢?”
师:“老师想了一个办法。
我做了两组幻灯片准备把这些体育明星展示出来。
但是我不知道哪组更好,请同学们来帮我判断一下。
”
(用广播把两组图片播一遍,无图的先播)
师:“我请一位同学来回答,哪一组更精彩,更充实一点?”
生:“第二组更好!”
师:“为什么你觉得第二组更好呢?”
生:“因为有图片,有背景……”
师:“谢谢你帮了老师一个忙,请坐。
大家能不能再帮老师一个忙?和老师一起把另一组幻灯片变得美观一点。
”
二、新授
1.任务一:打开PowerPoint 文件、(利用教学软件老师在上面演示给同学看)
师:“首先,让我们来复习一下打开PowerPoint的方法,请同学们看老师操作。
”
师:“我们知道打开PowerPoint 文件的方法与打开Word文件一样,先打开“PowerPoint”窗口,再用“打开”命令打开文稿,也可以直接在桌面中找到文件,双击演示文稿的文件名即可。
”
2.任务二:插入剪贴画及图片文件
(1)打开“中国体育明星.ppt”演示文稿,选定第一张幻灯片。
(2)单击“插入(I)”菜单,将指针指向“图片(P)”“剪贴画(C)…”命令再单击。
(3)在“插入剪贴画”窗口中选择类型“运动”,这时会显示与运动有关的几幅剪贴画。
(4)将指针移动到某一剪贴中单击,这时会弹出四个选择项,我们选择第一个选择项“插入编辑”,这时我们看到一幅剪贴画就在幻灯片上出现了。
师:“同学们,你们认为这副剪贴画插好了吗?我们是否应该调整剪贴画的大小和在幻灯片上的位置?好了,这样就圆满插入一幅剪贴画了。
”
师:“刚才我们在第一张幻灯片中插入了剪贴画,接下来我们一起在第二张幻灯片中插入图片文件。
第二张幻灯片是在介绍谁啊?
生:“田亮。
”
师:“对,那么我们应该把田亮的照片插入到幻灯片中去。
怎么插入呢?同学们看老师是怎么办到的。
”
(1)单击“插入(I)”菜单,将指针依次指向“图片(P)”“来自文件(F)”命令再单击,这时弹出“插入图片”对话框。
(2)在“查找范围(I)”框中指定图片文件存放的磁盘驱动器的文件夹,在文件列表框中选定图片文件,这时我们会在右侧的预览框中看到一幅画,这就是所选图片,单击“插入(S)”按钮,这时我们看到图片就在幻灯片上显示出来了。
(3)调整插入的图片的大小和在幻灯片上的位置。
师:“这两张幻灯片加上了剪贴画和图片就比原先的要好看一点了现在大家知道如何把剪贴画和图片插入到幻灯片中去吗?接下来就让你们自己操作一下。
老师发给你们一张田亮的图片,用作第二张幻灯片的制作。
”(没发到的同学也可以到“D:\体育明星图片超市里”里去找)
学生练习,教师巡视,并做个别辅导。
3.背景图片设置
师:“刚才我下来巡视了一下大家的学习效果,老师觉得大家都做的很好。
看样子大家都很聪明,那么老师就教一个比较难的知识,大家有没有信心学好?”
生:“有信心。
”
师:“那么我们大家一起来研究一下如何在幻灯片中插入背景图片。
以前我们学习过用不同颜色以及来做背景,那么怎么用图片来做背景呢?细心的同学不难发现,其实操作方法是一样的。
同学看老师操作一遍。
”
(老师边讲边演示)
(1)单击“格式”菜单中的“背景(K)命令,弹出“背景”设置对话框,在颜色选择下拉框中可以选择“填充效果”。
(2)选择“填充效果”命令,弹出“填充效果”对话框,在上面的四个标签栏里选择“图片”这一标签,在下方点击“选择图片”,弹出“选择图片”对话框。
(3)在“查找范围(I)”框中指定图片文件存放的磁盘驱动器的文件夹,在文件列表框中选定图片文件,单击“插入(S)”按钮,然后回到“填充效果”点击确定。
师:“大家看这样的有图片又有背景的幻灯片才能真正地称作是图文并茂的幻灯片呢。
好了接下来的时间,我请同学们去逛下超市,大家打开我的电脑,进入D盘,看见有两个超市了吗?一个是背景图片超市,一个是体育明星超市。
现在大家可以去超市里shopping,购物了,选择你喜欢的明星图片以及背景图片装饰一下这组幻灯片,让它变得美观一些,漂亮一些。
但是大家要注意,幻灯片上的文字内容要和你选的图片相匹配,千万不要张冠李戴!”
学生练习,教师巡视,并做个别指导。
4.欣赏部分同学作品
师:“老师巡视了一圈就觉得这位同学的作品做得不错,播出来给大家看一下。
”(有时间选2-3件作品)
师:“我相信下面还有很多优秀的作品,由于时间关系我不一一展现给大家看了,下课后我会把做得优秀的作品放到学校的网站上去。
”
三、小结
师:“现在我们来回忆下,这节课我们学习了什么?我们学习了在幻灯片中插入剪贴画、图片的方法以及用图片文件来作为背景的方法。
这些方法你们都掌握了吗?”
师:“老师用一句名言结束今天这堂课:计算机技术的发展正在改变着人们的生活,正在推动着整个人类社会的进步。
”。