学习制作PPT几个不错的动态PPT图片动画切换效果
- 格式:ppt
- 大小:2.97 MB
- 文档页数:7

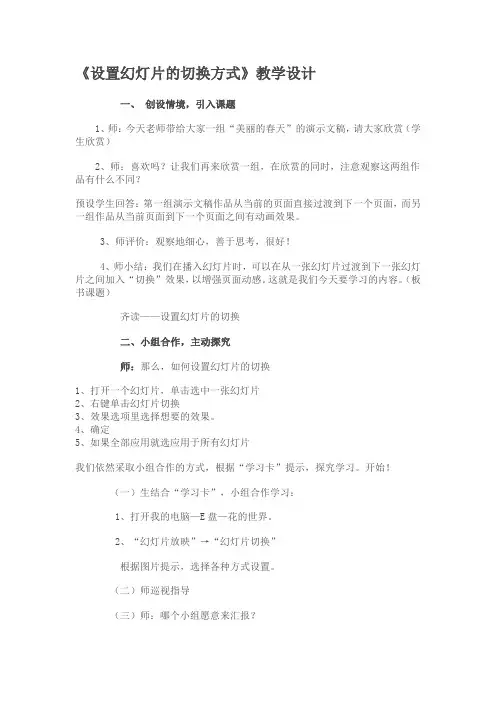
《设置幻灯片的切换方式》教学设计一、创设情境,引入课题1、师:今天老师带给大家一组“美丽的春天”的演示文稿,请大家欣赏(学生欣赏)2、师:喜欢吗?让我们再来欣赏一组,在欣赏的同时,注意观察这两组作品有什么不同?预设学生回答:第一组演示文稿作品从当前的页面直接过渡到下一个页面,而另一组作品从当前页面到下一个页面之间有动画效果。
3、师评价:观察地细心,善于思考,很好!4、师小结:我们在播入幻灯片时,可以在从一张幻灯片过渡到下一张幻灯片之间加入“切换”效果,以增强页面动感。
这就是我们今天要学习的内容。
(板书课题)齐读——设置幻灯片的切换二、小组合作,主动探究师:那么,如何设置幻灯片的切换1、打开一个幻灯片,单击选中一张幻灯片2、右键单击幻灯片切换3、效果选项里选择想要的效果。
4、确定5、如果全部应用就选应用于所有幻灯片我们依然采取小组合作的方式,根据“学习卡”提示,探究学习。
开始!(一)生结合“学习卡”,小组合作学习:1、打开我的电脑—E盘—花的世界。
2、“幻灯片放映”→“幻灯片切换”根据图片提示,选择各种方式设置。
(二)师巡视指导(三)师:哪个小组愿意来汇报?选一组同学汇报(边演示边讲解。
预设如:我们小组在幻灯片切换窗口中对“效果进行了设置,然后单击“应用”)(四)结合学生汇报内容,师适时板书:效果、速度、换页方式、声音、应用、全部应用学生小组汇报时,口述过程,其他小组做补充,如我们小组还对换页方式进行了设置等第一种:幻灯片切换——效果——应用第二种:幻灯片切换——效果——速度——全部应用第三种:幻灯片切换——效果——速度——换页方式——全部应用第四种:幻灯片切换——效果——速度——换页方式——声音——全部应用等具体说明有哪些切换效果可以选择哪几种切换速度可以选择哪几种声音应用和全部应用是什么意思师精讲点拨:根据需要,我们可以将效果、声音、速度、换页方式有效组合,会产生不同的切换效果。
三、拓展练习,巩固提高师:随着经济的发展,人们的消费水平的提高,各种各样的垃圾越来越多,垃圾的排放不但影响景观,而且还可能造成空气、水和土壤的污染,危害人类的健康。

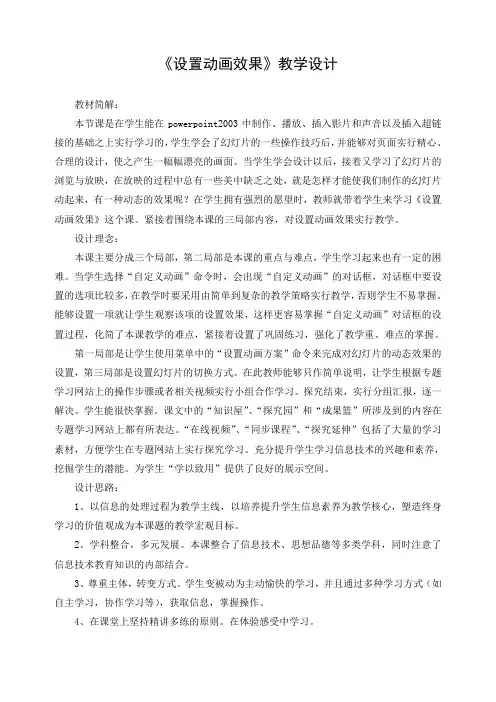
《设置动画效果》教学设计教材简解:本节课是在学生能在powerpoint2003中制作、播放、插入影片和声音以及插入超链接的基础之上实行学习的,学生学会了幻灯片的一些操作技巧后,并能够对页面实行精心、合理的设计,使之产生一幅幅漂亮的画面。
当学生学会设计以后,接着又学习了幻灯片的浏览与放映,在放映的过程中总有一些美中缺乏之处,就是怎样才能使我们制作的幻灯片动起来,有一种动态的效果呢?在学生拥有强烈的愿望时,教师就带着学生来学习《设置动画效果》这个课。
紧接着围绕本课的三局部内容,对设置动画效果实行教学。
设计理念:本课主要分成三个局部,第二局部是本课的重点与难点,学生学习起来也有一定的困难。
当学生选择“自定义动画”命令时,会出现“自定义动画”的对话框,对话框中要设置的选项比较多,在教学时要采用由简单到复杂的教学策略实行教学,否则学生不易掌握。
能够设置一项就让学生观察该项的设置效果,这样更容易掌握“自定义动画”对话框的设置过程,化简了本课教学的难点,紧接着设置了巩固练习,强化了教学重、难点的掌握。
第一局部是让学生使用菜单中的“设置动画方案”命令来完成对幻灯片的动态效果的设置,第三局部是设置幻灯片的切换方式。
在此教师能够只作简单说明,让学生根据专题学习网站上的操作步骤或者相关视频实行小组合作学习。
探究结束,实行分组汇报,逐一解决。
学生能很快掌握。
课文中的“知识屋”、“探究园”和“成果篮”所涉及到的内容在专题学习网站上都有所表达。
“在线视频”、“同步课程”、“探究延伸”包括了大量的学习素材,方便学生在专题网站上实行探究学习。
充分提升学生学习信息技术的兴趣和素养,挖掘学生的潜能。
为学生“学以致用”提供了良好的展示空间。
设计思路:1、以信息的处理过程为教学主线,以培养提升学生信息素养为教学核心,塑造终身学习的价值观成为本课题的教学宏观目标。
2、学科整合,多元发展。
本课整合了信息技术、思想品德等多类学科,同时注意了信息技术教育知识的内部结合。

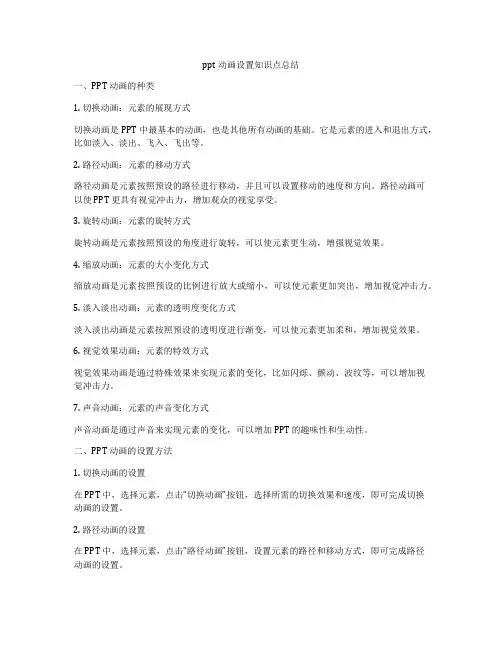
ppt动画设置知识点总结一、PPT 动画的种类1. 切换动画:元素的展现方式切换动画是 PPT 中最基本的动画,也是其他所有动画的基础。
它是元素的进入和退出方式,比如淡入、淡出、飞入、飞出等。
2. 路径动画:元素的移动方式路径动画是元素按照预设的路径进行移动,并且可以设置移动的速度和方向。
路径动画可以使 PPT 更具有视觉冲击力,增加观众的视觉享受。
3. 旋转动画:元素的旋转方式旋转动画是元素按照预设的角度进行旋转,可以使元素更生动,增强视觉效果。
4. 缩放动画:元素的大小变化方式缩放动画是元素按照预设的比例进行放大或缩小,可以使元素更加突出,增加视觉冲击力。
5. 淡入淡出动画:元素的透明度变化方式淡入淡出动画是元素按照预设的透明度进行渐变,可以使元素更加柔和,增加视觉效果。
6. 视觉效果动画:元素的特效方式视觉效果动画是通过特殊效果来实现元素的变化,比如闪烁、颤动、波纹等,可以增加视觉冲击力。
7. 声音动画:元素的声音变化方式声音动画是通过声音来实现元素的变化,可以增加 PPT 的趣味性和生动性。
二、PPT 动画的设置方法1. 切换动画的设置在 PPT 中,选择元素,点击“切换动画”按钮,选择所需的切换效果和速度,即可完成切换动画的设置。
2. 路径动画的设置在 PPT 中,选择元素,点击“路径动画”按钮,设置元素的路径和移动方式,即可完成路径动画的设置。
3. 旋转动画的设置在 PPT 中,选择元素,点击“旋转动画”按钮,设置元素的旋转角度和速度,即可完成旋转动画的设置。
4. 缩放动画的设置在 PPT 中,选择元素,点击“缩放动画”按钮,设置元素的放大或缩小比例和速度,即可完成缩放动画的设置。
5. 淡入淡出动画的设置在 PPT 中,选择元素,点击“淡入淡出动画”按钮,设置元素的透明度变化方式和速度,即可完成淡入淡出动画的设置。
6. 视觉效果动画的设置在 PPT 中,选择元素,点击“视觉效果动画”按钮,选择所需的特效方式,即可完成视觉效果动画的设置。

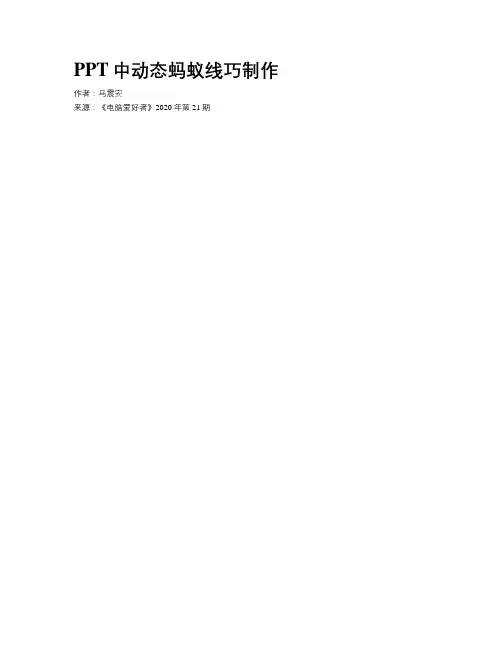
PPT中动态蚂蚁线巧制作作者:***
来源:《电脑爱好者》2020年第21期
首先,新建空白幻燈片,设置好背景色,插入所需要的图片,调整好大小及位置,利用直线工具画出这个图片的四个边,根据需要设置好四个边的粗细,再将其线型设置为虚线(图2)。
接着,再插入四个小线段作为四条边线的起始点。
为了能使大家清楚地理解,先将边线与图片分离,再插入各个起始线(图3)。
接下来,就是为四条边线及四个起始点设置相应的动画效果了。
选中最上面的边线,切换到“动画”选项卡,设置它的动画效果为“ 其他动作路径→ 向右”,调小它的结束位置与起始位置的距离(最好起始点与结束点之间的距离为虚线的一格)。
同样,为最右边线添加动画效果为“其他动作路径→ 向下”,为最下边线添加动画效果为“ 其他动作路径→ 向左”,为最左边线添加动画效果为“其他动作路径→向上”,调小各个动画效果的结束位置与起始位置的距离。
每个动画的“开始”都设置为“与上一动画同时”,“持续时间”也都设置为“0 .3”。
再选中代表最上边线的起始线,设置它的动画效果为“擦除”,“效果选项”处选择“自左侧”。
同理,其他起始线的动画效果也都设置为“ 擦除”,只不过,代表最右边线的效果为“自顶部”,代表最下边线的效果为“自右侧”,代表最左边线的效果为“自底部”,它们的“开始”也都是“与上一动画同时”,“持续时间”也都为“0.3”(图4)。
最后,右击每个边线的直线动画效果,选择“计时”,“ 重复”处选择“直到幻灯片末尾”,再切换到“效果”选项卡,“平滑开始”、“平滑结束”处都设置为0秒。
调整好各个边线、起始线的位置,设置它们为统一颜色。
这样,动态蚂蚁线就制作好了。
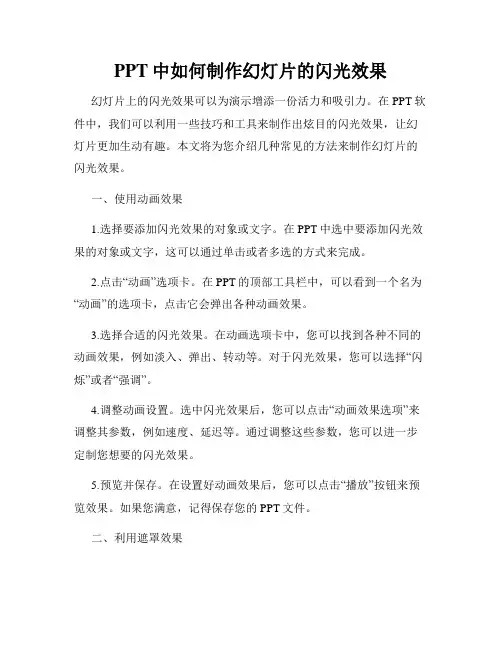
PPT中如何制作幻灯片的闪光效果幻灯片上的闪光效果可以为演示增添一份活力和吸引力。
在PPT软件中,我们可以利用一些技巧和工具来制作出炫目的闪光效果,让幻灯片更加生动有趣。
本文将为您介绍几种常见的方法来制作幻灯片的闪光效果。
一、使用动画效果1.选择要添加闪光效果的对象或文字。
在PPT中选中要添加闪光效果的对象或文字,这可以通过单击或者多选的方式来完成。
2.点击“动画”选项卡。
在PPT的顶部工具栏中,可以看到一个名为“动画”的选项卡,点击它会弹出各种动画效果。
3.选择合适的闪光效果。
在动画选项卡中,您可以找到各种不同的动画效果,例如淡入、弹出、转动等。
对于闪光效果,您可以选择“闪烁”或者“强调”。
4.调整动画设置。
选中闪光效果后,您可以点击“动画效果选项”来调整其参数,例如速度、延迟等。
通过调整这些参数,您可以进一步定制您想要的闪光效果。
5.预览并保存。
在设置好动画效果后,您可以点击“播放”按钮来预览效果。
如果您满意,记得保存您的PPT文件。
二、利用遮罩效果1.选择要添加闪光效果的对象或文字。
同样地,在PPT中选中您想要添加闪光效果的对象或文字。
2.点击“格式”选项卡。
在顶部工具栏中找到“格式”选项卡,并点击它。
3.选择适合的遮罩效果。
在“格式”选项卡的下方,您会找到一个名为“形状样式”的区域。
点击该区域,会弹出一系列形状样式的选项。
在这些选项中,您可以选择具有闪光效果的遮罩样式。
4.调整遮罩样式。
选中合适的遮罩样式后,您可以进一步调整其参数。
例如,您可以调整闪光的角度、透明度等。
5.保存并应用。
完成设置后,记得保存并应用您的格式更改。
三、使用图像编辑软件除了PPT软件内置的功能,您还可以使用图像编辑软件来制作精美的闪光效果,然后将其导入到PPT中。
下面是一个简单的步骤:1.选择和编辑图像。
在您的图像编辑软件中,选择一张合适的图片,并使用软件的编辑工具进行必要的调整和添加效果。
2.制作闪光效果。
利用图像编辑软件的特效工具,可以创建出各种闪光效果。
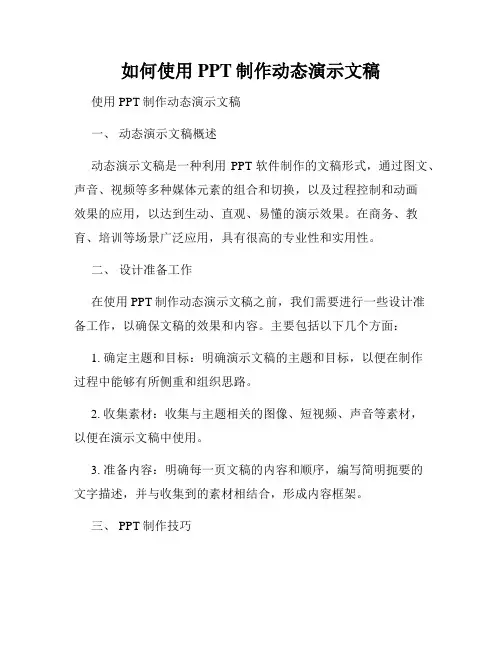
如何使用PPT制作动态演示文稿使用PPT制作动态演示文稿一、动态演示文稿概述动态演示文稿是一种利用PPT软件制作的文稿形式,通过图文、声音、视频等多种媒体元素的组合和切换,以及过程控制和动画效果的应用,以达到生动、直观、易懂的演示效果。
在商务、教育、培训等场景广泛应用,具有很高的专业性和实用性。
二、设计准备工作在使用PPT制作动态演示文稿之前,我们需要进行一些设计准备工作,以确保文稿的效果和内容。
主要包括以下几个方面:1. 确定主题和目标:明确演示文稿的主题和目标,以便在制作过程中能够有所侧重和组织思路。
2. 收集素材:收集与主题相关的图像、短视频、声音等素材,以便在演示文稿中使用。
3. 准备内容:明确每一页文稿的内容和顺序,编写简明扼要的文字描述,并与收集到的素材相结合,形成内容框架。
三、 PPT制作技巧在PPT制作动态演示文稿时,有一些常用的技巧可以帮助我们提高效果和质量。
以下是一些关键的技巧:1. 选用适当的模板:根据演示文稿的主题和目标,选择合适的模板。
优秀的模板能够帮助我们快速搭建文稿框架,并确保整体设计的一致性。
2. 恰当使用动画效果:动画效果可以为文稿增添生动性和吸引力,但也要适度使用,避免过度和滥用。
在选择和应用动画效果时,要考虑到内容的重点和呈现方式,以达到最佳效果。
3. 制作短视频和音频:短视频和音频片段可以丰富演示文稿的内容,让观众具有更直观的体验。
利用PPT内置的功能或者第三方软件,制作简短有趣的视频和音频,与演示文稿内容相呼应。
4. 设计互动元素:互动元素可以增加观众参与感和记忆度。
可以通过添加按钮、链接、表单等方式,让观众主动参与到文稿的呈现和交互中。
5. 考虑适应不同设备和屏幕:在PPT制作过程中,要考虑到文稿在不同设备和屏幕上的呈现效果。
要确保文稿的内容和布局在不同分辨率和尺寸的屏幕上都能正常显示和呈现。
四、案例分析以下是一个使用PPT制作的动态演示文稿案例。
假设我们要进行一次关于市场趋势的演讲,通过PPT展示相关数据和图表。
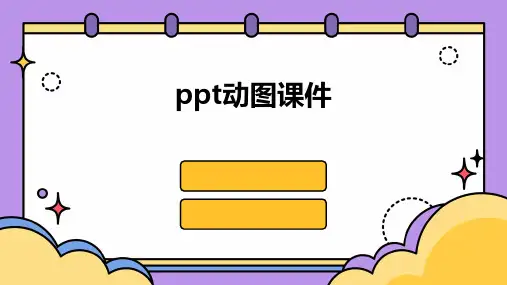
PPT如何在中制作一个幻灯片的分层效果在现代工作和学习中,Microsoft PowerPoint是一个被广泛使用的演示文稿制作软件。
它不仅仅可以帮助我们创建精美的幻灯片,还可以加入各种动画和效果来增加视觉冲击力。
其中,分层效果是一种非常常见且引人注目的效果,它可以帮助我们在演示过程中更好地展示信息。
本文将为您介绍如何在PowerPoint中制作幻灯片的分层效果。
一、准备工作在开始制作分层效果之前,您需要确保您已经安装了Microsoft Office套件,并且已经打开了PowerPoint软件。
接下来,我们将按照以下步骤操作。
二、创建新的幻灯片首先,我们需要在PowerPoint中创建一个新的幻灯片。
您可以通过单击"新建"按钮或者按下Ctrl + N快捷键来实现。
确保新建的幻灯片是空白的,以便我们可以从头开始制作分层效果。
三、编辑文本框接下来,我们将编辑幻灯片中的文本框,以便在分层效果中显示不同的信息。
您可以通过插入文本框工具栏上的"文本框"按钮或快捷键T 来添加一个文本框。
在文本框中输入您想要展示的文本内容,根据需要设置字体大小、颜色和对齐方式。
四、调整图层顺序在PowerPoint中,我们可以通过调整图层的顺序来实现分层效果。
图层的顺序决定了对象在幻灯片上的显示顺序。
为了制作分层效果,您可以按照以下步骤调整幻灯片内容的图层顺序。
1. 选中一个文本框或图片,确保选中状态。
2. 右键点击选择,选择"将对象上移到顶部"或"将对象下移到底部",或者使用快捷键Ctrl + Shift + 上下箭头。
3. 通过重复上述步骤,您可以调整幻灯片上所有对象的图层顺序,以实现分层效果。
五、添加动画效果为了使幻灯片中的分层效果更加生动,我们可以添加动画效果。
PowerPoint提供了各种动画效果供我们选择。
您可以按照以下步骤为幻灯片添加动画效果。
In the end, what you believe can become what you believe.勤学乐施积极进取(页眉可删)动态ppt是什么动态ppt是什么?以下是整理的关于动态PPT的内容及制作,希望可以帮助到大家。
如何制作动态ppt【1】1、幻灯片整张切换:打开幻灯片——点任务栏的“设计”——“幻灯片设计”——动画方案——选择你想要的方案,可以是整个幻灯片一种切换方式,也可以一张一种或几张一种,这个你看到对话框就会自己选择2、每张幻灯片中的对象动画:打开幻灯片——击右键选择你要添加动画的对象——自定义动画——添加效果——有进入,退出,强调等,你可以选择,基本的就是这样做。
对象动画幻灯片切换可以拥有动画效果,幻灯片内的对象也可以设置动画效果。
对象动画可以发生在三种情况下:进入、强调和退出,进入指放映时对象通过动画进入到了幻灯片;强调指放映时对象已经在幻灯片上,做完动画后它仍然停留在幻灯片上;退出指放映时对象已经在幻灯片上,做完动画后它从幻灯片上消失。
路径动画是一种特殊形式的动画,可以让对象按照设定的路径运动。
激活动画的方法有三种:单击时、之前和之后,单击时指只有单击了鼠标左键动画才会发生;之前指和上一个对象动画同时发生;之后指在上一个对象动画完成后才发生。
也就是说,“单击时”往往用于手动控制动画播放,“之前”往往用于多个对象同时动画,“之后”往往用于多个对象依次动画。
动画播放的顺序是由“自定义动画列表”来决定的,当对象被添加了动画效果后,它就在“自定义动画列表”中占有一项,放映时,按照“自定义动画列表”自上而下依次播放对象动画。
(1) 添加对象的“进入”动画要为对象添加动画效果,首先选中该对象,然后打开“自定义动画”任务窗格,单击“添加效果”按钮,选择“进入”,出现动画效果列表,单击其中的一种动画效果,该对象对应的动画项就出现在了自定义动画列表中。
“动画效果列表”仅列出了最近使用过的9种效果,单击“其他效果”,将弹出“添加进入效果”对话框,从中可以选择更多的效果。