PPT动画课件 ppt 制作技巧 动画效果
- 格式:ppt
- 大小:6.48 MB
- 文档页数:103
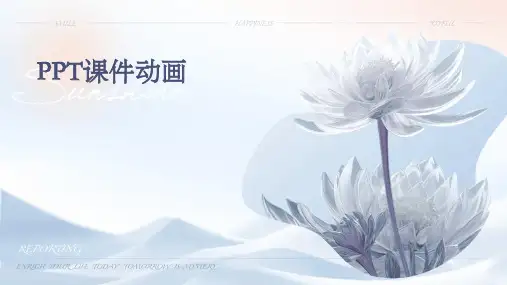
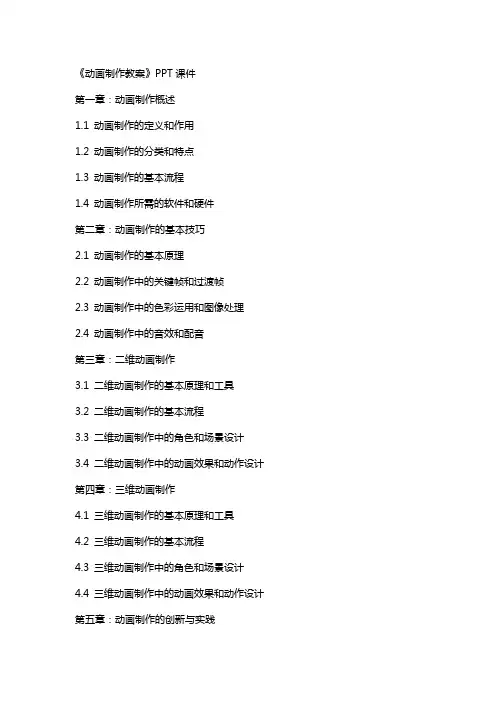
《动画制作教案》PPT课件第一章:动画制作概述1.1 动画制作的定义和作用1.2 动画制作的分类和特点1.3 动画制作的基本流程1.4 动画制作所需的软件和硬件第二章:动画制作的基本技巧2.1 动画制作的基本原理2.2 动画制作中的关键帧和过渡帧2.3 动画制作中的色彩运用和图像处理2.4 动画制作中的音效和配音第三章:二维动画制作3.1 二维动画制作的基本原理和工具3.2 二维动画制作的基本流程3.3 二维动画制作中的角色和场景设计3.4 二维动画制作中的动画效果和动作设计第四章:三维动画制作4.1 三维动画制作的基本原理和工具4.2 三维动画制作的基本流程4.3 三维动画制作中的角色和场景设计4.4 三维动画制作中的动画效果和动作设计第五章:动画制作的创新与实践5.1 动画制作的创新思路和技巧5.2 动画制作的实践项目和案例分析5.3 动画制作的评估和反馈5.4 动画制作的展望和发展趋势第六章:动画剧本与故事板创作6.1 动画剧本的结构与要素6.2 动画剧本的写作技巧6.3 故事板的概念与制作方法6.4 故事板与动画制作的关联第七章:角色设计与动画制作7.1 角色设计的基本原则7.2 角色设计的风格与表现7.3 角色动画的制作流程7.4 角色表情与动作的动画制作第八章:场景设计与动画制作8.1 场景设计的重要性与目标8.2 场景设计的元素与技巧8.3 场景动画的制作流程8.4 环境效果与动画制作的融合第九章:动画后期制作与合成9.1 动画后期制作的概念与流程9.2 色彩校正与视觉优化9.3 音效设计与配音工作9.4 动画合成与输出技巧第十章:动画制作的行业应用与案例分析10.1 动画制作在电影与电视行业的应用10.2 动画制作在广告与宣传领域的应用10.3 动画制作在教育与游戏行业的应用10.4 优秀动画制作案例分析与启示重点解析教案《动画制作教案》PPT课件涵盖了动画制作的概述、基本技巧、二维和三维动画制作、创新与实践以及剧本与故事板创作、角色设计与动画制作、场景设计与动画制作、动画后期制作与合成和行业应用与案例分析等十个章节。

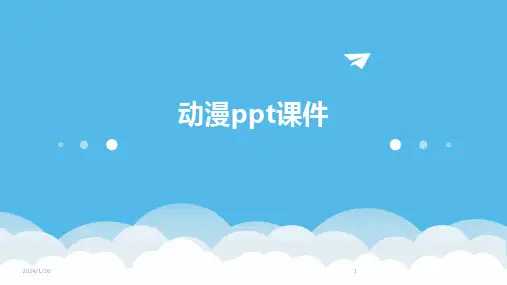

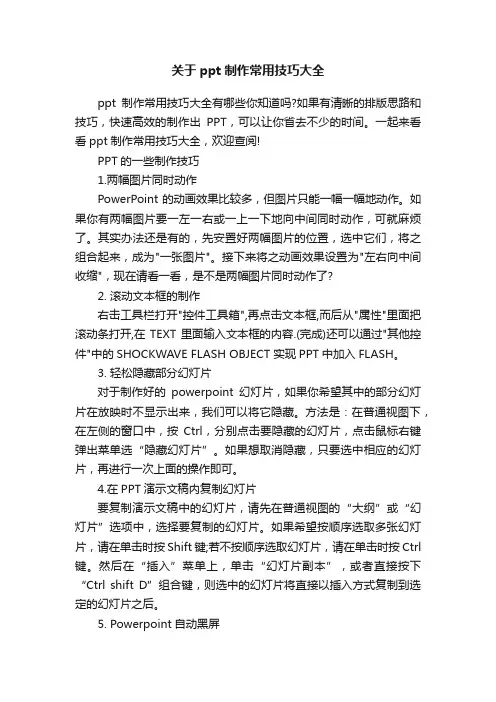
关于ppt制作常用技巧大全ppt制作常用技巧大全有哪些你知道吗?如果有清晰的排版思路和技巧,快速高效的制作出PPT,可以让你省去不少的时间。
一起来看看ppt制作常用技巧大全,欢迎查阅!PPT的一些制作技巧1.两幅图片同时动作PowerPoint的动画效果比较多,但图片只能一幅一幅地动作。
如果你有两幅图片要一左一右或一上一下地向中间同时动作,可就麻烦了。
其实办法还是有的,先安置好两幅图片的位置,选中它们,将之组合起来,成为"一张图片"。
接下来将之动画效果设置为"左右向中间收缩",现在请看一看,是不是两幅图片同时动作了?2. 滚动文本框的制作右击工具栏打开"控件工具箱",再点击文本框,而后从"属性"里面把滚动条打开,在TEXT里面输入文本框的内容.(完成)还可以通过"其他控件"中的SHOCKWAVE FLASH OBJECT 实现PPT中加入FLASH。
3. 轻松隐藏部分幻灯片对于制作好的powerpoint幻灯片,如果你希望其中的部分幻灯片在放映时不显示出来,我们可以将它隐藏。
方法是:在普通视图下,在左侧的窗口中,按Ctrl,分别点击要隐藏的幻灯片,点击鼠标右键弹出菜单选“隐藏幻灯片”。
如果想取消隐藏,只要选中相应的幻灯片,再进行一次上面的操作即可。
4.在PPT演示文稿内复制幻灯片要复制演示文稿中的幻灯片,请先在普通视图的“大纲”或“幻灯片”选项中,选择要复制的幻灯片。
如果希望按顺序选取多张幻灯片,请在单击时按Shift 键;若不按顺序选取幻灯片,请在单击时按Ctrl 键。
然后在“插入”菜单上,单击“幻灯片副本”,或者直接按下“Ctrl shift D”组合键,则选中的幻灯片将直接以插入方式复制到选定的幻灯片之后。
5. Powerpoint自动黑屏在用Powerpoint展示课件的时候,有时需要学生自己看书讨论,这时为了避免屏幕上的图片影响学生的学习注意力可以按一下“B”键,此时屏幕黑屏。

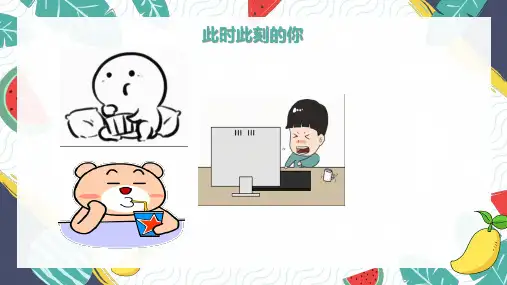
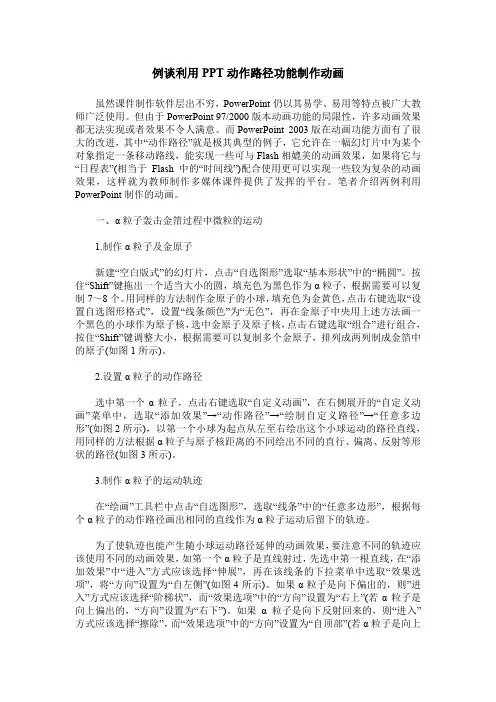
例谈利用PPT动作路径功能制作动画虽然课件制作软件层出不穷,PowerPoint仍以其易学、易用等特点被广大教师广泛使用。
但由于PowerPoint 97/2000版本动画功能的局限性,许多动画效果都无法实现或者效果不令人满意。
而PowerPoint 2003版在动画功能方面有了很大的改进,其中“动作路径”就是极其典型的例子,它允许在一幅幻灯片中为某个对象指定一条移动路线,能实现一些可与Flash相媲美的动画效果,如果将它与“日程表”(相当于Flash中的“时间线”)配合使用更可以实现一些较为复杂的动画效果,这样就为教师制作多媒体课件提供了发挥的平台。
笔者介绍两例利用PowerPoint制作的动画。
一、α粒子轰击金箔过程中微粒的运动1.制作α粒子及金原子新建“空白版式”的幻灯片,点击“自选图形”选取“基本形状”中的“椭圆”。
按住“Shift”键拖出一个适当大小的圆,填充色为黑色作为α粒子,根据需要可以复制7~8个。
用同样的方法制作金原子的小球,填充色为金黄色,点击右键选取“设置自选图形格式”,设置“线条颜色”为“无色”,再在金原子中央用上述方法画一个黑色的小球作为原子核,选中金原子及原子核,点击右键选取“组合”进行组合,按住“Shift”键调整大小,根据需要可以复制多个金原子,排列成两列制成金箔中的原子(如图1所示)。
2.设置α粒子的动作路径选中第一个α粒子,点击右键选取“自定义动画”,在右侧展开的“自定义动画”菜单中,选取“添加效果”→“动作路径”→“绘制自定义路径”→“任意多边形”(如图2所示),以第一个小球为起点从左至右绘出这个小球运动的路径直线,用同样的方法根据α粒子与原子核距离的不同绘出不同的直行、偏离、反射等形状的路径(如图3所示)。
3.制作α粒子的运动轨迹在“绘画”工具栏中点击“自选图形”,选取“线条”中的“任意多边形”,根据每个α粒子的动作路径画出相同的直线作为α粒子运动后留下的轨迹。

