学习制作PPT几个不错的动态PPT图片动画切换效果
- 格式:ppt
- 大小:2.97 MB
- 文档页数:7
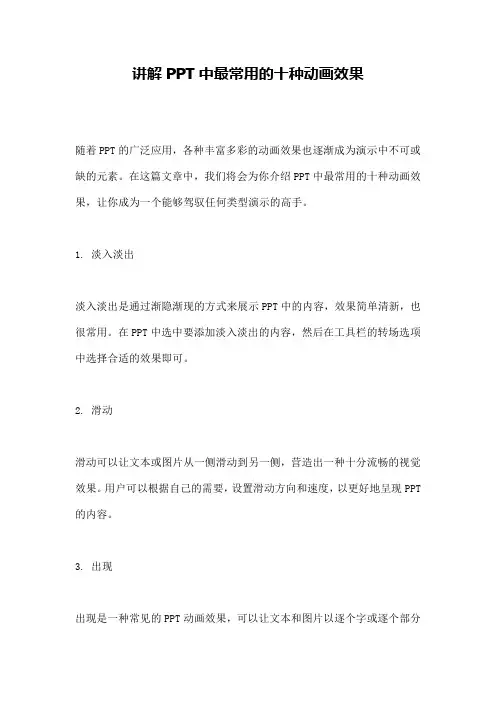
讲解PPT中最常用的十种动画效果随着PPT的广泛应用,各种丰富多彩的动画效果也逐渐成为演示中不可或缺的元素。
在这篇文章中,我们将会为你介绍PPT中最常用的十种动画效果,让你成为一个能够驾驭任何类型演示的高手。
1. 淡入淡出淡入淡出是通过渐隐渐现的方式来展示PPT中的内容,效果简单清新,也很常用。
在PPT中选中要添加淡入淡出的内容,然后在工具栏的转场选项中选择合适的效果即可。
2. 滑动滑动可以让文本或图片从一侧滑动到另一侧,营造出一种十分流畅的视觉效果。
用户可以根据自己的需要,设置滑动方向和速度,以更好地呈现PPT 的内容。
3. 出现出现是一种常见的PPT动画效果,可以让文本和图片以逐个字或逐个部分的形式呈现。
这个效果可以让文本更具有重要性,形成视觉吸引力。
4. 缩放缩放可以将文本或图片从小到大逐渐放大,或从大到小逐渐缩小。
这种动画效果可以使参与者的注意力更加集中,使PPT演示更加吸引人。
5. 旋转旋转效果可以将文本或图片旋转一定的角度,展示出来。
这种旋转效果不仅可以播放在装饰元素或图像正在出现的时候,还可以在图片或文本调整后使用。
6. 强调强调使文本或图片更加醒目,而且是一种非常简单的效果。
它可以将被加粗、加框、涂色、加底纹和其他格式修饰的文本或图片标出来从而引导听众的注意力。
7. 飞入飞入是让文本或图片向屏幕飞过来的一种动画效果,能够给人一种震撼的视觉效果。
在应用飞入效果的过程中,也要注意选取适合图形的方向和速度,让图形展现出最佳效果。
8. 左右平移左右平移效果可以让文本或图片在幕布上来回滑动,最好不要对话页中的文本进行左右平移效果,因为每个演示原稿只应有一个主题,只需要提醒注意重点即可,一旦出现左右平移效果非常容易让人分心。
9. 跳动跳动是一种使文本或图片已经在屏幕上的效果。
适用于想突出展示某个重点的情况。
10. 渐隐渐现渐隐渐现效果可以将文本或图片隐去,隐去,出现的时候,散发出一种令人感到神秘的氛围。
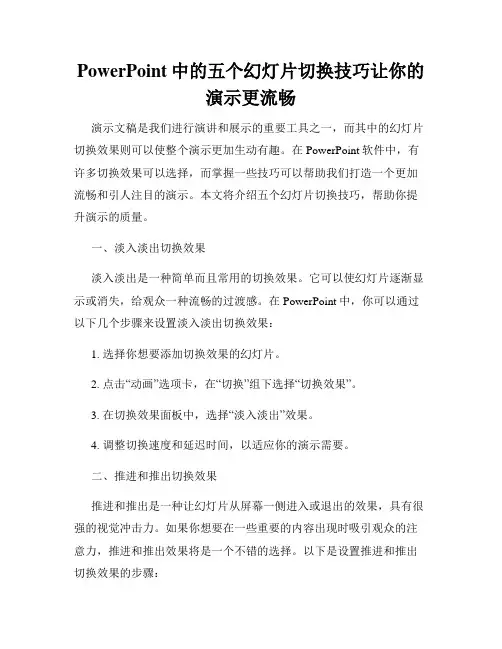
PowerPoint中的五个幻灯片切换技巧让你的演示更流畅演示文稿是我们进行演讲和展示的重要工具之一,而其中的幻灯片切换效果则可以使整个演示更加生动有趣。
在PowerPoint软件中,有许多切换效果可以选择,而掌握一些技巧可以帮助我们打造一个更加流畅和引人注目的演示。
本文将介绍五个幻灯片切换技巧,帮助你提升演示的质量。
一、淡入淡出切换效果淡入淡出是一种简单而且常用的切换效果。
它可以使幻灯片逐渐显示或消失,给观众一种流畅的过渡感。
在PowerPoint中,你可以通过以下几个步骤来设置淡入淡出切换效果:1. 选择你想要添加切换效果的幻灯片。
2. 点击“动画”选项卡,在“切换”组下选择“切换效果”。
3. 在切换效果面板中,选择“淡入淡出”效果。
4. 调整切换速度和延迟时间,以适应你的演示需要。
二、推进和推出切换效果推进和推出是一种让幻灯片从屏幕一侧进入或退出的效果,具有很强的视觉冲击力。
如果你想要在一些重要的内容出现时吸引观众的注意力,推进和推出效果将是一个不错的选择。
以下是设置推进和推出切换效果的步骤:1. 选择你要进行切换效果的幻灯片。
2. 点击“动画”选项卡,在“切换”组下选择“切换效果”。
3. 在切换效果面板中,选择“推进”或“推出”效果。
4. 根据需要选择切换的方向,比如从左侧、右侧、上方或下方进入或退出。
5. 调整切换速度和延迟时间,以达到最佳效果。
三、盒状切换效果盒状切换效果是一种让幻灯片像被放在盒子里一样进出的效果,给人一种独特的视觉感受。
如果你的演示需要一些创新和惊喜元素,盒状切换效果将会是一个很好的选择。
以下是设置盒状切换效果的步骤:1. 选择你要进行切换效果的幻灯片。
2. 点击“动画”选项卡,在“切换”组下选择“切换效果”。
3. 在切换效果面板中,选择“盒状”效果。
4. 调整切换速度和延迟时间,根据需要进一步调整盒子的大小和位置。
四、旋转切换效果旋转切换效果可以使幻灯片像在空中旋转一样切换,给观众一种仿佛置身于三维空间的感觉。
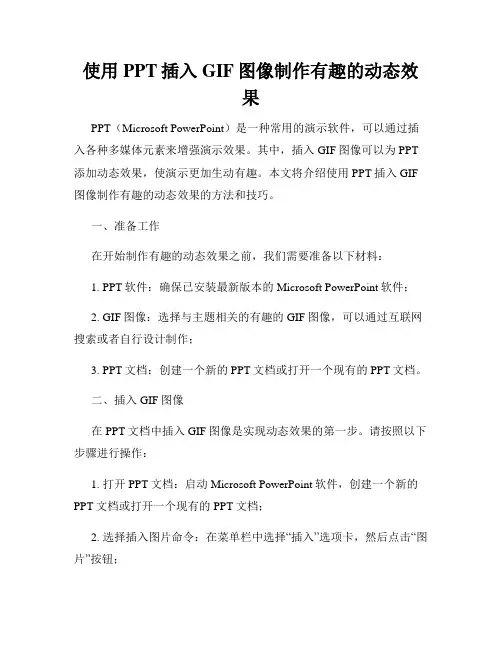
使用PPT插入GIF图像制作有趣的动态效果PPT(Microsoft PowerPoint)是一种常用的演示软件,可以通过插入各种多媒体元素来增强演示效果。
其中,插入GIF图像可以为PPT 添加动态效果,使演示更加生动有趣。
本文将介绍使用PPT插入GIF 图像制作有趣的动态效果的方法和技巧。
一、准备工作在开始制作有趣的动态效果之前,我们需要准备以下材料:1. PPT软件:确保已安装最新版本的Microsoft PowerPoint软件;2. GIF图像:选择与主题相关的有趣的GIF图像,可以通过互联网搜索或者自行设计制作;3. PPT文档:创建一个新的PPT文档或打开一个现有的PPT文档。
二、插入GIF图像在PPT文档中插入GIF图像是实现动态效果的第一步。
请按照以下步骤进行操作:1. 打开PPT文档:启动Microsoft PowerPoint软件,创建一个新的PPT文档或打开一个现有的PPT文档;2. 选择插入图片命令:在菜单栏中选择“插入”选项卡,然后点击“图片”按钮;3. 选择GIF图像:在弹出的对话框中浏览并选择要插入的GIF图像文件,然后点击“插入”按钮;4. 调整图像大小和位置:根据需要调整GIF图像的大小和位置,确保其适应PPT幻灯片的布局。
三、设置GIF图像动态效果插入GIF图像后,我们可以设置其动态效果,使之在播放时呈现出更加有趣的效果。
下面是几种常用的设置方法:1. 设置自动播放:选中插入的GIF图像,然后在菜单栏中选择“动画”选项卡,在“高级动画”组中点击“切换动画”按钮。
在弹出的对话框中,选择“自动”选项,然后设置循环次数和速度;2. 添加声音效果:如果需要为GIF图像添加声音效果,可以在“切换动画”对话框中的“声音”选项卡中选择相应的声音文件;3. 设置动画效果:在“切换动画”对话框中的“动画效果”选项卡,可以选择GIF图像的进入、退出和移动方式。
根据需要选择适合的动画效果;4. 调整动画顺序:在“切换动画”对话框中的“动画顺序”选项卡,可以调整GIF图像的动画播放顺序,实现更加复杂的动态效果。
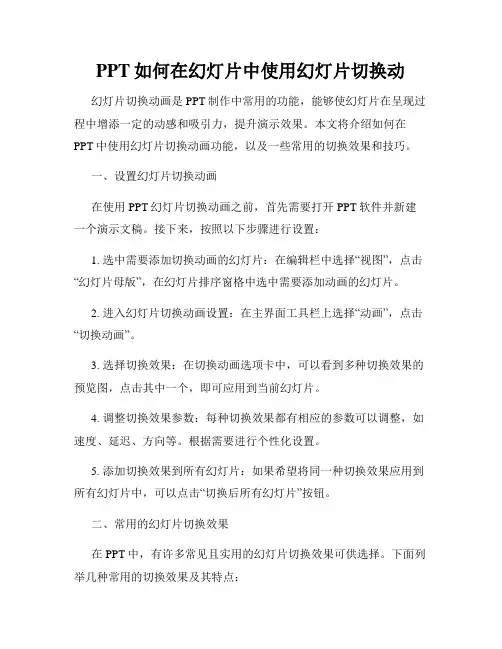
PPT如何在幻灯片中使用幻灯片切换动幻灯片切换动画是PPT制作中常用的功能,能够使幻灯片在呈现过程中增添一定的动感和吸引力,提升演示效果。
本文将介绍如何在PPT中使用幻灯片切换动画功能,以及一些常用的切换效果和技巧。
一、设置幻灯片切换动画在使用PPT幻灯片切换动画之前,首先需要打开PPT软件并新建一个演示文稿。
接下来,按照以下步骤进行设置:1. 选中需要添加切换动画的幻灯片:在编辑栏中选择“视图”,点击“幻灯片母版”,在幻灯片排序窗格中选中需要添加动画的幻灯片。
2. 进入幻灯片切换动画设置:在主界面工具栏上选择“动画”,点击“切换动画”。
3. 选择切换效果:在切换动画选项卡中,可以看到多种切换效果的预览图,点击其中一个,即可应用到当前幻灯片。
4. 调整切换效果参数:每种切换效果都有相应的参数可以调整,如速度、延迟、方向等。
根据需要进行个性化设置。
5. 添加切换效果到所有幻灯片:如果希望将同一种切换效果应用到所有幻灯片中,可以点击“切换后所有幻灯片”按钮。
二、常用的幻灯片切换效果在PPT中,有许多常见且实用的幻灯片切换效果可供选择。
下面列举几种常用的切换效果及其特点:1. 淡出:幻灯片逐渐变淡消失,适用于清晰明了的切换效果,没有炫耀感。
2. 出现:幻灯片从无到有逐渐出现,适用于重点内容的呈现,具有一定的惊喜效果。
3. 平移:幻灯片类似于沿着某个方向平移,适用于内容进行位置变化的展示。
4. 缩放:幻灯片逐渐放大或缩小,适用于需要突出尺寸变化的元素。
5. 旋转:幻灯片围绕中心或轴心进行旋转,适用于突出元素旋转变换的场合。
6. 翻页:幻灯片仿佛翻书一样翻页过去,适用于图书馆、书籍相关的演讲。
7. 淡入淡出:当前幻灯片淡出后,下一幻灯片淡入,适用于平稳渐进的过渡。
三、幻灯片切换技巧除了设置切换效果外,还有一些技巧可以提升PPT幻灯片的切换效果,使其更加生动和吸引人。
1. 控制切换速度:切换速度的快慢会直接影响到演示的连贯性和观感效果。

WPS演示中的幻灯片动和切换效果WPS演示是一款功能强大的幻灯片制作软件,提供了丰富多样的动画和切换效果,可以让你的演示更加生动有趣。
在本文中,我们将介绍一些常见的幻灯片动和切换效果,并说明如何使用它们来增强你的演示。
一、动画效果幻灯片动画可以使文字、图片和其他元素以特定的方式进入、退出或移动,从而吸引观众的注意力。
在WPS演示中,有许多不同类型的动画效果可供选择,例如淡入、弹跳、切入等。
1.淡入效果淡入效果可以使元素以渐入的方式出现在幻灯片上。
它常用于标题、段落或图片的呈现,使演示的过渡更加平滑。
你可以在WPS演示的“动画”选项卡中选择“淡入效果”,然后将其应用于所选元素。
2.弹跳效果弹跳效果可以使元素在幻灯片上呈现跳跃的动作,给人一种活泼有趣的感觉。
该效果适用于图标、形状或表格等元素的展示。
同样,在“动画”选项卡中选择“弹跳效果”,然后将其应用于所选元素。
3.切入效果切入效果可以使元素从幻灯片的一侧滑入到另一侧,营造出一种流畅的过渡效果。
该效果适用于插入图表、文本框或形状等元素时的显示。
在“动画”选项卡中选择“切入效果”,然后将其应用于所选元素即可。
二、切换效果幻灯片切换效果是指幻灯片之间的过渡方式,可以使幻灯片在切换时呈现出不同的动态效果。
WPS演示提供了多种切换效果,包括淡入、推移、覆盖等。
1.淡入效果淡入效果可以使下一张幻灯片以一种渐渐淡入的方式出现。
此效果非常柔和,适合于演示过程中的自然切换。
你可以在WPS演示的“切换”选项卡中选择“淡入效果”,然后将其应用于所有幻灯片。
2.推移效果推移效果可以使当前幻灯片向一侧推出,同时新的幻灯片从另一侧推入。
该效果给人一种流畅的感觉,并可以用来表现不同内容之间的逻辑关系。
在“切换”选项卡中选择“推移效果”,然后将其应用于所有幻灯片。
3.覆盖效果覆盖效果可以使当前幻灯片逐渐被下一张幻灯片所覆盖,直到下一张完全显示出来。
这种效果非常直观,可以用来逐步展示不同的主题或场景。
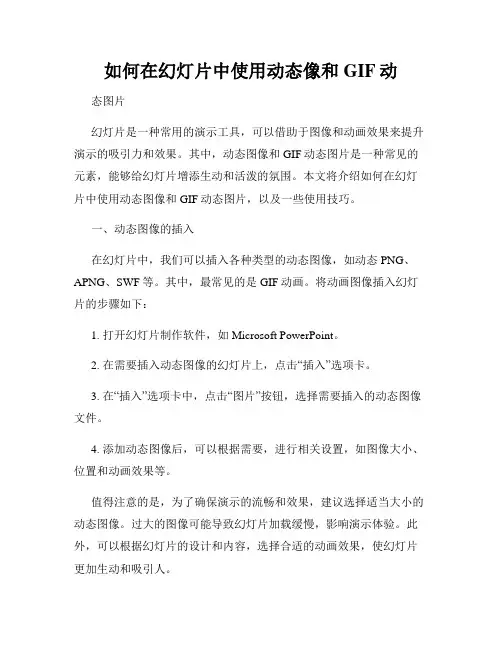
如何在幻灯片中使用动态像和GIF动态图片幻灯片是一种常用的演示工具,可以借助于图像和动画效果来提升演示的吸引力和效果。
其中,动态图像和GIF动态图片是一种常见的元素,能够给幻灯片增添生动和活泼的氛围。
本文将介绍如何在幻灯片中使用动态图像和GIF动态图片,以及一些使用技巧。
一、动态图像的插入在幻灯片中,我们可以插入各种类型的动态图像,如动态PNG、APNG、SWF等。
其中,最常见的是GIF动画。
将动画图像插入幻灯片的步骤如下:1. 打开幻灯片制作软件,如Microsoft PowerPoint。
2. 在需要插入动态图像的幻灯片上,点击“插入”选项卡。
3. 在“插入”选项卡中,点击“图片”按钮,选择需要插入的动态图像文件。
4. 添加动态图像后,可以根据需要,进行相关设置,如图像大小、位置和动画效果等。
值得注意的是,为了确保演示的流畅和效果,建议选择适当大小的动态图像。
过大的图像可能导致幻灯片加载缓慢,影响演示体验。
此外,可以根据幻灯片的设计和内容,选择合适的动画效果,使幻灯片更加生动和吸引人。
二、GIF动态图片的应用GIF动态图片是一种循环播放的图像,由多个图像帧组成。
它可以通过一系列的图像帧来表达连续运动或变化的效果。
在幻灯片中,GIF 动态图片常被用于以下方面:1. 产品展示:如果你正在演示一个产品或服务,可以使用GIF动态图片来展示其特点或演示其使用方法。
比如,你可以使用GIF动态图片来展示一个产品的不同功能,或者演示某个操作的步骤。
2. 演示效果:GIF动态图片可以用来增添幻灯片的视觉效果,使演示更加有趣和吸引人。
比如,在演示一个过程或概念时,你可以使用一个循环播放的GIF动态图片来形象地说明。
3. 转场效果:除了幻灯片内部,GIF动态图片还可以用于幻灯片之间的转场效果。
在幻灯片切换时,你可以选择一个合适的GIF动态图片作为过渡效果,使切换更加平滑和连贯。
三、使用技巧除了插入和应用动态图像和GIF动态图片,还有一些使用技巧可以提高幻灯片的效果:1.合理运用:适度使用动态图像和GIF动态图片,不要过分依赖,以免分散观众的注意力。
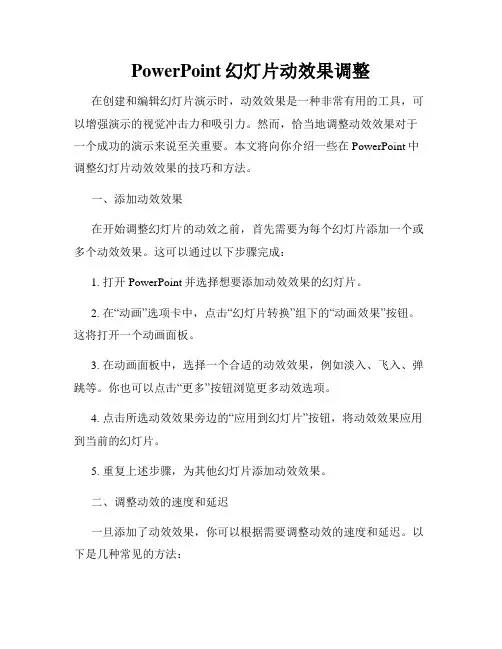
PowerPoint幻灯片动效果调整在创建和编辑幻灯片演示时,动效效果是一种非常有用的工具,可以增强演示的视觉冲击力和吸引力。
然而,恰当地调整动效效果对于一个成功的演示来说至关重要。
本文将向你介绍一些在PowerPoint中调整幻灯片动效效果的技巧和方法。
一、添加动效效果在开始调整幻灯片的动效之前,首先需要为每个幻灯片添加一个或多个动效效果。
这可以通过以下步骤完成:1. 打开PowerPoint并选择想要添加动效效果的幻灯片。
2. 在“动画”选项卡中,点击“幻灯片转换”组下的“动画效果”按钮。
这将打开一个动画面板。
3. 在动画面板中,选择一个合适的动效效果,例如淡入、飞入、弹跳等。
你也可以点击“更多”按钮浏览更多动效选项。
4. 点击所选动效效果旁边的“应用到幻灯片”按钮,将动效效果应用到当前的幻灯片。
5. 重复上述步骤,为其他幻灯片添加动效效果。
二、调整动效的速度和延迟一旦添加了动效效果,你可以根据需要调整动效的速度和延迟。
以下是几种常见的方法:1. 选中所需的幻灯片或动画元素。
2. 在“动画”选项卡中,点击“时长”按钮。
这将打开一个对话框,允许你设置动画的持续时间。
3. 在对话框中,调整“秒”或“分秒”字段来改变动画的速度。
4. 如果你希望某个动画元素在幻灯片中逐渐出现,可以在“延迟”字段中设置一个适当的数值。
三、更改动效的顺序和方式有时候,你可能想要调整动效的播放顺序或方式。
以下是几种方法:1. 选中所需的幻灯片或动画元素。
2. 在“动画”选项卡中,点击“顺序”按钮。
这将打开一个下拉菜单,允许你选择动效的播放顺序,如自动播放、鼠标点击等。
3. 在下拉菜单中选择一个合适的播放方式。
四、删除动效效果如果你不再需要某个动效效果,可以通过以下方法将其删除:1. 选中所需的幻灯片或动画元素。
2. 在“动画”选项卡中,点击“删除”按钮。
这将删除选定的动画效果。
五、使用预设动效效果除了手动调整动效效果外,PowerPoint还提供了一些预设的幻灯片模板,可以直接应用于你的演示中。
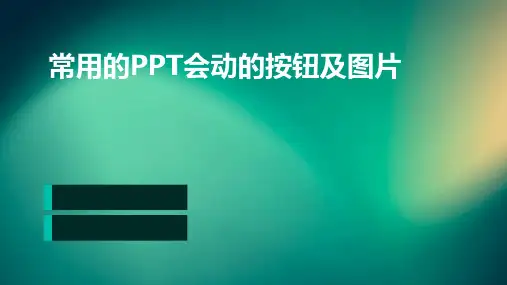
![学会这5种PPT动画,走遍天下都不怕[一点资讯]](https://uimg.taocdn.com/0cfa8157c950ad02de80d4d8d15abe23482f0329.webp)
学会这5种PPT动画,走遍天下都不怕[一点资讯]40种进入动画,40种退出动画,24种强调动画,63种预设路径,49种页面切换……PPT自带和预设的动画超过200个,如果你想学好PPT动画,只是看到这些数字就已经很奔溃了。
但不用担心,其实我们最为常用的动画不过十几种,而要应付日常工作,下面介绍的这5种就已经足够了。
1 擦除(进入动画)播放GIF擦除动画的效果很像是用一纸笔或者一把刷子把对象写出来或者擦出来的,这种自然的流畅感在结合形状瘦长的对象时会更加突出。
进入和退出动画都有擦除动画效果,不过我们用得最多的还是进入动画的擦除。
适用场合擦除动画适用于文字长句,各种线条,柱状图、条形图、折线图等长条形或者线性图表。
擦除动画可以调节擦除的方向,要获得好的视觉效果,擦除的方向必须要与对象伸展的方向一致。
擦除动画用于进入对象时,给人的感觉是非常自然的,并不会过于吸引观众的注意,所以擦除对象并不适合强调一个新的对象。
2 基本缩放(进入动画)播放GIF基本缩放是为数不多的可以起到强调作用的动画效果,它自带了6种效果。
当使用切入、从屏幕中心放大、轻微放大三个效果时,对象是由小到大的,看起来比较自然,这时基本缩放难以起到强调的作用;当使用切出、从屏幕底部缩小、轻微缩小三个选项时,对象是有大到小的,由于一开始对象很大,吸引力非常强,因此这三个选项特别适合用于强调一个新进入的数据。
适用场合基本缩放动画特别适合用于在对象进入的同时对其进行突出和强调。
所以当页面要进入一个关键性的文字或者重点数据时,缩放动画就是最好的选择。
3 脉冲(强调动画)播放GIF尽管PPT中的自带的强调动画有24种,但脉冲动画是其中通用性最强、效果最明显的一种。
为了增强强调效果,脉冲动画一般都要循环多次。
适用场合脉冲动画的适用性极强,它几乎适合强调任何对象,文字、形状、图片、图表都能很好地胜任。
4 路径动画PPT中预设的路径动画有63种之多,这些预设不过是设定了运动的轨迹,动画效果的执行上没有任何差异。
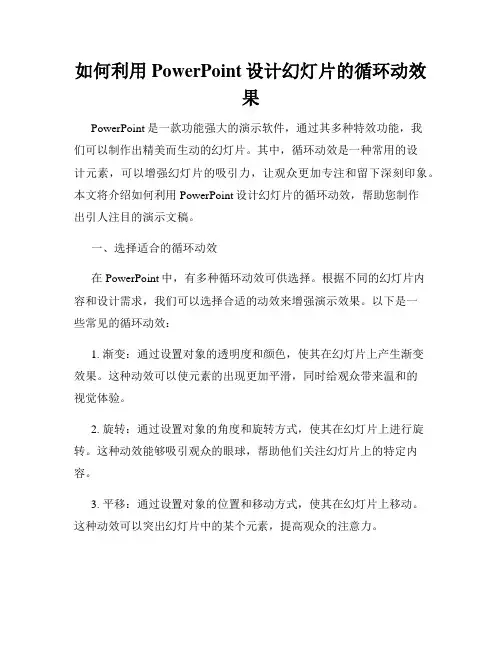
如何利用PowerPoint设计幻灯片的循环动效果PowerPoint是一款功能强大的演示软件,通过其多种特效功能,我们可以制作出精美而生动的幻灯片。
其中,循环动效是一种常用的设计元素,可以增强幻灯片的吸引力,让观众更加专注和留下深刻印象。
本文将介绍如何利用PowerPoint设计幻灯片的循环动效,帮助您制作出引人注目的演示文稿。
一、选择适合的循环动效在PowerPoint中,有多种循环动效可供选择。
根据不同的幻灯片内容和设计需求,我们可以选择合适的动效来增强演示效果。
以下是一些常见的循环动效:1. 渐变:通过设置对象的透明度和颜色,使其在幻灯片上产生渐变效果。
这种动效可以使元素的出现更加平滑,同时给观众带来温和的视觉体验。
2. 旋转:通过设置对象的角度和旋转方式,使其在幻灯片上进行旋转。
这种动效能够吸引观众的眼球,帮助他们关注幻灯片上的特定内容。
3. 平移:通过设置对象的位置和移动方式,使其在幻灯片上移动。
这种动效可以突出幻灯片中的某个元素,提高观众的注意力。
4. 缩放:通过改变对象的大小和缩放方式,使其在幻灯片上产生放大或缩小的效果。
这种动效可以使观众更好地理解幻灯片中的内容,以及与其他元素之间的关系。
二、设置循环动效在选择适合的循环动效之后,我们需要将其应用到具体的幻灯片中。
以下是一些设置循环动效的步骤:1. 选择对象:在PowerPoint中,我们可以选择文本框、形状、图片等多种对象来应用循环动效。
根据具体需求,选择要设置动效的对象。
2. 进入“动画”选项卡:在PowerPoint的顶部菜单栏中,点击“动画”选项卡,以打开动画设置界面。
3. 添加动画效果:在动画设置界面中,点击“添加动画”按钮,选择适合的动效类型。
可以根据需要设置动画的延迟时间、执行顺序等属性。
4. 设置动画循环:在动画设置界面中,找到“高级动画”选项,在弹出的对话框中,点击“循环动画”选项,选择所需的循环方式,如无限循环或指定次数循环。
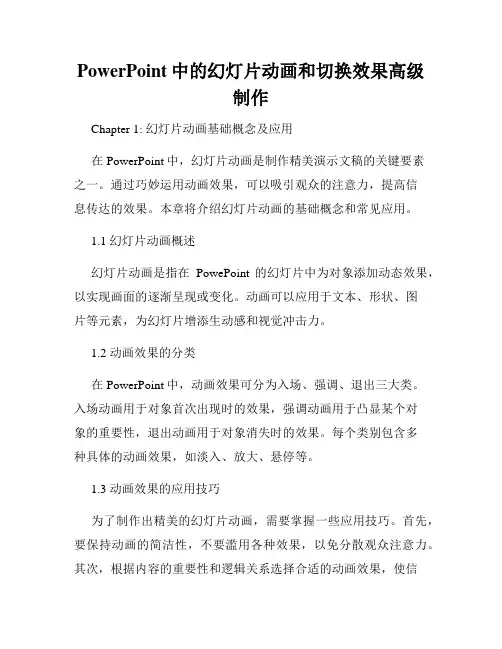
PowerPoint中的幻灯片动画和切换效果高级制作Chapter 1: 幻灯片动画基础概念及应用在PowerPoint中,幻灯片动画是制作精美演示文稿的关键要素之一。
通过巧妙运用动画效果,可以吸引观众的注意力,提高信息传达的效果。
本章将介绍幻灯片动画的基础概念和常见应用。
1.1 幻灯片动画概述幻灯片动画是指在PowePoint的幻灯片中为对象添加动态效果,以实现画面的逐渐呈现或变化。
动画可以应用于文本、形状、图片等元素,为幻灯片增添生动感和视觉冲击力。
1.2 动画效果的分类在PowerPoint中,动画效果可分为入场、强调、退出三大类。
入场动画用于对象首次出现时的效果,强调动画用于凸显某个对象的重要性,退出动画用于对象消失时的效果。
每个类别包含多种具体的动画效果,如淡入、放大、悬停等。
1.3 动画效果的应用技巧为了制作出精美的幻灯片动画,需要掌握一些应用技巧。
首先,要保持动画的简洁性,不要滥用各种效果,以免分散观众注意力。
其次,根据内容的重要性和逻辑关系选择合适的动画效果,使信息传达更加清晰有序。
最后,注意控制动画的速度和延时时间,以便让观众逐步领会演示内容。
Chapter 2: 幻灯片切换效果的设计与优化幻灯片切换效果是指在PowerPoint中实现幻灯片播放时的场景切换效果。
运用适合的切换效果,可以增加演示文稿的流畅性和观赏性。
本章将介绍幻灯片切换效果的设计原则和优化方法。
2.1 切换效果的设计原则切换效果的设计应与演示文稿的主题和内容相吻合。
要避免选择太过花哨或抢眼的效果,以免分散观众注意力。
同时,应优先考虑滑稽切换效果的流畅性,避免过于复杂或过长的切换动画。
2.2 切换效果的优化方法为了确保幻灯片切换效果的最佳呈现,我们需要注意一些优化方法。
首先,清晰的切换效果应该是短暂的,以减小观众的等待时间。
此外,尽量避免使用过渡效果过多的切换,以免干扰观众对内容的理解。
最后,可以借助音效来提升切换效果的感官体验,但也要注意音效的合理运用。
PPT幻灯片中使用动画和切换效果的步骤和设置幻灯片是我们在工作、学习和演讲中常常使用的一种工具,而其中的动画和切换效果可以使幻灯片更加生动有趣,吸引观众的注意力。
下面将为大家介绍PPT幻灯片中使用动画和切换效果的步骤和设置。
一、动画效果的设置在PPT中,我们可以为文字、图片、图表等元素添加动画效果,使其在幻灯片播放时呈现出特定的动态效果。
下面是动画效果的设置步骤:1. 选择要添加动画效果的元素:在编辑模式下,选中需要添加动画效果的文字、图片或图表等元素。
2. 打开“动画”选项卡:在PPT的顶部菜单栏中,点击“动画”选项卡,进入动画效果设置界面。
3. 选择合适的动画效果:在动画效果设置界面中,可以看到各种不同的动画效果,如淡入、弹出、旋转等。
根据自己的需求和幻灯片的主题,选择合适的动画效果。
4. 设置动画的开始时间和速度:在动画效果设置界面中,可以设置动画的开始时间和速度。
开始时间可以选择在上一个动画结束后、同时或者点击鼠标时开始。
速度可以选择快速、中速或者慢速。
5. 预览和调整动画效果:在动画效果设置界面中,可以点击“预览”按钮来查看动画效果的实际效果。
如果需要调整动画效果的顺序或者时间,可以通过拖动动画效果的顺序条来进行调整。
二、切换效果的设置切换效果是指幻灯片之间的过渡效果,可以使幻灯片在切换时呈现出流畅和独特的效果,增加观众的视觉享受。
下面是切换效果的设置步骤:1. 打开“切换”选项卡:在PPT的顶部菜单栏中,点击“切换”选项卡,进入切换效果设置界面。
2. 选择合适的切换效果:在切换效果设置界面中,可以看到各种不同的切换效果,如淡入淡出、推进、盒子等。
根据自己的需求和幻灯片的内容,选择合适的切换效果。
3. 设置切换效果的速度和方向:在切换效果设置界面中,可以设置切换效果的速度和方向。
速度可以选择快速、中速或者慢速。
方向可以选择从左到右、从右到左、从上到下或者从下到上。
4. 预览和调整切换效果:在切换效果设置界面中,可以点击“预览”按钮来查看切换效果的实际效果。
如何在WPS演示中添加动画和切换效果WPS演示是一款功能强大的演示软件,能够帮助用户制作出色的演示文稿。
其中,动画和切换效果是提升演示质量、吸引观众注意力的重要元素。
下面将介绍如何在WPS演示中添加动画和切换效果,让你的演示更加生动有趣。
添加动画效果在WPS演示中,添加动画效果可以使文本、图片、图表等元素在演示过程中呈现出生动的变化,增强表现力。
具体操作步骤如下:选中要添加动画的元素,如文本框或图片。
点击菜单栏中的“动画”选项。
在弹出的菜单中,选择合适的动画效果,如淡入、平移、旋转等。
调整动画参数,如延迟时间、持续时间等,以达到最佳效果。
预览动画效果,确认无误后保存即可。
通过添加动画效果,可以使演示内容更加生动,吸引观众的注意力,但需要注意不要过度使用动画,以免分散观众注意力。
切换效果设置除了动画效果外,切换效果也是提升演示质量的重要手段。
切换效果可以使页面之间的切换更为平滑、自然,增强整体的流畅性。
下面介绍如何设置切换效果:在菜单栏中选择“切换”选项。
在切换效果列表中选择适合的效果,如淡入淡出、滑动、擦除等。
调整切换效果的速度和方向,使页面切换更符合演示内容的节奏。
预览切换效果,确认效果符合期望后保存设置。
合理设置切换效果可以使整个演示显得更加流畅,增强观众的阅览体验。
但同样要注意不要过度炫酷,保持简洁与清晰为上。
动画效果和切换效果是WPS演示中提升演示质量的重要工具,合理运用可以使演示更加生动有趣。
在添加这些效果时,需要注意节制和适度,注重内容本身。
希望以上介绍能帮助你更好地利用WPS演示,制作出引人注目的演示作品。
点击,动静之间,展示你的演讲魅力!。
PPT制作中的几种动画效果采用带有动画效果的幻灯片对象可以让你的演示文稿更加生动活泼,还可以控制信息演示流程并重点突出最关键的数据。
动画效果通常有两种实现办法:按照一定的顺序依次显示对象或者使用运动画面。
你可以对整个幻灯片、某个画面或者某个幻灯片对象(包括文本框、图表、艺术字和图画等)应用动画效果。
不过你应该记住一条原则,那就是动画效果不能用得太多,而应该让它起到画龙点睛的作用;太多的闪烁和运动画面会让听众注意力分散甚至感到烦躁。
为文字内容设定动画,一步一步显示,有利于讲演。
关于动画迭加效果建议不要使用,为使打印的讲义也清晰可见。
添加动画效果如果你想对一张或几张幻灯片使用动画效果,就从菜单中选择“幻灯片放映” “动画方案”。
你可以看到一系列预定义好的可应用于所选幻灯片的动画效果,如果你已经勾选了“自动预览”复选框,只需点击每个效果名称就能看到预览的动画效果。
如果想对某个幻灯片对象应用动画效果,就选定该对象然后从菜单中选择“幻灯片放映”“自定义动画”。
在“自定义动画”的任务窗格中点击“添加效果”按钮,然后从弹出的“进入”子菜单中选择你想要的效果。
如果想得到更多的选择,你可以点击子菜单中的“其他效果”项,它会打开一个“添加进入效果”的对话框。
勾选“预览效果”复选框,然后点击各种效果查看其具体表现形式。
如果你找到一个想要的效果,就点击“确定”按钮关闭该对话框。
重复这些步骤直到所有你想要使用动画的幻灯片对象都获得满意的动画效果。
当你这样做的时候,会发现在幻灯片对象旁边多出了几个数字标记,这些标记被用来指示动画的顺序。
另外,这些幻灯片对象还会出现在“自定义动画”任务窗格的动画列表中。
如果你想改变动画的显示顺序,就选中某个动画然后点击“重新排序”两侧的方向箭头;你还可以在列表中选择一项动画,然后按“删除”按钮来删除它。
任务窗格上的动画设计功能视图使得在PowerPoint的幻灯片上添加动画成为一件很容易的事。
中使用的最佳幻灯片切换动推荐幻灯片是一种常用的展示工具,可以在演示中起到引人注目、提升视觉效果的作用。
在选择幻灯片切换动画时,我们应该注重整体风格的统一,并选择最佳的切换动画效果,以使演示更加生动有趣。
本文将介绍几种中使用的最佳幻灯片切换动推荐。
一、淡入淡出淡入淡出是一种简洁、柔和的幻灯片切换动画效果。
当一张幻灯片消失时,另一张幻灯片会逐渐显示出来,给人以流畅、自然的过渡感。
这种切换动画适用于各种场景,特别适合用于正式场合的演示,如商务会议、学术报告等。
二、推拉效果推拉效果是一种常用的幻灯片切换动画,它通过将当前幻灯片推出或拉入屏幕,让下一张幻灯片取代当前幻灯片的位置。
这种切换动画能够产生强烈的视觉冲击力,使观众更加关注演示内容。
推拉效果适用于各种场景,如产品展示、宣传介绍等。
三、覆盖效果覆盖效果是一种常见的幻灯片切换动画,通过将当前幻灯片逐渐覆盖住,显示下一张幻灯片的内容。
这种切换动画给人以清晰、明了的视觉感受,非常适合用于时间线的展示、进程的介绍等场景。
四、翻转效果翻转效果是一种较为独特的幻灯片切换动画,通过将当前幻灯片向下或向上翻转,展示下一张幻灯片的内容。
这种切换动画让观众感受到视觉上的变化,适用于各种展示场合,如旅游景点介绍、科学实验展示等。
五、涟漪效果涟漪效果是一种具有艺术感的幻灯片切换动画,通过在屏幕上形成涟漪的效果,将当前幻灯片逐渐转变为下一张幻灯片。
这种切换动画能够给观众带来新鲜感和惊喜,尤其适用于艺术类演示,如摄影展览、艺术作品展示等。
总结:在选择中使用的最佳幻灯片切换动画时,我们应根据演示的内容和场景来选择最合适的效果。
淡入淡出适用于正式场合的演示,推拉效果能够产生强烈的视觉冲击力,覆盖效果给人以清晰明了的视觉感受,翻转效果和涟漪效果则具有独特的艺术效果。
无论选择哪种幻灯片切换动画,都要确保整体风格的统一,让演示更加生动有趣,为观众带来良好的阅读体验。
以上就是中使用的最佳幻灯片切换动推荐的内容。
PowerPoint幻灯片切换与过渡效果指南一、简介PowerPoint幻灯片是一种常见的演示工具,用于展示信息、呈现观点和演示观众。
幻灯片切换与过渡效果可以提升演示的视觉效果,增加观众的注意力和兴趣。
本文将指导您如何正确地选择和使用PowerPoint幻灯片切换与过渡效果。
二、幻灯片切换效果幻灯片切换效果决定了幻灯片之间的过渡方式。
在PowerPoint 中,您可以通过以下几种方式选择幻灯片切换效果:1. 淡出:幻灯片从透明度逐渐增加到不透明,然后切换到下一张幻灯片。
这种效果简洁、平滑,在演示内容之间进行转换时较为常用。
2. 推进:幻灯片从左侧或右侧滑入,然后切换到下一张幻灯片。
这种效果有一定的动态感,适合展示与移动和方向相关的内容。
3. 卷轴:幻灯片从上方或下方滚动进入,然后切换到下一张幻灯片。
这种效果可以给人一种纸质卷轴展开的感觉,适合展示较长的内容。
4. 盒状:幻灯片从中间逐渐展开,然后切换到下一张幻灯片。
这种效果有一定的立体感,适合展示与形状变化相关的内容。
三、幻灯片过渡效果幻灯片过渡效果决定了幻灯片中各个元素之间的过渡方式。
在PowerPoint中,您可以通过以下几种方式选择幻灯片过渡效果:1. 淡入淡出:元素从透明度逐渐增加到不透明,然后切换到下一个元素。
这种效果简洁、柔和,在展示文字或图像时较为常用。
2. 滑动:元素从一侧滑入,然后切换到下一个元素。
这种效果可以给观众一种动态感,适合展示与移动和方向相关的内容。
3. 缩放:元素从小变大或从大变小,然后切换到下一个元素。
这种效果可以给观众一种视觉冲击力,适合展示与尺寸变化相关的内容。
4. 旋转:元素从一个角度旋转到另一个角度,然后切换到下一个元素。
这种效果可以给观众一种立体感,适合展示与旋转和方向变化相关的内容。
四、选择切换与过渡效果的要点在选择幻灯片切换与过渡效果时,有几个要点需要注意:1. 与内容匹配:幻灯片切换与过渡效果应与展示的内容相匹配。