【免费下载】如何用几何画板动态演示二次函数函数图像
- 格式:pdf
- 大小:709.13 KB
- 文档页数:5

几何画板在二次函数y=ax2 ( a ≠0)中的应用二次函数y=ax^2 (a ≠0)是高中数学学习中的重要内容,它描述了一条抛物线的图像,具有许多重要的性质和应用。
而近年来,随着科技的发展,几何画板已经成为学习和教学的利器,它不仅可以帮助学生更好地理解和学习二次函数,还可以拓展二次函数的应用,使学习更加生动、深入和有趣。
一、几何画板的基本功能几何画板是一种数字化的绘图工具,它可以在屏幕上实现多种几何图形的绘制、变换和动态展示。
通过几何画板,学生可以绘制出二次函数y=ax^2的图像,观察抛物线的特征和性质,比如顶点坐标、对称轴、开口方向等。
几何画板还可以通过拖拽和调节参数,实现二次函数的变换和变形,如平移、伸缩、翻转等,从而加深学生对函数变化的理解和认识。
二、几何画板在二次函数图像的展示和分析中的应用1. 展示不同参数对图像的影响通过几何画板,学生可以通过调节参数a,观察二次函数图像的变化。
当a>0时,抛物线开口向上;当a<0时,抛物线开口向下。
a的绝对值越大,抛物线越“瘦长”,开口越“尖锐”;a的绝对值越小,抛物线越“扁平”,开口越“圆滑”。
通过这种方式,学生可以直观地感受到参数a对二次函数图像的影响,从而加深对二次函数的认识和理解。
2. 讨论特殊情况下的图像特征几何画板可以帮助学生讨论特殊情况下的图像特征,如a=0时,二次函数的图像将是一条水平直线;a=1时,抛物线与y=x^2的图像完全重合,学生可以通过画板进行观察和比较。
通过这种方式,学生可以更好地理解和掌握二次函数图像的性质和特征。
3. 探讨顶点、对称轴和轴线方程几何画板可以帮助学生观察和分析顶点、对称轴和轴线方程的关系。
通过观察,学生可以发现顶点的横坐标就是对称轴的方程,而对称轴的方程就是抛物线的轴线方程。
这种发现有助于学生对抛物线性质的理解和掌握。
除了上述基本功能和应用外,几何画板还可以在二次函数的应用中有更进一步的拓展。
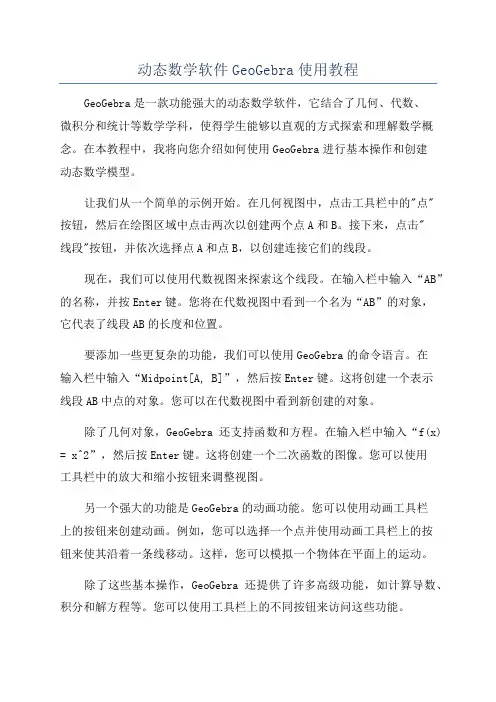
动态数学软件GeoGebra使用教程GeoGebra是一款功能强大的动态数学软件,它结合了几何、代数、微积分和统计等数学学科,使得学生能够以直观的方式探索和理解数学概念。
在本教程中,我将向您介绍如何使用GeoGebra进行基本操作和创建动态数学模型。
让我们从一个简单的示例开始。
在几何视图中,点击工具栏中的"点"按钮,然后在绘图区域中点击两次以创建两个点A和B。
接下来,点击"线段"按钮,并依次选择点A和点B,以创建连接它们的线段。
现在,我们可以使用代数视图来探索这个线段。
在输入栏中输入“AB”的名称,并按Enter键。
您将在代数视图中看到一个名为“AB”的对象,它代表了线段AB的长度和位置。
要添加一些更复杂的功能,我们可以使用GeoGebra的命令语言。
在输入栏中输入“Midpoint[A, B]”,然后按Enter键。
这将创建一个表示线段AB中点的对象。
您可以在代数视图中看到新创建的对象。
除了几何对象,GeoGebra还支持函数和方程。
在输入栏中输入“f(x) = x^2”,然后按Enter键。
这将创建一个二次函数的图像。
您可以使用工具栏中的放大和缩小按钮来调整视图。
另一个强大的功能是GeoGebra的动画功能。
您可以使用动画工具栏上的按钮来创建动画。
例如,您可以选择一个点并使用动画工具栏上的按钮来使其沿着一条线移动。
这样,您可以模拟一个物体在平面上的运动。
除了这些基本操作,GeoGebra还提供了许多高级功能,如计算导数、积分和解方程等。
您可以使用工具栏上的不同按钮来访问这些功能。
总结一下,在本教程中,我们介绍了GeoGebra的基本操作和创建动态数学模型的方法。
您可以使用工具栏上的各种按钮来创建几何对象、函数和方程。
您还可以使用动画工具栏来创建动画效果。
希望这个教程能够帮助您开始使用GeoGebra并探索数学的乐趣!。
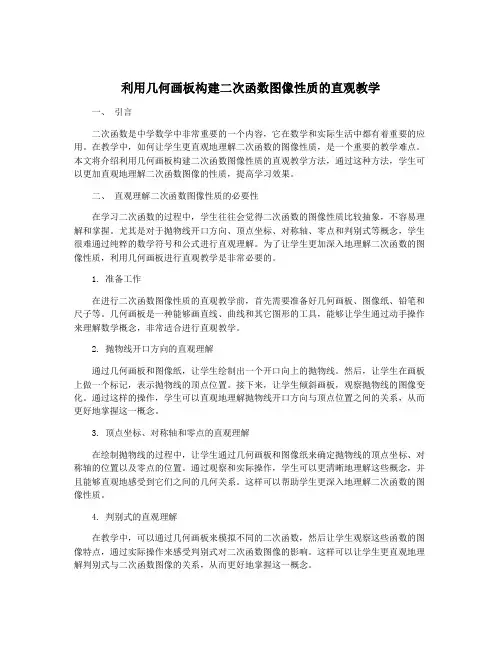
利用几何画板构建二次函数图像性质的直观教学一、引言二次函数是中学数学中非常重要的一个内容,它在数学和实际生活中都有着重要的应用。
在教学中,如何让学生更直观地理解二次函数的图像性质,是一个重要的教学难点。
本文将介绍利用几何画板构建二次函数图像性质的直观教学方法,通过这种方法,学生可以更加直观地理解二次函数图像的性质,提高学习效果。
二、直观理解二次函数图像性质的必要性在学习二次函数的过程中,学生往往会觉得二次函数的图像性质比较抽象,不容易理解和掌握。
尤其是对于抛物线开口方向、顶点坐标、对称轴、零点和判别式等概念,学生很难通过纯粹的数学符号和公式进行直观理解。
为了让学生更加深入地理解二次函数的图像性质,利用几何画板进行直观教学是非常必要的。
1. 准备工作在进行二次函数图像性质的直观教学前,首先需要准备好几何画板、图像纸、铅笔和尺子等。
几何画板是一种能够画直线、曲线和其它图形的工具,能够让学生通过动手操作来理解数学概念,非常适合进行直观教学。
2. 抛物线开口方向的直观理解通过几何画板和图像纸,让学生绘制出一个开口向上的抛物线。
然后,让学生在画板上做一个标记,表示抛物线的顶点位置。
接下来,让学生倾斜画板,观察抛物线的图像变化。
通过这样的操作,学生可以直观地理解抛物线开口方向与顶点位置之间的关系,从而更好地掌握这一概念。
3. 顶点坐标、对称轴和零点的直观理解在绘制抛物线的过程中,让学生通过几何画板和图像纸来确定抛物线的顶点坐标、对称轴的位置以及零点的位置。
通过观察和实际操作,学生可以更清晰地理解这些概念,并且能够直观地感受到它们之间的几何关系。
这样可以帮助学生更深入地理解二次函数的图像性质。
4. 判别式的直观理解在教学中,可以通过几何画板来模拟不同的二次函数,然后让学生观察这些函数的图像特点,通过实际操作来感受判别式对二次函数图像的影响。
这样可以让学生更直观地理解判别式与二次函数图像的关系,从而更好地掌握这一概念。
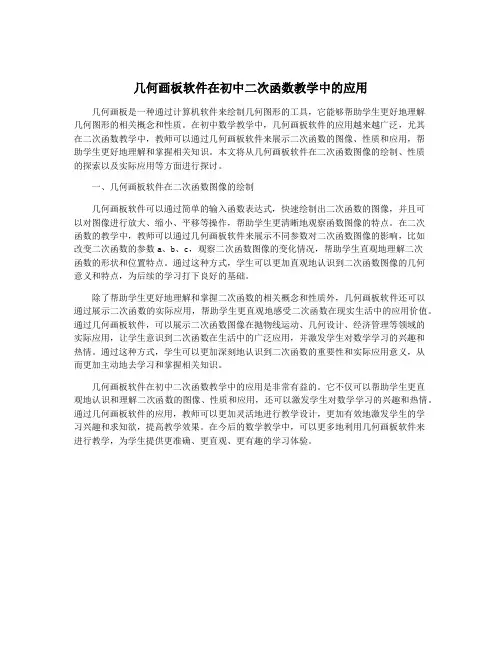
几何画板软件在初中二次函数教学中的应用几何画板是一种通过计算机软件来绘制几何图形的工具,它能够帮助学生更好地理解几何图形的相关概念和性质。
在初中数学教学中,几何画板软件的应用越来越广泛,尤其在二次函数教学中,教师可以通过几何画板软件来展示二次函数的图像、性质和应用,帮助学生更好地理解和掌握相关知识。
本文将从几何画板软件在二次函数图像的绘制、性质的探索以及实际应用等方面进行探讨。
一、几何画板软件在二次函数图像的绘制几何画板软件可以通过简单的输入函数表达式,快速绘制出二次函数的图像,并且可以对图像进行放大、缩小、平移等操作,帮助学生更清晰地观察函数图像的特点。
在二次函数的教学中,教师可以通过几何画板软件来展示不同参数对二次函数图像的影响,比如改变二次函数的参数a、b、c,观察二次函数图像的变化情况,帮助学生直观地理解二次函数的形状和位置特点。
通过这种方式,学生可以更加直观地认识到二次函数图像的几何意义和特点,为后续的学习打下良好的基础。
除了帮助学生更好地理解和掌握二次函数的相关概念和性质外,几何画板软件还可以通过展示二次函数的实际应用,帮助学生更直观地感受二次函数在现实生活中的应用价值。
通过几何画板软件,可以展示二次函数图像在抛物线运动、几何设计、经济管理等领域的实际应用,让学生意识到二次函数在生活中的广泛应用,并激发学生对数学学习的兴趣和热情。
通过这种方式,学生可以更加深刻地认识到二次函数的重要性和实际应用意义,从而更加主动地去学习和掌握相关知识。
几何画板软件在初中二次函数教学中的应用是非常有益的。
它不仅可以帮助学生更直观地认识和理解二次函数的图像、性质和应用,还可以激发学生对数学学习的兴趣和热情。
通过几何画板软件的应用,教师可以更加灵活地进行教学设计,更加有效地激发学生的学习兴趣和求知欲,提高教学效果。
在今后的数学教学中,可以更多地利用几何画板软件来进行教学,为学生提供更准确、更直观、更有趣的学习体验。
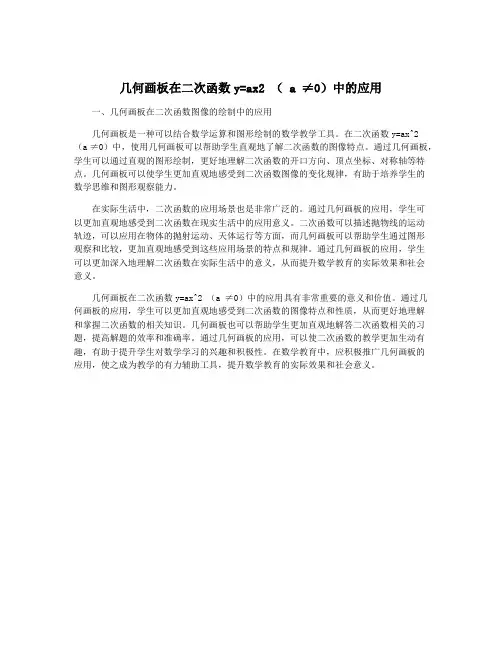
几何画板在二次函数y=ax2 ( a ≠0)中的应用
一、几何画板在二次函数图像的绘制中的应用
几何画板是一种可以结合数学运算和图形绘制的数学教学工具。
在二次函数y=ax^2 (a ≠0)中,使用几何画板可以帮助学生直观地了解二次函数的图像特点。
通过几何画板,学生可以通过直观的图形绘制,更好地理解二次函数的开口方向、顶点坐标、对称轴等特点。
几何画板可以使学生更加直观地感受到二次函数图像的变化规律,有助于培养学生的
数学思维和图形观察能力。
在实际生活中,二次函数的应用场景也是非常广泛的。
通过几何画板的应用,学生可
以更加直观地感受到二次函数在现实生活中的应用意义。
二次函数可以描述抛物线的运动
轨迹,可以应用在物体的抛射运动、天体运行等方面,而几何画板可以帮助学生通过图形
观察和比较,更加直观地感受到这些应用场景的特点和规律。
通过几何画板的应用,学生
可以更加深入地理解二次函数在实际生活中的意义,从而提升数学教育的实际效果和社会
意义。
几何画板在二次函数y=ax^2 (a ≠0)中的应用具有非常重要的意义和价值。
通过几何画板的应用,学生可以更加直观地感受到二次函数的图像特点和性质,从而更好地理解
和掌握二次函数的相关知识。
几何画板也可以帮助学生更加直观地解答二次函数相关的习题,提高解题的效率和准确率。
通过几何画板的应用,可以使二次函数的教学更加生动有趣,有助于提升学生对数学学习的兴趣和积极性。
在数学教育中,应积极推广几何画板的
应用,使之成为教学的有力辅助工具,提升数学教育的实际效果和社会意义。
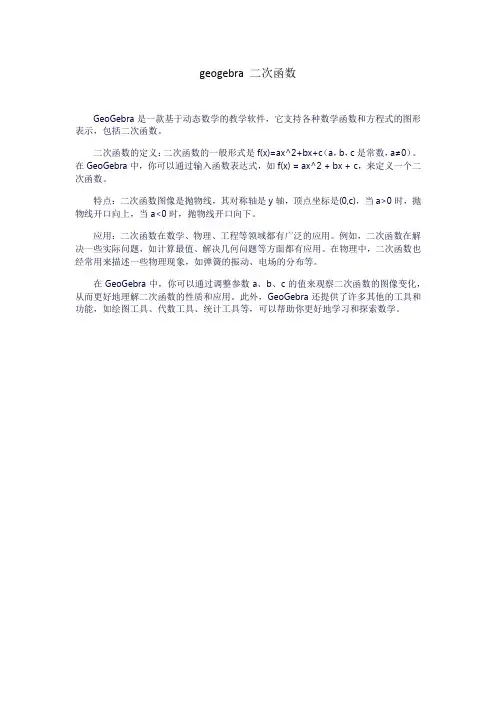
geogebra 二次函数
GeoGebra是一款基于动态数学的教学软件,它支持各种数学函数和方程式的图形表示,包括二次函数。
二次函数的定义:二次函数的一般形式是f(x)=ax^2+bx+c(a,b,c是常数,a≠0)。
在GeoGebra中,你可以通过输入函数表达式,如f(x) = ax^2 + bx + c,来定义一个二次函数。
特点:二次函数图像是抛物线,其对称轴是y轴,顶点坐标是(0,c),当a>0时,抛物线开口向上,当a<0时,抛物线开口向下。
应用:二次函数在数学、物理、工程等领域都有广泛的应用。
例如,二次函数在解决一些实际问题,如计算最值、解决几何问题等方面都有应用。
在物理中,二次函数也经常用来描述一些物理现象,如弹簧的振动、电场的分布等。
在GeoGebra中,你可以通过调整参数a、b、c的值来观察二次函数的图像变化,从而更好地理解二次函数的性质和应用。
此外,GeoGebra还提供了许多其他的工具和功能,如绘图工具、代数工具、统计工具等,可以帮助你更好地学习和探索数学。

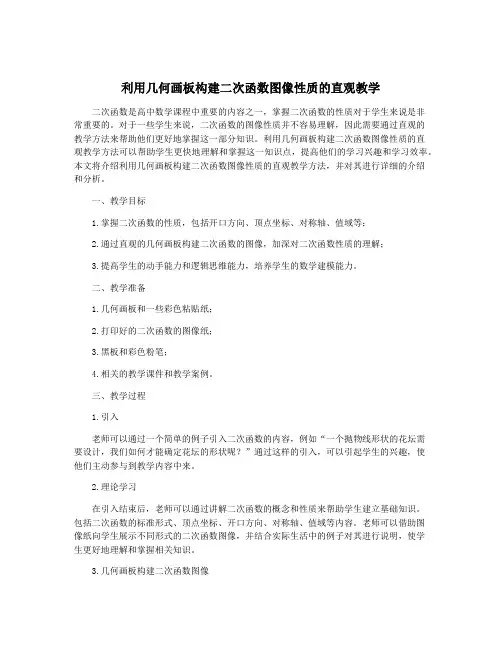
利用几何画板构建二次函数图像性质的直观教学二次函数是高中数学课程中重要的内容之一,掌握二次函数的性质对于学生来说是非常重要的。
对于一些学生来说,二次函数的图像性质并不容易理解,因此需要通过直观的教学方法来帮助他们更好地掌握这一部分知识。
利用几何画板构建二次函数图像性质的直观教学方法可以帮助学生更快地理解和掌握这一知识点,提高他们的学习兴趣和学习效率。
本文将介绍利用几何画板构建二次函数图像性质的直观教学方法,并对其进行详细的介绍和分析。
一、教学目标1.掌握二次函数的性质,包括开口方向、顶点坐标、对称轴、值域等;2.通过直观的几何画板构建二次函数的图像,加深对二次函数性质的理解;3.提高学生的动手能力和逻辑思维能力,培养学生的数学建模能力。
二、教学准备1.几何画板和一些彩色粘贴纸;2.打印好的二次函数的图像纸;3.黑板和彩色粉笔;4.相关的教学课件和教学案例。
三、教学过程1.引入老师可以通过一个简单的例子引入二次函数的内容,例如“一个抛物线形状的花坛需要设计,我们如何才能确定花坛的形状呢?”通过这样的引入,可以引起学生的兴趣,使他们主动参与到教学内容中来。
2.理论学习在引入结束后,老师可以通过讲解二次函数的概念和性质来帮助学生建立基础知识。
包括二次函数的标准形式、顶点坐标、开口方向、对称轴、值域等内容。
老师可以借助图像纸向学生展示不同形式的二次函数图像,并结合实际生活中的例子对其进行说明,使学生更好地理解和掌握相关知识。
3.几何画板构建二次函数图像接下来,老师可以请学生动手操作,利用几何画板和彩色粘贴纸来构建二次函数的图像。
老师可以向学生展示一张二次函数的图像纸,并让学生观察图像的特点,然后请学生根据图像的特点在几何画板上用彩色粘贴纸拼贴出相应的图形。
在学生进行操作的过程中,老师可以及时给予指导和帮助,引导学生发现图像的规律和性质。
通过这样的实践操作,学生可以更加直观地理解二次函数的性质,加深对其图像的理解。
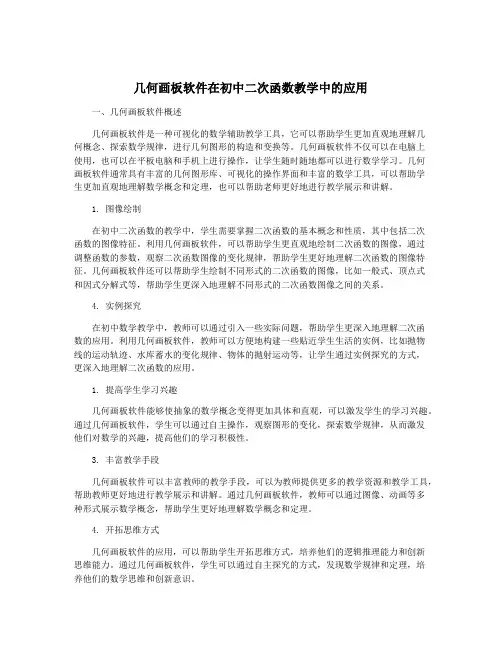
几何画板软件在初中二次函数教学中的应用一、几何画板软件概述几何画板软件是一种可视化的数学辅助教学工具,它可以帮助学生更加直观地理解几何概念、探索数学规律,进行几何图形的构造和变换等。
几何画板软件不仅可以在电脑上使用,也可以在平板电脑和手机上进行操作,让学生随时随地都可以进行数学学习。
几何画板软件通常具有丰富的几何图形库、可视化的操作界面和丰富的数学工具,可以帮助学生更加直观地理解数学概念和定理,也可以帮助老师更好地进行教学展示和讲解。
1. 图像绘制在初中二次函数的教学中,学生需要掌握二次函数的基本概念和性质,其中包括二次函数的图像特征。
利用几何画板软件,可以帮助学生更直观地绘制二次函数的图像,通过调整函数的参数,观察二次函数图像的变化规律,帮助学生更好地理解二次函数的图像特征。
几何画板软件还可以帮助学生绘制不同形式的二次函数的图像,比如一般式、顶点式和因式分解式等,帮助学生更深入地理解不同形式的二次函数图像之间的关系。
4. 实例探究在初中数学教学中,教师可以通过引入一些实际问题,帮助学生更深入地理解二次函数的应用。
利用几何画板软件,教师可以方便地构建一些贴近学生生活的实例,比如抛物线的运动轨迹、水库蓄水的变化规律、物体的抛射运动等,让学生通过实例探究的方式,更深入地理解二次函数的应用。
1. 提高学生学习兴趣几何画板软件能够使抽象的数学概念变得更加具体和直观,可以激发学生的学习兴趣。
通过几何画板软件,学生可以通过自主操作,观察图形的变化,探索数学规律,从而激发他们对数学的兴趣,提高他们的学习积极性。
3. 丰富教学手段几何画板软件可以丰富教师的教学手段,可以为教师提供更多的教学资源和教学工具,帮助教师更好地进行教学展示和讲解。
通过几何画板软件,教师可以通过图像、动画等多种形式展示数学概念,帮助学生更好地理解数学概念和定理。
4. 开拓思维方式几何画板软件的应用,可以帮助学生开拓思维方式,培养他们的逻辑推理能力和创新思维能力。
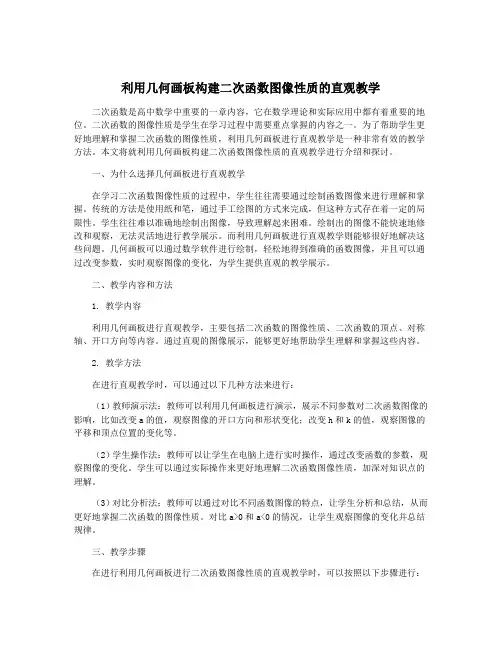
利用几何画板构建二次函数图像性质的直观教学二次函数是高中数学中重要的一章内容,它在数学理论和实际应用中都有着重要的地位。
二次函数的图像性质是学生在学习过程中需要重点掌握的内容之一。
为了帮助学生更好地理解和掌握二次函数的图像性质,利用几何画板进行直观教学是一种非常有效的教学方法。
本文将就利用几何画板构建二次函数图像性质的直观教学进行介绍和探讨。
一、为什么选择几何画板进行直观教学在学习二次函数图像性质的过程中,学生往往需要通过绘制函数图像来进行理解和掌握。
传统的方法是使用纸和笔,通过手工绘图的方式来完成,但这种方式存在着一定的局限性。
学生往往难以准确地绘制出图像,导致理解起来困难。
绘制出的图像不能快速地修改和观察,无法灵活地进行教学展示。
而利用几何画板进行直观教学则能够很好地解决这些问题。
几何画板可以通过数学软件进行绘制,轻松地得到准确的函数图像,并且可以通过改变参数,实时观察图像的变化,为学生提供直观的教学展示。
二、教学内容和方法1. 教学内容利用几何画板进行直观教学,主要包括二次函数的图像性质、二次函数的顶点、对称轴、开口方向等内容。
通过直观的图像展示,能够更好地帮助学生理解和掌握这些内容。
2. 教学方法在进行直观教学时,可以通过以下几种方法来进行:(1)教师演示法:教师可以利用几何画板进行演示,展示不同参数对二次函数图像的影响,比如改变a的值,观察图像的开口方向和形状变化;改变h和k的值,观察图像的平移和顶点位置的变化等。
(2)学生操作法:教师可以让学生在电脑上进行实时操作,通过改变函数的参数,观察图像的变化。
学生可以通过实际操作来更好地理解二次函数图像性质,加深对知识点的理解。
(3)对比分析法:教师可以通过对比不同函数图像的特点,让学生分析和总结,从而更好地掌握二次函数的图像性质。
对比a>0和a<0的情况,让学生观察图像的变化并总结规律。
三、教学步骤在进行利用几何画板进行二次函数图像性质的直观教学时,可以按照以下步骤进行:1. 引出问题,激发学生的兴趣。

运用儿何画板教学二次函数教学目标:一是用儿何画板演示二次函数图像的做法,帮助突破学生理解“二次函数图像的光滑性”的难点。
二是用几何画板作图來演示二次函数的开口方向、开口大小及壇减等性质,让学生经历口主学习的过程。
三是用几何刚板演示二次函数的平移规律,帮助学生理解二次函数各种解析式之间的关系。
四是用几何画板演示实际生活屮所涉及的二次函数问题,突破有关最值问题的难点。
教学重点:用几何画板演示二次函数图像的做法,探究二次函数的开11方向、开口大小及增减等性质教学难点:利用几何画板突破二次函数教学难问题教学方法:函数是研究现实世界数量关系及变化规律的重要数学模型,在研究二次函数y = ax2+bx + c(a^O)的图象与性质、平移、翻折变换等问题时,我用“儿何画板”辅助教学活动,引导学生“操作、观察•…比较、猜想、探索… 抽象和概括”,和学生们共同探究二次函数的有关问题。
教学流程:本节课由六个教学环节组成,它们是(1)探究)=依2@工0)图彖、性质与系数a的关系;(2)探究)=俶2+如工0)图彖、性质以及上、下平移;(3)探究y =叭无-力)2(4工0)图象、性质以及左、右平移;(4)探究y = ax2 + bx4-c{a 0)的图象与系数的关系;(5)探究y =班兀-/沪+£(G H 0)以及图象平移规律;(6)验证y =仮2+加+心工0)与x轴的交点情况。
第一环节:探究y = ax2(a 0)图象、性质与系数a的关系学生会用描点法画二次函数丿=兀2的图彖后,在多媒体教室进行以下教学。
首先,教师将事先做好的“几何画板”文件(如图I)分发给学生,图中点A 为x轴上的动点,= ax2(a 0)中系数a的值等于点A的横处标。
探究序列:(1)用鼠标拖动点A (在x轴上原点向右运动)吋,改变了丁 =妙2(。
工0) 中a的值,体会图象开口方向和开口大小变化;(2)拖动点A (在x轴上原点向左运动)时,,改变了y = 屮&的值,休会图象开口方向和开口大小变化;(3)归纳发现:系数a的作用是小0时,抛物线开口向______ (填上或下);以0吋,抛物线开口向_______ (填上或卜J;对越大,抛物线开口越_____ (填大或小);问越小,抛物线开口越_______ (填大或小)。
可以用几何画板化直为曲的函数图像
要将直线转化为曲线的函数图像,你可以使用二次函数或三次函数。
以下是两种常见的方法:
方法一:二次函数
1. 选择一个二次函数的标准形式:y = ax^2 + bx + c。
2. 根据你想要的曲线的形状,调整函数中的参数 a、b 和 c。
- 参数 a 决定曲线的开口方向和大小。
- 参数 b 决定曲线的位置。
- 参数 c 决定曲线与 y 轴的交点。
3. 画出曲线。
方法二:三次函数
1. 选择一个三次函数的标准形式:y = ax^3 + bx^2 + cx + d。
2. 根据你想要的曲线的形状,调整函数中的参数 a、b、c 和 d。
- 参数 a 决定曲线的开口方向和大小。
- 参数 b 决定曲线的形状。
- 参数 c 决定曲线的位置。
- 参数 d 决定曲线与 y 轴的交点。
3. 画出曲线。
请记住,在绘制函数图像时,确保遵循一些基本的几何原则,例如根据三个或更多数据点绘制曲线,使用坐标轴来确定曲线的位置和方向,标记关键点等。
也谈用《几何画板》作二次函数图像(周灵 福建省福州屏东中学 350003)文〔1〕给出用《几何画板》作二次函数图像及其对称轴的一种方法,本文给出一种更为简便的作法,共同行参考。
1 二次函数图像的作法1)建立直角坐标系,在x 轴上取两个自由点A 、B ,Y 轴上取自由点C ,分别过A 、B 、C 三点作其所在坐标轴的垂线,分别在垂线上取三个自由点A '、B '、C ',度量A '、B '、C '三点的坐标,隐藏三条垂线。
2)分别计算A '、B '的横坐标a 、b ,C '的纵坐标c ,作线段AA '、BB '、CC ',记AA '=a ,BB '=b ,CC '=c 。
3)在X 轴上任取一点K ,度量坐标,计算点K 的横坐标x。
隐藏A '、B '、C '、K 点的坐标。
4)选择“度量/计算”菜单,计算ax 2+bx +c 的值。
5)依次选择度量值x 和ax 2+bx +c ,在图表菜单中选择“p 绘出p (x ,y )”,画出点p ,选择点k 和点p 构造轨迹。
至此,二次函数的图像已绘制完毕(图1),这时,拖动点A '、B '、C '改变a 、b 、c 三个参数,就会改变曲线族的形状。
这样就可以研究变化某一个参数所形成的曲线族的特点了。
2 二次函数图像对称轴的做法 图16)计算 的值。
ab 27)选择度量值 ,在图表菜单中选择“绘制度量值/H 在横〔x 〕轴上”,得到由x = 确定的直线,即为所求二次函数图像的对称轴(图2)。
现在再拖动A '、B '两点,改变a 、b 的参数,不仅可改变二次函数图像的形状,而且图像的对称轴也随之改变。
它可用于探究与对称轴有关的数学问题。
3 说明 图2①1)中的A 、B 、C 三点可随意选择x 轴或y 轴的任意位置,本文的取点方法是为了使得当参数a 、b 、c 变化时,观察二次函数图像的变化更形象、直观。
②取a 、b (c )的值为A '、B '(C ')三点的横(纵)坐标,一是避免了文〔1〕中测算线段长度时坐标系中一单位长度与1cm 单位长度不等价问题;二是简化了作图,使得作图步骤更加简单、明了,意义明确;三是使得图像界面更加形象、直观,为研究图像的性质提供了方便。
如何用几何画板作二次函数图
二次函数是描述客观世界运动变化规律的数学模型,是以变化与对应为基础的重要数学概念。
要让学生理解二次函数的变量之间的相互依赖关系,清楚地看到二次函数的几种形式
y=ax2、y=ax2 +k、y=(x-h)2、y=a(x-h)2+k、y=ax2+bx+c之间的平移、对称关系,需要给学生提供大量的图象素材,让学生观察、分析与对比。
当然最好还是让他们直观地
观看当函数中的几个参数a、b、c或参数h、k发生变化时,图形是如何变化的,看到在运动和变化的过程中变量之间的对应关系。
这个靠老师口头讲解、黑板上画图都很难达到这
个要求,而利用多媒体技术可以帮助我们做到这一点。
几何画板与Z+Z教育平台可以让抽象的函数问题变得直观形象、化静为动,动态地
演示作图过程,动态地演示函数值随自变量的变化而变化的情景,有利于学生理解函数的
概念、图象与性质。
如何有效地把信息技术和数学教学进行整合?如何把几何画板与Z+Z
教育平台这些新的教学工具完美地融合到二次函数的教学过程中?下面我简单介绍一下用
几何画板制作二次函数课件:
我想用几何画板制作课件的目标主要有三个:1、快速地作出我们想要的二次函数的图象;2、动态演示几种形式的二次函数的图象,帮助学生理解二次函数的图象、性质及几种形式的二次函数图象之间的平移与对称关系;3、动态演示二次函数的函数值随自变量的变化而变化的情景,帮助学生理解二次函数的单调性与二次函数的极值问题。
一、利用几何画板作二次函数y=3x2-4x+1的图象。
这种形式的图象比较容易在几
何画板窗口上画出,教师可以在上课过程中即兴作图。
1、建立平面直角坐标系。
在进入几何画板窗口后,单击编辑窗口上的“图面”选择“显示坐标轴”,此时你可以看到窗口上出现了一个坐标轴,你拉动x轴正半轴上的一个滑
动点,可以改变单位长度的大小。
2、画点。
点击编辑窗口左侧的工具栏中的画点工具,在x轴上任意处单击,可以
在x轴上做出一个点,如点A。
如果你想把这个点改为别的名字,你可以用手形工具
,双击字母A,在出现的对话框中输入你想要的字母。
3、测算坐标。
单击点A,单击上编辑窗口的“测算”,选择“坐标”,可以看到编辑窗口左上角出现点A的坐标,如A(-2.18,0.00)
4、分离坐标。
把坐标A中的横坐标分离出来,当作二次函数y=3x2-4x+1的自变
量x。
双击编辑窗口中的点A的坐标(-2.18,0.00)会出现一个计算器,然后单击计算器上的“值”,接着选择点A下拉菜单中的x,再按确定,就可以将A的横坐标XA=-2.18分离出来。
如下图所示:
双击编辑窗口中的把它改为
7、描点。
顺次选定编辑窗口上的X=-2.18与y=3x2-4x+1=23.98,再单击菜单栏上的“图面”按钮,选择“P 画点-根据(x、y)”,则可以描出一个点B,如果看不见点B,你可
迹”,就可以做出函数y=3x2-4x+1的图象。
你若用选择工具右击图象,可以在出现的下拉菜单中选择图象的线型(粗、细)和图象的颜色。
假如图象精确度不够,你可以用
工具双击图象,在出现的对话框中,把图象上的点数改多,就可以提高图象的精确
程度,此时二次函数y=3x2-4x+1的图象就做成了。
如图:
只要重复上述几步,我们就可以类似地做出我们所想要画的二次函数的图象,所用的时间不会超过2分钟,可以在课堂上大量使用。
如果左右拖动点A,你也可以演示函数值y随着自变量x的变化而变化的情景,容易让学生理解二次函数的单调性与极值(最大值
与最小值)问题。
二、利用几何画板作二次函数y=ax2、y=ax2 +k、y=(x-h)2、y=a(x-h)2+k与y=ax2+bx+c的图象。
制作这几种函数图象要比制作y=3x2-4x+1的图象多作几
个参数h、k或a、b、c,只要变动参数h、k或a、b、c的值,图象就会发生变化,这个
课件可以动态演示二次函数的图象。
(以制作y=ax2+bx+c的图象为例)
(一)制作参数a、b、c。
1、做X轴的垂线。
重复“一、”中的第1第2两步,在编辑窗口中建立平面直角坐标系,在X轴上任取一点M,然后选定X轴与点M,单击菜单栏上的“构造”按钮,选择下拉菜单中的“垂直线”就可以画出一条与X轴互相垂直的直线。
2、画点。
用画点工具在垂线上做出三个点,用手形工具分别“单击”这三
个点,三个点的旁边会出现三个大写英文字母,再用手形工具“双击”它们,就可以在出现的对话框中把这三个字母改为a、b、c。
(另外,在出现的对话框中也可以设置字母的“字样”。
)
3、制作参数。
选定点a,单击菜单栏上的“测算”,再选择“坐标”测算出点a的坐标
(9.71、6.32),然后用选择工具双击点a的坐标,在出现的计算器中把点a的纵坐标ya=6.32分离出来(可模仿“一、”中的第4步分离坐标),接着用手形工具把分离出
来的纵坐标ya=6.32改名为a=6.32(可模仿|“一、”中的第5步),此时参数a制作完成,上下拉动点a,你可以看到参数a的值也在变化。
(参数b和c的制作同a一样)
(二)、制作自变量x。
在X轴上任作一点P(-5.50、0.00),把点P的横纵标xp=-
5.50分离出来,并改名为x=-5.50,此时变量X的制作完毕,它的制作方式与制作参数
a、b、c是一样的,只不过在分离坐标时不同而已。
(三)、计算二次函数y=ax2+bx+c的函数值(可模仿“一、”中的第6步)。
用选择工
具双击任一个点的坐标弹出计算器,然后在计算器中依次输入a*x^2+b*x+c(只需点击编辑窗口中的参数a、b、c与自变量x就可以把它们输入计算器中),按确定,编辑
窗口中就会出现,再用手形工具单击,
在弹出地对话框里把它改为。
(四)、描点。
选定x=-5.50与单击编辑窗口上的菜单栏,选择“画点-根据(x,y)做出点Q,如图所示:
(五)、连线。
选定点P与点Q,再单击“构造”中的“轨迹”就可以做出y=ax2+bx+c
的图象。
如下图所示(如果要更改图象,可模仿“制作二次函数y=3x2-4x+1的图象“中的第8步修改图象的线型、颜色与精确度)。
只要拉动垂线上的动点a、b、c就可以改变参数a、b、c的值,二次函数
y=ax2+bx+c的图象也会随之而变化,使学生很直观地理解函数的图象及其性质,其中的数形结合,化静为动给学生带来了直观上的感受,也给学生以最直接的理性认识,清楚地看到图象的变化过程。
对于二次函数的其它形式如y=ax2、y=ax2 +k、y=(x-h)2、y=a(x-h)2+k 图象,其课件制作方法与上面是一样的,只需做出函数的自变量与几个参数即可。
用几何画板动态演示y=ax2、y=ax2 +k、y=(x-h)2、y=a(x-h)2+k的图象可以让学生很方便地理解这几种函数之间的平移与对称关系,也为学生探索二次函数的图象的性质、探讨二次函数的单调性和函数的极值等问题争取了时间,函数二次函数的图象的开口方向如何?顶点坐标与图象的对称轴是什么?等问题,学生都可以在教师的动态演示之下获得解决。
几何画板参与下的二次函数的教学,学生很容易看到各个变量之间的依赖关系,使函数的图象与性质直观化、形象化,但我们应正确把握演示的时机,要让学生参与到函数的图象与性质的探究中来,要在学生充分动手与思考之后才给予演示,否则学生反而会成为观看演示的观众,信息技术反而会剥夺学生动手与思考的机会,与我们的目标相悖。