中望CAD教程经典
- 格式:docx
- 大小:421.11 KB
- 文档页数:19
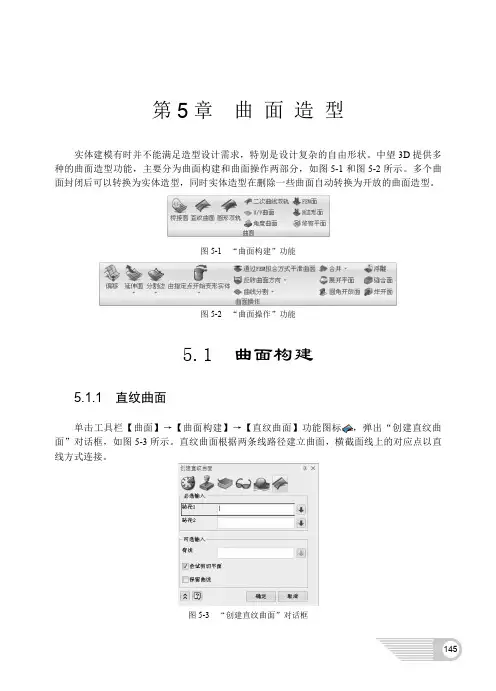
第5章曲面造型第5章曲面造型实体建模有时并不能满足造型设计需求,特别是设计复杂的自由形状。
中望3D提供多种的曲面造型功能,主要分为曲面构建和曲面操作两部分,如图5-1和图5-2所示。
多个曲面封闭后可以转换为实体造型,同时实体造型在删除一些曲面自动转换为开放的曲面造型。
图5-1“曲面构建”功能图5-2“曲面操作”功能5.1曲面构建5.1.1直纹曲面单击工具栏【曲面】→【曲面构建】→【直纹曲面】功能图标,弹出“创建直纹曲面”对话框,如图5-3所示。
直纹曲面根据两条线路径建立曲面,横截面线上的对应点以直线方式连接。
图5-3“创建直纹曲面”对话框145【路径1,路径2】创建直纹曲面所需要的两条线,值得注意的是,直线选取时的位置、选取的线上的点在同方向和不同方向时产生的效果如图5-4所示。
【脊线】选择一条线作为脊线,创建的直纹曲面边界和脊线所在的平面垂直,并且直纹曲面范围不会超过路径和脊线范围,如图5-5所示。
图5-4直纹曲面“路径”选项的示例图5-5直纹曲面“脊线”选项的示例【保留曲线】勾选该选项的复选框后,将保留用于创建直纹曲面的线,否则将删除。
创建直纹曲面操作步骤:单击【直纹曲面】功能图标。
选择路径,按图5-6选择两条边作为直纹曲面的路径,注意点选的位置。
单击“确定”按钮,完成直纹曲面的创建。
直纹曲面示例如图5-6所示。
图5-6直纹曲面示例图5-7设置曲面自动缝合经验参考:创建的曲面是否和连接的曲面进行自动缝合,在菜单【编辑】→【参数设置】中进行设置,如图5-7所示,勾选“创建面时自动缝合面边界”选项,新创建的面会自动和相连的面缝合。
146第5章曲面造型5.1.2圆形双轨单击工具栏【曲面】→【曲面构建】→【圆形双轨】功能图标,弹出“创建圆形双轨”对话框,如图5-8所示。
该功能在两条路径线间创建圆形横截面的曲面,创建的方式有常量、变量、中心和中间4种,选择不同的方式设置稍有变化。
图5-8“创建圆形双轨”对话框【方式】创建圆形曲面的方法选择,有常量、变量、中心和中间4种,如图5-9所示。
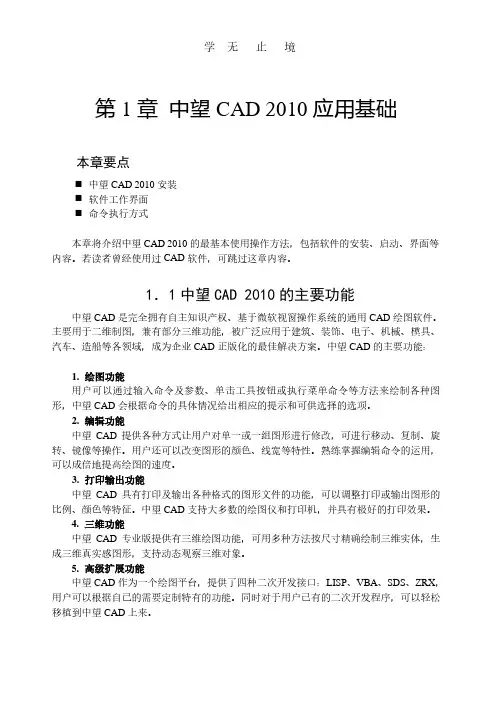
第1章中望CAD 2010应用基础本章要点◼中望CAD 2010安装◼软件工作界面◼命令执行方式本章将介绍中望CAD 2010的最基本使用操作方法,包括软件的安装、启动、界面等内容。
若读者曾经使用过CAD软件,可跳过这章内容。
1.1中望CAD 2010的主要功能中望CAD是完全拥有自主知识产权、基于微软视窗操作系统的通用CAD绘图软件。
主要用于二维制图,兼有部分三维功能,被广泛应用于建筑、装饰、电子、机械、模具、汽车、造船等各领域,成为企业CAD正版化的最佳解决方案。
中望CAD的主要功能:1. 绘图功能用户可以通过输入命令及参数、单击工具按钮或执行菜单命令等方法来绘制各种图形,中望CAD会根据命令的具体情况给出相应的提示和可供选择的选项。
2. 编辑功能中望CAD提供各种方式让用户对单一或一组图形进行修改,可进行移动、复制、旋转、镜像等操作。
用户还可以改变图形的颜色、线宽等特性。
熟练掌握编辑命令的运用,可以成倍地提高绘图的速度。
3. 打印输出功能中望CAD具有打印及输出各种格式的图形文件的功能,可以调整打印或输出图形的比例、颜色等特征。
中望CAD支持大多数的绘图仪和打印机,并具有极好的打印效果。
4. 三维功能中望CAD专业版提供有三维绘图功能,可用多种方法按尺寸精确绘制三维实体,生成三维真实感图形,支持动态观察三维对象。
5. 高级扩展功能中望CAD作为一个绘图平台,提供了四种二次开发接口:LISP、VBA、SDS、ZRX,用户可以根据自己的需要定制特有的功能。
同时对于用户已有的二次开发程序,可以轻松移植到中望CAD上来。
1.2中望CAD 2010的软硬件要求在安装和运行ZWCAD的时候,软件和硬件必须达到以下要求:硬件与软件要求处理器Pentium III 800 MHz或更高内存512 MB(推荐)显示器1024 x 768 VGA 真彩色(最低要求)硬盘350 MBDVD-ROM 任意速度(仅用于安装)定点设备鼠标、轨迹球或其他设备操作系统Windows2000、Windows XP、Windows 2003、Windows Vista、Windows 7对于现阶段计算机的配置来说,以上的要求不高。
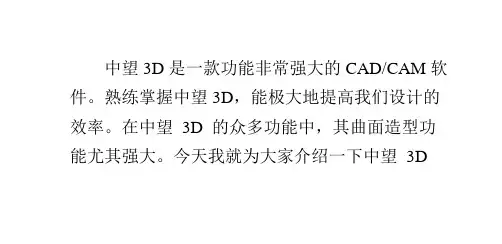
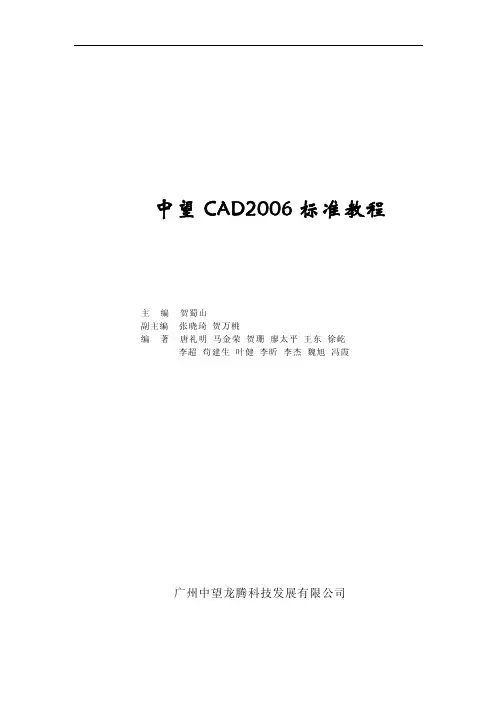
中望CAD2006标准教程主编贺蜀山副主编 张晓琦贺万桃编著唐礼明 马金荣贺珊 廖太平 王东 徐屹李超 苟建生 叶健李昕 李杰魏旭 冯霞广州中望龙腾科技发展有限公司内容提要本书系统介绍国内自主版权的中望CAD软件,让读者能够轻松学习怎样使用各种命令来进行设计与绘图,希望能通过本书使读者很快掌握中望CAD软件的使用,并逐步提高。
本书是按最新推出的中望CAD软件2006版编写,每章均附有该章小结及练习,小结是这一章内容的概括归纳和实践经验总结,对读者学习有很大帮助,练习题目丰富,便于读者掌握。
书中提供了典型操作举例,讲述了操作的全过程。
附录部分收集了实用资料,包括常见问题的处理等。
本书适合具备计算机基础知识的工程师、设计师、高校学生以及其他对中望CAD 软件感兴趣的读者。
只要具有中学文化基础,都可用本教材来学习中望CAD软件。
本书主要讲述的内容有:中望CAD基础知识;中望CAD的绘图、编辑命令;绘图环境设置、显示控制;文本书写、尺寸标注;图块与属性的使用;数据交换;打印与规划图纸;工程图综合绘制;三维绘图;中望CAD用户化与开发等知识。
本书可作为各高等院校、高工专、高职及中专的教材,也可作为工程技术人员培训或自学的参考书。
前言前言中望CAD软件是国内自主开发的CAD软件,中望CAD自推出以来,深受广大用户的欢迎,并在广大用户的支持下得以不断改进和完善,其软件使用普及程度逐年提高。
中望CAD采用DWG作为内部工作文件,完全兼容AutoCAD各版本,能够直接读写AutoCAD产生的DWG和DXF 文件,中望CAD还做到了与AutoCAD的内部命令兼容,采用了与AutoCAD一致的操作习惯。
对于掌握了中望CAD软件的设计师来说,他们工作起来可谓是如虎添翼。
如果设计师仍在使用图板、丁字尺和橡皮铅笔来搞工程设计,显然是落后于时代了,现在应立即转变工作方式,尽快掌握中望CAD软件的使用。
中望CAD是一个功能卓越的软件,2006版新增和改进了许多功能、命令,设计环境比以前版本更具有竞争力。
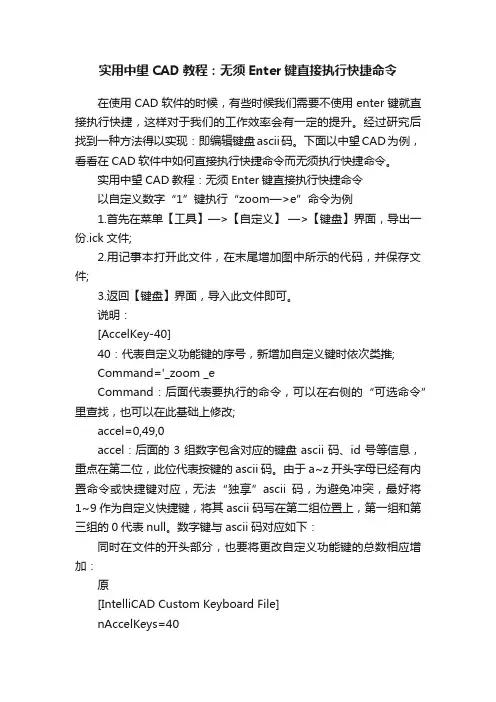
实用中望CAD教程:无须Enter键直接执行快捷命令在使用CAD软件的时候,有些时候我们需要不使用enter键就直接执行快捷,这样对于我们的工作效率会有一定的提升。
经过研究后找到一种方法得以实现:即编辑键盘ascii码。
下面以中望CAD为例,看看在CAD软件中如何直接执行快捷命令而无须执行快捷命令。
实用中望CAD教程:无须Enter键直接执行快捷命令以自定义数字“1”键执行“zoom—>e”命令为例1.首先在菜单【工具】—>【自定义】—>【键盘】界面,导出一份.ick文件;2.用记事本打开此文件,在末尾增加图中所示的代码,并保存文件;3.返回【键盘】界面,导入此文件即可。
说明:[AccelKey-40]40:代表自定义功能键的序号,新增加自定义键时依次类推;Command='_zoom _eCommand:后面代表要执行的命令,可以在右侧的“可选命令”里查找,也可以在此基础上修改;accel=0,49,0accel:后面的3组数字包含对应的键盘ascii码、id号等信息,重点在第二位,此位代表按键的ascii码。
由于a~z开头字母已经有内置命令或快捷键对应,无法“独享”ascii码,为避免冲突,最好将1~9作为自定义快捷键,将其ascii码写在第二组位置上,第一组和第三组的0代表null。
数字键与ascii码对应如下:同时在文件的开头部分,也要将更改自定义功能键的总数相应增加:原[IntelliCAD Custom Keyboard File]nAccelKeys=40改为[IntelliCAD Custom Keyboard File]nAccelKeys=41添加多个自定义键时,此处也需要依次累加。
如果需要采用ctrl+X或ctrl+shift+x的样式快捷键,也可以直接在【键盘】界面里添加。
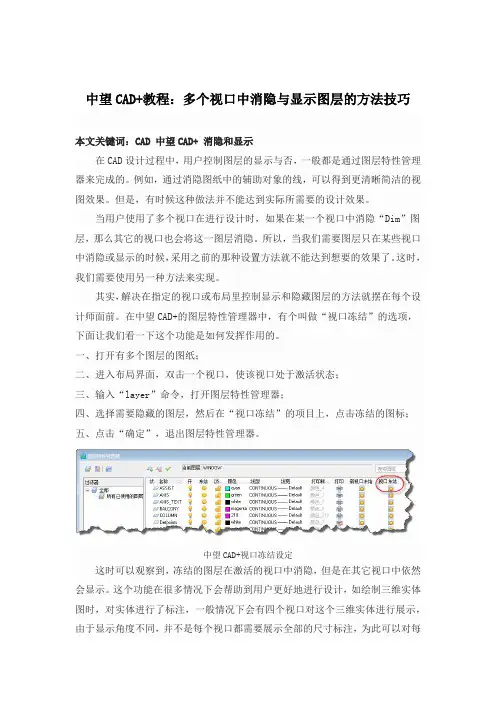
中望CAD+教程:多个视口中消隐与显示图层的方法技巧本文关键词:CAD 中望CAD+ 消隐和显示在CAD设计过程中,用户控制图层的显示与否,一般都是通过图层特性管理器来完成的。
例如,通过消隐图纸中的辅助对象的线,可以得到更清晰简洁的视图效果。
但是,有时候这种做法并不能达到实际所需要的设计效果。
当用户使用了多个视口在进行设计时,如果在某一个视口中消隐“Dim”图层,那么其它的视口也会将这一图层消隐。
所以,当我们需要图层只在某些视口中消隐或显示的时候,采用之前的那种设置方法就不能达到想要的效果了。
这时,我们需要使用另一种方法来实现。
其实,解决在指定的视口或布局里控制显示和隐藏图层的方法就摆在每个设计师面前。
在中望CAD+的图层特性管理器中,有个叫做“视口冻结”的选项,下面让我们看一下这个功能是如何发挥作用的。
一、打开有多个图层的图纸;二、进入布局界面,双击一个视口,使该视口处于激活状态;三、输入“layer”命令,打开图层特性管理器;四、选择需要隐藏的图层,然后在“视口冻结”的项目上,点击冻结的图标;五、点击“确定”,退出图层特性管理器。
中望CAD+视口冻结设定这时可以观察到,冻结的图层在激活的视口中消隐,但是在其它视口中依然会显示。
这个功能在很多情况下会帮助到用户更好地进行设计,如绘制三维实体图时,对实体进行了标注,一般情况下会有四个视口对这个三维实体进行展示,由于显示角度不同,并不是每个视口都需要展示全部的尺寸标注,为此可以对每个视口进行图层视口冻结的设定,这样可以满足不同视口显示不同的标注尺寸的要求了。
中望CAD+在指定的视口上冻结图层此外,用户可以使用“layfrz”这个命令来直接选择需要在视口中消隐的图形对象,所选择对象所在的图层就会进行“视口冻结”。
总结:用户使用以上介绍的任何一种方的,都可以达到在指定的视口中隐藏需要消隐的图层,而在其它视口中正常显示的目的。
值得称赞的是,在中望CAD+中,这种操作简单有效,从而有效地提升了设计师的设计效率。
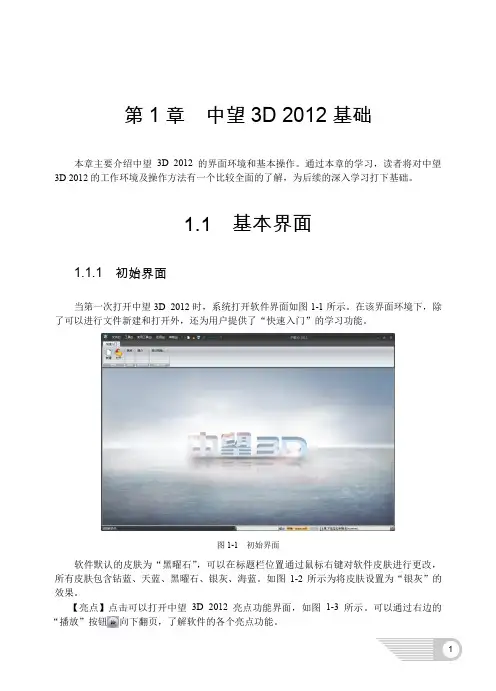
第1章中望3D 2012基础本章主要介绍中望3D 2012的界面环境和基本操作。
通过本章的学习,读者将对中望3D 2012的工作环境及操作方法有一个比较全面的了解,为后续的深入学习打下基础。
1.1 基本界面1.1.1 初始界面当第一次打开中望3D 2012时,系统打开软件界面如图1-1所示。
在该界面环境下,除了可以进行文件新建和打开外,还为用户提供了“快速入门”的学习功能。
图1-1 初始界面软件默认的皮肤为“黑曜石”,可以在标题栏位置通过鼠标右键对软件皮肤进行更改,所有皮肤包含钻蓝、天蓝、黑曜石、银灰、海蓝。
如图1-2所示为将皮肤设置为“银灰”的效果。
【亮点】点击可以打开中望3D 2012亮点功能界面,如图1-3所示。
可以通过右边的“播放”按钮向下翻页,了解软件的各个亮点功能。
图1-2 “银灰”皮肤效果图图1-3 亮点功能界面【边学边用】中望3D独特的培训系统,可以通过该系统在学习过程中得到全程指导。
系统会显示并提示每一个操作步骤,用户可以在系统的提示下进行操作。
单击“简介”的下拉菜单按钮,可以打开系统默认的“边学边用”素材模块,包含了简介、建模、装配、工程图、更多…(自动链接到中望软件官网社区)、打开…(打开现有的边学边用素材),如图1-4所示。
单击“简介”选项,系统打开如图1-5所示的“简介”边学边用指导环境。
可以通过左右箭头按钮进行翻页,通过“退出”按钮退出边学边用指导环境。
图1-4 “边学边用”素材模块图1-5 “简介”边学边用指导环境【训练手册】打开中望3D内部PDF学习资料,系统默认包含了培训指南、基础知识、更多(打开现有的PDF资料)。
1.1.2 建模环境当新建或打开一个文件后,可以激活并进入软件建模环境,如图1-6所示。
图1-6 软件建模环境界面1.菜单栏菜单栏配有下拉菜单操作命令,下拉菜单中有子菜单。
菜单栏中的大部分功能可以通过工具栏中的功能图标代替。
2.标题栏标题栏配有常用的操作命令,如新建、打开、保存、撤销、更新等。


中望cad使用技巧中望CAD是一款功能强大的绘图软件,在设计和制图领域得到广泛应用。
以下是一些中望CAD的使用技巧:1. 快捷键:熟悉并掌握中望CAD的快捷键可以极大地提高工作效率。
常用的快捷键有:F2 查看命令行历史记录;F3 命令行与模型空间之间的切换;F7 显示网格;F8 显示/隐藏轨迹;Ctrl + A 全选实体等。
2. 命令行技巧:中望CAD的命令行可以更快地输入指令,可以通过设置命令别名来简化输入。
例如,将“线”命令设置为“x”,那么只需输入“x”就能启动绘制直线的命令。
3. 构造性绘图:中望CAD支持构造性绘图,可以通过约束条件、关联点和线来准确地绘制图形。
例如,使用水平和垂直约束可以确保直线保持水平或垂直。
4. 图层管理:中望CAD的图层管理功能非常强大,可以根据需要选择显示或隐藏特定图层。
合理使用图层可以更好地组织和管理绘图文件。
5. 快速选择:中望CAD提供了多种选择实体的方法,可以通过窗口选择、交互式选择和选择过滤器来快速选择需要的实体。
6. 动态输入:使用动态输入可以直接在绘图界面中输入命令和数值,无需在命令行中输入,可以更直观地进行编辑和绘图操作。
7. 图块和参照:中望CAD支持图块和参照的使用,可以将重复使用的图形封装成图块,并通过参照方式插入到其他绘图文件中,方便修改和管理。
8. 自定义工具栏和菜单:根据个人需求,可以自定义中望CAD的工具栏和菜单,将常用命令或工具设置到自定义菜单和工具栏上,方便快速访问。
9. 模型空间和布局空间:中望CAD支持模型空间和布局空间的使用,可以在模型空间进行图形绘制和编辑,然后通过布局空间设置打印样式和页面布局。
10. 导入和导出:中望CAD可以导入和导出多种文件格式,如DWG、DXF等,方便与其他设计软件进行数据交换。
以上是一些中望CAD的使用技巧,希望对您有所帮助。
通过熟练掌握这些技巧,可以更高效地使用中望CAD进行设计和制图。
1.绘制中心线 ................................................................................................................ 四.添加法兰图尺寸标注、符号标注 .................................................................................... 总述: 全篇使用一个案例贯穿始终,详细介绍了应用中望机械绘制一幅机械零件图的全过程。绘制过程中应用到了中望机械二次开发模块当中的大部分功能,可以举一反三,将绘图思路应用到其它图形的绘制中。 打开中望机械,默认情况下会在界面的右侧出现“中望机械”的菜单栏。在菜单的空白处单击右键,可以从下拉菜单“屏幕菜单”打勾或不打勾,来打开和关闭“中望机械”菜单。 绘制的图形全貌如下: 组装图形全貌如下:
第一部分基本绘图、标注 目的:熟悉中望机械的菜单结构,了解图框、中心线、框架、倒圆/倒角、平行线、标注公差、剖面线、角平分线等绘图方法。 准备工作:一张新建的图纸、一些和法兰图相关的数据。设置图层(1轮廓线实层、2中心线层、3虚线层、4抛面线层、5文字层、6标注层、7符号标注层)
一.绘制图框
1.设置图纸 菜单:中望机械→图纸→图纸设置(中望机械菜单上的功能会加上“中望机械”的字样,平台的功能就直接在菜单栏上选择,下同) 命令:PAPERSET 在菜单上点取命令后,程序进入到图1所示对话框,在图幅中选择A3,点取确定按钮,对话框消失,程序自动建立图框。这时,屏幕上出现图2所示图框。 图1绘制图框对话框图2 A3图框 2.标题栏、附加栏、参数栏填充
菜单:中望机械→图纸→(标题栏、附加栏、代号栏、参数栏填充) 命令:BTLEDIT、FJLEDIT、DHLEDIT、CSLEDIT 在菜单上点取命令后,程序分别进入到图3、4、5所示对话框,可以在里面加入必要的说明信息,规范图纸。
图3标题栏填充图4附加栏填充图5参数栏填充 二.绘制法兰图主轮廓形状
1.绘制中心线 将图层设置为2中心线层,线形选为PHANTOM,点取绘图-直线菜单或输入line命令,画一条直线。 命令:LINE 回车使用上一次点/跟踪(F)/:在屏幕上点取一点 角度(A)/长度(L)/:角度设为0度,长度设为200,回车。 中心线生成。
2.绘制法兰图轮廓上半部分 菜单:绘图→直线 命令:LINE 命令:LINE 回车使用上一次点/跟踪(F)/:将光标放在线上点左键 角度(A)/长度(L)/:A线的角度:90线的长度:20 角度(A)/长度(L)/跟踪(F)/闭合(C)/撤消(U)/:A线的角度:0线的长度:15 角度(A)/长度(L)/跟踪(F)/闭合(C)/撤消(U)/:A线的角度:90线的长度:20 角度(A)/长度(L)/跟踪(F)/闭合(C)/撤消(U)/:A线的角度:0线的长度:15图6法兰图轮廓上半部分
角度(A)/长度(L)/跟踪(F)/闭合(C)/撤消(U)/:A线的角度:-90线的长
度:40 角度(A)/长度(L)/跟踪(F)/闭合(C)/撤消(U)/: 取消
3.镜像 菜单:修改→镜像 命令:MIRROR 选取镜面对象:选择已绘制好的法兰图 镜面线起点:选择法兰图与中心线的一个交点 镜面线终点:选择另一个交点 删除原来对象N回车 自动保存打开的图... 下面在这个轮廓的基础之上进行修改。 图7法兰图轮廓
4.绘制中心线 方法一: 菜单:中望机械→绘图工具→中心线 命令:ZXX 选择线/圆/弧/椭圆(T-使用拖动方式确定中心线出头长度,D-设定默认的出头长度):选择一条直线;此处T和D的功能只有在圆/弧/椭圆上才能用,后面画法兰图俯视图的时候会用到。在给矩形、多边形绘图时,要先炸开才能画中心线。 选择另一条线:点击另外一条直线 输入起始点:打开捕捉选项的中点捕捉,在如图8画中心线 图8处画中心线。 方法二: 菜单:中望机械→绘图工具→垂分线 命令:CFX 首先设置好中心线、图层和线性,然后执行绘图命令。 请选择一条线:选择图8中标有中点字样的竖线。 输入起始点/O捕捉方式/:在任何地方输入起始点,系统都会默认垂直平分。 输入长度/O捕捉方式/:可以输入垂分线的长度或用鼠标定位出需要的点。 画出的效果和方法一相同。
5.绘制平行/垂直线 菜单:中望机械→绘图工具→平行线/垂直 命令:PXCZX 如图9,在这里只应用到平行线的功能,看上去和直线偏移的作用差不多,但比直线偏移方便,可以加快做图的效率。 执行命令 选择要平行/垂直的直线:选取上方的直线,然后将十字光标放在起点的位置上(直线的起点会跟随光标的位置) 选择平行线的起点或输入间距(D):d 请输入距离<5.000000>5图9绘制平行线/垂直
输入终点或长度/按空格或Esc键退出:在
终点处单击鼠标或输入长度15 // 其他的平行线绘图方法相同。 如图10,按照图9的方法绘制平行线。 绘图可以采用选择平行线的起点或输入间距(D):两种方式。图10是要在中心点上画
线,如果采用选择平行线的起点,之前要打开对象捕捉-中点。 图10绘制平行线
6.倒圆/倒角 方法一: 在做倒圆/倒角之前,我们要用到平台的功能打断于点。 1) 菜单:修改→打断(K) 命令:break 在图11处打断直线,打断后的效果如图12。 图11点击断点图12一条直线断成两条 2) 菜单:中望机械→构造工具→倒圆/倒角(在弹出的请选择构造类型中选择第一个ZWCAD倒角,进入图13的界面)
命令:DJ 将A、B值设为2,点击确定。 请选择第一条边:[escape退出]选择要绘制倒角的一条边 请选择第二条边:[escape退出]选择另一边 可以连续进行倒角,按ESC退出,生成如图14。 图13倒角构造类型图14倒角后生成图形 点击左下角的竖线,将其拉伸到上方竖线的端点处,如图15。用直线LINE连接倒角另外两点,如图16。 图15延长直线交于端点上图16连接倒角两端点 方法二: 菜单:中望机械→构造工具→倒圆/倒角(在弹出的请选择构造类型中选择最后一个孔倒角,进入图17的界面) 命令:DJ 输入A、B的值为2,点击确定。 在图18上依次选取中间两条横线和左端竖线,生成孔倒角。 生成的图形如图16所示。 在方法一中需要3步完成的绘图,在方法二中只需一步就可以完成,大大的提高了制图的效率。这样看来,能够恰当的应用中望机械里的工具我们就能够事半功倍。 图17孔倒角界面图18选择对象,进行孔倒角
8.剖面线 菜单:中望机械→绘图工具→剖面线 命令:BHATCH 设置图层为5剖面线层 执行剖面线命令,弹出边界填充界面如图19,选择右上角的选择区域(A)〉 如图20选择需要填充的区域,回车。 选择填充图案ANSI31,其它值为默认。 点击确定,图案填充完毕,生成如图21。 图19边界填充图20选择填充区域图21填充完毕 9.局部放大图 菜单:中望机械→绘图工具→局部放大图 命令:JB 一些很复杂的图形要在局部做标注可以用到局部图放大这个功能。 执行命令会弹出图22界面。 视图比例部分可以在下拉菜单中选择要放大和缩小的值,也可以直接敲数字。 标识符号是显示在标注分数的分子部分,可以从下拉菜单中选取需要的符号,也可以自己输入。 设置好之后单击确定。 请确定放大范围:放大4倍 请输入圆心:用鼠标单击要放大区域的中心点 命令:copy 选取复制对象:将生成的图形拖动到空白位置上 多次(M)/向量(V)/:(110.091172.876)图22局部放大图界面
位移点:(110.091172.876)
局部放大图23所示。 图23局部放大图 三.绘制法兰图俯视图轮廓形状 1.画同心圆 菜单:绘图→圆→圆心、直径(D) 命令:CIRCLE 执行命令后,在主视图的中心线延长线上任取一点作为圆心 两点(2P)/三点(3P)/相切-相切-半径(T)/弧线(A)/多图24同心圆 次(M)/:点取圆的圆心,在中心线延长线上的任意一点 直径(D)/<20>:d 圆的直径<40>:80 两点(2P)/三点(3P)/相切-相切-半径(T)/弧线(A)/多次(M)/:打开对象捕捉的圆中心点,在相同的圆心上画圆 直径(D)/<40>:d 圆的直径<80>:20 两点(2P)/三点(3P)/相切-相切-半径(T)/弧线(A)/多次(M)/:相同圆心 直径(D)/<12>:d 圆的直径<24>:36 两点(2P)/三点(3P)/相切-相切-半径(T)/弧线(A)/多次(M)/:相同圆心 直径(D)/<18>:d 圆的直径<36>:40 将图层选为2中心线层,再次做圆 两点(2P)/三点(3P)/相切-相切-半径(T)/弧线(A)/多次(M)/:相同圆心 直径(D)/<20>:d 圆的直径<40>:60 回车,生成如图24所示。
2.中心线 菜单:中望机械→绘图工具→中心线 命令:ZXX 选择线/圆/弧/椭圆(T-使用拖动方式确定中心线出头长度,D-设定默认的出头长度):D,也可以选择T,可以随意拉动中心线出头的长度 请输入中心线的出头长度<3.000000>:5