pscs4形状与路径
- 格式:ppt
- 大小:1.21 MB
- 文档页数:22
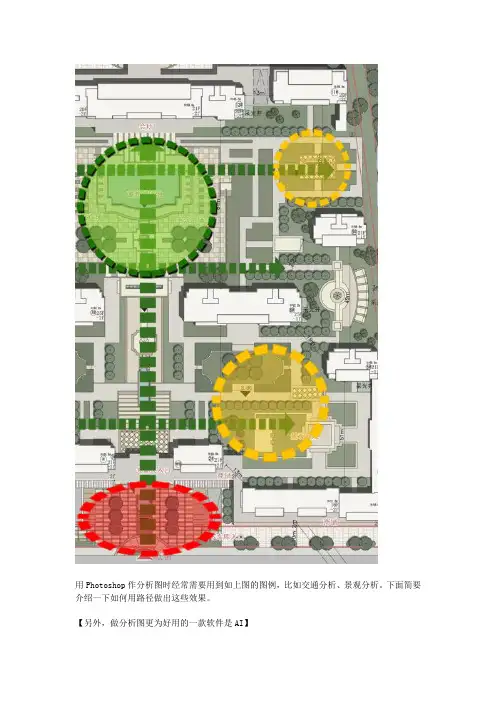
用Photoshop作分析图时经常需要用到如上图的图例,比如交通分析、景观分析。
下面简要介绍一下如何用路径做出这些效果。
【另外,做分析图更为好用的一款软件是AI】
1.编辑/预设管理器,追加“方头画笔”。
2.切换到画笔工具,设置画笔。
(1)选择一个方头画笔
(2)改变角度(如果是视线分析图等,角度0度就好了,如果是交通分析图,角度可以倾斜点)
如果路径画出来看不出效果,可以把画笔的大小再调大一点PS:我上次都调到120PX才看出效果
(3) 调整间距
(4)切换到“形状动态”,将“角度抖动”切换到“方向”模式。
3.画路径
(1)-(2)选择钢笔路径或形状工具,画出圆形或曲线路径。
(右击(2)还有很多其他形状,比如你将会用到的箭头)
(3)注意要在该状态(路径状态)下才能画出路径
画好路径后,在路径面板中选择需要的路径图层,单击右键,选择“描边路径”(如果是箭头等选择填充路径)在弹出的对话框中选择“画笔”,确定。
右击路径属性里的路径属性,选择删除路径,这样路径的黑线就不见了,即的到需要的图案。
路径属性里一般显示的是工作路径,双击这个才会提示变为路径1。
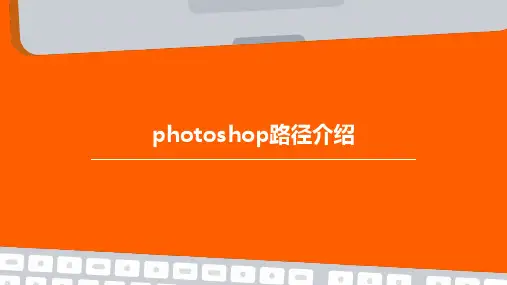
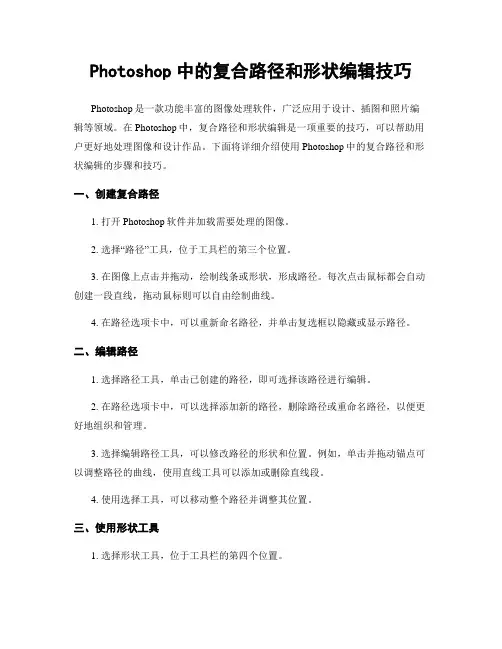
Photoshop中的复合路径和形状编辑技巧Photoshop是一款功能丰富的图像处理软件,广泛应用于设计、插图和照片编辑等领域。
在Photoshop中,复合路径和形状编辑是一项重要的技巧,可以帮助用户更好地处理图像和设计作品。
下面将详细介绍使用Photoshop中的复合路径和形状编辑的步骤和技巧。
一、创建复合路径1. 打开Photoshop软件并加载需要处理的图像。
2. 选择“路径”工具,位于工具栏的第三个位置。
3. 在图像上点击并拖动,绘制线条或形状,形成路径。
每次点击鼠标都会自动创建一段直线,拖动鼠标则可以自由绘制曲线。
4. 在路径选项卡中,可以重新命名路径,并单击复选框以隐藏或显示路径。
二、编辑路径1. 选择路径工具,单击已创建的路径,即可选择该路径进行编辑。
2. 在路径选项卡中,可以选择添加新的路径,删除路径或重命名路径,以便更好地组织和管理。
3. 选择编辑路径工具,可以修改路径的形状和位置。
例如,单击并拖动锚点可以调整路径的曲线,使用直线工具可以添加或删除直线段。
4. 使用选择工具,可以移动整个路径并调整其位置。
三、使用形状工具1. 选择形状工具,位于工具栏的第四个位置。
2. 在图像上单击并拖动,创建所需形状。
可以选择矩形、圆形、椭圆形和自定义形状等。
3. 在形状选项栏中,可以选择形状的颜色、轮廓和填充。
4. 使用路径选择工具,可以对形状进行调整和移动。
四、合并和分离路径1. 在路径选项卡中,选择要合并的多个路径。
按住Shift键单击每个路径,然后右键单击并选择“合并路径”。
2. 合并的路径将成为一个新的路径,可以对该路径进行编辑和处理。
3. 要分离路径,选择要分离的路径,然后右键单击并选择“释放路径”。
五、利用路径和形状完成创意设计1. 使用路径工具和形状工具创建所需路径和形状。
2. 使用样式和特效工具,如描边、阴影、渐变等,为所创建的路径和形状添加样式和特效。
3. 可以自由编辑路径和形状的属性,如大小、位置、颜色等。

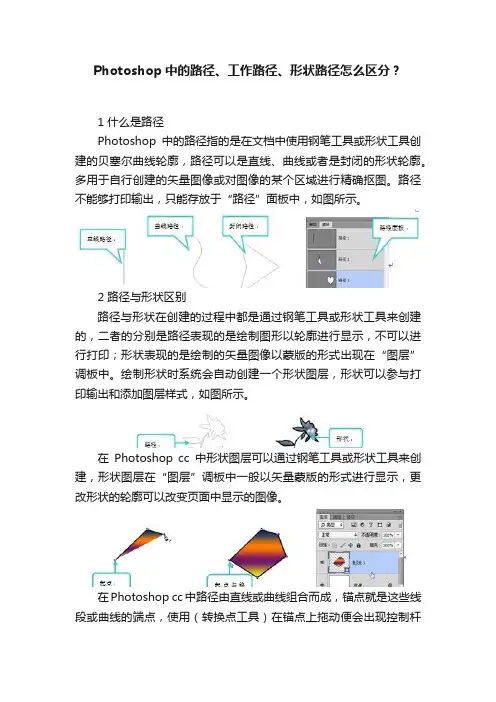
Photoshop中的路径、工作路径、形状路径怎么区分?
1 什么是路径
Photoshop中的路径指的是在文档中使用钢笔工具或形状工具创建的贝塞尔曲线轮廓,路径可以是直线、曲线或者是封闭的形状轮廓。
多用于自行创建的矢量图像或对图像的某个区域进行精确抠图。
路径不能够打印输出,只能存放于“路径”面板中,如图所示。
2 路径与形状区别
路径与形状在创建的过程中都是通过钢笔工具或形状工具来创建的,二者的分别是路径表现的是绘制图形以轮廓进行显示,不可以进行打印;形状表现的是绘制的矢量图像以蒙版的形式出现在“图层”调板中。
绘制形状时系统会自动创建一个形状图层,形状可以参与打印输出和添加图层样式,如图所示。
在Photoshop cc中形状图层可以通过钢笔工具或形状工具来创建,形状图层在“图层”调板中一般以矢量蒙版的形式进行显示,更改形状的轮廓可以改变页面中显示的图像。
在Photoshop cc中路径由直线或曲线组合而成,锚点就是这些线段或曲线的端点,使用(转换点工具)在锚点上拖动便会出现控制杆
和控制点,拖动控制点就可以更改路径在图像中的形状。
在Photoshop cc中填充像素可以认为是使用选区工具绘制选区后,再以前景色填充,如果不新建图层,那么使用填充像素填充的区域会直接出现在当前图层中,此时是不能被单独编辑的,填充像素不会自动生成新图层。
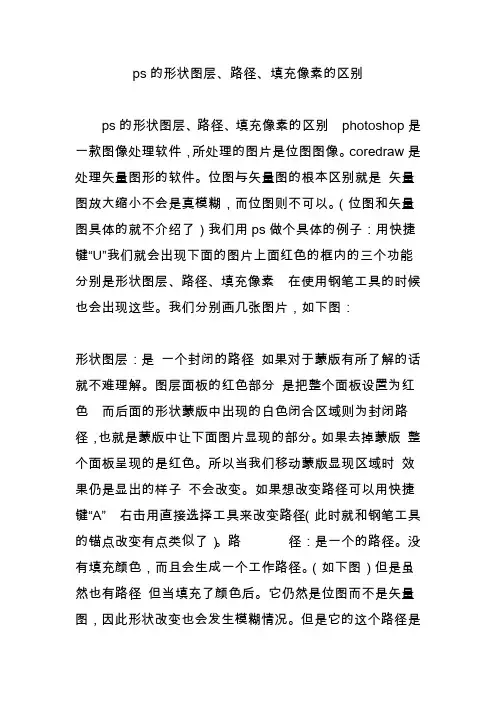
ps的形状图层、路径、填充像素的区别
ps的形状图层、路径、填充像素的区别photoshop是一款图像处理软件,所处理的图片是位图图像。
coredraw是处理矢量图形的软件。
位图与矢量图的根本区别就是矢量图放大缩小不会是真模糊,而位图则不可以。
(位图和矢量图具体的就不介绍了)我们用ps做个具体的例子:用快捷键“U”我们就会出现下面的图片上面红色的框内的三个功能分别是形状图层、路径、填充像素在使用钢笔工具的时候也会出现这些。
我们分别画几张图片,如下图:
形状图层:是一个封闭的路径如果对于蒙版有所了解的话就不难理解。
图层面板的红色部分是把整个面板设置为红色而后面的形状蒙版中出现的白色闭合区域则为封闭路径,也就是蒙版中让下面图片显现的部分。
如果去掉蒙版整个面板呈现的是红色。
所以当我们移动蒙版显现区域时效果仍是显出的样子不会改变。
如果想改变路径可以用快捷键“A” 右击用直接选择工具来改变路径(此时就和钢笔工具的锚点改变有点类似了)。
路径:是一个的路径。
没有填充颜色,而且会生成一个工作路径。
(如下图)但是虽然也有路径但当填充了颜色后。
它仍然是位图而不是矢量图,因此形状改变也会发生模糊情况。
但是它的这个路径是
不会随着后期图片修改而发生变化。
填充像素:是位图。
这就是我们最熟悉的图片了。
再画的时候自动填充前景色。
图片改变时也会发生变化。
下图为三种不同情况下图片扩大后效果,很明显矢量图(形状图层)没有发生模糊等。
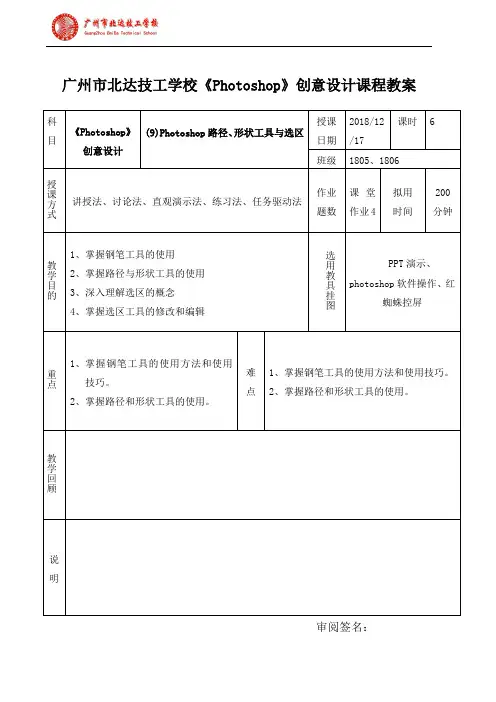
广州市北达技工学校《Photoshop》创意设计课程教案审阅签名:教学过程【新课讲授】二、新课讲授(110min)1 、路径工具⏹路径的功能●绘制平滑线条●绘制矢量形状●勾选图像轮廓●选区互换⏹路径工具组中两个工具的用法●路径选择工具选择一个闭合的路径或是一个独立存在的路径。
●直接选择工具可以选择任何路径上的节点,点选其中一个或是按shift 键连续点选可以选择多个。
按ctrl键调换使用黑箭头和白箭头。
⏹路径与选区的区别与转换●路径与选区的区别使用钢笔工具或形状工具绘制出的图形称为路径,路径是矢量的。
矢量图形最大的优点是无论放大、缩小或旋转都不会出现失真现象,导致图像模糊。
●路径与选区的转换1)创建路径选择钢笔工具,注意还要选中工具选项栏的“路径选项,勾选路径选项的目的是为了能让钢笔选择路径的时候不带填充颜色,单击并拖拽即可绘制出曲线锚点,直至把结束锚点和起始锚点重合,封闭路径。
2)转换为选区点击将路径转换为选区按钮或按Etrl+Enter键。
⏹填充路径与描边路径●填充路径●描边路径2、钢笔工具⏹钢笔工具的作用●勾画平滑曲线●绘制矢量图形●绘制开放和封闭的路径⏹钢笔工具的分类:钢笔工具组●钢笔工具:可以创建直线和平滑流畅的曲线,可以精确的绘制复杂的图形。
●自由钢笔工具:用于随意绘图,就像用铅笔在纸上绘图一样。
绘出的图会自动添加上锚点。
●添加锚点工具:在已有的路径上单击可添加新锚点。
●删除锚点工具:在已有的路径上单击可删除锚点。
●转换锚点工具:可以将路径上的点,在角点和平滑点之间进行转换。
注意:1)可按shift+P键选择钢笔工具或自由钢笔工具2)钢笔工具停留在锚点上时,转变成删除锚点工具3)钢笔工具停留在路径线段上时,转变成添加锚点工具➢演示案例-合成图片:借助路径工具和钢笔工具将不同图像整合到一起✧实现思路1)使用“钢笔工具”勾选老鹰轮廓2)将老鹰从原图中抠出来,放到背景图上3、形状工具⏹形状工具的作用●形状工具创建的轮廓是路径,通过编辑锚点可以很方便的改变路径的形状●便于绘制各种自定形状⏹形状工具的分类——形状工具组⏹形状工具选项栏⏹形状工具各个工具的用法●矩形工具●圆角矩形工具●椭圆工具●多边形工具●直线工具●自定形状工具按住shift键的同时进行绘制,分别绘制正方形、圆角正方形的路径或形状图层。
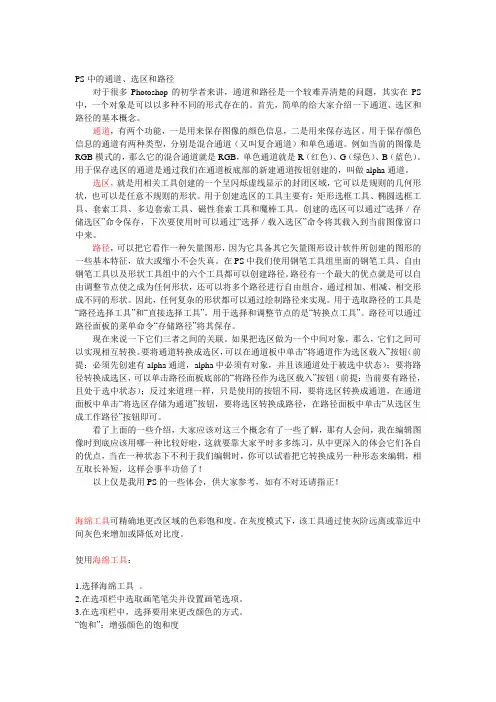
PS中的通道、选区和路径对于很多Photoshop的初学者来讲,通道和路径是一个较难弄清楚的问题,其实在PS 中,一个对象是可以以多种不同的形式存在的。
首先,简单的给大家介绍一下通道、选区和路径的基本概念。
通道,有两个功能,一是用来保存图像的颜色信息,二是用来保存选区。
用于保存颜色信息的通道有两种类型,分别是混合通道(又叫复合通道)和单色通道。
例如当前的图像是RGB模式的,那么它的混合通道就是RGB,单色通道就是R(红色)、G(绿色)、B(蓝色)。
用于保存选区的通道是通过我们在通道板底部的新建通道按钮创建的,叫做alpha通道。
选区,就是用相关工具创建的一个呈闪烁虚线显示的封闭区域,它可以是规则的几何形状,也可以是任意不规则的形状。
用于创建选区的工具主要有:矩形选框工具、椭圆选框工具、套索工具、多边套索工具、磁性套索工具和魔棒工具。
创建的选区可以通过“选择/存储选区”命令保存,下次要使用时可以通过“选择/载入选区”命令将其载入到当前图像窗口中来。
路径,可以把它看作一种矢量图形,因为它具备其它矢量图形设计软件所创建的图形的一些基本特征,放大或缩小不会失真。
在PS中我们使用钢笔工具组里面的钢笔工具、自由钢笔工具以及形状工具组中的六个工具都可以创建路径。
路径有一个最大的优点就是可以自由调整节点使之成为任何形状,还可以将多个路径进行自由组合,通过相加、相减、相交形成不同的形状。
因此,任何复杂的形状都可以通过绘制路径来实现。
用于选取路径的工具是“路径选择工具”和“直接选择工具”,用于选择和调整节点的是“转换点工具”。
路径可以通过路径面板的菜单命令“存储路径”将其保存。
现在来说一下它们三者之间的关联。
如果把选区做为一个中间对象,那么,它们之间可以实现相互转换。
要将通道转换成选区,可以在通道板中单击“将通道作为选区载入”按钮(前提:必须先创建有alpha通道,alpha中必须有对象,并且该通道处于被选中状态);要将路径转换成选区,可以单击路径面板底部的“将路径作为选区载入”按钮(前提:当前要有路径,且处于选中状态);反过来道理一样,只是使用的按钮不同,要将选区转换成通道,在通道面板中单击“将选区存储为通道”按钮,要将选区转换成路径,在路径面板中单击“从选区生成工作路径”按钮即可。
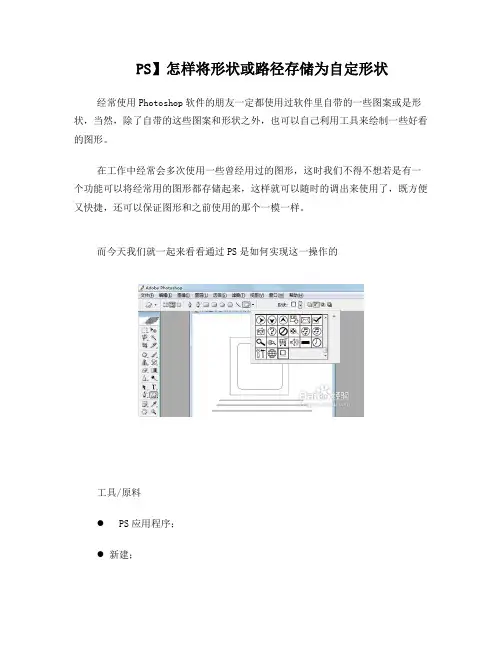
PS】怎样将形状或路径存储为自定形状经常使用Photoshop软件的朋友一定都使用过软件里自带的一些图案或是形状,当然,除了自带的这些图案和形状之外,也可以自己利用工具来绘制一些好看的图形。
在工作中经常会多次使用一些曾经用过的图形,这时我们不得不想若是有一个功能可以将经常用的图形都存储起来,这样就可以随时的调出来使用了,既方便又快捷,还可以保证图形和之前使用的那个一模一样。
而今天我们就一起来看看通过PS是如何实现这一操作的工具/原料●PS应用程序;●新建;●矩形工具;●路径;●圆角矩形工具;●直线工具;●编辑-定义自定形状;●形状弹出式调板步骤/方法1. 首先打开Photoshop软件,如图:2. 接着新建一个文件,如图:3. 设置好参数后,如图:4. 点击好后,如图:5. 在工具栏中选择矩形工具,如图:6. 选择路径按钮,如图:7. 按住Shift键,画一个正方形路径,如图:8. 在工具栏中选择圆角矩形工具,如图:9. 选择从路径区域减去按钮,设置半径为10px,如图:10. 然后再在正方形路径适当位置画一个圆角矩形路径,如图:11. 接着选择直线工具,如图:12. 然后点击从路径区域减去,设置粗细为2像素,再在刚才画好的路径下方画三条线段,如图:13. 执行编辑-定义自定形状命令,如图:14. 在弹出的对话框中,名称默认为形状1,如图:15. 点击好后,选择自定形状工具,如图:16. 打开形状弹出式调板,即可在最后看到刚才所绘制的形状了,如图:注意事项在画路径时,若是随意画个方形图形就直接用鼠标去画,若是想画一个正方形路径,则需要在画时按住“Shift”键。
参考资料此篇经验为本作者花时间、耗精力所写的原创经验,一般情况下不允许转载他用!若是想要转载的,请注明出处即:“此篇经验来源于百度经验签约作者——ling_5201314”,若是发现未经允许便转载或是转载后未注明出处的,由此产生的后果由转载人承担,请各位朋友谅解并遵守。
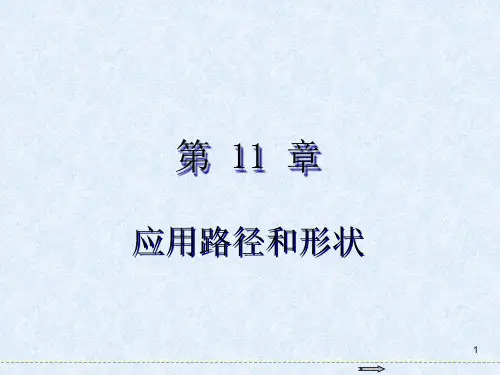
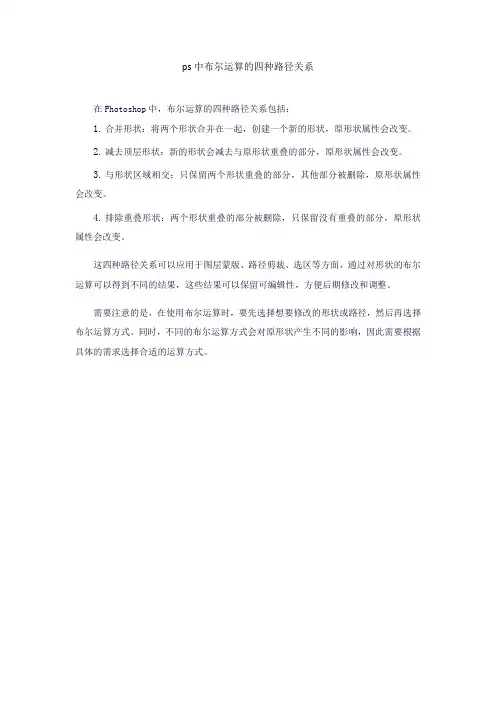
ps中布尔运算的四种路径关系
在Photoshop中,布尔运算的四种路径关系包括:
1.合并形状:将两个形状合并在一起,创建一个新的形状,原形状属性会改变。
2.减去顶层形状:新的形状会减去与原形状重叠的部分,原形状属性会改变。
3.与形状区域相交:只保留两个形状重叠的部分,其他部分被删除,原形状属性会改变。
4.排除重叠形状:两个形状重叠的部分被删除,只保留没有重叠的部分,原形状属性会改变。
这四种路径关系可以应用于图层蒙版、路径剪裁、选区等方面,通过对形状的布尔运算可以得到不同的结果,这些结果可以保留可编辑性,方便后期修改和调整。
需要注意的是,在使用布尔运算时,要先选择想要修改的形状或路径,然后再选择布尔运算方式。
同时,不同的布尔运算方式会对原形状产生不同的影响,因此需要根据具体的需求选择合适的运算方式。
形状和路径:Photoshop创作复杂图案的窍门Photoshop是一款功能强大的图像处理软件,对于设计师来说,掌握一些创作复杂图案的技巧非常重要。
本文将介绍如何利用形状和路径工具在Photoshop中创作复杂图案的窍门。
一、利用形状工具绘制基本形状形状工具是Photoshop中的一组基本工具,它包括矩形、椭圆、多边形等形状。
我们可以利用这些基本形状快速绘制出所需的图案基础。
1. 选择合适的形状工具,比如矩形工具。
2. 在画布上按住鼠标拖动,绘制出一个矩形。
3. 调整矩形的大小、角度、颜色等属性,使其符合设计要求。
二、使用形状工具创建复杂路径形状工具不仅仅用于绘制基本形状,还可以结合一些技巧创建复杂路径。
1. 将形状工具切换到自定义形状模式。
2. 在形状属性面板中选择一个自定义形状,或者创建一个新的自定义形状。
3. 在画布上单击鼠标并拖动,绘制出复杂路径。
三、应用形状路径填充Photoshop提供了丰富的填充方式,通过在形状工具上选择合适的填充效果,可以让图案更加丰富多样。
1. 选择一个形状工具,比如椭圆工具。
2. 在形状属性面板中选择一个填充效果,比如渐变或纹理。
3. 在画布上绘制一个形状,它会被自动填充上所选择的效果。
四、利用路径工具手绘路径路径工具允许我们通过手绘路径的方式创建图案,这种方式非常适合创作复杂的非几何形状。
1. 选择路径工具。
2. 在画布上单击鼠标并拖动,绘制出所需的路径。
3. 可以通过调整路径节点及其控制点来调整路径形状。
五、结合形状和路径的技巧在实际创作中,我们可以结合使用形状工具和路径工具,发挥它们的优势,创作出更加复杂的图案。
1. 首先使用形状工具绘制基本形状,比如矩形或椭圆。
2. 利用路径工具在形状上绘制路径,创建出复杂的轮廓。
3. 调整形状和路径的属性,比如颜色、大小、透明度等,以满足设计要求。
通过上述技巧,我们可以在Photoshop中创作出各种复杂的图案,无论是网页设计、平面设计还是插画创作,都可以大显身手。
Photoshop中路径绘制方法详解Photoshop中路径绘制方法详解2010-01-22 10:36在Photoshop中,如何得到想要的曲线?如何绘制出复杂的路径?如何编辑已有的路径曲线?这里我将简明扼要地介绍Photoshop CS 中的对于路径的绘制及工具的使用,相信对大家会有所帮助。
一、工具介绍(见图一)1、绘制路径工具:在Photoshop的工具箱中,鼠标放在钢笔工具按钮点击右键可以显示出钢笔工具所包含的5个按钮,通过前2个工具钢笔工具和自由钢笔工具可以完成路径的前期绘制工作。
钢笔工具是制作路径常用工具,可以制作精确的路径,尤其是在抠图制作高质量的画面时,是最佳的选用工具。
自由钢笔工具是利用鼠标在画面上直接以描边的勾画出来,这时所勾画的形状就可以自动转换为了路径,但一般不建议使用,手动鼠标所勾画的路径很粗糙,且锚点比较多,后期不好调整。
★这里对钢笔工具做个详细的介绍。
钢笔工具的其它选项:选择钢笔工具,在菜单栏的下方可以看到钢笔工具的选项栏。
钢笔工具有两种创建模式:创建新的形状图层和创建新的工作路径。
●创建形状图层:在创建新的形状图层模式下,用钢笔工具绘制路径时不仅可以在路径面板中新建一个路径,同时还在图层面板中创建了一个形状图层,同样在图层面板中可以设置形状图层的样式,混合模式和不透明度的大小。
勾选自动添加/删除选项,可以使我们在绘制路径的过程中对绘制出的路径添加或删除锚点,如果未勾选此项可以通过鼠标右键在弹出的菜单中选择添加锚点或删除锚点来达到同样的目的。
勾选橡皮带选项,可以让你看到下一个将要定义的锚点所形成的路径,这样在绘制的过程中会感觉比较直观。
●创建新的路径:在创建新的路径模式下,是在原图层基础上添加路径。
在画布上连续单击最后闭合时,将鼠标箭头靠近路径起点,当鼠标箭头旁边出现一个小圆圈时,单击鼠标键,就可以将路径闭和。
如果在创建锚点时单击并拖拽会出现一个曲率调杆,可以调节该锚点处曲线的曲率,从而绘制出路径曲线。
PS-路径与形状路径与形状【教学目标】1、知识与技能:通过学习路径工具中的钢笔工具和多边形工具,学会绘制矢量路径图形。
2、过程与方法:学习路径工具,能够得心应手的使用路径工具进行一定的创作,培养学生的实际操作能力。
3、情感态度与价值观:提高学生审美能力,培养学生鼠绘耐心,提高对电脑鼠绘的兴趣。
【教学重点】绘制路径、填充路径、描边路径、创建路径选区。
【教学难点】控制钢笔工具的方向和弧度,得心应手使用路径工具。
【教学方法】演示法、讲解法、练习法【教具准备】多媒体课件、教科书、图片、u盘【教学时间】6课时【教学过程】第1、2课时一、图片导入师:我们知道,PS在图像处理方面,有着无比强大的功能,那么在绘制图像方面,它有会给我们怎样的惊喜呢,让我们一起来欣赏几幅PS路径工具绘制的作品。
(多媒体展示图片)相信同学们看了这些漂亮的图片,已经迫不及待的想要学习路径工具了。
二、学习新知●介绍钢笔工具和路径的概念:A.钢笔工具属于矢量绘图工具,其优点是可以勾画平滑的曲线(在缩放或者变形之后仍能保持平滑效果)。
B.钢笔工具画出来的矢量图形称为路径,路径是矢量的(简介矢量图)。
C.路径允许是不封闭的开放状,如果把起点与终点重合绘制就可以得到封闭的路径。
●钢笔工具(在PS面板中找到钢笔工具图标)a.选择默认的钢笔工具,会弹出钢笔工具的属性栏,选择“路径”,在画布上勾勒出路径而不生成形状图层。
b.启用“橡皮带”可以依据节点与钢笔光标间的线段来了解下一段路径的走向。
●师:我们先来绘制一条路径(教师演示绘制一段路径。
)从上面的简单练习中我们得出两个规律:1.我们并没有直接绘制线段,而是定义了各个点的位置,软件则在点间连线成型。
2.控制线段形态(方向、距离)的,并不是线段本身,而是线段中的各个点的位置。
记住两个术语:那些点称为“锚点”;锚点间的线段称为“片断”。
刚才我们绘制的那些锚点,由于它们之间的线段都是直线,所以又称为直线型锚点。