ps形状与路径
- 格式:ppt
- 大小:598.50 KB
- 文档页数:2
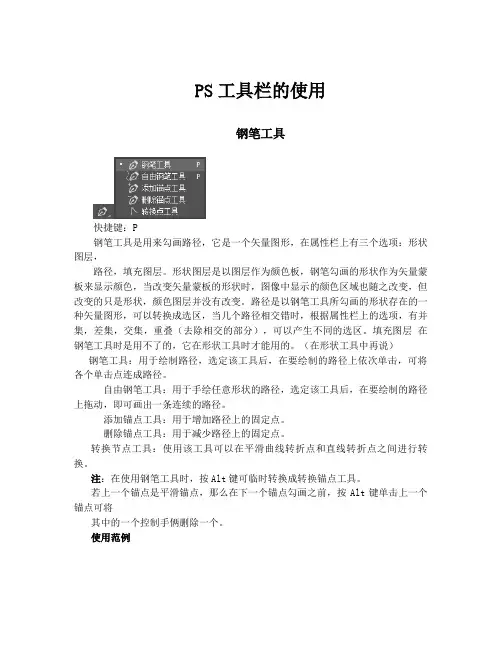
PS工具栏的使用钢笔工具快捷键:P钢笔工具是用来勾画路径,它是一个矢量图形,在属性栏上有三个选项:形状图层,路径,填充图层。
形状图层是以图层作为颜色板,钢笔勾画的形状作为矢量蒙板来显示颜色,当改变矢量蒙板的形状时,图像中显示的颜色区域也随之改变,但改变的只是形状,颜色图层并没有改变。
路径是以钢笔工具所勾画的形状存在的一种矢量图形,可以转换成选区,当几个路径相交错时,根据属性栏上的选项,有并集,差集,交集,重叠(去除相交的部分),可以产生不同的选区。
填充图层在钢笔工具时是用不了的,它在形状工具时才能用的。
(在形状工具中再说)钢笔工具:用于绘制路径,选定该工具后,在要绘制的路径上依次单击,可将各个单击点连成路径。
自由钢笔工具:用于手绘任意形状的路径,选定该工具后,在要绘制的路径上拖动,即可画出一条连续的路径。
添加锚点工具:用于增加路径上的固定点。
删除锚点工具:用于减少路径上的固定点。
转换节点工具:使用该工具可以在平滑曲线转折点和直线转折点之间进行转换。
注:在使用钢笔工具时,按Alt键可临时转换成转换锚点工具。
若上一个锚点是平滑锚点,那么在下一个锚点勾画之前,按Alt键单击上一个锚点可将其中的一个控制手俩删除一个。
使用范例文字工具快捷键:T文字工具:用于在图偈上添加文字图层或放置文字。
直排文字工具:用于在图像的垂直方向上添加文字。
横向文字蒙板工具:用于向文字添加蒙板或将文字作为选区选定。
直排文字蒙板工具:用于在图像的垂直方向添加蒙板或将文字作为选区选定。
使用范例形状工具快捷键:U矩形图形工具:选定该工具后,在图像工作区内拖动可产生一个矩形图形。
圆角矩形工具:选定该工具后,在图像工作区内拖动可产生一个圆角矩形图形。
椭圆工具:选定该工具后,在图像工作区内拖动可产生一个椭圆形图形。
多边形图形工具:选定该工具后,在图像工作区内拖动可产生一个5条边等长的多边形图形。
直线工具:选定该工具后,在图像工作区内拖动可产生一条直线。
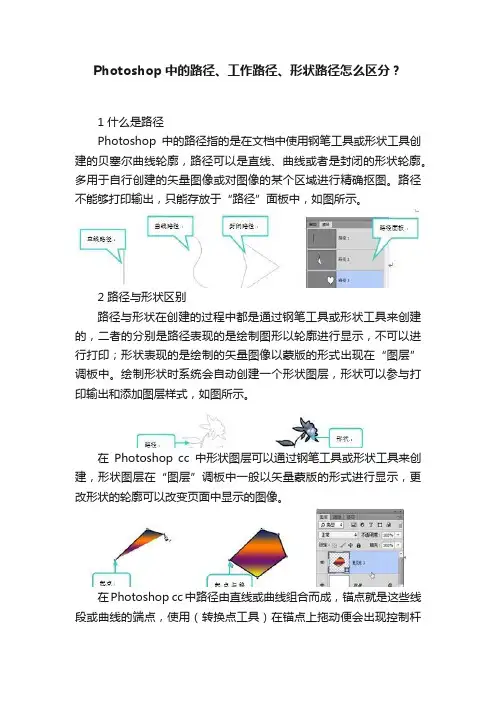
Photoshop中的路径、工作路径、形状路径怎么区分?
1 什么是路径
Photoshop中的路径指的是在文档中使用钢笔工具或形状工具创建的贝塞尔曲线轮廓,路径可以是直线、曲线或者是封闭的形状轮廓。
多用于自行创建的矢量图像或对图像的某个区域进行精确抠图。
路径不能够打印输出,只能存放于“路径”面板中,如图所示。
2 路径与形状区别
路径与形状在创建的过程中都是通过钢笔工具或形状工具来创建的,二者的分别是路径表现的是绘制图形以轮廓进行显示,不可以进行打印;形状表现的是绘制的矢量图像以蒙版的形式出现在“图层”调板中。
绘制形状时系统会自动创建一个形状图层,形状可以参与打印输出和添加图层样式,如图所示。
在Photoshop cc中形状图层可以通过钢笔工具或形状工具来创建,形状图层在“图层”调板中一般以矢量蒙版的形式进行显示,更改形状的轮廓可以改变页面中显示的图像。
在Photoshop cc中路径由直线或曲线组合而成,锚点就是这些线段或曲线的端点,使用(转换点工具)在锚点上拖动便会出现控制杆
和控制点,拖动控制点就可以更改路径在图像中的形状。
在Photoshop cc中填充像素可以认为是使用选区工具绘制选区后,再以前景色填充,如果不新建图层,那么使用填充像素填充的区域会直接出现在当前图层中,此时是不能被单独编辑的,填充像素不会自动生成新图层。
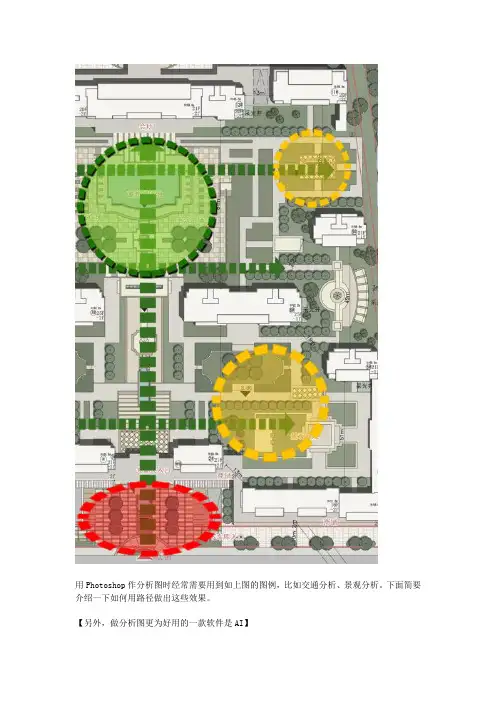
用Photoshop作分析图时经常需要用到如上图的图例,比如交通分析、景观分析。
下面简要介绍一下如何用路径做出这些效果。
【另外,做分析图更为好用的一款软件是AI】
1.编辑/预设管理器,追加“方头画笔”。
2.切换到画笔工具,设置画笔。
(1)选择一个方头画笔
(2)改变角度(如果是视线分析图等,角度0度就好了,如果是交通分析图,角度可以倾斜点)
如果路径画出来看不出效果,可以把画笔的大小再调大一点PS:我上次都调到120PX才看出效果
(3) 调整间距
(4)切换到“形状动态”,将“角度抖动”切换到“方向”模式。
3.画路径
(1)-(2)选择钢笔路径或形状工具,画出圆形或曲线路径。
(右击(2)还有很多其他形状,比如你将会用到的箭头)
(3)注意要在该状态(路径状态)下才能画出路径
画好路径后,在路径面板中选择需要的路径图层,单击右键,选择“描边路径”(如果是箭头等选择填充路径)在弹出的对话框中选择“画笔”,确定。
右击路径属性里的路径属性,选择删除路径,这样路径的黑线就不见了,即的到需要的图案。
路径属性里一般显示的是工作路径,双击这个才会提示变为路径1。

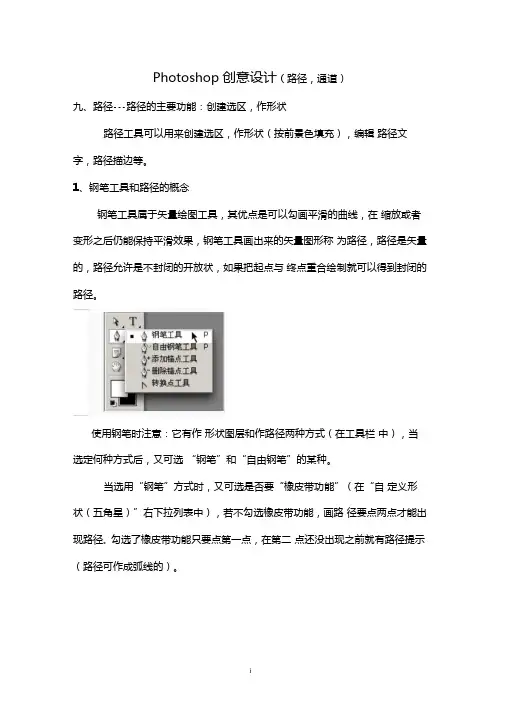
Photoshop创意设计(路径,通道)九、路径---路径的主要功能:创建选区,作形状路径工具可以用来创建选区,作形状(按前景色填充),编辑路径文字,路径描边等。
1、钢笔工具和路径的概念钢笔工具属于矢量绘图工具,其优点是可以勾画平滑的曲线,在缩放或者变形之后仍能保持平滑效果,钢笔工具画出来的矢量图形称为路径,路径是矢量的,路径允许是不封闭的开放状,如果把起点与终点重合绘制就可以得到封闭的路径。
使用钢笔时注意:它有作形状图层和作路径两种方式(在工具栏中),当选定何种方式后,又可选“钢笔”和“自由钢笔”的某种。
当选用“钢笔”方式时,又可选是否要“橡皮带功能”(在“自定义形状(五角星)”右下拉列表中),若不勾选橡皮带功能,画路径要点两点才能出现路径。
勾选了橡皮带功能只要点第一点,在第二点还没出现之前就有路径提示(路径可作成弧线的)。
当选用“自由钢笔”方式时,又可勾选是否“磁性的”,当勾选“磁性的”,画线时象磁性套索一样会自动吸附在某图周围。
绘制完后按住Ctrl键在路径之外任意位置点击,即可完成绘制。
空心箭头:(直接选择工具)可移路径锚点;实心箭头:(路径选择工具)可移整个路径;隐藏路径:从“视图/显示/目标路径”(为反复键)路径转为选区:右击路径/可将路径转为选区选区转为路径:图层窗康汎QEH/选路径/路径面板/选从选区生成工作路径形状转为选区:用实心箭头选中作好的形状/右击/建立选区形状层转为普通层:图层”菜单下的栅格化”命令中选形状”即可,若选“矢量蒙板”,则转为“图层蒙板”。
保持按住Shift键可以让所绘制的点与上一个点保持45度整数倍夹角(如零度、90度),这样可以绘制水平或者是垂直的线段。
下图是在网页设计中经常用到的图形,在路径状态下,按下shift+alt 再画图形,可从图中心画起。
右击可建为选区。
选中“形状”:图1、作矩形,上下边中部各添二个锚点,用空心箭头同时选拖右半部四个锚点。
图2、选橙色,从左上角起作圆角矩形,击一下“创建新的形状层”,选白色,从左上内部开始再作小一点的圆角矩形。


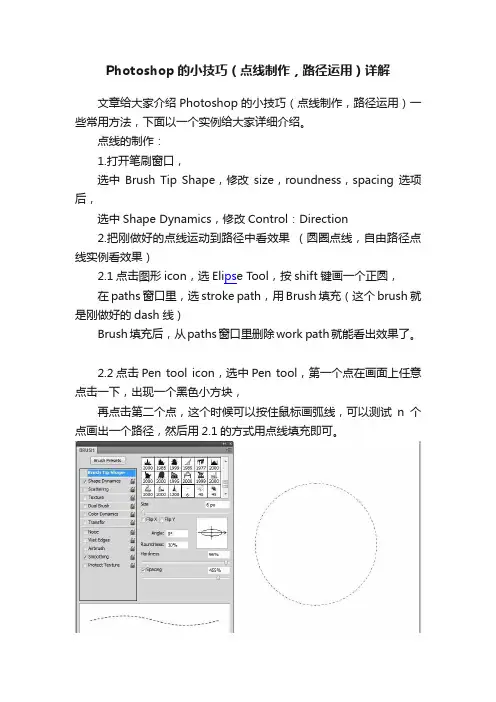
Photoshop的小技巧(点线制作,路径运用)详解
文章给大家介绍Photoshop的小技巧(点线制作,路径运用)一些常用方法,下面以一个实例给大家详细介绍。
点线的制作:
1.打开笔刷窗口,
选中Brush Tip Shape,修改size,roundness,spacing选项后,
选中Shape Dynamics,修改Control:Direction
2.把刚做好的点线运动到路径中看效果(圆圈点线,自由路径点线实例看效果)
2.1点击图形icon,选Eli ps e Tool,按shift键画一个正圆,
在paths窗口里,选stroke path,用Brush填充(这个brush就是刚做好的dash线)
Brush填充后,从paths窗口里删除work path就能看出效果了。
2.2点击Pen tool icon,选中Pen tool,第一个点在画面上任意点击一下,出现一个黑色小方块,
再点击第二个点,这个时候可以按住鼠标画弧线,可以测试n个点画出一个路径,然后用2.1的方式用点线填充即可。
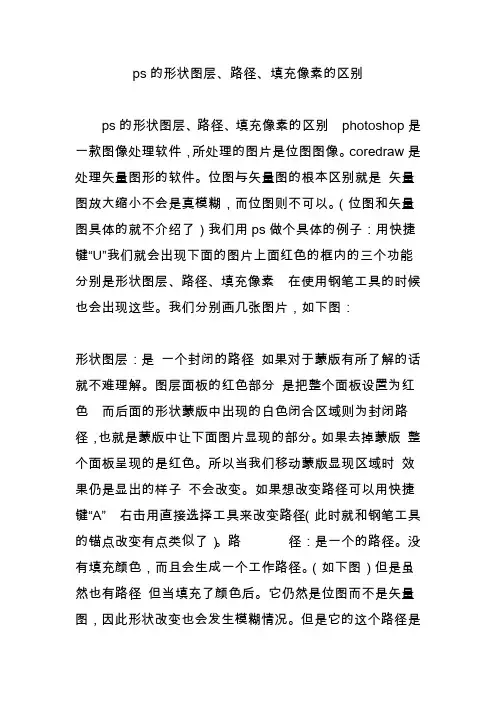
ps的形状图层、路径、填充像素的区别
ps的形状图层、路径、填充像素的区别photoshop是一款图像处理软件,所处理的图片是位图图像。
coredraw是处理矢量图形的软件。
位图与矢量图的根本区别就是矢量图放大缩小不会是真模糊,而位图则不可以。
(位图和矢量图具体的就不介绍了)我们用ps做个具体的例子:用快捷键“U”我们就会出现下面的图片上面红色的框内的三个功能分别是形状图层、路径、填充像素在使用钢笔工具的时候也会出现这些。
我们分别画几张图片,如下图:
形状图层:是一个封闭的路径如果对于蒙版有所了解的话就不难理解。
图层面板的红色部分是把整个面板设置为红色而后面的形状蒙版中出现的白色闭合区域则为封闭路径,也就是蒙版中让下面图片显现的部分。
如果去掉蒙版整个面板呈现的是红色。
所以当我们移动蒙版显现区域时效果仍是显出的样子不会改变。
如果想改变路径可以用快捷键“A” 右击用直接选择工具来改变路径(此时就和钢笔工具的锚点改变有点类似了)。
路径:是一个的路径。
没有填充颜色,而且会生成一个工作路径。
(如下图)但是虽然也有路径但当填充了颜色后。
它仍然是位图而不是矢量图,因此形状改变也会发生模糊情况。
但是它的这个路径是
不会随着后期图片修改而发生变化。
填充像素:是位图。
这就是我们最熟悉的图片了。
再画的时候自动填充前景色。
图片改变时也会发生变化。
下图为三种不同情况下图片扩大后效果,很明显矢量图(形状图层)没有发生模糊等。
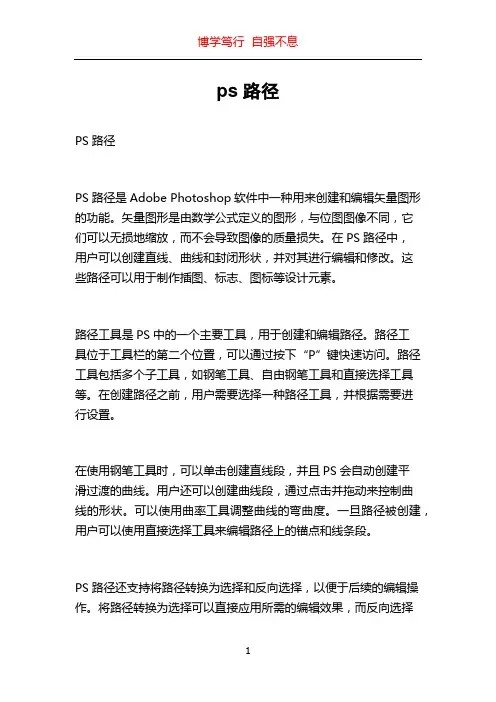
ps路径PS路径PS路径是Adobe Photoshop软件中一种用来创建和编辑矢量图形的功能。
矢量图形是由数学公式定义的图形,与位图图像不同,它们可以无损地缩放,而不会导致图像的质量损失。
在PS路径中,用户可以创建直线、曲线和封闭形状,并对其进行编辑和修改。
这些路径可以用于制作插图、标志、图标等设计元素。
路径工具是PS中的一个主要工具,用于创建和编辑路径。
路径工具位于工具栏的第二个位置,可以通过按下“P”键快速访问。
路径工具包括多个子工具,如钢笔工具、自由钢笔工具和直接选择工具等。
在创建路径之前,用户需要选择一种路径工具,并根据需要进行设置。
在使用钢笔工具时,可以单击创建直线段,并且PS会自动创建平滑过渡的曲线。
用户还可以创建曲线段,通过点击并拖动来控制曲线的形状。
可以使用曲率工具调整曲线的弯曲度。
一旦路径被创建,用户可以使用直接选择工具来编辑路径上的锚点和线条段。
PS路径还支持将路径转换为选择和反向选择,以便于后续的编辑操作。
将路径转换为选择可以直接应用所需的编辑效果,而反向选择可以选择路径外的区域。
路径还可以与其他图层合并,以创建更复杂的图像效果。
除了创建路径,PS路径还具有一些高级功能。
例如,路径可以被描边或填充以创建特殊的视觉效果。
用户可以选择不同的描边和填充选项,如线条宽度、颜色和样式,以达到预期的效果。
在PS中,还可以将路径导出为各种格式,如AI、SVG和PDF等。
这使得路径可以在其他矢量图形软件中继续编辑和使用。
路径也可以方便地导入已经创建好的矢量图形文件。
PS路径的应用范围广泛。
在平面设计中,路径可以用于创建品牌标识、印刷品设计和平面广告等。
在网页设计中,路径可以用于创建按钮、图标和导航菜单等。
另外,在插画和数字艺术中,路径可以用于创作独特的艺术品。
总结来说,PS路径是Adobe Photoshop软件中一个强大且灵活的工具,用于创建和编辑矢量图形。
通过使用路径工具,用户可以创建直线、曲线和封闭形状,并进行进一步的编辑和修改。
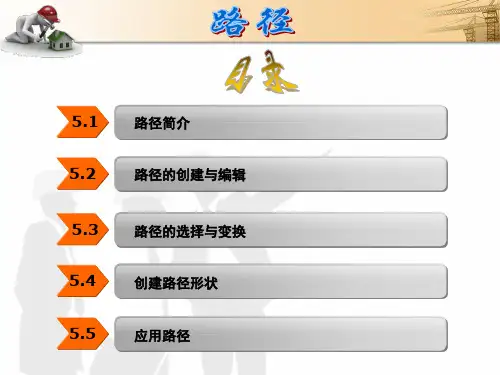
ps中⼀个形状如何围绕着钢笔的路径⾛?感谢邀请。
制作形状围绕钢笔路径⾛的效果,主要⽤到描边路径操作。
⼀、设定或选择画笔预设
将你想要设定的图案或者形状,设置成画笔预设。
假定我们选择的形状为五⾓星,调整前景⾊,调整间距。
⼆、选择钢笔⼯具绘制路径
选择钢笔⼯具,调整成路径模式,然后绘制你想要的路径。
三、描边路径
路径绘制完后,选择路径窗⼝下⽅的⽤画笔描边路径。
四、形状围绕钢笔路径⾛的效果
详细操作过程见下图:
以上操作只做简单演⽰,请依据⾃⼰的实际需求进⾏操作。
如果您觉得我们的回答对您有所帮助,不妨点击关注、收藏、转发。
您的⽀持是我们前进的动⼒,我们会因此更加努⼒地做好服务。
实例讲解PS中钢笔形状与路径的区别
PS的形状和路径有什么区别?简单的说,形状画出来的图会⾃动填充并⽣成形状图层。
路径只会钩画出路径。
但对于形状与路径,有些朋友在实际操作中会分不清楚这两者有什么区别。
下⾯,⼩编给⼤家实例讲解PS中钢笔形状与路径的区别,感兴趣的朋友⼀起去看看吧。
主要过程:
1、新建⽂件,现在⽂件只有⼀个背景图层。
选取椭圆⼯具后,在界⾯上⽅属性栏这⾥,有⼀个选项,路径、形状、像素;
点选形状;
2、在画布上画出图形;
这时,你看下图层⾯板这⾥,当你⼀画出形状时,图层⾯板这⾥⾃动新建了⼀个形状图层,图层名称就是你选取的⼯具名称。
并且填充上了前景⾊。
3、在属性栏点选路径;
背景图层上画出路径,路径只是⼀个轮廓,并没有颜⾊填充上。
4、在图层⾯板这⾥,并没有⾃动新建⼀个图层,路径还是显⽰在背景图层这⾥;
5、路径需要转化为选区后才能填充上颜⾊。
⿏标右击,弹出菜单中点建⽴选区,这时,路径就变成了选区了
6、然后,可以对选区进⾏填充颜⾊。
教程结束,以上就是关于实例讲解PS中钢笔形状与路径的区别的全部内容,希望⼤家看完有所收获!相关教程推荐:。
形状路径转工作路径形状路径转工作路径是一种常见的图形处理技术,它可以将一个复杂的形状路径转换为一个可编辑的工作路径,方便后续的图形处理和编辑。
在本文中,我们将介绍形状路径转工作路径的基本原理和操作方法,帮助读者更好地掌握这一技术。
我们需要了解什么是形状路径和工作路径。
形状路径是一种由点、线和曲线组成的图形对象,它可以用来描述各种复杂的图形形状,比如曲线、多边形、圆形等。
而工作路径则是一种可编辑的路径对象,它可以用来进行各种图形处理和编辑操作,比如填充、描边、变形等。
在将形状路径转换为工作路径之前,我们需要先创建一个形状路径。
在Adobe Photoshop中,可以使用各种绘图工具,比如钢笔工具、形状工具、文本工具等来创建形状路径。
创建好形状路径后,我们可以通过以下步骤将其转换为工作路径:1. 选择形状路径工具。
在工具栏中选择形状路径工具,或者按下键盘快捷键P。
2. 选择形状路径。
在形状路径面板中选择要转换的形状路径。
3. 转换为工作路径。
在形状路径面板中点击“转换为工作路径”按钮,或者使用键盘快捷键Ctrl+Enter(Windows)或Cmd+Enter(Mac)。
转换完成后,我们就可以对工作路径进行各种图形处理和编辑操作了。
比如,可以使用填充工具对工作路径进行填充,使用描边工具对工作路径进行描边,使用变形工具对工作路径进行变形等。
需要注意的是,转换为工作路径后,形状路径将不再是一个独立的图形对象,而是被转换为一个可编辑的路径对象。
因此,在进行形状路径转工作路径操作时,需要确保原始形状路径已经完成了所有的编辑和调整,否则转换后的工作路径可能会出现不符合预期的情况。
形状路径转工作路径是一种非常实用的图形处理技术,它可以帮助我们更好地处理和编辑各种复杂的图形形状。
通过掌握这一技术的基本原理和操作方法,我们可以更加高效地进行图形设计和制作工作。