新版世界大学城操作指南
- 格式:doc
- 大小:95.00 KB
- 文档页数:9
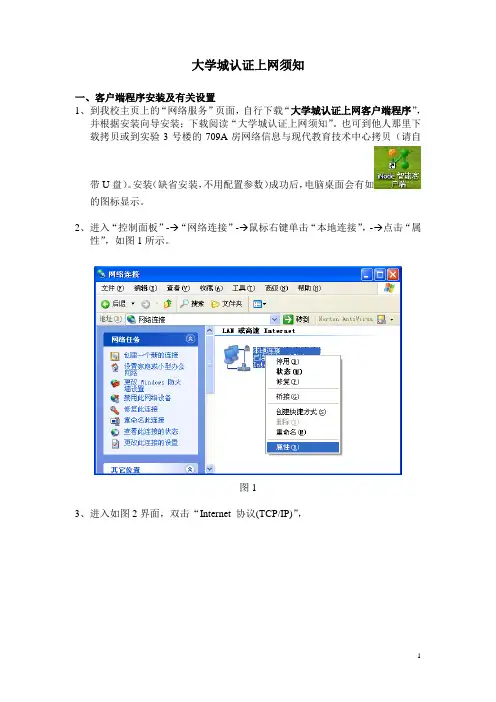
大学城认证上网须知一、客户端程序安装及有关设置1、到我校主页上的“网络服务”页面,自行下载“大学城认证上网客户端程序”,并根据安装向导安装;下载阅读“大学城认证上网须知”。
也可到他人那里下载拷贝或到实验3号楼的709A房网络信息与现代教育技术中心拷贝(请自带U盘)。
安装(缺省安装,不用配置参数)成功后,电脑桌面会有如的图标显示。
2、进入“控制面板”-→“网络连接”-→鼠标右键单击“本地连接”,-→点击“属性”,如图1所示。
图13、进入如图2界面,双击“Internet 协议(TCP/IP)”,图2(不同的操作系统进入TCP/IP属性方式会有所不同)4、在“常规”选项卡内,选择“自动获得IP地址”及“使用下面的DNS服务器地址”,在“首选DNS服务器(P)”栏输入“202.116.128.1”,“备用DNS服务器(A)”栏输入“202.116.128.2”,按“确定”退出。
如图3所示。
注:用户也可选“自动获得DNS服务器地址(B)。
图35、在“本地连接属性”窗(如图1)点击“验证”选项卡,进入图4界面,取消“启用此网络的IEEE802.1x验证”复选框中的“√”,按“确定”退出。
图46、完成上述步聚后,打开已安装的“大学城认证上网客户端程序”,输入账号和密码(账号是学号和初始密码是本人身份证后6位,成功认证后请按后面提供的方法修改密码),如认证通过即已连通校园网。
7、若不能通过认证,请认真查看“大学城学生宿舍用户管理客户端程序”(802.1X客户端程序)信息提示窗的信息提示,并检查屏幕右下角的网络连接是否正常,以及如上所列步聚的设置是否正确。
8、用户在成功上网后,会弹出一个用户自助服务的页面。
该页面中,用户可以检查自己账号状态、费用使用情况、修改密码等功能。
在此特意提醒用户尽快修改自己的初始认证密码。
二、注意事项:1、不要安装具有黑客性质的软件,不做危害校园网安全的行为,一旦发现,后果自负!2、不要安装具有网管功能的软件、不要安装双网卡、不要使用小路由交换机。
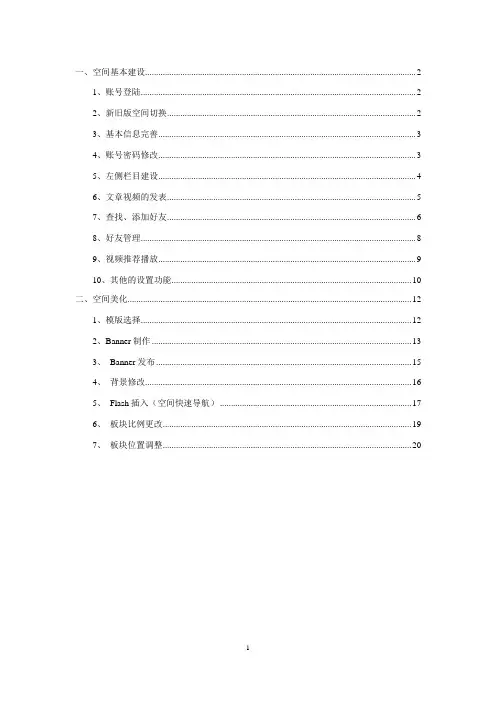
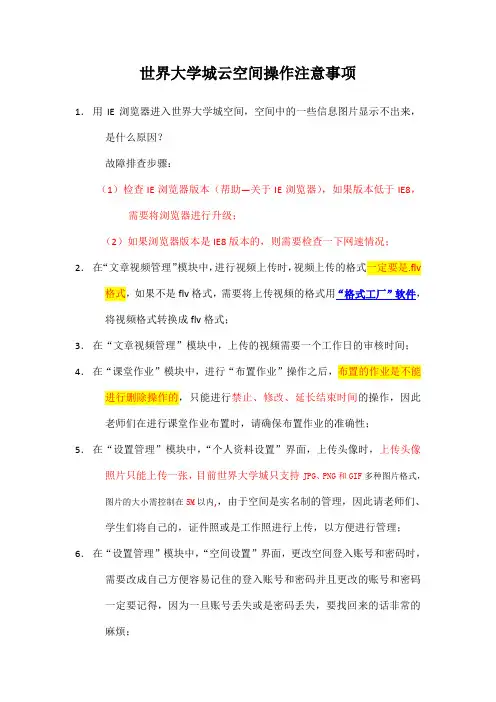
世界大学城云空间操作注意事项1.用IE浏览器进入世界大学城空间,空间中的一些信息图片显示不出来,是什么原因?故障排查步骤:(1)检查IE浏览器版本(帮助—关于IE浏览器),如果版本低于IE8,需要将浏览器进行升级;(2)如果浏览器版本是IE8版本的,则需要检查一下网速情况;2.在“文章视频管理”模块中,进行视频上传时,视频上传的格式一定要是.flv 格式,如果不是flv格式,需要将上传视频的格式用“格式工厂”软件,将视频格式转换成flv格式;3.在“文章视频管理”模块中,上传的视频需要一个工作日的审核时间;4.在“课堂作业”模块中,进行“布置作业”操作之后,布置的作业是不能进行删除操作的,只能进行禁止、修改、延长结束时间的操作,因此老师们在进行课堂作业布置时,请确保布置作业的准确性;5.在“设置管理”模块中,“个人资料设置”界面,上传头像时,上传头像照片只能上传一张,目前世界大学城只支持JPG、PNG和GIF多种图片格式,图片的大小需控制在5M以内,,由于空间是实名制的管理,因此请老师们、学生们将自己的,证件照或是工作照进行上传,以方便进行管理;6.在“设置管理”模块中,“空间设置”界面,更改空间登入账号和密码时,需要改成自己方便容易记住的登入账号和密码并且更改的账号和密码一定要记得,因为一旦账号丢失或是密码丢失,要找回来的话非常的麻烦;7.在“栏目管理”模块中,进行“自创栏目”建立时,建立的一级栏目是不能发表内容的,内容和文章的发表需要在子级栏目中进行设置;8.在“文章视频管理”中,在文章发表中插入“视频”时,所插入的视频格式必须是.flv格式,如果不是.flv格式的,则需要用格式工厂将其转换成.flv格式;9.在“文章视频管理”中,在文章发表中插入“flash”动画时,所插入的flahs格式必须是.swf格式,如果不是.swf格式的,则需要用格式工厂将其转换成.swf格式;10.将常用软件安装包在发表文章中以附近的方式上传时,必须需要将上传的安装包压缩才能上传成功;11.在“文章视频管理中”如果不让你自己发表的文章让浏览者进行复制的话,可以使用“Flashpaper”转换软件进行格式转换再进行上传;12.学生在编写作业时,学生在该作业开始时间与结束时间之内,只能查看自己提交的作业,不能查看别的学生提交的作业。
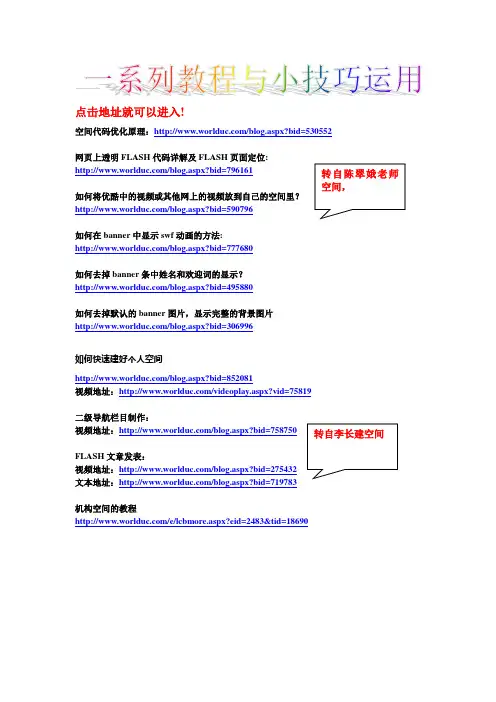
点击地址就可以进入!
空间代码优化原理:/blog.aspx?bid=530552网页上透明FLASH代码详解及FLASH页面定位:
/blog.aspx?bid=796161
如何将优酷中的视频或其他网上的视频放到自己的空间里?/blog.aspx?bid=590796
如何在banner中显示swf动画的方法:
/blog.aspx?bid=777680
如何去掉banner条中姓名和欢迎词的显示?
/blog.aspx?bid=495880
如何去掉默认的banner图片,显示完整的背景图片
/blog.aspx?bid=306996
如何快速建好个人空间
/blog.aspx?bid=852081
视频地址:/videoplay.aspx?vid=75819
二级导航栏目制作:
视频地址:/blog.aspx?bid=758750
FLASH文章发表:
视频地址:/blog.aspx?bid=275432
文本地址:/blog.aspx?bid=719783
机构空间的教程
/e/lcbmore.aspx?eid=2483&tid=18690
添加“分享到”特效
/blog.aspx?bid=796201
注册网址:/getcode/
选择风格,复制代码即可
添加QQ客服
网址:/
方法:注册,登录,选择版式,设置QQ号码,获取号码。
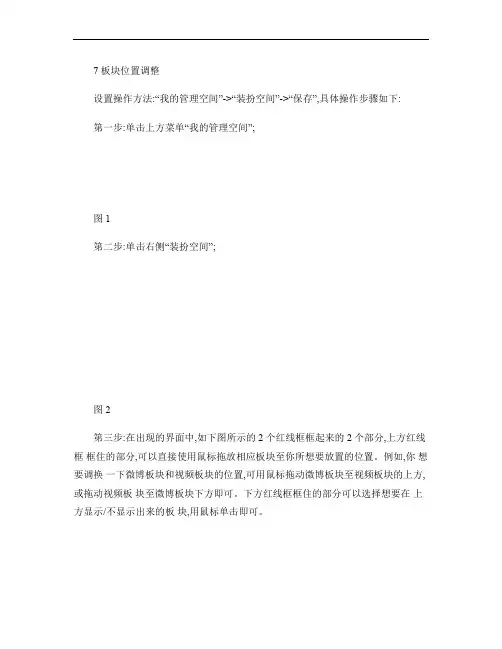
7 板块位置调整
设置操作方法:“我的管理空间”>“装扮空间”>“保存”,具体操作步骤如下:
第一步:单击上方菜单“我的管理空间”;
图 1
第二步:单击右侧“装扮空间”;
图 2
第三步:在出现的界面中,如下图所示的 2 个红线框框起来的 2 个部分,上方红线框框住的部分,可以直接使用鼠标拖放相应板块至你所想要放置的位置。
例如,你想要调换一下微博板块和视频板块的位置,可用鼠标拖动微博板块至视频板块的上方,或拖动视频板块至微博板块下方即可。
下方红线框框住的部分可以选择想要在上方显示/不显示出来的板块,用鼠标单击即可。
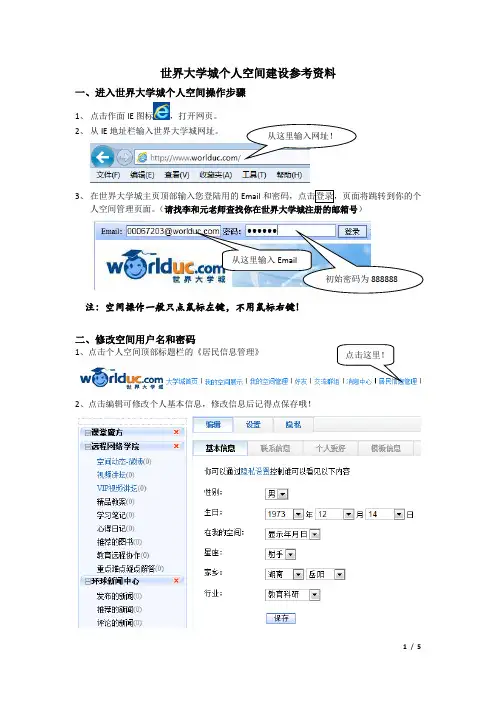
世界大学城个人空间建设参考资料一、进入世界大学城个人空间操作步骤1、 点击作面IE 图标,打开网页。
2、 从IE 地址栏输入世界大学城网址。
3、 在世界大学城主页顶部输入您登陆用的Email人空间管理页面。
(请找李和元老师查找你在世界大学城注册的邮箱号)注:空间操作一般只点鼠标左键,不用鼠标右键!二、修改空间用户名和密码1、点击个人空间顶部标题栏的《居民信息管理》2、点击编辑可修改个人基本信息,修改信息后记得点保存哦!4、 点击设置可修改姓名和密码。
修改密码后,下次登陆记得用新密码哦!!!三、文章发表发表教案、学习笔记、心得日记、推荐图书、教育远程协作、重点难点疑点解答等,这几大类的操作基本相同,下面以发表教案为例,基本操作如下: 1、 点击网页左边栏的《精品教案》,网页右边的页面将跳转到教案的发表页。
点这里修改密码点这里修改姓名2、点击网页右边页面中的《自创分类栏目》。
3、4、点击网页右边页面中的《发表》。
5、内容框中的功能按钮和word中的操作相似,当鼠标指到按钮上时有文字提示。
四、发表视频课件在发表视频课件前,请将你录制的视频课件转换成FLV格式,请参考第五节。
1、点击网页左边栏中的《视频讲坛》,网页右边页面将跳转到视频发表页。
点击这里!输入标题点击选择栏复制教案到这里2、 点击视频发表页的《自创分类栏目》3、 点击视频发表页最右边的《上传视频》。
4、5、点击《上传视频》选择栏目 输入视频内容简介最后点这里!选择分类五、视频格式转换建议你在你的电脑上安装《格式工厂V2.8》,该软件为免费软件。
1、 点击电脑桌面上的格式工厂图标,打开软件并找到所有转到FLV 。
2、 点击《所有转到FLV 》,并添加所需转换的视频课件,选择输出配置(为保证清晰度建议选择640×480),最后点确定。
3、 点击格式工厂顶部的开始按钮,开始格式转换。
4、 转换后的FLV 格式文件默认输出到源文件目录,请到保存视频课件的文件的文件夹去找。
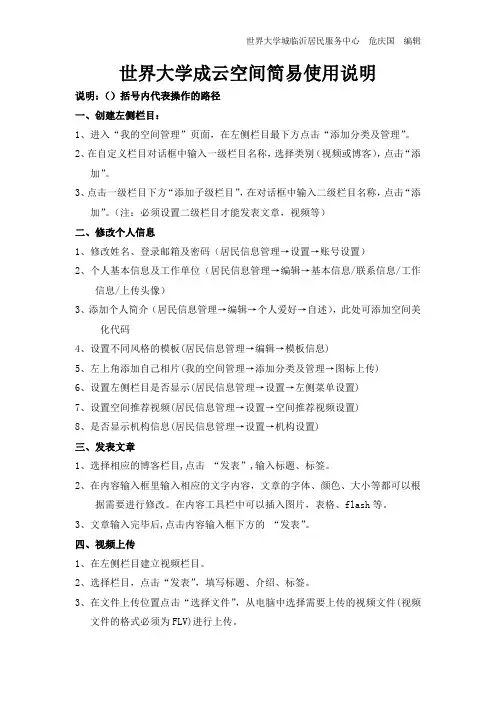
世界大学成云空间简易使用说明说明:()括号内代表操作的路径一、创建左侧栏目:1、进入“我的空间管理”页面,在左侧栏目最下方点击“添加分类及管理”。
2、在自定义栏目对话框中输入一级栏目名称,选择类别(视频或博客),点击“添加”。
3、点击一级栏目下方“添加子级栏目”,在对话框中输入二级栏目名称,点击“添加”。
(注:必须设置二级栏目才能发表文章,视频等)二、修改个人信息1、修改姓名、登录邮箱及密码(居民信息管理→设置→账号设置)2、个人基本信息及工作单位(居民信息管理→编辑→基本信息/联系信息/工作信息/上传头像)3、添加个人简介(居民信息管理→编辑→个人爱好→自述),此处可添加空间美化代码4、设置不同风格的模板(居民信息管理→编辑→模板信息)5、左上角添加自己相片(我的空间管理→添加分类及管理→图标上传)6、设置左侧栏目是否显示(居民信息管理→设置→左侧菜单设置)7、设置空间推荐视频(居民信息管理→设置→空间推荐视频设置)8、是否显示机构信息(居民信息管理→设置→机构设置)三、发表文章1、选择相应的博客栏目,点击“发表”,输入标题、标签。
2、在内容输入框里输入相应的文字内容,文章的字体、颜色、大小等都可以根据需要进行修改。
在内容工具栏中可以插入图片,表格、flash等。
3、文章输入完毕后,点击内容输入框下方的“发表”。
四、视频上传1、在左侧栏目建立视频栏目。
2、选择栏目,点击“发表”,填写标题、介绍、标签。
3、在文件上传位置点击“选择文件”,从电脑中选择需要上传的视频文件(视频文件的格式必须为FLV)进行上传。
4、视频上传完毕后,点击页面下方的“发表”。
(注:视频发表成功后,不能马上播放,需要进行审核,审核通过后才能正常播放。
)五、音频上传1、选择相应的音频栏目(博客栏目),点击“发表”,输入好标题、标签、内容。
2、上传附件,在电脑中选择需要上传的音频文件(wav格式),进行上传.(注:附件一次最多上传五条)。
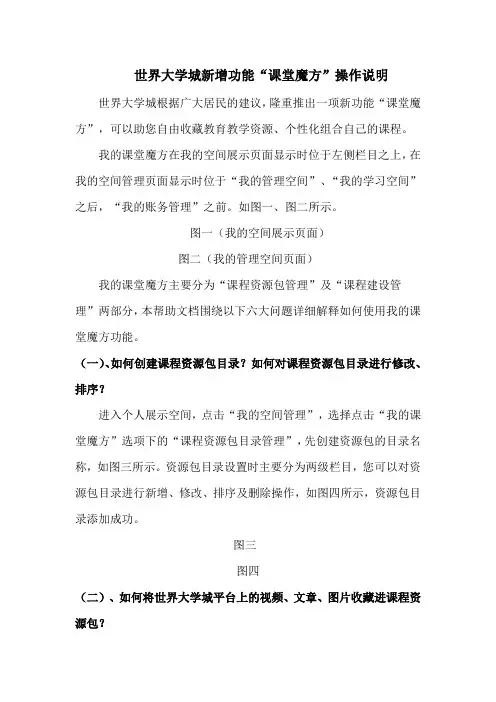
世界大学城新增功能“课堂魔方”操作说明世界大学城根据广大居民的建议,隆重推出一项新功能“课堂魔方”,可以助您自由收藏教育教学资源、个性化组合自己的课程。
我的课堂魔方在我的空间展示页面显示时位于左侧栏目之上,在我的空间管理页面显示时位于“我的管理空间”、“我的学习空间”之后,“我的账务管理”之前。
如图一、图二所示。
图一(我的空间展示页面)图二(我的管理空间页面)我的课堂魔方主要分为“课程资源包管理”及“课程建设管理”两部分,本帮助文档围绕以下六大问题详细解释如何使用我的课堂魔方功能。
(一)、如何创建课程资源包目录?如何对课程资源包目录进行修改、排序?进入个人展示空间,点击“我的空间管理”,选择点击“我的课堂魔方”选项下的“课程资源包目录管理”,先创建资源包的目录名称,如图三所示。
资源包目录设置时主要分为两级栏目,您可以对资源包目录进行新增、修改、排序及删除操作,如图四所示,资源包目录添加成功。
图三图四(二)、如何将世界大学城平台上的视频、文章、图片收藏进课程资源包?用户根据需要可从世界大学城任何居民空间收藏课程资源,在博客、视频有关位置有蓝色字样的“收藏到我的资源包”,点击按钮,页面将提示您资源收藏成功,点击确定即可,如图五、图六所示。
图五(收藏博客文章)图六(收藏视频)(三)、如何创建课程?进入个人展示空间,点击“我的空间管理”,点击“我的课堂魔方”再点击“课程建设管理”,该管理页面将显示“我的课程列表”,在课程列表后有一个“创建课程”按钮,如图七所示。
点击创建课程,进入图八所示课程创建页面,填写完课程名称、课程标签(即关键词)及课程简介后,点击“创建课程”按钮,页面将提示您“创建课程成功”。
课程创建成功后,您还可以在图七所示页面对创建好的课程进行修改、删除、排序、管理课程目录及组合课程等操作。
图七图八(四)、如何创建课程目录并对其进行修改、调序?创建课程成功后,创建课程页面将提示您添加课程目录,如图九所示。
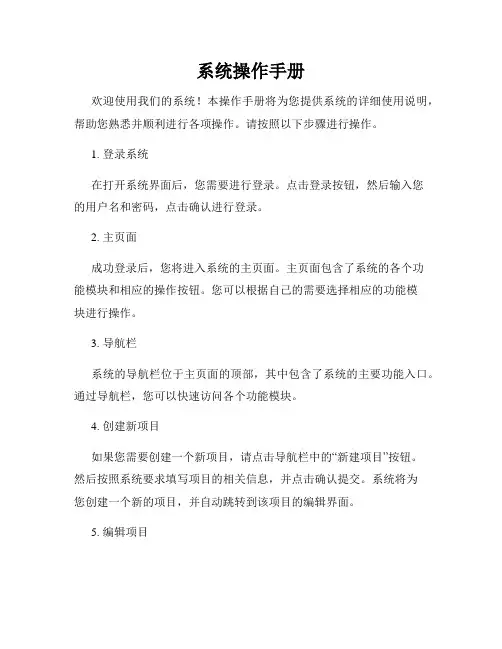
系统操作手册欢迎使用我们的系统!本操作手册将为您提供系统的详细使用说明,帮助您熟悉并顺利进行各项操作。
请按照以下步骤进行操作。
1. 登录系统在打开系统界面后,您需要进行登录。
点击登录按钮,然后输入您的用户名和密码,点击确认进行登录。
2. 主页面成功登录后,您将进入系统的主页面。
主页面包含了系统的各个功能模块和相应的操作按钮。
您可以根据自己的需要选择相应的功能模块进行操作。
3. 导航栏系统的导航栏位于主页面的顶部,其中包含了系统的主要功能入口。
通过导航栏,您可以快速访问各个功能模块。
4. 创建新项目如果您需要创建一个新项目,请点击导航栏中的“新建项目”按钮。
然后按照系统要求填写项目的相关信息,并点击确认提交。
系统将为您创建一个新的项目,并自动跳转到该项目的编辑界面。
5. 编辑项目项目的编辑界面包含了项目的各个细节信息和操作按钮。
您可以在该界面中对项目进行编辑、添加或删除相关内容。
完成编辑后,记得点击保存按钮,以保证所做的更改生效。
6. 项目进度系统可以帮助您跟踪项目的进度和状态。
在编辑界面中,您可以设置项目的进度和状态,并通过系统生成的图表直观地查看项目的整体情况。
7. 任务分配如果您需要将项目中的任务分配给不同成员,请点击编辑界面中的“任务分配”按钮。
然后按照系统要求选择相关成员,并为他们指定相应的任务。
系统将自动将任务分配给指定的成员,并提醒他们完成任务。
8. 文件管理系统支持文件的管理和共享。
您可以在编辑界面中上传、下载和删除项目相关的文件。
同时,您还可以设置文件的权限,以确保只有指定的成员可以访问和编辑文件。
9. 通知和提醒系统会自动发送通知和提醒,以便您及时了解项目的最新动态。
您可以在设置界面中自定义通知和提醒的方式和频率。
10. 报表和统计系统提供了项目的报表和统计功能,帮助您了解项目的绩效和效益。
您可以在报表界面中查看各类指标和图表,并根据需要导出相关数据。
总结:本操作手册详细介绍了系统的各个功能模块和操作步骤。
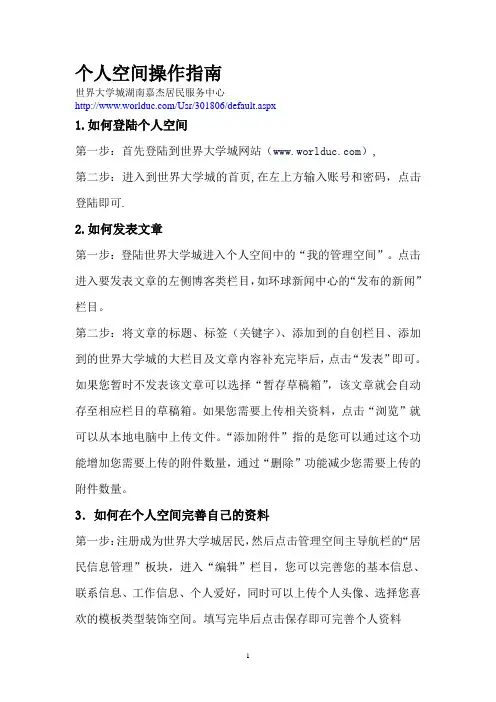
个人空间操作指南世界大学城湖南嘉杰居民服务中心/Usr/301806/default.aspx1.如何登陆个人空间第一步:首先登陆到世界大学城网站(),第二步:进入到世界大学城的首页,在左上方输入账号和密码,点击登陆即可.2.如何发表文章第一步:登陆世界大学城进入个人空间中的“我的管理空间”。
点击进入要发表文章的左侧博客类栏目,如环球新闻中心的“发布的新闻”栏目。
第二步:将文章的标题、标签(关键字)、添加到的自创栏目、添加到的世界大学城的大栏目及文章内容补充完毕后,点击“发表”即可。
如果您暂时不发表该文章可以选择“暂存草稿箱”,该文章就会自动存至相应栏目的草稿箱。
如果您需要上传相关资料,点击“浏览”就可以从本地电脑中上传文件。
“添加附件”指的是您可以通过这个功能增加您需要上传的附件数量,通过“删除”功能减少您需要上传的附件数量。
3.如何在个人空间完善自己的资料第一步:注册成为世界大学城居民,然后点击管理空间主导航栏的“居民信息管理”板块,进入“编辑”栏目,您可以完善您的基本信息、联系信息、工作信息、个人爱好,同时可以上传个人头像、选择您喜欢的模板类型装饰空间。
填写完毕后点击保存即可完善个人资料第二步:如果您需要进行个人设置的修改,点击“设置”栏目,可以进行空间名称、E-mail和密码的修改。
在设置栏目下可以进行账号设置、网络设置、手机、邮件通知设置、机构设置、左侧菜单设置及空间推荐视频等多项设置。
第三步,您还可以进行隐私设置和个人动态设置。
点击“隐私”栏目,针对空间已有栏目进行隐私权限设置,完全控制哪些人可以看到您的空间、网校动态、照片等。
4.如何建立个性化的左侧栏目第一步:首先注册成为世界大学城居民,在“我的管理空间”左侧栏目最底层找到“添加分类及管理”。
第二步:进入添加分类及管理页面,填写您的个性化栏目名称,选择个性化栏目的属性。
属性可以选择“视频”及“博客”两种,属性选择完成后,点击添加,提示您“添加成功”,点击确认。
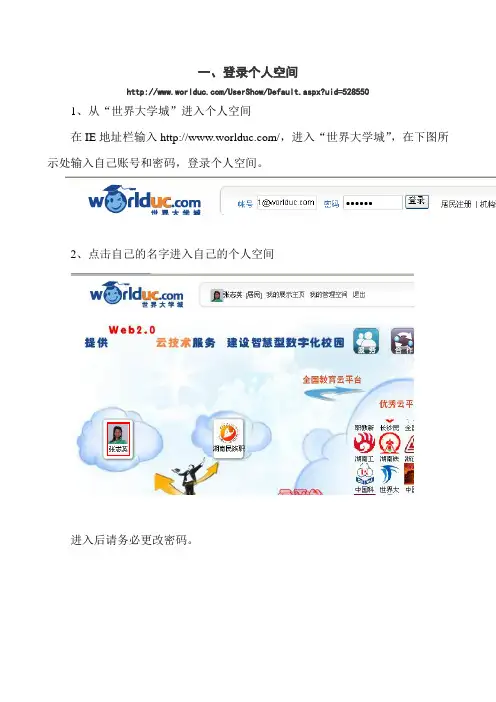
一、登录个人空间/UserShow/Default.aspx?uid=5285501、从“世界大学城”进入个人空间在IE地址栏输入/,进入“世界大学城”,在下图所示处输入自己账号和密码,登录个人空间。
2、点击自己的名字进入自己的个人空间进入后请务必更改密码。
二、个人基本信息编辑、更改个人空间密码进入个人空间后页面最上方点击“居民信息管理”完成下面基本操作:1、编辑个人基本信息2、编辑个人爱好3、上传头像4、然后点击“设置”并单击“密码”下方的“修改”即可进入修改密码,请务必牢记修改后的密码。
名称尽量不用修改。
Email可以修改为自己常用的邮箱地址,修改后的Email地址仅仅是为了自己容易记住,登录方便。
但最初的帐号前12位数字为教育身份号,如果密码丢失,可以通过报给我大家的教育身份号找回。
5、隐私设置6、所在单位设置三、新建个性化栏目左侧栏目新增“添加分类及管理”功能,您可以根据自己的个性化需求设置自己特有的左侧栏目。
点击左侧栏目下的添加分类及管理,如图一所示。
具体操作方法如下:1、左侧菜单设置2、添加分类及管理(1)点击“添加分类及管理”(2)输入栏目名称,例如“个人空间培训”,非视频资源则选择“博客”,视频上传则选择“视频”。
(3)点击“添加”,则新建了一个“个人空间培训讲义”栏目。
(4)点击“添加子级栏目”,输入子级栏目名称,如“基本操作培训”。
(5)点击“添加”,则新建了一个“基本操作培训”子级栏目。
四、在默认的左侧栏目下自创分类栏目注册成为世界大学城的居民,进入您的管理空间,点击需要建设分栏目的左侧大栏目,以“视频讲坛”为例。
点击“我的视频讲坛”,选择“自创分类栏目”,如图一所示。
图一您可以将视频分为多个类别,分别输入类别的名称。
在“栏目名”后面填写自创栏目的名称后,点击“新增”,如图二所示。
图二例如您在我的视频讲坛下面自创一个“我的原创”的分栏目,新增后会以红色字体提示您“添加成功”。
《中小学机房上网控制系统》使用说明2014.3第一部分系统简介在机房上课的时候,如果全班都提前完成了任务,老师会给同学们上网的机会。
但这对于电脑操作水平较高的同学来说很郁闷,因为要等到全班大多数同学完成任务的时候才能上网。
针对这个问题,我开发了这套上网控制系统,老师可以方便地给某一个同学、某一组同学连接因特网。
这样,先完成任务的同学就可以先上网进行其他的学习。
在实际应用中,还可以用来连接在线习题系统,在学生达到一定分数后自动上网,目前正在测试中。
本系统还是一个完整的软路由系统,用intel千兆网卡,可以带二百台以上的机器,并实现初级的防火墙功能,可以应用在学校、网吧、中小型公司等环境中。
本系统全部采用开源的软件完成,避免了版权的问题。
操作系统采用了以稳定著名的Unix系统——FreeBSD,防火墙和NAT使用FreeBSD本身的IPFW,管理系统以PHP和Nginx为基础,这些软件都采取了比较宽松的协议,甚至可以用于商业目的。
系统特点●可以精确控制每一台机器,随时控制部分同学连通/断开因特网。
●支持多机房使用,每个机房独立设置,互不干扰●以行和列为单位来控制某个小组的上网●B/S结构,操作简单●64位系统,性能更出众,媲美市面上的专用软路由系统。
●可以用Live(PE)模式,启动后就可以弹出U盘或光盘,方便应急使用。
第二部分系统需求及支持的硬件硬件要求:CPU:Intel或AMD的64位处理器。
内存:512M以上硬盘:安装需要至少7G硬盘空间支持的硬件:网卡:●大多数主流网卡硬盘控制器:●AHCI兼容的SATA控制器●传统的ATA/SATA●由于本系统很小,目前不支持raid卡第三部分上网控制●本栏目只有两个栏目,“座位设置”与“上网控制”,需要先设置才能控制上网。
3.1座位设置:●规则:每行有多台机器组成,机器之间用英文的逗号“,”隔开,每台机器由机器名和IP地址组成,中间用英文冒号(:)隔开。
新版世界大学城操作指南(说明:有超链接的标题,点开后有详细的操作说明)一、旧版/新版互换:1.旧版→新版(操作方法:居民信息管理|设置|是否试用新版页面)2.新版→旧版(操作方法:我的管理空间|设置管理|空间设置|空间首页设置或者我的管理空间|装扮空间|高级设置|首页设置)3.请注意:IE浏览器一定要升级到8.0以上版本。
二、修改个人信息:1.修改姓名、登录邮箱及密码(操作方法:我的管理空间|设置管理|空间设置|帐号设置)2.机构设置(主要设置主页空间机构是否显示,如下图,操作方法:我的管理空间|设置管理|空间设置|机构设置)3.空间推荐视频设置(主要设置主页空间上是否显示推荐视频,操作方法:我的管理空间|设置管理|空间设置|空间推荐视频设置)4.个人信息设置(操作方法:我的管理空间|设置管理|个人资料设置,包括基本信息、个人爱好、上传图像)(1)自述简介(操作方法:我的管理空间|设置管理|个人资料设置|个人爱好|自述,如果选择简介基础模块,自我介绍文字将展示在空间主页上)(2)上传头像(操作方法:我的管理空间|设置管理|个人资料设置|上传图像(请上传证件照,图片大小200*200像素较为合适)三、创建并管理栏目操作方法:我的管理空间|栏目管理,进入栏目管理界面,可对自创栏目和固定栏目进行管理(包括创建文章/视频一级栏目和二级栏目,一级/二级栏目均可设置显示或不显示,一级栏目还可设置是否展开,排序等),设置好后要分别保存。
自创栏目可进行如下操作:1、创建文章/视频一级栏目在自创栏目对话框中输入一级栏目名称(拉到最底下),选择类别(视频或博客),点击“添加”。
2、创建二级栏目点击一级栏目下方“添加子级栏目”,在对话框中输入二级栏目名称,点击“添加”。
(注:必须设置二级栏目才能发表文章,视频等)3、栏目排序所有一级栏目之间进行排序,数字越小越靠上,各一级栏目下的二级栏目之间进行排序,同样数字越小越靠上。
4、有选择地在首页显示一级/二级栏目单击一级/二级栏目右侧的“显示”方框,可在首页有选择地显示一级/二级栏目。
选择一级栏目右侧的“展开”,可在首页有选择地展开/折起一级栏目。
固定栏目只能选择显示/不显示,展开/不展开。
四、发表文章、视频和微博:1、发表文章操作方法:点击我的管理空间|文章视频管理,进入文章视频管理界面,在右侧选择文章栏目,展开一级栏目,点击二级栏目可创建分类栏目、设置权限、文章发表等操作。
在发表文章时,可在内容输入框里输入相应的文字内容,设置文章的字体、颜色、大小等。
还可以在内容工具栏中可以插入图片,表格、flash,添加附件(最多可上传5个附件)。
2、上传视频操作方法:点击我的管理空间|文章视频管理,进入文章视频管理界面,在右侧选择视频栏目,展开一级栏目,点击二级栏目可创建分类栏目、选择普通上传/高级上传方式上传视频。
注意视频格式为.flv。
3、发表微博操作方法:我的管理空间|微博管理(发表或者删除微博条目)输入想要发表的点击发表即可,返回我的空间主页可预览。
五、装扮空间:进入装扮空间界面的操作方法:我的管理空间|装扮空间(或者我的管理空间|设置管理|主页模块设置),在此界面中可以进行增/删模块(基础模块/自定义模块设置)、布局选择、风格配色以及高级设置(标题设置/皮肤(背景)设置/空间代码/首页设置)。
1.增删模块✓基础模块:可以选择在首页显示/不显示的模块,推荐保留模块:留言板、微博、好友、评论、群组、个人信息、自创栏目。
各板块设置非常简单,可以在下方单击基础模块选择/不选择,在上方拖动模块的标题栏至相应位置去调整其展示位置。
✓自定义模块:点击新建FLASH或者新建HTML模块,第一框填写创建的标题,第二个框填写FLASH<URL地址>或者HTML代码。
2.布局选择选择自己喜欢的布局预览之后进行保存,旧版空间布局基于1:2:1,建议同学们选择此布局。
3.选择空间风格配色(空间模板)世界大学城为大家提供了47款风格配色方案(空间模板)供大家自行选择(还可以通过以下操作方法:我的管理空间|设置管理|空间风格设置|空间模版操作),记得要保存。
4.高级设置✓标题栏(通栏)设置:banner部分可添加图片或者FLASH,资源地址填写相应的URL地址,高度填写相应的高度。
长沙民政职业技术学院每个学院有对应的banner。
✓皮肤(背景):将图片上传为文章的附件,或上传到相册中,然后获取图片的URL,将URL填写进设置界面,还可选择固定|滚动,背景。
整体背景图片的宽和高设为1350*800较为合适。
✓空间代码:对空间进行美化设计的DIV+CSS的代码,写入此处。
如设置首页的背景颜色、各模块背景颜色、字体等。
对代码感兴趣的同学,首页设置:删除名字和标语将不会显示在空间首页。
六、添加阿里妈妈中制作的导航1、制作阿里妈妈导航使用阿里妈妈做导航的网址:,在这里你可以任意发挥你的创造力,做出特色的导航及动画。
阿里妈妈导航制作步骤:(1)注册帐号(登录);(2)选择自己设计按钮进去编辑区[按需求设置相应高度宽度];(3)注意在相应的文字或者图片上做上链接;(4)完成后点击预览/保存,点击输出获取设计,需要修改按返回键,得到制作好的导航FLASH地址或者HTML地址放到需要的地方即可。
2、将导航添加到首页通过自定义模块可添加阿里妈妈中制作的导航,但要注意阿里妈妈中做导航时候宽度不要超过栏目宽度,1:2:1的布局选择下,导航的最大宽度481像素,高度可自定义。
点击所创建的模块进行显示或者隐藏,还可修改或者删除。
七、课堂作业操作方法:我的管理空间|课堂作业,单击作业列表中老师布置的作业右侧的提交作业,查看作业,然后进入写作业窗口,如果回答作业的文字不多的情况下,直接在作业窗口填写,如果回答作业的文字较多,且还有图片等内容,则保存在word或相应文档中,发附件的方式,提交作业。
特别注意:1、填写作业的窗口下方有一个能填写多少个字数的限制,如果这个数变成负数,则作业提交时将丢失数据。
因此,如果回答作业的字数较多的情况,请以附件提交。
2、作业允许重复提交,刚最后一次提交的作业将覆盖前一次的。
八、群组讨论及成绩管理:1.建立群组,加入群成员。
2.将PDF/SWF格式的文件上传在自己的空间中,复制其附件的地址回复于群组。
3.老师在讨论群组中采用跟帖的方式批阅统计成绩。
九、好友管理、添加好友:好友管理操作方法:我的管理空间|好友管理,在好友管理界面可以非常方便地对好友进行分组,搜索空间好友并分组,设置黑名单等操作。
添加好友,需找空间好友/非空间好友,在我的管理空间右侧输入姓名,然后在下拉列表框中选择“居民空间”点搜索,在列表中选择并进入好友空间,再添加好友。
十、消息及留言板管理:1、消息管理操作方法:我的管理空间|通信管理,可进行消息或私信管理。
或者在我的管理空间,点击也可以查询消息,包括私信、请求、通知。
2、留言板设置操作方法:我的管理空间|留言板,进入留言板管理界面,可进行如下的一些操作。
(1)好友留言:打开好友空间在好友留言板留言即可(2)隐私设置:可以设置留言板的内容游览的权限(3)删除留言:我的留言及回复十一、音频上传:1.选择相应的音频栏目(博客栏目),点击“发表”,输入好标题、标签、内容。
2.上传附件,在电脑中选择需要上传的音频文件(wav格式),进行上传.(注:附件一次最多上传五条)。
上传完毕后点击发表。
3.回到发表音频的栏目,首先,右键点击文章后面的“修改”,选择“在新标签中打开”;其次,点击打开文章,在博客上方附件位置点击右键到属性,复制地址。
4.在“修改”页面内容工具栏中选择插入flash,将复制的地址粘贴到URL地址栏内,将宽度和高度都设为100。
修改完毕后点击“保存”。
十二、格式转换1、FlashPaper格式文件转换(1)下载并安装FlashPaper/print2flash软件。
对print2flash软件需网上查找解密方法进行解密,否则将在每页脚处显示一行广告。
(2)双击打开相应软件,将需要转换的文档(包括word、excel、ppt和txt文本)拖到软件中,保存。
(3)将转化好的swf格式文档以附件上传发表,然后打开刚刚发表的文章,在上传的附件上面点击属性,找到url地址,将其复制。
(4)返回点击修改刚刚发表的文章,点击工具栏中flash图标,粘贴刚刚复制的url地址,设定宽度高度(宽度设置950像素之内,高度自定义),保存即可。
返回打开文章预览。
2、PDF格式文件转换:方法一:(1)下载PDF文字编辑器,进行安装。
(2)安装好后,打开需要转化格式的word文件,在工具栏中可以找到”Adobe PDF”选项,点击进入,选择“转换为Adobe PDF”。
方法二:(1)下载安装office文件包。
(2)设打开word和Excel文件默认打开方式为office(任意找一篇word文档或excel表格,单击右键,点击“打开方式”,点击“选择程序”,在程序框中选择“office文字”,将“始终使用选择的程序打开这种文件”打上勾,点击确定)。
(注:PDF文件上传的步骤与音频上传步骤相同。
)操作参考:新版世界大学城空间使用培训发言稿附:大学城常用软件下载地址:(在相应文章附件中下载)1.Flashpaper文本,文档转化工具下载地址:/blog.aspx?bid=7197832.Ispring转化PPT成FLASH下载地址:/blog.aspx?bid=9278013.格式工厂2.00下载地址:/CN_download.html4.屏幕录制软件下载地址:/blog.aspx?bid=7197475.PDF格式转化工具下载地址:/blog.aspx?bid=719767。