(完整版)绝对有用Excel的使用方法与技巧
- 格式:pdf
- 大小:2.29 MB
- 文档页数:69
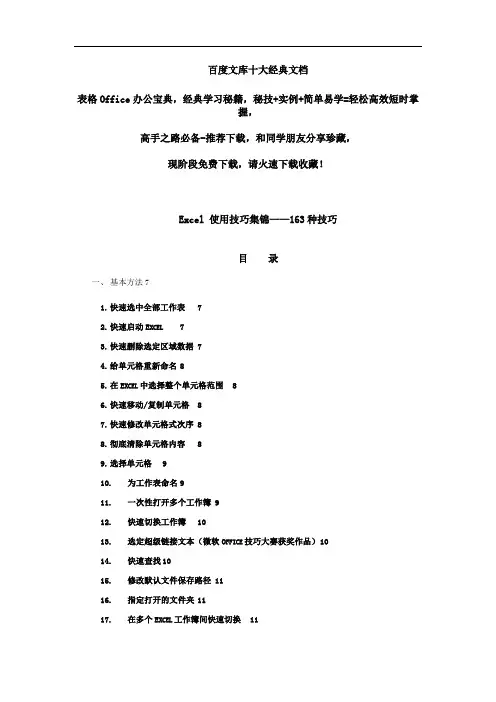
百度文库十大经典文档表格Office办公宝典,经典学习秘籍,秘技+实例+简单易学=轻松高效短时掌握,高手之路必备-推荐下载,和同学朋友分享珍藏,现阶段免费下载,请火速下载收藏!Excel 使用技巧集锦——163种技巧目录一、基本方法71.快速选中全部工作表72.快速启动E XCEL73.快速删除选定区域数据 74.给单元格重新命名85.在E XCEL中选择整个单元格范围86.快速移动/复制单元格87.快速修改单元格式次序 88.彻底清除单元格内容89.选择单元格910.为工作表命名911.一次性打开多个工作簿 912.快速切换工作簿1013.选定超级链接文本(微软O FFICE技巧大赛获奖作品)1014.快速查找1015.修改默认文件保存路径 1116.指定打开的文件夹1117.在多个E XCEL工作簿间快速切换1118.快速获取帮助1119.创建帮助文件的快捷方式1120.双击单元格某边移动选定单元格1221.双击单元格某边选取单元格区域1222.快速选定不连续单元格 1223.根据条件选择单元格1224.复制或移动单元格1225.完全删除E XCEL中的单元格1326.快速删除空行1327.回车键的粘贴功能1328.快速关闭多个文件1329.选定多个工作表1330.对多个工作表快速编辑 1431.移动和复制工作表1432.工作表的删除1433.快速选择单元格1434.快速选定E XCEL区域(微软O FFICE技巧大赛获奖作品)1535.备份工件簿1536.自动打开工作簿1537.快速浏览长工作簿1538.快速删除工作表中的空行1539.绘制斜线表头1640.绘制斜线单元格1641.每次选定同一单元格1642.快速查找工作簿1743.禁止复制隐藏行或列中的数据1744.制作个性单元格17二、数据输入和编辑技巧181.在一个单元格内输入多个值 182.增加工作簿的页数183.奇特的F4键184.将格式化文本导入E XCEL185.快速换行196.巧变文本为数字197.在单元格中输入0值198.将数字设为文本格式199.快速进行单元格之间的切换(微软O FFICE技巧大赛获奖作品)2010.在同一单元格内连续输入多个测试值2011.输入数字、文字、日期或时间2012.快速输入欧元符号2113.将单元格区域从公式转换成数值2114.快速输入有序文本2115.输入有规律数字2116.巧妙输入常用数据2217.快速输入特殊符号2218.快速输入相同文本2219.快速给数字加上单位2320.巧妙输入位数较多的数字2321.将WPS/W ORD表格转换为E XCEL工作表2322.取消单元格链接2423.快速输入拼音2424.插入“√”2425.按小数点对齐2426.对不同类型的单元格定义不同的输入法2427.在E XCEL中快速插入W ORD表格2528.设置单元格字体2529.在一个单元格中显示多行文字2530.将网页上的数据引入到E XCEL表格2531.取消超级链接2632.编辑单元格内容2633.设置单元格边框2634.设置单元格文本对齐方式2635.输入公式2636.输入人名时使用“分散对齐”(微软O FFICE技巧大赛获奖作品)2737.隐藏单元格中的所有值(微软O FFICE技巧大赛获奖作品)2738.恢复隐藏列2739.快速隐藏/显示选中单元格所在行和列(微软O FFICE技巧大赛获奖作品)2740.彻底隐藏单元格2841.用下拉列表快速输入数据2842.快速输入自定义短语2843.设置单元格背景色2944.快速在多个单元格中输入相同公式2945.同时在多个单元格中输入相同内容2946.快速输入日期和时间2947.将复制的单元格安全地插入到现有单元格之间2948.在E XCEL中不丢掉列标题的显示3049.查看与日期等效的序列数的值3050.快速复制单元格内容3051.使用自定义序列排序(微软O FFICE技巧大赛获奖作品)3052.快速格式化E XCEL单元格3053.固定显示某列3154.在E XCEL中快速编辑单元格3155.使用自动填充快速复制公式和格式3156.为单元格添加批注3157.数据自动输入3258.在E XCEL中快速计算一个人的年龄3259.快速修改单元格次序3260.将网页上的数据引入到E XCEL表格中331.在网上发布E XCEL生成的图形332.创建图表连接符333.将E XCEL单元格转换成图片形式插入到W ORD中344.将W ORD内容以图片形式插入到E XCEL表格中345.将W ORD中的内容作为图片链接插入E XCEL表格中346.在独立的窗口中处理内嵌式图表357.在图表中显示隐藏数据 358.在图表中增加文本框359.建立文本与图表文本框的链接3510.给图表增加新数据系列 3511.快速修改图表元素的格式3612.创建复合图表3613.对度量不同的数据系列使用不同坐标轴3614.将自己满意的图表设置为自定义图表类型3715.复制自定义图表类型3716.旋转三维图表3717.拖动图表数据点改变工作表中的数值3818.把图片合并进你的图表 3819.用图形美化工作表3820.让文本框与工作表网格线合二为一3921.快速创建默认图表3922.快速创建内嵌式图表3923.改变默认图表类型3924.快速转换内嵌式图表与新工作表图表4025.利用图表工具栏快速设置图表4026.快速选取图表元素4027.通过一次按键创建一个E XCEL图表4128.绘制平直直线411.巧用IF函数清除E XCEL工作表中的0 412.批量求和423.对相邻单元格的数据求和424.对不相邻单元格的数据求和 425.利用公式来设置加权平均436.自动求和437.用记事本编辑公式438.防止编辑栏显示公式439.解决SUM函数参数中的数量限制4410.在绝对与相对单元引用之间切换4411.快速查看所有工作表公式4412.实现条件显示44五、数据分析和管理技巧451.管理加载宏452.在工作表之间使用超级连接 453.快速链接网上的数据464.跨表操作数据465.查看E XCEL中相距较远的两列数据466.如何消除缩位后的计算误差(微软O FFICE技巧大赛获奖作品)477.利用选择性粘贴命令完成一些特殊的计算478.W EB查询479.在E XCEL中进行快速计算4810.自动筛选前10个4811.同时进行多个单元格的运算(微软O FFICE技巧大赛获奖作品)4812.让E XCEL出现错误数据提示4813.用“超级连接”快速跳转到其它文件49六、设置技巧491.定制菜单命令492.设置菜单分隔线503.备份自定义工具栏504.共享自定义工具栏505.使用单文档界面快速切换工作簿506.自定义工具栏按钮50一、基本方法1.快速选中全部工作表右键单击工作窗口下面的工作表标签,在弹出的菜单中选择“选定全部工作表”命令即可()。
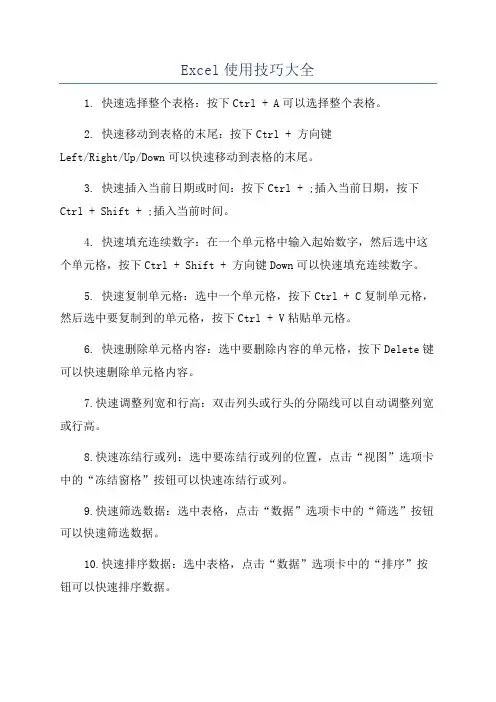
Excel使用技巧大全1. 快速选择整个表格:按下Ctrl + A可以选择整个表格。
2. 快速移动到表格的末尾:按下Ctrl + 方向键Left/Right/Up/Down可以快速移动到表格的末尾。
3. 快速插入当前日期或时间:按下Ctrl + ;插入当前日期,按下Ctrl + Shift + ;插入当前时间。
4. 快速填充连续数字:在一个单元格中输入起始数字,然后选中这个单元格,按下Ctrl + Shift + 方向键Down可以快速填充连续数字。
5. 快速复制单元格:选中一个单元格,按下Ctrl + C复制单元格,然后选中要复制到的单元格,按下Ctrl + V粘贴单元格。
6. 快速删除单元格内容:选中要删除内容的单元格,按下Delete键可以快速删除单元格内容。
7.快速调整列宽和行高:双击列头或行头的分隔线可以自动调整列宽或行高。
8.快速冻结行或列:选中要冻结行或列的位置,点击“视图”选项卡中的“冻结窗格”按钮可以快速冻结行或列。
9.快速筛选数据:选中表格,点击“数据”选项卡中的“筛选”按钮可以快速筛选数据。
10.快速排序数据:选中表格,点击“数据”选项卡中的“排序”按钮可以快速排序数据。
11.快速计算平均值、总和等统计数据:选中要计算的数据范围,查看状态栏中的求和和平均值等统计数据。
12.快速进行数据透视表分析:选中数据,点击“插入”选项卡中的“数据透视表”按钮可以快速创建数据透视表。
13.快速绘制图表:选中数据,点击“插入”选项卡中的图表按钮可以快速绘制图表。
14.快速绘制函数:选中要插入函数的单元格,点击函数按钮可以快速选择需要的函数并输入参数。
15.快速复制公式:选中公式单元格,双击填充柄可以快速复制公式到相邻单元格。
16. 快速格式化数字:选中单元格,使用快捷键Ctrl + Shift + 1可以快速格式化数字。
17. 快速修改单元格格式:选中单元格,使用快捷键Ctrl + 1可以快速修改单元格格式。
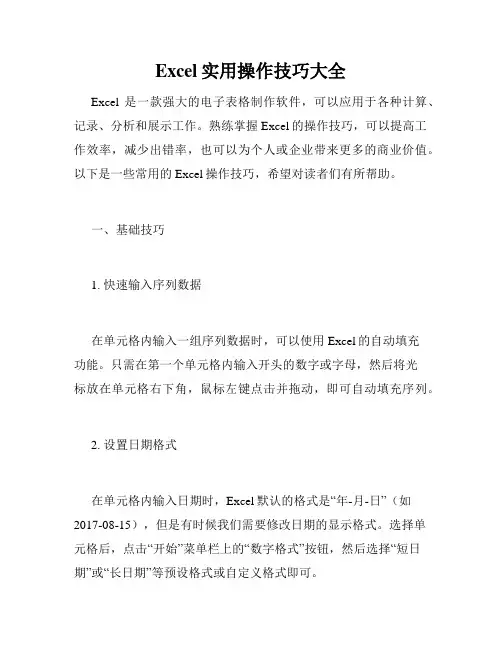
Excel实用操作技巧大全Excel是一款强大的电子表格制作软件,可以应用于各种计算、记录、分析和展示工作。
熟练掌握Excel的操作技巧,可以提高工作效率,减少出错率,也可以为个人或企业带来更多的商业价值。
以下是一些常用的Excel操作技巧,希望对读者们有所帮助。
一、基础技巧1. 快速输入序列数据在单元格内输入一组序列数据时,可以使用Excel的自动填充功能。
只需在第一个单元格内输入开头的数字或字母,然后将光标放在单元格右下角,鼠标左键点击并拖动,即可自动填充序列。
2. 设置日期格式在单元格内输入日期时,Excel默认的格式是“年-月-日”(如2017-08-15),但是有时候我们需要修改日期的显示格式。
选择单元格后,点击“开始”菜单栏上的“数字格式”按钮,然后选择“短日期”或“长日期”等预设格式或自定义格式即可。
3. 调整列宽和行高当单元格内容过多或过少时,需要调整列宽或行高。
选择需要调整的列或行,然后鼠标左键双击列或行边框即可自动适应内容,或者在“格式”菜单栏中选择“行高”或“列宽”手动调整。
4. 快速拷贝单元格在Excel中,可以快速将单元格或单元格区域拷贝到其他单元格位置。
选择需要拷贝的单元格,鼠标左键点击并拖动到需要粘贴的位置,松开鼠标左键即可。
二、常用函数1. SUM函数SUM函数用于快速计算一组数字的和。
在需要显示和的单元格或区域内输入“=SUM(数字1:数字n)”即可。
2. AVERAGE函数AVERAGE函数用于计算一组数字的平均数。
在需要显示平均数的单元格或区域内输入“=AVERAGE(数字1:数字n)”即可。
3. COUNT函数COUNT函数用于计算一组数字或单元格区域中非空单元格的数量。
在需要显示结果的单元格内输入“=COUNT(单元格1:单元格n)”或“=COUNT(数字1,数字2,…,数字n)”即可。
4. MAX函数和MIN函数MAX函数和MIN函数分别用于计算一组数字或单元格区域中的最大值和最小值。
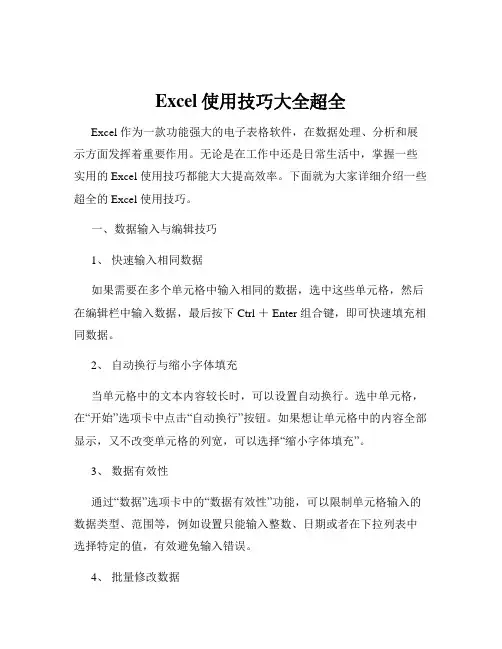
Excel使用技巧大全超全Excel 作为一款功能强大的电子表格软件,在数据处理、分析和展示方面发挥着重要作用。
无论是在工作中还是日常生活中,掌握一些实用的 Excel 使用技巧都能大大提高效率。
下面就为大家详细介绍一些超全的 Excel 使用技巧。
一、数据输入与编辑技巧1、快速输入相同数据如果需要在多个单元格中输入相同的数据,选中这些单元格,然后在编辑栏中输入数据,最后按下 Ctrl + Enter 组合键,即可快速填充相同数据。
2、自动换行与缩小字体填充当单元格中的文本内容较长时,可以设置自动换行。
选中单元格,在“开始”选项卡中点击“自动换行”按钮。
如果想让单元格中的内容全部显示,又不改变单元格的列宽,可以选择“缩小字体填充”。
3、数据有效性通过“数据”选项卡中的“数据有效性”功能,可以限制单元格输入的数据类型、范围等,例如设置只能输入整数、日期或者在下拉列表中选择特定的值,有效避免输入错误。
4、批量修改数据如果需要对多个单元格中的数据进行统一修改,可以使用“查找和替换”功能。
按下 Ctrl + H 组合键,输入查找内容和替换内容,点击“全部替换”即可。
二、格式设置技巧1、自定义数字格式可以根据需要自定义数字格式,例如将数字显示为货币格式、百分比格式、千分位分隔符等。
选中单元格,在“开始”选项卡中点击“数字”组右下角的小箭头,在弹出的对话框中选择“自定义”,然后输入相应的格式代码。
2、条件格式通过条件格式,可以根据设定的条件对单元格进行自动格式设置,例如突出显示大于某个值的数据、标记重复值、数据条显示等。
在“开始”选项卡中点击“条件格式”按钮进行设置。
3、套用表格格式选中数据区域,在“开始”选项卡中点击“套用表格格式”,可以快速为数据区域应用美观的格式,并且方便进行筛选、排序等操作。
4、保护工作表与单元格如果不想让他人随意修改工作表中的某些数据,可以对工作表或单元格进行保护。
在“审阅”选项卡中点击“保护工作表”或“保护单元格”进行设置。


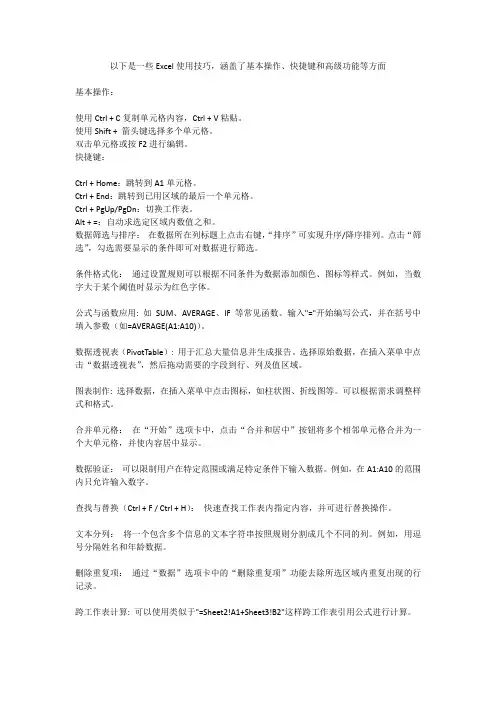
以下是一些Excel使用技巧,涵盖了基本操作、快捷键和高级功能等方面基本操作:使用Ctrl + C复制单元格内容,Ctrl + V粘贴。
使用Shift + 箭头键选择多个单元格。
双击单元格或按F2进行编辑。
快捷键:Ctrl + Home:跳转到A1单元格。
Ctrl + End:跳转到已用区域的最后一个单元格。
Ctrl + PgUp/PgDn:切换工作表。
Alt + =:自动求选定区域内数值之和。
数据筛选与排序:在数据所在列标题上点击右键,“排序”可实现升序/降序排列。
点击“筛选”,勾选需要显示的条件即可对数据进行筛选。
条件格式化:通过设置规则可以根据不同条件为数据添加颜色、图标等样式。
例如,当数字大于某个阈值时显示为红色字体。
公式与函数应用: 如SUM、AVERAGE、IF等常见函数。
输入"="开始编写公式,并在括号中填入参数(如=AVERAGE(A1:A10))。
数据透视表(PivotTable): 用于汇总大量信息并生成报告。
选择原始数据,在插入菜单中点击“数据透视表”,然后拖动需要的字段到行、列及值区域。
图表制作: 选择数据,在插入菜单中点击图标,如柱状图、折线图等。
可以根据需求调整样式和格式。
合并单元格:在“开始”选项卡中,点击“合并和居中”按钮将多个相邻单元格合并为一个大单元格,并使内容居中显示。
数据验证:可以限制用户在特定范围或满足特定条件下输入数据。
例如,在A1:A10的范围内只允许输入数字。
查找与替换(Ctrl + F / Ctrl + H):快速查找工作表内指定内容,并可进行替换操作。
文本分列:将一个包含多个信息的文本字符串按照规则分割成几个不同的列。
例如,用逗号分隔姓名和年龄数据。
删除重复项:通过“数据”选项卡中的“删除重复项”功能去除所选区域内重复出现的行记录。
跨工作表计算: 可以使用类似于"=Sheet2!A1+Sheet3!B2"这样跨工作表引用公式进行计算。
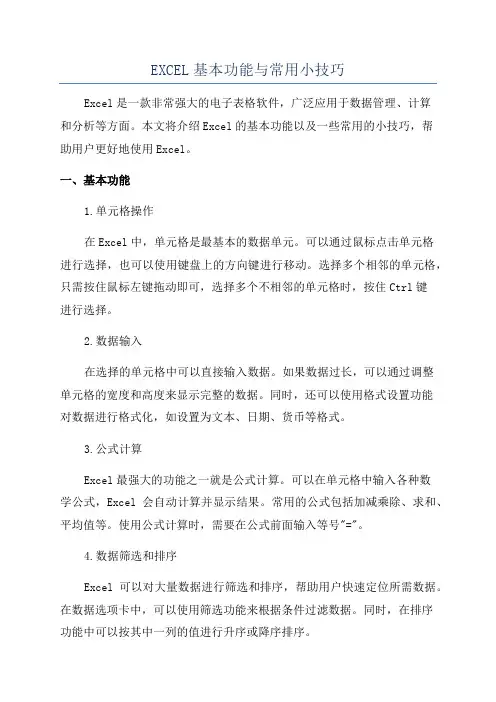
EXCEL基本功能与常用小技巧Excel是一款非常强大的电子表格软件,广泛应用于数据管理、计算和分析等方面。
本文将介绍Excel的基本功能以及一些常用的小技巧,帮助用户更好地使用Excel。
一、基本功能1.单元格操作在Excel中,单元格是最基本的数据单元。
可以通过鼠标点击单元格进行选择,也可以使用键盘上的方向键进行移动。
选择多个相邻的单元格,只需按住鼠标左键拖动即可,选择多个不相邻的单元格时,按住Ctrl键进行选择。
2.数据输入在选择的单元格中可以直接输入数据。
如果数据过长,可以通过调整单元格的宽度和高度来显示完整的数据。
同时,还可以使用格式设置功能对数据进行格式化,如设置为文本、日期、货币等格式。
3.公式计算Excel最强大的功能之一就是公式计算。
可以在单元格中输入各种数学公式,Excel会自动计算并显示结果。
常用的公式包括加减乘除、求和、平均值等。
使用公式计算时,需要在公式前面输入等号"="。
4.数据筛选和排序Excel可以对大量数据进行筛选和排序,帮助用户快速定位所需数据。
在数据选项卡中,可以使用筛选功能来根据条件过滤数据。
同时,在排序功能中可以按其中一列的值进行升序或降序排序。
5.数据格式化在Excel中,可以对数据进行格式化,使其更易于阅读和理解。
可以为单元格设置字体、颜色和边框,调整单元格的对齐方式和填充颜色,还可以添加数据条和数据图标等。
通过数据格式化,可以使数据更加美观和易读。
6.图表制作Excel提供了丰富的图表选项,可以将数据制作成各种类型的图表,如柱状图、折线图、饼图等。
在插入选项卡中选择图表类型,然后选择需要制作图表的数据范围,Excel会自动帮助我们生成相应的图表。
1.快速填充在Excel中,可以使用快速填充功能快速填充一列或一行数据。
只需在选定的单元格右下角放置鼠标,鼠标变成十字箭头后,按住鼠标左键向下或向右拖动即可。
2.自动求和当需要计算一列数据的总和时,可以使用自动求和功能。
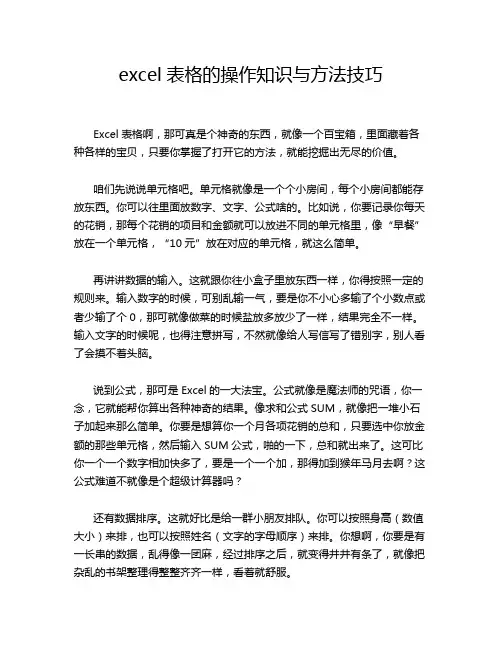
excel表格的操作知识与方法技巧Excel表格啊,那可真是个神奇的东西,就像一个百宝箱,里面藏着各种各样的宝贝,只要你掌握了打开它的方法,就能挖掘出无尽的价值。
咱们先说说单元格吧。
单元格就像是一个个小房间,每个小房间都能存放东西。
你可以往里面放数字、文字、公式啥的。
比如说,你要记录你每天的花销,那每个花销的项目和金额就可以放进不同的单元格里,像“早餐”放在一个单元格,“10元”放在对应的单元格,就这么简单。
再讲讲数据的输入。
这就跟你往小盒子里放东西一样,你得按照一定的规则来。
输入数字的时候,可别乱输一气,要是你不小心多输了个小数点或者少输了个0,那可就像做菜的时候盐放多放少了一样,结果完全不一样。
输入文字的时候呢,也得注意拼写,不然就像给人写信写了错别字,别人看了会摸不着头脑。
说到公式,那可是Excel的一大法宝。
公式就像是魔法师的咒语,你一念,它就能帮你算出各种神奇的结果。
像求和公式SUM,就像把一堆小石子加起来那么简单。
你要是想算你一个月各项花销的总和,只要选中你放金额的那些单元格,然后输入SUM公式,啪的一下,总和就出来了。
这可比你一个一个数字相加快多了,要是一个一个加,那得加到猴年马月去啊?这公式难道不就像是个超级计算器吗?还有数据排序。
这就好比是给一群小朋友排队。
你可以按照身高(数值大小)来排,也可以按照姓名(文字的字母顺序)来排。
你想啊,你要是有一长串的数据,乱得像一团麻,经过排序之后,就变得井井有条了,就像把杂乱的书架整理得整整齐齐一样,看着就舒服。
筛选功能也很实用。
比如说你有一个长长的表格,里面全是你买东西的记录,有吃的、穿的、用的。
你突然想看看你买吃的都花了多少钱,那你就可以用筛选功能,就像在一堆珠子里把红色的珠子挑出来一样,一下子就把关于吃的花销都筛选出来了,多方便。
再聊聊图表制作。
这就像是把枯燥的数据变成一幅幅生动的画。
如果你有每个月的收入数据,你做个柱状图,那每个柱子就像是一个个小士兵,高低不同代表着收入的多少。
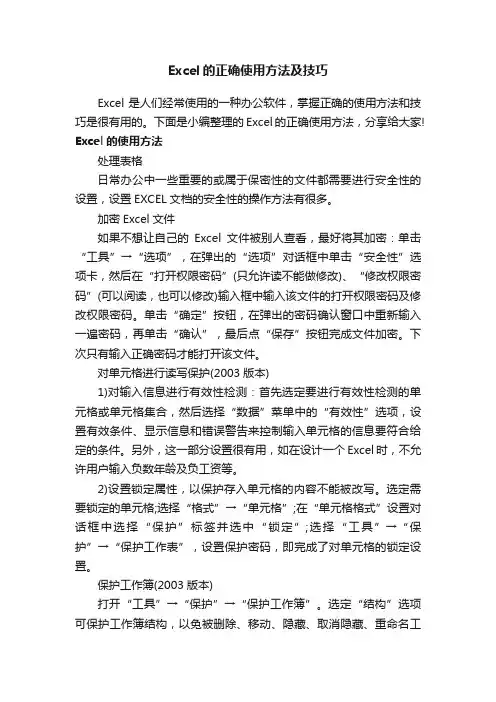
Excel的正确使用方法及技巧Excel是人们经常使用的一种办公软件,掌握正确的使用方法和技巧是很有用的。
下面是小编整理的Excel的正确使用方法,分享给大家! Excel的使用方法处理表格日常办公中一些重要的或属于保密性的文件都需要进行安全性的设置,设置EXCEL文档的安全性的操作方法有很多。
加密Excel文件如果不想让自己的Excel文件被别人查看,最好将其加密:单击“工具”→“选项”,在弹出的“选项”对话框中单击“安全性”选项卡,然后在“打开权限密码”(只允许读不能做修改)、“修改权限密码”(可以阅读,也可以修改)输入框中输入该文件的打开权限密码及修改权限密码。
单击“确定”按钮,在弹出的密码确认窗口中重新输入一遍密码,再单击“确认”,最后点“保存”按钮完成文件加密。
下次只有输入正确密码才能打开该文件。
对单元格进行读写保护(2003版本)1)对输入信息进行有效性检测:首先选定要进行有效性检测的单元格或单元格集合,然后选择“数据”菜单中的“有效性”选项,设置有效条件、显示信息和错误警告来控制输入单元格的信息要符合给定的条件。
另外,这一部分设置很有用,如在设计一个Excel时,不允许用户输入负数年龄及负工资等。
2)设置锁定属性,以保护存入单元格的内容不能被改写。
选定需要锁定的单元格;选择“格式”→“单元格”;在“单元格格式”设置对话框中选择“保护”标签并选中“锁定”;选择“工具”→“保护”→“保护工作表”,设置保护密码,即完成了对单元格的锁定设置。
保护工作簿(2003版本)打开“工具”→“保护”→“保护工作簿”。
选定“结构”选项可保护工作簿结构,以免被删除、移动、隐藏、取消隐藏、重命名工作表,并且不可插入新的工作表。
选定“窗口”选项则可以保护工作簿窗口不被移动、缩放、隐藏、取消隐藏或关闭。
保护工作表在设置保护工作表前,首先确认要保护的单元格是否处于“锁定”状态,选中并右击单元格,在弹出的菜单中选择“设置单元格格式”,选择“保护”选项卡,确认已选中“锁定”项,在默认状态下,单元格和图形对象均处于锁定状态,此时,如果设置工作表被保护,则相应信息不能修改。
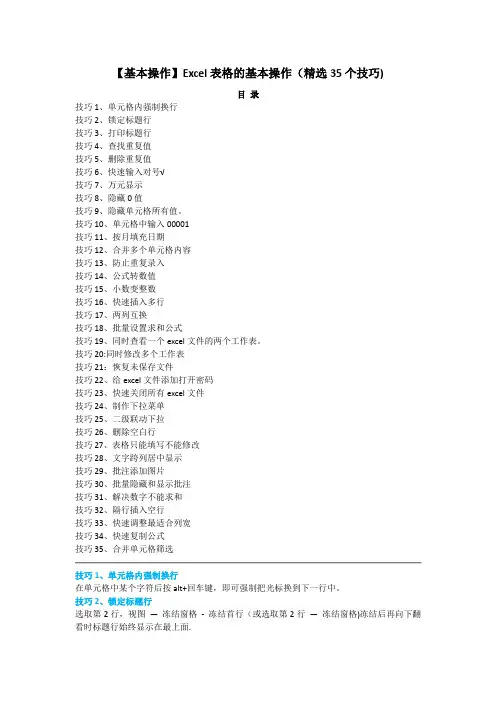
【基本操作】Excel表格的基本操作(精选35个技巧)目录技巧1、单元格内强制换行技巧2、锁定标题行技巧3、打印标题行技巧4、查找重复值技巧5、删除重复值技巧6、快速输入对号√技巧7、万元显示技巧8、隐藏0值技巧9、隐藏单元格所有值。
技巧10、单元格中输入00001技巧11、按月填充日期技巧12、合并多个单元格内容技巧13、防止重复录入技巧14、公式转数值技巧15、小数变整数技巧16、快速插入多行技巧17、两列互换技巧18、批量设置求和公式技巧19、同时查看一个excel文件的两个工作表。
技巧20:同时修改多个工作表技巧21:恢复未保存文件技巧22、给excel文件添加打开密码技巧23、快速关闭所有excel文件技巧24、制作下拉菜单技巧25、二级联动下拉技巧26、删除空白行技巧27、表格只能填写不能修改技巧28、文字跨列居中显示技巧29、批注添加图片技巧30、批量隐藏和显示批注技巧31、解决数字不能求和技巧32、隔行插入空行技巧33、快速调整最适合列宽技巧34、快速复制公式技巧35、合并单元格筛选技巧1、单元格内强制换行在单元格中某个字符后按alt+回车键,即可强制把光标换到下一行中。
技巧2、锁定标题行选取第2行,视图—冻结窗格- 冻结首行(或选取第2行—冻结窗格)冻结后再向下翻看时标题行始终显示在最上面.技巧3、打印标题行如果想在打印时每一页都显示标题,页面布局- 打印标题- 首端标题行:选取要显示的行技巧4、查找重复值选取数据区域- 开始- 条件格式- 突出显示单元格规则- 重复值.显示效果:技巧5、删除重复值选取含重复值的单元格区域,数据- 删除重复值。
技巧6、快速输入对号√在excel中输入符号最快的方式就是利用alt+数字的方式,比如输入√,你可以:按alt不松,然后按小键盘的数字键:41420技巧7、万元显示在一个空单元格输入10000(建议设置数字格式和边框)—复制它- 选择性粘贴—运算:除转换后技巧8、隐藏0值表格中的0值如果不想显示,可以通过:文件- excel选项- 高级- 在具有零值的单元格技巧9、隐藏单元格所有值。
Excel使用技巧大全(超全160种)(1) Ctrl+N:新建一个excel文件;(2) Ctrl+W:关闭excel文件;(3)Ctrl+PageDown:可以快速向下查看工作表;(4)Ctrl+Pageup:可以快速向上查看工作表;(5)Ctrl+S:保存excel文件;(6)Ctrl+A 快速选取连续单元格区域;(7)Ctrl+方向键,可以跳转到数据区域边界;(8)Ctrl+9 隐藏行;(9)Ctrl+0 隐藏列;(10)Ctrl+ -(减号)删除行/列;(11)Ctrl+; 插入当前日期;(12)Ctrl+Shift+;插入当前时间;(13)Ctrl+C 复制单元格区域内容;(14)Ctrl+X 剪切单元格区域内容;(15)Ctrl+Shift+$ 应用带两个小数位的“贷币”格式(负数在括号中);(16)ctrl+一删除行/列;(17)Ctrl+:输入日期;(18)ctrl+% 百分比格式;(19)ctrl+# 日期格式;(20)ctrl+」移动最后一行;(22)ctrl+一>移动最后一列;(23)ctrlttab切换表格;(24)ctrlt~隐藏不活动图标;(25)Ctrl+Alt+A 截图;(26)Ctrl+ESC 打开开始菜单;(27)Ctrl+Enter 向选定填充相同数据;(28)Ctrl+F6 切换到同个程序下一个文本;(29)Ctrl+Alt+End 快速关机;(30)Ctrl+Alt+Home 快速重启;(31)Ctrl+Z撤销上一步;(32)ctrl+1显示单元格式;(33)Ctrl+2 取消加粗格式;(34)Ctrl+3 取消倾斜格式;(35)Ctrl+4 取消下划线;(36)Ctrl+5 取消删除线;(37)Ctrl+6 显示对象占位符之间切换;(38)ctrl+7 显示/隐藏常用工具栏;(39)ctrl+8 显示或隐藏大纲符号;(40)Ctrl+9 隐藏选定的行;(41)ctrl+0隐藏选定的列;(42)Shift+F3插入函数;(44)Ctrl+B 加粗;(45)Ctrl+C 复制;(46)Ctrl+D向下填充;(47)Ctrl+E 居中;(48)Ctrl+F 查找;(49)Ctrl+G 定位;(50)Ctrl+H 替换;(51)Ctrl+1斜体;(52)ctrltk 超链接;(53)Ctrl+L/T创建表来源;(54)Ctrl+N 新建工作薄;(55)Ctrl+M合并居中;(56)Ctrl+O打开文件;(57)Ctrl+P 打印;(58)Ctrl+R向右填充;(59)Ctrl+S 保存;(60)Ctrl+U 加下划线;(61)Ctrl+V粘贴;(62)Ctrl+W 关闭文件;(63)Ctrl+X 剪切;(64)Ctrl+z撤销;(66)Ctrl+A 全选;(67)Ctrl+` 显示公式;(68)Ctrl+N 新建工作簿;(69)Ctrl+D 单元格内容向下复制;(70)Ctrl+R 单元格内容向右复制;(71)Ctrl+Page up 移动到上一个工作表;(72)Ctrl+Page down 移动到下一个工作表;(73)Ctrl+S 保存;(74)Ctrl+9 隐藏行;(75)Ctrl+Shift+9 取消隐藏行;(76)Ctrl+X 剪切;(77)Ctrl+F 查找;(78)Ctrl+H 替换;(79)Ctrl+Z 撤销;(80)Ctrl+S 保存;(81)Ctrl+1 设置单元格格式;(82)Ctrl+B 字体加粗;(83)Ctrl+I 斜体;(84)Ctrl+F3 打开名称管理器;(85)Ctrl+G 定位;(86)Ctrl+Home 将单元格移动到工作表开始处;(87)Ctrl+End 将单元格移动到使用过的区域右下角;(88)Ctrl+[ 选中当前公式中直接引用的单元格;(89)Ctrl+] 选中直接引用当前公式所在的单元格;(90)Ctrl+Shift+7 添加外边框;(91)Ctrl+T 创建表格;(92)Ctrl+箭头键定位到边缘单元格;(93)Ctrl+P 打印;(94)Ctrl+U 字体加下滑线;(95)Ctrl+5 设置文字删除线;(96)Ctrl+Shift+~ 设置常规数字格式;(97)Ctrl+Shift+@ 设置时间格式;(98)Ctrl+Shift+# 设置日期格式;(99)Ctrl+Shift+$ 设置货币格式;(100)Ctrl+Shift+% 设置百分比格式;(101)Ctrl+; 输入当前日期;(102)Ctrl+Shift+; 输入当前时间;(103)Ctrl+F1 显示功能区;(104)Ctrl+F4 关闭工作簿;(105)Ctrl+A 调出函数参数对话框;(106)Ctrl+0 隐藏列;(107)Ctrl+Shift+A 完整参数提示;(108)Ctrl+Shift+F3 选定区域创建名称;(109)Ctrl+Shift+{ 选中当前公式直接引用和间接引用的单元格;(110)Ctrl+Shift+} 选中直接引用和间接引用当前单元格公式所在的单元格;(111)Ctrl+Shift+- 删除边框;(112)Ctrl+Shift+O 选中带批注单元格;(113)Ctrl+Shift+U 展开编辑栏;(114)F3 打开粘贴名称对话框;(115)F4 切换单元格引用;(116)F5 定位;(117)F12 另存为;(118)Alt+= 自动求和;(119)按 Ctrl+V 粘贴单元格内容;(120)按 Ctrl+D 向下填充;(121)按Ctrl+R 向右填充;(122)按Ctrl+Z 撤销上一步操作;(123)按Alt+Enter(回车键),可以在指定位置强行换行;(124)选取求和区域,按Alt+=(等号),可以快速实现求和;(125)选取整个区域,按Alt+;(分号键),选取可以跳过隐藏区域,只选显示区域;(126)选取单元格引用,按F4可以转换引用方式;(127)按Ctrl+Shift+3 (#)设置为日期格式;(128)按Ctrl+Shift+5 (%)设置为百分数格式;(129)Alt+Enter在单元格中换行;(130)Ctrl+Enter用当前输入项填充选定的单元格区域(131)Esc取消单元格输入;(132)Ctrl+D向下填充;(133)Ctrl+R 向右填充;(134)Ctrl+F3定义名称;(135)Ctrl+K插入超链接;(136)Ctrl+; 输入当前日期;(137)Ctrl+Shift+: 或Ctrl+’输入当前时间;(138)Ctrl+Z撤销上一步;(139)Shift+F3插入函数;(140)Alt+=用SUM函数插入“自动求和”公式;(141)Ctrl+F5弹出“查找”对话框;(142)Ctrl+Shift+空格键在选定了一个对象的情况下,选定工作表上的所有对象;(143)Ctrl+B应用或取消加粗格式;(144)Ctrl+I应用或取消字体倾斜格式;(145)Ctrl+U应用或取消下画线;(146)Ctrl+5应用或取消删除线;(147)Ctrl+9隐藏选定行;(148)Ctrl+O隐藏选定列;(149)Ctrl+C 复制选定的单元格;(150)Ctrl+Shift+( 取消选定区域内的所有隐藏行的隐藏状态;(151)Ctrl+Shift+) 取消选定区域内的所有隐藏列的隐藏状态;(152)Ctrl+X剪切选定的单元格;(153)Ctrl+V粘贴复制的单元格;(154)Ctrl+减号弹出删除整行或整列对话框;(155)Ctrl+加号弹出插入整行或整列对话框;(156)F7 弹出“拼写检查”对话框;(157)F5 弹出“定位”对话框;(158)Shift+F2(插入)编辑单元格批注;(159)Ctrl+1 弹出“单元格格式”对话框;(160)Ctrl+Shift+$ 应用带两个小数位的“贷币”格式(负数在括号中);。
excel常用技巧110个Excel是一款功能强大的电子表格软件,提供了许多实用的技巧和功能,下面我将列举110个常用的Excel技巧,希望能对你有所帮助:1. 快速选择整列或整行,点击列头或行头。
2. 快速选中整个工作表,点击左上角的方框。
3. 快速选中连续的单元格范围,点击起始单元格,按住Shift 键,再点击结束单元格。
4. 快速选中不连续的单元格范围,点击第一个单元格,按住Ctrl键,再点击其他单元格。
5. 快速填充连续的数据序列,填写前两个单元格,选中这两个单元格,然后拖动填充柄。
6. 快速填充日期序列,填写第一个日期,选中该单元格,然后拖动填充柄。
7. 快速填充月份序列,填写第一个月份,选中该单元格,然后拖动填充柄。
8. 快速填充自定义序列,填写前两个单元格,选中这两个单元格,然后拖动填充柄,右键选择“填充系列”。
9. 快速插入当前日期或时间,Ctrl+;10. 快速插入当前日期和时间,Ctrl+Shift+;11. 快速删除单元格内容,选中单元格,按Delete键。
12. 快速删除整行或整列,选中行或列,右键选择“删除”。
13. 快速复制单元格,选中单元格,按Ctrl+C.14. 快速剪切单元格,选中单元格,按Ctrl+X.15. 快速粘贴单元格,选中目标单元格,按Ctrl+V.16. 快速填充公式,选中单元格,按Ctrl+Enter.17. 快速调整列宽,双击列头分隔线。
18. 快速调整行高,双击行头分隔线。
19. 快速隐藏列,选中列头,右键选择“隐藏”。
20. 快速隐藏行,选中行头,右键选择“隐藏”。
21. 快速显示隐藏的列或行,按Ctrl+Shift+数字键0。
22. 快速删除空白行,选中整列,右键选择“筛选”,然后选择“空白”。
23. 快速删除重复行,选中整列,右键选择“筛选”,然后选择“重复项”。
24. 快速排序数据,选中要排序的范围,点击“数据”选项卡中的“排序”。
25. 快速筛选数据,选中数据范围,点击“数据”选项卡中的“筛选”。
Excel使用方法详解Excel是一款功能强大的电子表格软件,广泛应用于各个领域,包括商业、金融、科学研究等。
它不仅可以进行数据的录入和计算,还可以进行数据的分析和可视化呈现。
在本文中,我们将详细介绍Excel的使用方法,以帮助读者更好地利用这款工具。
一、基本操作1. 打开Excel:双击Excel图标或在开始菜单中选择Excel即可打开软件。
2. 新建工作簿:打开Excel后,可以选择新建一个空白工作簿或打开已有的工作簿。
3. 插入数据:在Excel的工作表中,可以直接在单元格中输入数据。
可以使用方向键、Tab键或回车键在不同单元格之间进行切换。
4. 修改数据:选中要修改的单元格,直接在输入栏中修改数据,然后按下回车键即可保存修改。
5. 保存工作簿:在文件菜单中选择“保存”或使用快捷键Ctrl + S可以保存工作簿。
可以选择保存的位置和文件名。
二、数据处理1. 公式计算:Excel可以进行各种数学运算和公式计算。
在需要计算的单元格中输入公式,以“=”开头,然后按下回车键即可得到计算结果。
2. 函数应用:Excel提供了各种内置函数,可以方便地进行数据处理和分析。
在需要应用函数的单元格中输入函数名和参数,然后按下回车键即可得到函数的结果。
3. 数据筛选:在Excel中,可以使用筛选功能对数据进行筛选和排序。
选择需要筛选的数据范围,点击“数据”菜单中的“筛选”按钮,然后按照需要设置筛选条件即可。
4. 数据透视表:数据透视表是Excel中非常有用的功能,可以对大量数据进行汇总和分析。
选择需要生成数据透视表的数据范围,点击“插入”菜单中的“数据透视表”按钮,然后按照向导进行设置即可生成数据透视表。
三、数据可视化1. 图表绘制:Excel提供了各种图表类型,可以将数据以图表的形式进行可视化呈现。
选择需要绘制图表的数据范围,点击“插入”菜单中的“图表”按钮,然后选择合适的图表类型进行绘制。
2. 图表格式设置:绘制完图表后,可以对图表进行格式设置,包括标题、轴标签、图例等。
工作中最常用的45个excel技巧大全工作中的数据处理和分析常常要用到Excel,如果你能熟练掌握一些Excel技巧,能够提高工作效率,提供更准确的数据分析结果。
下面是一些在工作中最常用的Excel技巧大全,希望对你有所帮助。
1.基本操作技巧:-快速选中整个表格:按下Ctrl+A键可以快速选中整个表格。
-复制和移动单元格:选择要复制或移动的单元格,点击右键选择复制或剪切,然后将光标定位到目标位置,再点击右键选择粘贴。
-快速插入行或列:在行号或列标上右键选择插入行或列。
-快速删除行或列:选中要删除的行或列,然后按下Ctrl+-键,或者点击右键选择删除。
-快速填充:在一个单元格中输入内容,然后将光标移动到下一个单元格,按下Ctrl+Enter键即可快速填充之前输入的内容。
-快速填充序列:输入一个序列的开头和结尾的值,选中这两个单元格,然后将光标移动到右下角的小黑点上,双击即可填充整个序列。
2.数据筛选和排序:-快速筛选:选择表头,然后点击右键选择筛选,即可在表头上出现一个下拉框,可以选择要筛选的条件。
-高级筛选:选择数据所在的范围,然后点击数据选项卡中的高级,选择筛选条件,点击确定按钮即可。
-单列排序:选择要排序的列,然后点击数据选项卡中的排序,选择升序或降序排序规则,点击确定按钮即可。
-多列排序:选择要排序的多列,然后点击数据选项卡中的排序,选择多列排序的优先级和排序规则,点击确定按钮即可。
3.数据分析技巧:-数据透视表:选中要分析的数据范围,然后点击插入选项卡中的数据透视表,选择要分析的字段,即可生成一个透视表。
-条件格式:选中要进行条件格式的单元格或单元格范围,然后点击开始选项卡中的条件格式,选择要应用的格式规则,即可根据条件对单元格进行格式化。
-数据验证:选中要应用数据验证的单元格或单元格范围,然后点击数据选项卡中的数据验证,选择要应用的验证条件,即可限制单元格的输入内容。
- VLOOKUP函数:VLOOKUP函数可以根据指定的值,在一个表格中查找相应的内容,语法为VLOOKUP(lookup_value, table_array,col_index_num, range_lookup)。
excel使用技巧大全超全1. 快速插入当前日期或时间:在单元格内输入=NOW()即可插入当前日期和时间。
2. 快速填充连续的日期或序列:在一个单元格中输入起始值,再选择该单元格进行填充,然后拖动鼠标到需要填充的范围,松开鼠标即可。
3. 批量填充等差数列:在一个单元格中输入起始值,再选择该单元格进行填充,然后按住Ctrl键拖动鼠标到需要填充的范围,松开Ctrl键和鼠标即可。
4. 快速删除重复值:选中需要删除重复值的范围,然后点击数据菜单中的“删除重复项”按钮,在弹出的对话框中选择需要删除的列,并点击确定按钮即可。
5. 快速筛选数据:选中需要筛选的范围,然后点击数据菜单中的“筛选”按钮,再选择需要筛选的条件并点击确定按钮即可。
6. 快速排序数据:选中需要排序的范围,然后点击数据菜单中的“排序”按钮,再选择排序的方式(升序或降序)和排序的列,并点击确定按钮即可。
7. 快速插入函数:在需要插入函数的单元格内输入“=”,然后开始输入函数名,Excel会自动弹出函数列表来选择并补全函数。
8. 快速复制公式:在一个包含公式的单元格中双击鼠标,然后将鼠标拖动到需要复制公式的范围,松开鼠标即可快速复制公式。
9. 快速改变单元格的格式:选中需要改变格式的单元格,然后点击开始菜单中的“格式”按钮,在弹出的对话框中选择需要的格式并点击确定按钮即可。
10. 使用条件格式设置单元格格式:选中需要设置格式的范围,然后点击开始菜单中的“条件格式”按钮,在弹出的菜单中选择需要的条件格式即可。
11. 使用数据验证限制单元格输入:选中需要限制输入的范围,然后点击数据菜单中的“数据验证”按钮,在弹出的对话框中选择需要的限制条件并点击确定按钮即可。
12. 使用合并单元格并居中显示:选中需要合并的单元格,然后点击开始菜单中的“合并与居中”按钮,在弹出的菜单中选择需要的合并方式即可。
13. 使用拆分窗口同时查看多个工作表:点击视图菜单中的“拆分”按钮,在弹出的对话框中选择需要拆分的方式即可。