通过bios设置程序对cmos参数进行设置
- 格式:doc
- 大小:68.00 KB
- 文档页数:17

一1、BIOS:basic input/output system。
硬件软件之间的桥梁,主板的BIOS是固化于主板的一套程序,存储于EPROM或Flash ROM。
2、存BIOS的ROM中包含1自诊断程序:通过读取COMS ROM中的内容,识别硬件配置,在计算机启动时完成自检和初始化。
启动画面上有显卡、内存、CPU等信息。
2、CMOS设置程序:进入系统前,可先进入BIOS设置界面,对硬件的配置信息进行相关的设置,优化整个系统性能。
3、系统自举装载程序:自诊断成功后,将磁盘相对0磁道0扇区的引导程序装入内存,同时让计算机进入操作系统。
4、主要i/o设备驱动程序和中断服务。
3、CMOS:互补金属氧化物半导体存储器。
Complementary Metal Oxide Semiconductor。
若是硬件,BIOS即为软件。
为BIOS载体,也为BIOS设置系统参数的结果。
主要用于保存当前用户硬件设置和用户参数设定。
包含自诊断和自举装载程序,以及BIOS设置信息。
BIOS设置即通过BIOS设置程序对CMOS参数进行设置。
4、BIOS工作原理1、按下电源开关,启动计算机,系统首先由POST程序(power on self test,加电自检)。
对硬件设备进行一次性全方位检测,如CPU,内存,1M以上扩展内存,主板,CMOS存储器,显卡,软硬盘子系统,串并口及键盘等,自检结果:1、严重故障,初始化为完成,不提示。
2、小故障,报警声。
自检后,初始化,读取并加载BIOS设置中的硬件配置参数,若配置不合理就影响系统启动。
,最后加载DOC及其他操作系统的引导程序,可在BIOS中设置第一、第二、第三启动设备,系统依次从这些启动设备中搜索系统引导程序,并过渡至操作系统工作状态。
2、IRQ,interrupt request,为了能够响应应用程序的要求,合理调用每个硬件设备,BIOS为每个设备分配了一个IRQ,安装新硬件后,BIOS会根据其功能自动分配一个IRQ,当应用程序需要使用设备硬件时,,会根据IRQ信息向设备终端发出命令,接着向设备传输数据或从他那接收数据。

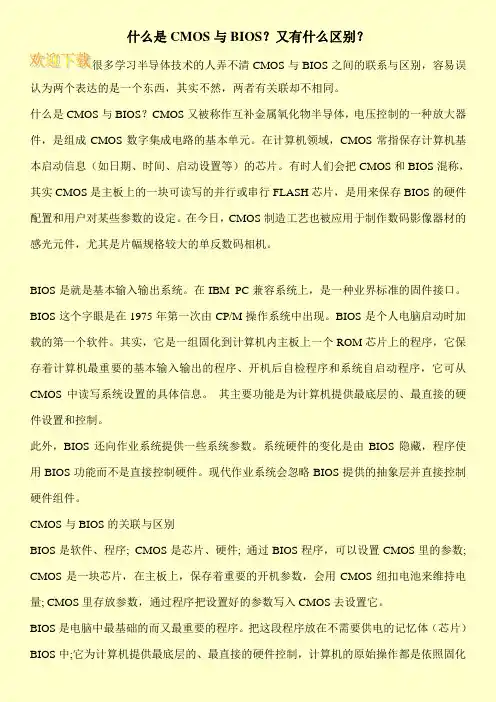
什么是CMOS与BIOS?又有什么区别?很多学习半导体技术的人弄不清CMOS与BIOS之间的联系与区别,容易误认为两个表达的是一个东西,其实不然,两者有关联却不相同。
什么是CMOS与BIOS?CMOS又被称作互补金属氧化物半导体,电压控制的一种放大器件,是组成CMOS数字集成电路的基本单元。
在计算机领域,CMOS常指保存计算机基本启动信息(如日期、时间、启动设置等)的芯片。
有时人们会把CMOS和BIOS混称,其实CMOS是主板上的一块可读写的并行或串行FLASH芯片,是用来保存BIOS的硬件配置和用户对某些参数的设定。
在今日,CMOS制造工艺也被应用于制作数码影像器材的感光元件,尤其是片幅规格较大的单反数码相机。
BIOS是就是基本输入输出系统。
在IBM PC兼容系统上,是一种业界标准的固件接口。
BIOS这个字眼是在1975年第一次由CP/M操作系统中出现。
BIOS是个人电脑启动时加载的第一个软件。
其实,它是一组固化到计算机内主板上一个ROM芯片上的程序,它保存着计算机最重要的基本输入输出的程序、开机后自检程序和系统自启动程序,它可从CMOS中读写系统设置的具体信息。
其主要功能是为计算机提供最底层的、最直接的硬件设置和控制。
此外,BIOS还向作业系统提供一些系统参数。
系统硬件的变化是由BIOS隐藏,程序使用BIOS功能而不是直接控制硬件。
现代作业系统会忽略BIOS提供的抽象层并直接控制硬件组件。
CMOS与BIOS的关联与区别BIOS是软件、程序; CMOS是芯片、硬件; 通过BIOS程序,可以设置CMOS里的参数; CMOS是一块芯片,在主板上,保存着重要的开机参数,会用CMOS纽扣电池来维持电量; CMOS里存放参数,通过程序把设置好的参数写入CMOS去设置它。
BIOS是电脑中最基础的而又最重要的程序。
把这段程序放在不需要供电的记忆体(芯片)BIOS中;它为计算机提供最底层的、最直接的硬件控制,计算机的原始操作都是依照固化。
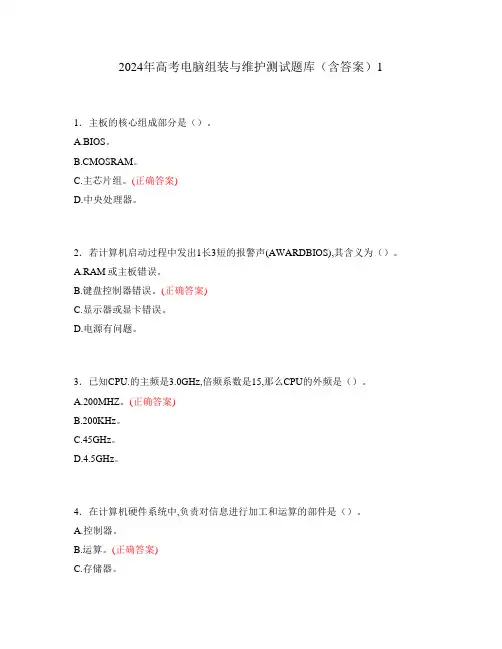
2024年高考电脑组装与维护测试题库(含答案)11.主板的核心组成部分是()。
A.BIOS。
B.CMOSRAM。
C.主芯片组。
(正确答案)D.中央处理器。
2.若计算机启动过程中发出1长3短的报警声(AWARDBIOS),其含义为()。
A.RAM或主板错误。
B.键盘控制器错误。
(正确答案)C.显示器或显卡错误。
D.电源有问题。
3.已知CPU.的主频是3.0GHz,倍频系数是15,那么CPU的外频是()。
A.200MHZ。
(正确答案)B.200KHz。
C.45GHz。
D.4.5GHz。
4.在计算机硬件系统中,负责对信息进行加工和运算的部件是()。
A.控制器。
B.运算。
(正确答案)C.存储器。
D.硬盘。
5.以下不属于南桥芯片管理范围的是()。
A.内存插槽。
(正确答案)B2.0接口。
C.并口。
D.IEEE1394接口。
6.液晶显示器的性能指标中,决定显示器抗干扰能力的大小的是()。
A.亮度。
(正确答案)B.点距。
C.可视角度。
D.对比度。
7.在计算机硬件组装过程中,以下说法正确的是()。
A.IDE硬盘数据线接口的1号引脚在远离电源接口的一边。
B.安装两块SATA硬盘时必须设置硬盘跳线。
C.将两条相同规格的内存条安装在同一种颜色的内存插槽上,可使带宽增加一倍。
(正确答案)D.整理机箱内部连接线时,要用扎线将电源线与数据线捆扎在一起。
8.关于CMOS和BIOS,以下说法错误的是()。
A.CMOS用来存储计算机系统的实时时钟信息和硬件配置信息。
B.CMOSRAM一般集成在北桥芯片中。
(正确答案)C.可以通过BIOS程序对CMOS参数进行设置。
D.BIOS的服务功能是通过调用中断服务程序来实现的。
9.关于分区格式,以下说法正确的是()。
A.FAT16分区的缺点是硬盘的利用率低、安全性差、兼容性差。
B.FAT32采用32位的文件分配表,安全性强。
C.NTFS分区的优点是安全性、兼容性强。
D.FAT32分区内单个文件的大小不能超过4GB。

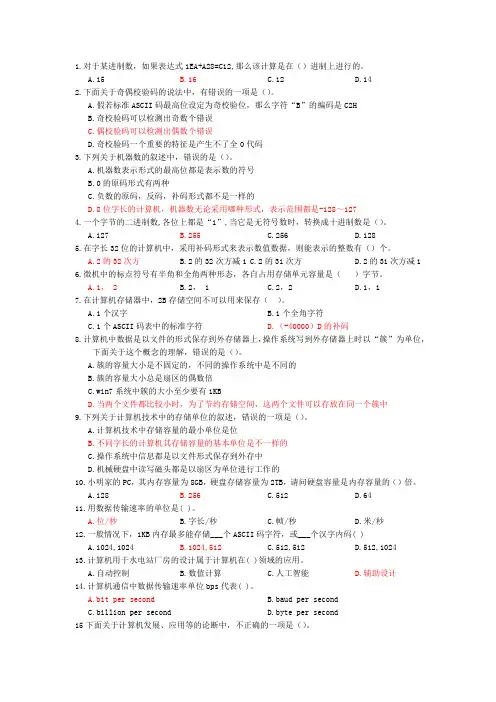
1.对于某进制数,如果表达式1EA+A28=C12,那么该计算是在()进制上进行的。
A.15B.16C.12D.142.下面关于奇偶校验码的说法中,有错误的一项是()。
A.假若标准ASCII码最高位设定为奇校验位,那么字符“B”的编码是C2HB.奇校验码可以检测出奇数个错误C.偶校验码可以检测出偶数个错误D.奇校验码一个重要的特征是产生不了全0代码3.下列关于机器数的叙述中,错误的是()。
A.机器数表示形式的最高位都是表示数的符号B.0的原码形式有两种C.负数的原码,反码,补码形式都不是一样的D.8位字长的计算机,机器数无论采用哪种形式,表示范围都是-128~1274.一个字节的二进制数,各位上都是“1”,当它是无符号数时,转换成十进制数是()。
A.127B.255C.256D.1285.在字长32位的计算机中,采用补码形式来表示数值数据,则能表示的整数有()个。
A.2的32次方B.2的32次方减1C.2的31次方D.2的31次方减16.微机中的标点符号有半角和全角两种形态,各自占用存储单元容量是()字节。
A.1, 2B.2, 1C.2,2D.1,17.在计算机存储器中,2B存储空间不可以用来保存()。
A.1个汉字B.1个全角字符C.1个ASCII码表中的标准字符D.(-40000)D的补码8.计算机中数据是以文件的形式保存到外存储器上,操作系统写到外存储器上时以“簇”为单位,下面关于这个概念的理解,错误的是()。
A.簇的容量大小是不固定的,不同的操作系统中是不同的B.簇的容量大小总是扇区的偶数倍C.win7系统中簇的大小至少要有1KBD.当两个文件都比较小时,为了节约存储空间,这两个文件可以存放在同一个簇中9.下列关于计算机技术中的存储单位的叙述,错误的一项是()。
A.计算机技术中存储容量的最小单位是位B.不同字长的计算机其存储容量的基本单位是不一样的C.操作系统中信息都是以文件形式保存到外存中D.机械硬盘中读写磁头都是以扇区为单位进行工作的10.小明家的PC,其内存容量为8GB,硬盘存储容量为2TB,请问硬盘容量是内存容量的()倍。

讲义:BIOS部分1、什么是BIOS?BIOS是英文"Basic Input Output System"的缩略语,中文名称是"基本输入输出系统"。
2、BIOS的功能?◆中断服务◆系统设置(BIOS设置)◆开机自检◆系统启动自举3、BIOS的品牌◆AMI◆AWARD◆PHOENIX◆PHOENIX-AWARD4、在BIOS设置中,对里面的参数进行了更改并保存,是不是意味着刷新了BIOS?5、BIOS与CMOS的关系BIOS中的设置程序是完成参数设置的手段,CMOS是存放存数的地方。
即通过BIOS 设置程序对CMOS参数进行设置,并将设置结果保存在CMOS芯片中。
6、进入BIOS设置的方法Del7、理解BIOS设置界面中各选项的的作用。
1)设置标准BIOS:设置日期和时间,硬盘与软盘参数,显卡类型和系统自检暂停参数,了解内存相关信息。
2)设置高级BIOS:设置病毒防护功能,CPU缓存,开机设置,启动后小键盘状态,安全选项。
3)设置高级芯片组:设置内存参数,系统BIOS,显卡BIOS,各种板卡的存储设置4)外围设备端口:设置IDE设备,USB装置,内置音效功能,串行端口5)电源管理设置:设置省电机制,系统省电模式设置,唤醒与开关机设置6)PnP和PCI配置:重新配置系统资源,设置IRQ与DMA资源的分配7)频率和电压控制:自动侦测PCI时钟频率,调整CPU频率8)载入出厂设置9)密码设置8、设置标准BIOS1)设置硬盘参数:为什么有4个IDE设备?2)设置软盘参数:为什么有2个软驱设备?3)设置系统自检暂停参数:理解各选项含义。
9、设置高级BIOS1)理解病毒防护功能2)理解CPU缓存作用3)理解快速启动缓存作用4)开机启动项:如果将启动顺序设置为:当放入系统光盘时从光盘启动,若没有放入系统光盘就从硬盘启动,启动顺序应该任何设置?5)设置安全选项:密码已设置前提下,Setup:进BIOS设置需要输入密码,进入操作系统不需要输入密码,System:不管是进入BIOS设置还是进入操作系统,都需要输入密码10、破解密码的方法◆万能密码法◆软件破解法◆硬件破解法11、设置高级芯片组1)理解SPD含义2)理解设置AGP占用内存空间大小含义12、设置外围设备端口1)设置IDE设备:如果不使用IDE接口的设备可以选择Disabled选项,关闭该接口。

有关计算机BIOS设置的若干问题。
Q:什么是BIOS ?A:BIOS(Basic Input/Output System)即基本输入输出系统,通常是固化在只读存储器(ROM)中,所以又称为ROM-BIOS。
它直接对计算机系统中的输入、输出设备进行设备级、硬件级的控制,是连接软件程序和硬件设备之间的枢纽。
ROM-BIOS是计算机系统中用来提供最低级、最直接的硬件控制的程序。
就PC而言,BIOS 包含了控制键盘、显示屏幕,磁盘驱动器,串行通讯设备和很多其它功能的代码。
计算机技术发展到今天,出现了各种各样新技术,许多技术的软件部分是借助于BIOS来管理实现的。
如PnP技术(Plug and Play-即插即用技术),就是在BIOS中加上PnP模块实现的。
又如热插拔技术,也是由系统BIOS将热插拔信息传送给BIOS中的配置管理程序,并由该程序进行重新配置(如:中断、DMA通道等分配)。
事实上热插拔技术也属于PnP技术。
Q:BIOS包含哪些部分?A:当我们打开PC机的电源后,中央处理器(CPU)便会自动执行一连串的命令,这些命令按其功能可分为以下几种:POST上电自检:是微机接通电源后,系统进行的一个自我检查的例行程序。
这个过程通常称为POST——上电自检(Power On Self Test)。
对系统的几乎所有的硬件进行检测。
系统启动自举程序:在完成POST自检后,ROM BIOS将按照系统CMOS设置中的启动顺序搜寻软硬盘驱动器及CDROM、网络服务器等有效的启动驱动器,读入操作系统引导记录,然后将系统控制权交给引导记录,由引导记录完成系统的启动。
BIOS中断调用:即BIOS中断服务程序,它是微机系统软、硬件之间的一个可编程接口,用于程序软件功能与微机硬件实现的衍接。
此外,BIOS内还包含系统设置程序和服务程序等。
Q:BIOS在系统启动中的作用A:当通电开机后,计算机即从BIOS芯片中读取出指令代码进行系统硬件的自检(含BIOS程序完整性检验、RAM可读写性检验、进行CPU、DMA控制器等部件测试)。

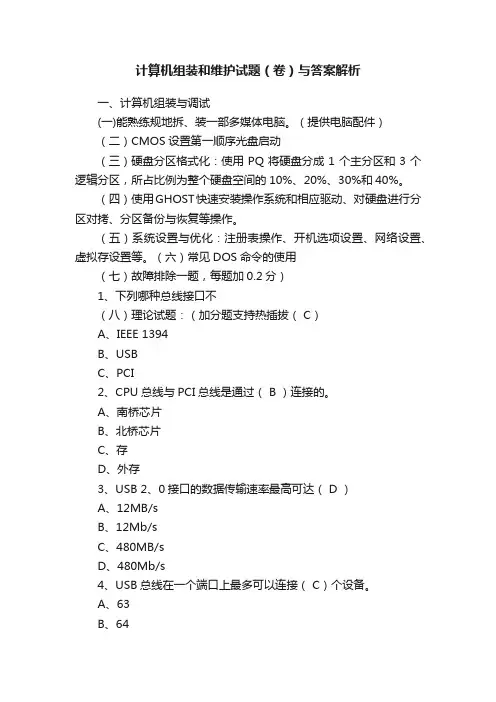
计算机组装和维护试题(卷)与答案解析一、计算机组装与调试(一)能熟练规地拆、装一部多媒体电脑。
(提供电脑配件)(二)CMOS设置第一顺序光盘启动(三)硬盘分区格式化:使用PQ将硬盘分成1个主分区和3个逻辑分区,所占比例为整个硬盘空间的10%、20%、30%和40%。
(四)使用GHOST快速安装操作系统和相应驱动、对硬盘进行分区对拷、分区备份与恢复等操作。
(五)系统设置与优化:注册表操作、开机选项设置、网络设置、虚拟存设置等。
(六)常见DOS命令的使用(七)故障排除一题,每题加0.2分)1、下列哪种总线接口不(八)理论试题:(加分题支持热插拔( C)A、IEEE 1394B、USBC、PCI2、CPU总线与PCI总线是通过( B )连接的。
A、南桥芯片B、北桥芯片C、存D、外存3、USB 2、0接口的数据传输速率最高可达( D )A、12MB/sB、12Mb/sC、480MB/sD、480Mb/s4、USB总线在一个端口上最多可以连接( C)个设备。
A、63B、64D、1285、USB2.0两个外设之间距离(线缆长度)可达( A )米。
A、 5B、 4C、3 D、26、主板所用的PCB板是由几层树脂材料构成的,部采用( B)箔走线。
A、铝B、铜C、金D、铁7、DDR存插槽有( C )只引脚。
A、84B、168C、184D、1928、DDR存插槽的供电电压是( B )V。
A、1.8B、2.5C、3.3D、59、DDR2存插槽有()只引脚。
A、168B、184C、192D、24010、DDR2存插槽的供电电压是()V。
A、1.8C、3.3D、511、以下哪种接口是用来连接显卡的( C )A、Socket 370B、DIMNC、AGPD、USB12、我们通常说的“BIOS设置”或“COMS设置“其完整的说法是( A)A、利用BIOS设置程序对CMOS参数进行设置B、利用CMOS设置程序对BIOS参数进行设置C、利用CMOS设置程序对CMOS参数进行设置D、利用BIOS设置程序对BIOS参数进行设置13、BIOS芯片是一个( A )存储器。

通过BIOS设置程序对CMOS参数进行设置CMOS是电脑主机板上一块特殊的RAM芯片,是系统参数存放的地方,而BIOS中系统设置程序是完成参数设置的手段在计算机领域,CMOS常指保存计算机基本启动信息(如日期、时间、启动设置等)的芯片。
有时人们会把CMOS和BIOS混称,其实CMOS是主板上的一块可读写的RAM芯片,是用来保存BIOS的硬件配置和用户对某些参数的设定。
CMOS可由主板的电池供电,即使系统掉电,信息也不会丢失。
CMOS RAM本身只是一块存储器,只有数据保存功能。
而对BIOS中各项参数的设定要通过专门的程序。
BIOS设置程序一般都被厂商整合在芯片中,在开机时通过特定的按键就可进入BIOS设置程序,方便地对系统进行设置。
因此BIOS设置有时也被叫做CMOS设置。
一、进入CMOS设置界面[8]开启计算机或重新启动计算机后,在屏幕显示“Waiting……”时,按下“Del”键就可以进入CMOS的设置界面。
要注意的是,如果按得太晚,计算机将会启动系统,这时只有重新启动计算机了。
大家可在开机后立刻按住Del键直到进入CMOS。
进入后,你可以用方向键移动光标选择CMOS设置界面上的选项,然后按Enter进入副选单。
del二、设置日期我们可以通过修改CMOS设置来修改计算机时间。
选择第一个标准CMOS设定(Standard CMOS Setup),按Enter进入标准设定界面,CMOS中的日期的格式为<星期><月份><日期><年份>,除星期是由计算机根据日期来计算以外,其它的可以依次移动光标用数字键输入,如今天是6月1日,你可以将它改为6月2日。
当然,你也可以用Page三、设置启动顺序如果我们要安装新的操作系统,一般情况下须将计算机的启动顺序改为先由软盘(A)启动或光盘(CD-ROM)启动。
选择CMOS主界面中的第二个选项BIOS特性设定(BIOS Features Setup),将光标移到启动顺序项(Boot Sequence),然后用PageUp或PageDown选择修改,其中A表示从软盘启动,C表示从硬盘启动,CD-ROM表示从光盘启动,SCSI 表示从SCSI设备启动,启动顺序按照它的排列来决定,谁在前,就从谁最先启动。
中国石油大学(华东)22春“计算机科学与技术”《计算机维护技术》期末考试高频考点版(带答案)一.综合考核(共50题)1.关于BIOS和CMOS的叙述正确的是()。
A.BIOS是软件程序,CMOS是硬件B.BIOS是完成CMOS设置的C.CMOS是BIOS设置的存储场所D.CMOS是RAM而BIOS存在BIOS芯片(属于ROM)中参考答案:ABC2.声卡中影响音质的两个因素是()。
A.采样精度B.采样频率C.FMD.波表合成参考答案:AB3.拆卸笔记本应做到()。
A.胆大心细B.不用蛮力C.去除电池D.净手放静电参考答案:ABCD4.我们通常说的“BIOS设置”或“COMS设置”其完整的说法是()。
A.利用BIOS设置程序对CMOS参数进行设置B.利用CMOS设置程序对BIOS参数进行设置C.利用CMOS设置程序对CMOS参数进行设置D.利用BIOS设置程序对BIOS参数进行设置5.目前市场主流的内存是()。
A.DDR4B.DDR3C.DDRD.Rambus参考答案:ABC6.目前计算机中的高速缓存(Cache),大多数是一种()。
A.静态只读存储器B.静态随机存储器C.动态只读存储器D.动态随机存储器参考答案:B7.一个完整的计算机系统由()组成。
A.硬件系统B.软件系统C.电源线D.数据线参考答案:AB8.以下哪个选项是LCD显示器不重要的参数()。
A.分辨率B.亮度C.刷新率D.响应速度参考答案:C计算机在处理汉字信息时,每个汉字在计算机中占()字节。
A.8B.4C.2D.16参考答案:C10.一般拆解笔记本首先应拆下()。
A.主板B.CPUC.键盘D.麦克风参考答案:C11.有哪些安装操作系统的方法()。
A.将ISO复制到硬盘B.GHOST快速安装C.原版镜像写入U盘安装D.移动光驱参考答案:BCD12.台式机的机箱厚度至少应该在()MM以上。
A.0.3B.0.5C.0.7D.1参考答案:B13.B.PCI-eC.HDMID.ISA参考答案:ABC14.鼠标经常自己“乱跑”,其原因最不可能的是()。
大学计算机基础复习题一、选择题(A)1.世界上公认的第一台计算机是()。
A、ENIACB、CRAY-1C、CM-5D、APPLE(C )2.以集成电路作为逻辑元件的计算机属于()计算机。
A、第一代B、第二代C、第三代D、第四代(D )3.下列属于第四代计算机特征的是。
A、半导体存储器取代磁芯存储器B、开始用于数据处理和事务处理C、采集了集成电路作为逻辑元件D、运算器和控制器集成在一块芯片上(B)4.作为信息系统核心和基础的是。
A、计算机网络技术B、数据库技术C、信息处理技术D、信息安全技术(C)5.在微型计算机中,运算器和控制器合称为。
A、逻辑部件B、算术运算部件C、微处理器D、算术和逻辑部件(A )6.磁盘上的磁道是。
A、一组记录密度不同的同心圆B、一组记录密度相同的同心圆C、一条渐开线的曲线D、一组同心和不同心圆( D)7.确定磁盘上的存取位置需要。
A、指出扇区号B、指出记录号C、磁头号和磁道号D、柱面号、磁头号、扇区号( B)8.下列打印机中,打印效果最好的是。
A、点阵打印机B、激光打印机C、热敏打印机D、喷墨打印机(D)9.下列存储器中,存取速度最快的是。
A、软磁盘存储器B、硬磁盘存储器C、光盘存储器D、内存储器(A)10.I/O接口应位于。
A、总线和I/O设备之间B、主机和I/O设备之间C、主机和总线之间D、CPU与内存之间(B)11.通常说的CMOS设置和BIOS设置是指。
A、通过CMOS设置程序对BIOS参数进行设置B、通过BIOS设置程序对CMOS参数进行设置C、对BIOS参数进行设置D、对BIOS和CMOS参数进行设置(B)12.下列存储器中,断电后信息将会丢失的是。
A、软磁盘B、RAMC、CD-ROMD、硬磁盘存储器(C)13.软磁盘存储信息的基本单位是。
A、字节B、字长C、扇区D、磁道(C)14.CD-ROM是一种。
A、半导体存储器B、只读型硬盘C、只读型光盘D、只读型大容量软盘( C)15.显示器主要参数之一是分辨率,其含义是。
BIOS设置-能力提升案(13)-学海一、选择题1、(2018年高考题)计算机在自检过程中发现严重错误,呈现的故障现象是(A )A.停机B.蓝屏C.声音报警D.屏幕给出提示信息2、在BIOS设置中,F5键的作用是(A )A.从CMOS中恢复前一次的CMOS设定B.从故障保护缺省值表加载CMOS值C.加载优化缺省值D.保存设置并退出3、保存改变后的CMOS设置值并退出的快捷键是(C )A.F7B.F6C.F10D.F54、(2008年考题)关于AWARD BIOS自检响铃含义说法正确的是(A )A.一长两短说明显示器或显卡错误B.一长三短说明内存条出错C.一长九短说明键盘控制器错误D.一长一短说明电源有问题5、在 Power Management Setup界面中,不能设置的项目是(C )A.硬盘电源关闭模式B.定时开机C.开机模式选择D.软关机方式6、如果系统无法正常启动或启动后工作不稳定,要装入CMOS缺省的默认值,应该选择(C )A.Standard CMOS FeaturesB.Advanced BIOS FeaturesC.Load Fail-safe DefaultsD.Load Optimized Defaults7、要设置机器从光盘启动,应使用的菜单项是(B )A.Standard CMOS FeaturesB.Advanced BIOS FeaturesC.Power Management SetupD.Integrated Peripherals8、(2020年高考题)关于BIOS,以下说法正确的是(D )A.BIOS可以存放系统参数B.BIOS是一块RAM芯片C.BIOS集成在南桥芯片中D.BIOS固化在ROM芯片中9、(2020年山东职教考)屏幕提示“Press F1 to continue, Del to setup”,以下说法正确的是(B )A.按F1键清除屏幕显示B.按Del键进入BIOS设置C.按F1键进入BOIS设置D.按Del键清空BOIS设置10、关于BIOS,以下说法错误的是(C )A.目前大多数的 BIOS ROM芯片是一块 Flash ROM芯片,可以升级B.BIOS中提供了POST自检程序C.BIOS的服务是通过调用中断服务程序实现的,屏幕打印的中断号10HD.通过BIOS设置程序对CMOS参数进行设置11、通过 Advanced BIOS Features菜单,不能完成的设置是(D )A.快速检测B.病毒报警C.启动盘的顺序D.屏蔽板载网卡12、在CMOS中设置用户密码时,密码最多包括(C )个字符A.4B.6C.8D.1013、在目前的主板中, CMOS RAM一般集成在中(A )A.南桥芯片B.北桥芯片C.CPUD.BIOS14、要设置开机密码和进入 CMOS SETUP的密码,在 Advanced BIOS Features界面中, Security Option选项必须设置为(C )A.SetupB.EnabledC.SystemD.Disabled15、在BIOS自检时,出现 CMOS battery failed的提示,解决方法是(B )A.重新设置 CMOSB.更换CMOS电池C.更换主板电池D.升级BIOS芯片16、AWARD BIOS自检时发出一长九短的响声,表示(B )A.CPU自检错误B.主板 Flash RAM或EPROM错误C.显示器或显卡错误D.电源有问题17、(2019年高考题)AWARD BIOS自检时,机器发出重复短响的警报声,表示(A )A.电源有问题B.键盘控制器错误C.RAM或主板错误D.显示器或显卡有错误18、造成“Memory test fail“(内存测试失败)的原因是(A )A.内存不兼容或有故障B.内存的电源线未接好C.数据线未接好D.CMOS设置不当19、下列不会造成“Hard disk install failure“(硬盘安装失败)的是(D )A.硬盘的电源线未接好B.硬盘数据线未接好C.硬盘跳线设置不当D.硬盘指示灯连接线未连接20、在 Advanced BIOS Features界面中,当 First Boot Device项设置为CD-ROM时,表示启动系统的启动盘为(B )A.硬盘B.光驱C.U盘D.软盘21、(2011年高考题)通过 Advanced BIOS Features项子菜单,不能进行设置的是(B )A.Virus WarningB ControllerC.Security OptionD.First Boot Device22、(2017年高考题)某电脑开机自检时出现Secondary Slave hard fail提示,可能的原因不包括(A )A.硬盘未安装操作系统B.CMOS设置不当C.硬盘的数据线未接好D.硬盘跳线设置不当23、(2020年山东职教高考)在 Award BIOS中设置SATA为兼容IDE硬盘模式,所用的子菜单是(A )A.Integrated PeripheralsB.PNP/PCI ConfigurationsC.Advanced BIOS FeaturesD.Advanced Chipset Features24、Award BIOS进入BIOS设置程序的按键是(B )A.F1B.DelC.ESCD.F1025、如果想通过CMOS将板载声卡设置为禁用,可以实现的菜单是(A )A.Integrated Peripherals中的 HD AudioB.Integrated Peripherals中的 Onboard LAN chipC.Integrated Peripherals中的 USB AudioD.Integrated Peripherals中的 USB Controller26、通常我们设置的开机密码保存在中(B )A.BIOSB.CMOSC.CPUD.硬盘27、通过 Standard CMOS Features菜单项,不能完成的设置是(C )A.系统日期和时间B.硬盘参数C.启动顺序D.显示器类型28、(2009年高考题)一个正在使用的USB接口的键盘,连接到另一台装有Windows2000计算机的USB接口上却不能使用,其原因最可能是(A )A.CMOS设置中屏蔽了USB接口B.该键盘不支持热插拔C.键盘损坏D.操作系统版本太低29、(2020年高考题)关于BIOS,以下说法正确的是(D )A.BIOS可以存放系统参数B.BIOS是一块RAM芯片C.BIOS集成在南桥芯片中D.BIOS固化在ROM芯片中30、关于BIOS,以下说法错误的是(B )A.BIOS是硬件与软件程序之间的接口B.BIOS主要用于存放电脑系统的实时时钟信息及硬件配置信息C.进入 AWARD BIOS的方法是开机时按DEL键D.可以根据BIOS自检响铃判断机器错误31、下列关于CMOS的说法不正确的是(B )A.CMOS是主板上的一块可读写的RAM芯片B.CMOS一般由 Flash Memory构成C.CMOS RAM本身只是一块存储器,只有数据保存功能,不能对系统参数进行设置D.CMOS由电池供电,即使系统掉电,信息也不会丢失32、要改变启动盘的启动顺序,应选择的菜单项是(B )A.Standard CMOS FeaturesB.Advanced BIOS FeaturesC.Load Fail-safe DefaultsD.Load Optimized Defaults33、一般情况下,若将硬盘的和访问模式设置为(B ),可实现系统对硬盘的自动检测A.NoneB.AutoC.ManualD.Enabled34、(2017年高考题)关于CMOS和BIOS,以下说法错误的是(B )A.CMOS用来储存计算机系统的实时时钟信息和硬件配置信息B.CMOS RAM一般集成在北桥芯片中C.可以通过BIOS程序对CMOS参数进行设置D.BIOS的服务功能是通过调用中断服务程序来实现的35、Virus warning(病毒防护)项主要保护的是(A )A.系统引导扇区和分区表B.硬盘的目录区C.文件分配表D.硬盘文件36、下列芯片中,可能贴有标签的是(A )A.BIOSB.北桥C.南桥D.CMOS RAM37、对于使用AWARD BIOS的计算机,将BOOT UP NumberLock Status设置为ON,则(C)A.开机时检测软驱B.交换软驱符号C.小键盘数字有效D.小键盘方向键有效38、电脑开机自检时,要跳过内存测试,直接进入引导程序,应按的键是(C )A.DeleteB.CtrlC.ESCD.TAB二、简单题1、以下是 Award BIOS自检铃声,写出对应铃声的含义。
通过BIOS设置程序对CMOS参数进行设置CMOS是电脑主机板上一块特殊的RAM芯片,是系统参数存放的地方,而BIOS中系统设置程序是完成参数设置的手段在计算机领域,CMOS常指保存计算机基本启动信息(如日期、时间、启动设置等)的芯片。
有时人们会把CMOS和BIOS混称,其实CMOS是主板上的一块可读写的RAM芯片,是用来保存BIOS的硬件配置和用户对某些参数的设定。
CMOS可由主板的电池供电,即使系统掉电,信息也不会丢失。
CMOS RAM本身只是一块存储器,只有数据保存功能。
而对BIOS中各项参数的设定要通过专门的程序。
BIOS设置程序一般都被厂商整合在芯片中,在开机时通过特定的按键就可进入BIOS设置程序,方便地对系统进行设置。
因此BIOS设置有时也被叫做CMOS设置。
一、进入CMOS设置界面[8]开启计算机或重新启动计算机后,在屏幕显示“Waiting……”时,按下“Del”键就可以进入CMOS的设置界面。
要注意的是,如果按得太晚,计算机将会启动系统,这时只有重新启动计算机了。
大家可在开机后立刻按住Del键直到进入CMOS。
进入后,你可以用方向键移动光标选择CMOS设置界面上的选项,然后按Enter进入副选单。
del二、设置日期我们可以通过修改CMOS设置来修改计算机时间。
选择第一个标准CMOS设定(Standard CMOS Setup),按Enter进入标准设定界面,CMOS中的日期的格式为<星期><月份><日期><年份>,除星期是由计算机根据日期来计算以外,其它的可以依次移动光标用数字键输入,如今天是6月1日,你可以将它改为6月2日。
当然,你也可以用Page三、设置启动顺序如果我们要安装新的操作系统,一般情况下须将计算机的启动顺序改为先由软盘(A)启动或光盘(CD-ROM)启动。
选择CMOS主界面中的第二个选项BIOS特性设定(BIOS Features Setup),将光标移到启动顺序项(Boot Sequence),然后用PageUp或PageDown选择修改,其中A表示从软盘启动,C表示从硬盘启动,CD-ROM表示从光盘启动,SCSI 表示从SCSI设备启动,启动顺序按照它的排列来决定,谁在前,就从谁最先启动。
如C:CDROM,A,表示最先从硬盘启动,如果硬盘启动不了则从光盘启动,如果硬盘和光盘都无法启动则从A盘启动。
是不是很简单^_^在BIOS特性设定中,还有几个重要选项在这儿顺便讲一下:①Quick Power On SelfTest(快速开机自检),当电脑加电开机的时候,主板BIOS会执行一连串的检查测试,检查的是系统和周边设备。
如果该项选择了Enabled,则BIOS将精简自检的步骤,以加快开机的速度。
Quick power②Boot Up FloppySeek(开机软驱检查),当电脑加电开机时,BIOS会检查软驱是否存在。
选择Enabled时,如果BIOS不能检查到软驱,则会提示软驱错误。
选择Disabled,BIOS将会跳过这项测试。
跳过③Boot UP NumLockStatus(启动数字键状态),一般情况下,小键盘(键盘右部)是作为数字键用的(默认为ON,启用小键盘为数字键),如果有特殊需要,只要将ON 改成OFF,小键盘就变为方向键。
④安全选择(Security Option有两个选项,如果设置为Setup时,开机时不需要密码,进入CMOS时就需要密码(当然事先要设置密码)了,但只有超级用户的密码才能对CMOS的各种参数进行更改,普通用户的密码不行。
如果设为System时,则开机时就需要密码(超级用户与普通用户密码都可以),到CMOS修改时,也只有超级用户的密码才有修改权。
Setupsystem四、设置CPUCPU作为电脑的核心,在CMOS中有专项的设置。
在主界面中用方向键移动到“<<<CPU PLUG & PLAY>>>”,此时我们就可以设置CPU的各种参数了。
在“Adjust CPU Voltage”中,设置CPU的核心电压。
如果要更改此值,用方向键移动到该项目,再用“Page UP/Page Down”或“+/-”来选择合适的核心电压。
然后用方向键移到“CPU Speed”,再用“Page UP/Page Down”或“+/-”来选择适用的倍频与外频。
注意,如果没有特殊需要,初学者最好不要随便更改CPU相关选项!五、设置密码CMOS中为用户提供了两种密码设置,即超级用户/普通用户口令设定(SUPERVISOR/USER PASSWORD)。
口令设定方式如下:1.选择主界面中的“SUPERVISOR PASSWORD”,按下Enter键后,出现:Enter Password:(输入口令),2.你输入的口令不能超过8个字符,屏幕不会显示输入的口令,输入完成按Enter键。
3.这时出现让你确认口令:“Confirm Password”(确认口令),输入你刚才输入的口令以确认,然后按Enter键,就设置好了。
普通用户口令与其设置一样,就不再多说了,如果您需要删除您先前设定的口令,只需选择此口令然后按Enter键即可(不要输入任何字符),这样你将删除你先前的所设的口令了。
超级用户与普通用户的密码的区别在于进入CMOS时,输入超级用户的密码可以对CMOS所有选项进行修改,而普通用户只能更改普通用户密码,而不能修改CMOS中的其它参数,联系在于当安全选择(SecurityOption)设置为SYSTEM时,输入它们中任一个都可以开机。
Setup can change the queue六、设置硬盘参数如果你要更换硬盘,安装好硬盘后,你要在CMOS中对硬盘参数进行设置。
CMOS中有自动检测硬盘参数的选项。
在主界面中选择“IDE HDD AUTO DETECTION”选项,然后按Enter键,CMOS将自动寻找硬盘参数并显示在屏幕上,其中SIZE为硬盘容量,单位是MB;MODE为硬盘参数,第1种为NORMAL,第2种为LBA,第3种为LARGE。
我们在键盘上键入“Y”并回车确认。
接着,系统检测其余的三个IDE接口,如果检测到就会显示出来,你只要选择就可以了。
检测以后,自动回到主界面。
这时硬盘的信息会被自动写入主界面的第一个选项——标准CMOS设定(STANDARD CMOS SETUP)中。
七、保存设置我们所做的修改工作都要保存才能生效,要不然就会前功尽弃。
设置完成后,按ESC返回主界面,将光标移动到“SAVE & EXIT SETUP”(存储并结束设定)来保存(或按F10键),按Enter后,选择“Y”,就OK了。
设置内容大致都包含如下可设置的内容:1.Standard CMOS Setup:标准参数设置,包括日期,时间和软、硬盘参数等。
2.BIOS Features Setup:设置一些系统选项。
3.Chipset Features Setup:主板芯片参数设置。
4.Power Management Setup:电源管理设置。
5.PnP/PCI Configuration Setup:即插即用及PCI插件参数设置。
6.Integrated Peripherals:整合外设的设置。
7.其他:硬盘自动检测,系统口令,加载缺省设置,退出等BIOS标准CMOS设置(Standard CMOS Setup)从主菜单选择“STANDARD CMOS SETUP”后进入“标准CMOS设置”菜单。
Date/Time:日期和时间的设置,我们可以用光标配合“Page Up”和“Page Down”依次设置成当前日期和时间。
Floppy Drive A,B: 设定软盘驱动器类型为None/720K/1.2M/1.44M/2.88M 。
HDD Type(硬盘类型): Auto(自动检测)、SCSI(SCSI HDD)、CD-ROM 驱动器、Floptical(LS-120大容量软驱)或是Type 1~47等IDE设备。
LBA/Large: 硬盘LBA/Large 模式是否打开。
目前540M以上的硬盘都要将此选项打开(On),但在Novell Netware 3.xx或4.xx版等网络操作系统下要视情况将它关掉(Off)。
Block Mode: 将此选项设为On,有助于硬盘存取速度加快,但有些旧硬盘不支持此模式,必须将此选项设为Off。
32 Bit Mode: 将此选项设为On,有助于在32位的操作系统(如WIN95/NT)下加快硬盘传输速度,有些旧硬盘不支持此模式,必须将此选项设为Off。
PIO Mode: 支持PIO Mode0~Mode5(DMA/33)。
用BIOS程序自动检查硬盘时,会自动设置硬盘的PIO Mode。
注意:当你在系统中接上一台IDE设备(如硬盘、光驱等)时,最好进入BIOS,让它自动检测。
如果使用的是抽屉式硬盘的话,可将Type设成Auto,或将Primary以及Secondary的Type都改成Auto 即可。
所谓Primary 指的是第一IDE接口,对应于主板上的IDE0插口,Secondary指的是第二IDE接口,对应于主板上的IDE1插口。
每个IDE接口可接Master/Slave(主/从)两台IDE设备。
高级设定(Advanced Setup)1st/2rd/3rd/4th Boot Device: 开机启动设备的顺序,可选择由IDE0~3、SCSI、光驱、软驱、 Floptical (LS-120大容量软驱)或由Network(网络)开机。
S.M.A.R.T For HardDisk: 开启(Enable)硬盘S.M.A.R.T功能。
如果硬盘支持,此功能可提供硬盘自我监控的功能。
Quick Boot: 开启此功能后,可使开机速度加快。
Floppy Drive Swap: 若将此功能Enable,可使A驱与B驱互换。
PS/2 Mouse Support : 是否开启PS/2鼠标口,若设定为Enable,则开机时,将IRQ12保留给PS/2鼠标使用,若设定为Disable,则IRQ12留给系统使用。
Password Check: 设定何时检查Password(口令),若设定成Setup时,每次进入BIOS设定时将会要求输入口令,若设定成Always时,进入BIOS 或系统开机时,都会要求输入口令,但先决条件是必须先设定口令(Security窗口中的User选项)。
Primary Display: 设定显示卡的种类。
Internal Cache: 是否开启CPU内部高速缓存(L1 Cache),应设为Enable。