word2007排版教程PPT
- 格式:doc
- 大小:672.00 KB
- 文档页数:20


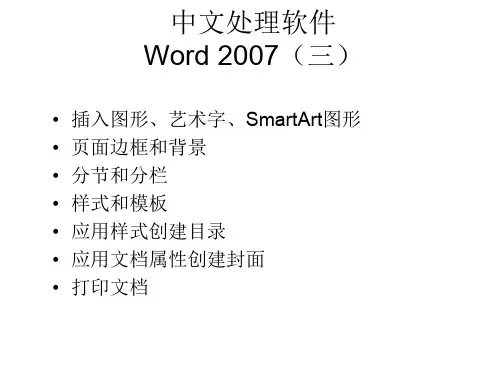
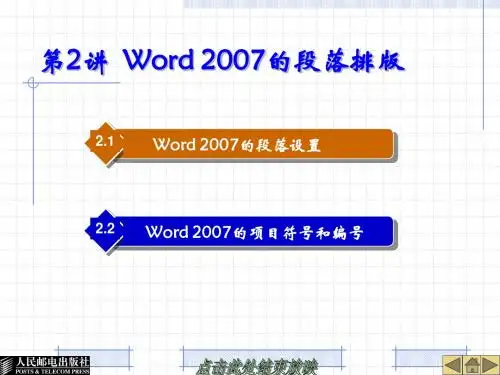





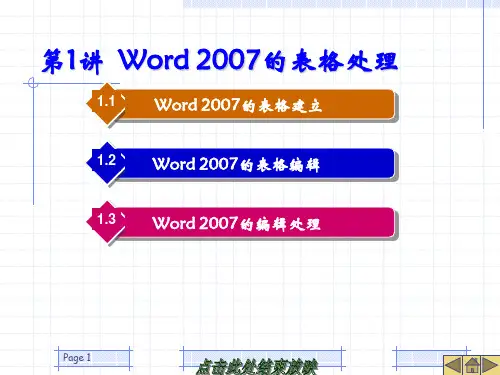
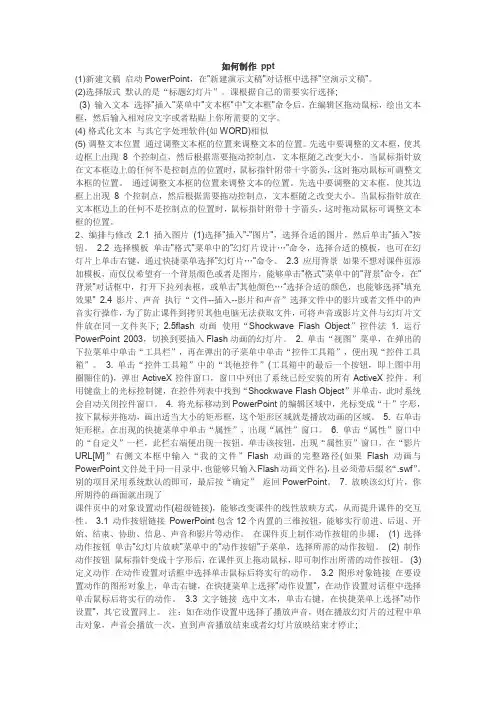
如何制作ppt(1)新建文稿启动PowerPoint,在"新建演示文稿"对话框中选择"空演示文稿"。
(2)选择版式默认的是“标题幻灯片”。
课根据自己的需要实行选择;(3) 输入文本选择"插入"菜单中"文本框"中"文本框"命令后,在编辑区拖动鼠标,绘出文本框,然后输入相对应文字或者粘贴上你所需要的文字。
(4) 格式化文本与其它字处理软件(如WORD)相似(5) 调整文本位置通过调整文本框的位置来调整文本的位置。
先选中要调整的文本框,使其边框上出现8个控制点,然后根据需要拖动控制点,文本框随之改变大小。
当鼠标指针放在文本框边上的任何不是控制点的位置时,鼠标指针附带十字箭头,这时拖动鼠标可调整文本框的位置。
通过调整文本框的位置来调整文本的位置。
先选中要调整的文本框,使其边框上出现8个控制点,然后根据需要拖动控制点,文本框随之改变大小。
当鼠标指针放在文本框边上的任何不是控制点的位置时,鼠标指针附带十字箭头,这时拖动鼠标可调整文本框的位置。
2、编排与修改2.1 插入图片(1)选择"插入"-"图片",选择合适的图片,然后单击"插入"按钮。
2.2 选择模板单击"格式"菜单中的"幻灯片设计…"命令,选择合适的模板,也可在幻灯片上单击右键,通过快捷菜单选择"幻灯片…"命令。
2.3 应用背景如果不想对课件页添加模板,而仅仅希望有一个背景颜色或者是图片,能够单击"格式"菜单中的"背景"命令,在"背景"对话框中,打开下拉列表框,或单击"其他颜色…"选择合适的颜色,也能够选择"填充效果" 2.4影片、声音执行“文件--插入--影片和声音”选择文件中的影片或者文件中的声音实行操作,为了防止课件到拷贝其他电脑无法获取文件,可将声音或影片文件与幻灯片文件放在同一文件夹下; 2.5flash动画使用“Shockwave Flash Object”控件法 1. 运行PowerPoint 2003,切换到要插入Flash动画的幻灯片。
文稿录入排版技巧学者风范2007年7月16日文稿录入排版技巧目录1 word中正文的输入 (1)1.1 普通文字 (1)1.2 上下标及公式的输入 (1)①快捷方式的调出方法 (1)②输入方法 (3)1.2 特殊符号的输入 (4)1.3 格式刷的使用 (5)2 文档排版技巧 (5)2.1 设置首行左缩进 (5)2.2 设置标题字体、样式(无需生成目录的操作) (6)2.3 打印B4拼页16开文件(带页码格式) (6)2.4 设置标题(可用来生成目录) (7)2.5 自动生成目录 (9)2.6 文本框及图文混排技巧 (10)3、网页内容复制到word以后的排版及查找替换功能的使用 (12)3.1 网页内容快速转入word (12)3.2 文档内查找替换空行的操作 (13)4、word中表格的处理 (14)4.1 表格调整及表内数据的处理 (14)4.2 三线表的设置 (16)文稿录入排版技巧学者风范摘要:以word2003为例,简要介绍了文稿录入、排版的技巧,并对某些功能进行了独家详细介绍。
关键词:word;上标;下标;公式编辑器;排版;表格处理;折页打印设置技巧;文档目录自动生成技巧。
使用word进行文档编辑是一件十分轻松的事,如果不掌握技巧,就不是那么简单了,为此本人就一些常用技巧及部分特殊技巧进行了总结归纳,想必会对大家的学习、工作、生活有所帮助。
1 word中正文的输入1.1 普通文字使用各种输入法正常输入正文,无需对排版等进行设置(要使用两端对齐的基本设置,不然右侧边界的字会出现进进出出、很不齐的现象),打字完成后再进行排版。
[推荐使用的输入法有:拼音加加集合版,紫光拼音输入法,自然码输入法,微软拼音输入法2003,再有就是五笔字型(适用于专业人员),以上输入法均可以在网站上下载安装使用。
本文作者推荐使用《拼音加加集合版》+自定义的特殊符号输入,在该输入法中全拼、双拼、简拼均可以使用,效果同样好用,并有其它一些特殊功能,如自动保存词组、人工删除词组(ctrl+词组序号)、直接输入特殊字符(非插入方式)、直接输入字母无需转换(回车直接上字母)、查生字]。
1.2 上下标及公式的输入①快捷方式的调出方法可以通过菜单调出上下标,方法为:在工具栏的任意位置单击鼠标右键→弹出菜单后选择最后一行的“自定义”→然后在“命令”→“格式”选项中找到x2和x2,并用鼠标左键按住拖放到工具栏的任意位置,当出现“I”标志时,松开左键,上下标的快捷方式设置成功。
如图1、图2所示。
图1 上下标快捷、方式的调出步骤①图2 上下标快捷、方式的调出步骤②公式编辑器的快捷方式从“插入”选项中调出,也要用鼠标左键拖拉到桌面工具栏的任意位置(如图3所示)。
但是如果在安装word时没有安装公式编辑器,就需要在使用这个功能时进行安装,系统会有提示,如果当时已经安装,就可以正常使用了。
图3 公式编辑器快捷方式的调出步骤②输入方法如a2+b2的输入只需在输入a2+b2后,选中2,然后单击快捷方式X2,即可转为上标,其余雷同。
也可以在完成一个下上标的设置后,选中该上标格式,用格式刷刷其它需要设置上标的文字。
即:先设置a2为上标,然后选中2,然后双击格式刷,就可以到其它地方刷上标了。
如果用到公式录入,就要使用公式编辑器,打开后出现图4的公式界面,单击选择格式,详细的对应关系见图5。
这些格式可以组合使用,如输入比较复杂的数学公式就要用到这些组合功能。
图4 公式编辑器菜单栏图5 公式编辑器全部输入格式对照图1.2 特殊符号的输入一般根据输入法来确定如何输入特殊符号,如℃、≈、≤、≥、⊿、■、√和外国人名中间的小点·等就要在输入法提供的功能中选择输入了。
如拼音加加可以直接定义成组符号,紫光拼音可以单独定义符号,微软拼音、智能ABC和五笔字型可以在输入法提供的软件盘中选择特殊符号的输入。
只是有些需要转换,而有些则可以直接输入无需进行转换,如拼音加加、紫光、自然码等输入法在输入特殊符号时都不用单独转换,而是有一些特殊的设置,如自然码(可以引入拼音加加使用),以字母O开头,可以输入od:±-×÷∑¢℃≤≥……;oz:°№☆★○●……;ot:→←↑↓↙↘↗↖;oh:各种希腊字母;oe:各种俄文字母,or:各种日文符号;oi:各种编号,①②……⑴⑵……⒇⒈⒉……⒛㈠……㈩;用户还可以自己定义或增加特殊符号,这样就可以像输入正文文字一样的快速录入,从而提高办公效率。
1.3 格式刷的使用格式刷属于常用工具栏的命令,其图标为,可用来简化批量重复操作,如设置标题为黑体,3号字,只要完成了一个标题的设置,就可以在选中该内容之后双击格式刷图标,然后让鼠标“带着”刷子将其他标题刷为相同的格式,作者在使用中经常用格式刷处理标题样式(如字体、字号、行距等)、段落缩进、设置上下标、表格内统一样式等,学会了格式刷,以后就不用逐个设置相同格式的标题、段落的内容了。
2 文档排版技巧由于工作用纸多为16开或B5,因此纸张一般设置成16开的。
正文字体、字号一般使用宋体、小四号,标题可以适当大一些,如三号字或小二号字,一般设置成黑体字。
文件内容输入完成后,一般按下面操作进行排版。
2.1 设置首行左缩进首行左缩进就是第一行开始空两格,设置方法为:选中全部文字,快捷操作方法是ctrl+A,或者在打字区域的左侧,出现如图所示的箭头时,三击鼠标左键。
[其实,快速选中文字另有几种快捷方式,选中一行:单击鼠标左键;选中一段,快速双击左键;选中全文:快速三击左键;选中文章中的部分内容,鼠标点到开始点,然后移动鼠标到目标位置,暂不点击,先按住shift,再点击鼠标左键,该范围的文字即被选中。
这些操作应该比用鼠标从头拉到尾快很多,而且方便操作]。
然后单击“格式”菜单项的“段落”,设置首行缩进2个字符。
这样之后全文即完成了首行缩进。
图6 快速选中一行、一段或全文时的鼠标状态2.2 设置标题字体、样式(无需生成目录的操作)先设置文章的大标题字体、字号,它是单独设置的。
计算机内安装的字体均可以供选择,字号系统提供了1~1638点阵的字号,标题一般选择三号或者小二号,以示与正文区别。
如打印特大字,会用到人工输入字符点阵的情况,如打印50号、300号字等,可以试试看。
文章内部的各级小标题字体、字号设置,可以在设置好一个后,用格式刷进行快捷设置。
2.3 打印B4拼页16开文件(带页码格式)在打印页数较多的文件时,如想打印蜡纸,没有页号是相当麻烦的事情,一般使用16开(B5)的纸张格式,而打印时又想打印成8开(B4)的,还想保留原有的页号格式(如第X页,共Y页),怎么办?折页打印,不行,没有单独的页号!我们可以这样操作(如图7所示):先按B5或16开纸张正常输入文字,并设置好页码样式(页眉、页脚);然后将页面设置成B4纸张(相当于8开),横放,在页面设置→页边距→页码范围选项中选择“拼页”,这样设置后就可以打印出8开纸张,左右都是16开,且都有页码格式的文件了。
根据打印机的不同,蜡纸一般都是纵向放入打印机,有商标的一侧先装入。
如使用EPSON-LQ1600系列的打印机,装蜡纸后,可以通过调整纸张装入打印机的默认位置,按住控制+微调进纸,直到打印机出现声音提示,不再能够微调为止,打印机的装纸初始位置设置完成(在本次使用而未关打印机的过程中,每次装纸,自动进纸到此位置),为打印蜡纸,还应在每次自动进纸后人工微调进纸8下(点动),这样能够确保打印的文字在打印蜡纸的有效区域内。
这样就减少了人工调整蜡纸进纸位置,可能引起的打印位置不准确或纸张损失。
这种拼页排版打印进纸调整方法,已经在我公司推广使用很长时间,效果很好。
图7 B4拼页16开文件打印设置2.4 设置标题(可用来生成目录)在编辑讲义、成册的技术或管理文件时,总想快速查找到指定章节,同时还要自动生成目录(序号——章节——页号),这就用到了“标题”概念,在Word的“格式”工具栏的最左侧,单击样式的下拉箭头,出现标题样式(如图8所示)。
图8 标题下拉菜单图9 设定标题样式下面简要介绍标题设置方法:鼠标选定需设置的标题行(以设置1级标题为例),单击样式出现图11所示的下拉菜单,鼠标移至标题1,单击鼠标左键,完成第一个标题设置,然后修改标题1的字体、字号、行间距,完成后再执行一次图8下拉菜单出现图9的对话框,单击图9中箭头所指位置“标题1+黑体,小四,……”,标题设置即告完成,其他同级标题可用格式刷刷一遍,二级及下级标题设置步骤同上,超过三级标题后,需将页面从“页面视图”调为“大纲视图”,然后应用提升标题或降低标题的命令(如图10所示)来设置标题样式。
图10 大纲视图页面提升、降低标题操作使用Word2000设置标题的操作与上述步骤有所不同,在选定一个作标题的行后,单击“样式”下拉菜单,单击标题1(仍以设置标题1为例),进入编辑状态后,修改标题1的字体、段落等格式,选中标题行后,光标单击并移到样式下拉菜单的标题1一行,回车或单击确认,在出现的对话框中,选择第一行“更新样式,以反映最近所做修改”,这样对标题1样式的修改及设定就完成了,其余等级的标题操作类推。
2.5 自动生成目录UMTS/HLR GSM/HLR鉴权信息为5元组鉴权信息为3元组标题设置完成后,执行插入“引用——索引和目录”命令(Office2000可直接插入索引和目录),光标移至目录选项(如图11所示),将格式调整为作者希望的格式后,单击确定,完成目录插入。
图11 插入索引和目录对话框有时插入目录后,还需对文件内容(如正文、标题等)进行修改,这就会使部分章节的名称、页号发生变化,这样目录就需要进行更新,否则修改过的内容就无法正确显示。
更新目录时,只需在文件内容修改后,在目录区域单击鼠标右键,在出现快捷菜单中选择并单击“更新域”,在弹出的对话框中,“选择更新整个目录”(如图12所示),目录立即被更新。
图12 更新目录操作2.6 文本框及图文混排技巧在一般的技术文献中,经常会使用到文本框、图片、图文混排等操作,下面仅就文本框及图文混排的技巧进行介绍①文本框的使用技巧在工具栏区域内单击鼠标右键,调出“绘图”工具栏,使用绘图工具中提供的自选图形、直线、箭头、文本框等可进行一般简图的绘制,图13a为作者使用Word2000绘制的简图。
在图13 a的绘制过程中,使用了矩形、自选图形(曲线)、直线(虚线)、文本框、选择对象以及文本框组合,在图13a 中所有文字、数字均通过文本框输入,以便进行组合。
具体步骤为:使用矩形、曲线、直线绘制基本图形,两条竖线设置为虚线;添加图中文字标识的文本框、横坐标、纵坐标标识,绘制图X的标识文本框;随后进行组合操作,单击绘图工具栏“选择对象”,将鼠标移到图13b的左上方,按住鼠标左键不放,并向右下方拖,直到覆盖图形的所有区域,松开鼠标,图形就被选中了;选定后的样式如图13b所示,之后在图形区域单击右键,选择组合(如图14所示),图片即成为图13a的样式了,这时你可以任意移动图片,图片会跟着整体移动,而不至于有的跟着移动,有的不动,造成图形混乱。