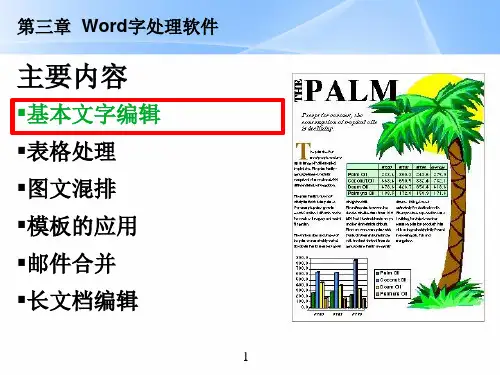word2007教程-排版
- 格式:ppt
- 大小:2.48 MB
- 文档页数:42
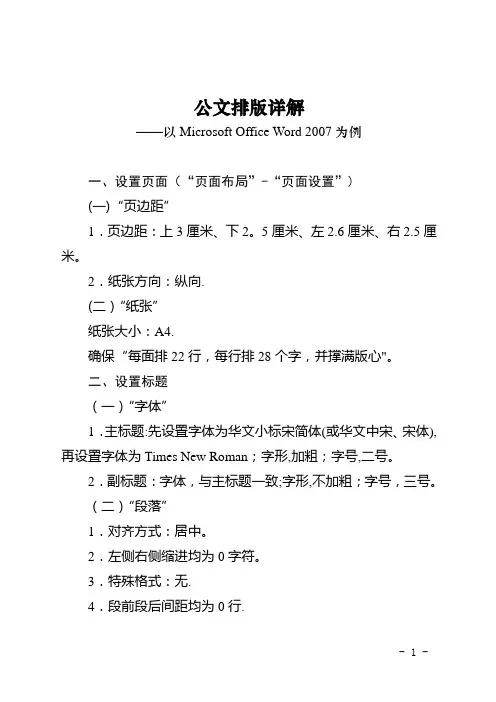
公文排版详解——以Microsoft Office Word 2007为例一、设置页面(“页面布局”-“页面设置”)(一)“页边距”1.页边距:上3厘米、下2。
5厘米、左2.6厘米、右2.5厘米。
2.纸张方向:纵向.(二)“纸张”纸张大小:A4.确保“每面排22行,每行排28个字,并撑满版心"。
二、设置标题(一)“字体”1.主标题:先设置字体为华文小标宋简体(或华文中宋、宋体),再设置字体为Times New Roman;字形,加粗;字号,二号。
2.副标题:字体,与主标题一致;字形,不加粗;字号,三号。
(二)“段落”1.对齐方式:居中。
2.左侧右侧缩进均为0字符。
3.特殊格式:无.4.段前段后间距均为0行.5.行距:固定值,28磅。
(三)内容要求1.标题可分一行或多行居中排布,回行时应排列对称、长短适宜、间距恰当;多行标题排列时应当采用梯形或菱形布局,不应采用上下长短一样的长方形或上下长中间短的沙漏形.2.正式公文标题应要素完整,一般格式为“发文机关+关于××(事由)的+文种”。
3.标题回行时应词意完整,不能将词组拆开;发文机关名称应在第一行居中排布;最后一行不能将“的”与文种单独排列成行。
4.标题中除法规、规章名称可加书名号外,一般不用标点符号。
(四)标题与正文间隔空一行,字号为五号,行距为最小值12磅。
三、设置正文(一)“字体”1.一级标题:字体,黑体;字形,不加粗;字号,三号.2.二级标题:字体,楷体_GB2312(或楷体);字形,不加粗;字号,三号。
3.三级标题、四级标题和五级标题:字体,仿宋_GB2312(或仿宋);字形,加粗;字号,三号.4.其余正文(包括附件、落款、附注):字体,仿宋_GB2312(或仿宋);字形,不加粗;字号,三号。
5.正文各级各类字体设定完后,应再次选定全文,设置字体为Times New Roman。
(二)“段落”1.对齐方式:两端对齐。
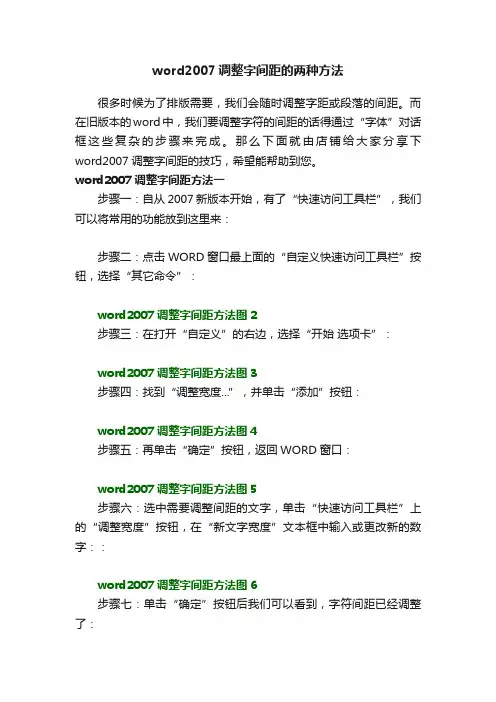
word2007调整字间距的两种方法很多时候为了排版需要,我们会随时调整字距或段落的间距。
而在旧版本的word中,我们要调整字符的间距的话得通过“字体”对话框这些复杂的步骤来完成。
那么下面就由店铺给大家分享下word2007调整字间距的技巧,希望能帮助到您。
word2007调整字间距方法一步骤一:自从2007新版本开始,有了“快速访问工具栏”,我们可以将常用的功能放到这里来:步骤二:点击WORD窗口最上面的“自定义快速访问工具栏”按钮,选择“其它命令”:word2007调整字间距方法图2步骤三:在打开“自定义”的右边,选择“开始选项卡”:word2007调整字间距方法图3步骤四:找到“调整宽度...”,并单击“添加”按钮:word2007调整字间距方法图4步骤五:再单击“确定”按钮,返回WORD窗口:word2007调整字间距方法图5步骤六:选中需要调整间距的文字,单击“快速访问工具栏”上的“调整宽度”按钮,在“新文字宽度”文本框中输入或更改新的数字::word2007调整字间距方法图6步骤七:单击“确定”按钮后我们可以看到,字符间距已经调整了:word2007调整字间距方法图7word2007调整字间距方法二步骤一:首先,我们新建一个Word文档,双击打开,来进行演示。
word2007调整字间距方法图8步骤二:单击页面布局,找到页面设置选项卡,点击右下角小箭头(对话启动器)。
word2007调整字间距方法图9步骤三:跳转到文档设置操作对话框,我们在里面来操作。
word2007调整字间距方法图10步骤四:直接点击-文档网络-指定行和字符网络-使用默认跨度,调整跨度即可。
word2007调整字间距方法图11步骤五:我们再点击开始,段落选项卡,点击小箭头。
word2007调整字间距方法图12步骤六:切换到缩进和间距,调整间距段落前后行即可。
word2007调整字间距方法图13。

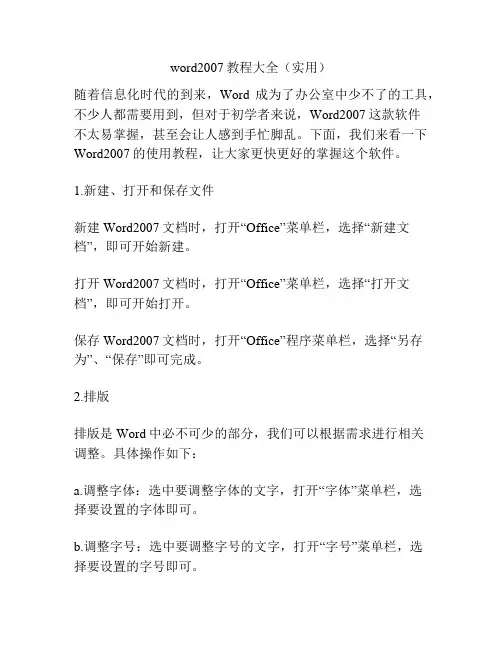
word2007教程大全(实用)随着信息化时代的到来,Word成为了办公室中少不了的工具,不少人都需要用到,但对于初学者来说,Word2007这款软件不太易掌握,甚至会让人感到手忙脚乱。
下面,我们来看一下Word2007的使用教程,让大家更快更好的掌握这个软件。
1.新建、打开和保存文件新建Word2007文档时,打开“Office”菜单栏,选择“新建文档”,即可开始新建。
打开Word2007文档时,打开“Office”菜单栏,选择“打开文档”,即可开始打开。
保存Word2007文档时,打开“Office”程序菜单栏,选择“另存为”、“保存”即可完成。
2.排版排版是Word中必不可少的部分,我们可以根据需求进行相关调整。
具体操作如下:a.调整字体:选中要调整字体的文字,打开“字体”菜单栏,选择要设置的字体即可。
b.调整字号:选中要调整字号的文字,打开“字号”菜单栏,选择要设置的字号即可。
c.调整段落对齐方式:选中要进行段落对齐方式的内容,打开“段落对齐方式”菜单栏,选择要设置的对齐方式即可。
3.插入图表Word2007中插入图表可以用来更好地表达数据信息,具体操作如下:a.打开Word2007文档,点击“插入”菜单栏。
b.选择“插入图表”,选择合适的图表类型。
c.在“编辑数据”窗口中输入相关数据即可生成图表。
4.插入图片Word2007中插入图片可以帮助我们更好地表达需要的内容,具体操作如下:a.打开Word2007文档,找到需要插入图片的部分,点击“插入”菜单栏。
b.选择“插入图片”,选择需要插入的图片即可。
5.插入水印插入水印对于Word2007中的文件保密起到了一定的作用,具体操作如下:a.打开Word2007文档,点击“布局”菜单栏。
b.选择“水印”,选择需要插入的水印类型即可完成。
6.设置页边距设置页边距可以让文章排版更美观,具体操作如下:a.打开Word2007文档,点击“布局”菜单栏。
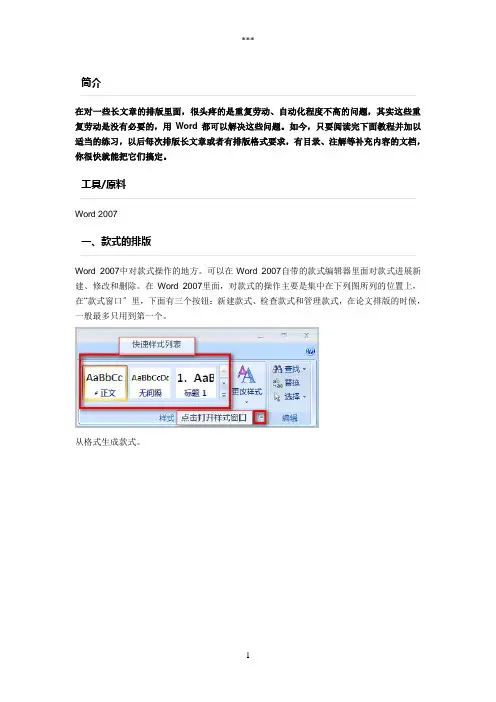
简介在对一些长文章的排版里面,很头疼的是重复劳动、自动化程度不高的问题,其实这些重复劳动是没有必要的,用Word都可以解决这些问题。
如今,只要阅读完下面教程并加以适当的练习,以后每次排版长文章或者有排版格式要求,有目录、注解等补充内容的文档,你很快就能把它们搞定。
工具/原料Word 2007一、款式的排版Word 2007中对款式操作的地方。
可以在Word 2007自带的款式编辑器里面对款式进展新建、修改和删除。
在Word 2007里面,对款式的操作主要是集中在下列图所列的位置上,在“款式窗口〞里,下面有三个按钮:新建款式、检查款式和管理款式,在论文排版的时候,一般最多只用到第一个。
从格式生成款式。
对款式的操作。
在任何一个款式上右击,可以有下列图所示的菜单出现。
可以看到,可以对款式进展修改、同时可以选择所有应用这个款式的文字。
对款式的修改。
点击修改之后,会出现下列图的窗口,正如之前指出的,款式是格式的集合,我们可以在左下角的格式修改框中修改这个款式中包含的所有格式,包括字体格式、段落格式等。
二、目录排版款式管理器。
在一个新建的空白文档中,自然有“标题1〞“标题2〞“标题3〞三种款式,当翻开下列图所示的款式管理器,就会发现从标题4到标题9,目录1到目录9的款式,叫做“题注〞的款式等等。
不过后面这些款式在你不用的时候会隐藏起来。
插入目录的方法。
在文档中插入目录的方法,如下列图所示。
插入目录窗口。
在如下列图所示的弹出的新窗口中,可以做一些对目录的修改。
可以选择目录中没有页码、或者页码对齐方式以及从工程到页码之间用什么符号来连接。
目录选项。
点击上图的“选项〞按钮,可以选择用哪些款式来生成哪个级别的目录,如下列图所示,在图中所示的是标题1-3分别为1-3级目录,假如没有目录级别那么不出如今目录中。
修改目录款式。
点击步骤3图中的“修改〞按钮,可以修改目录1-9的款式,也就是其呈现的方式。
三、章节自动编号的排版新增多级列表。
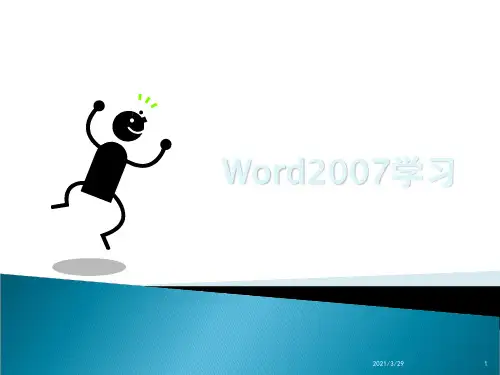
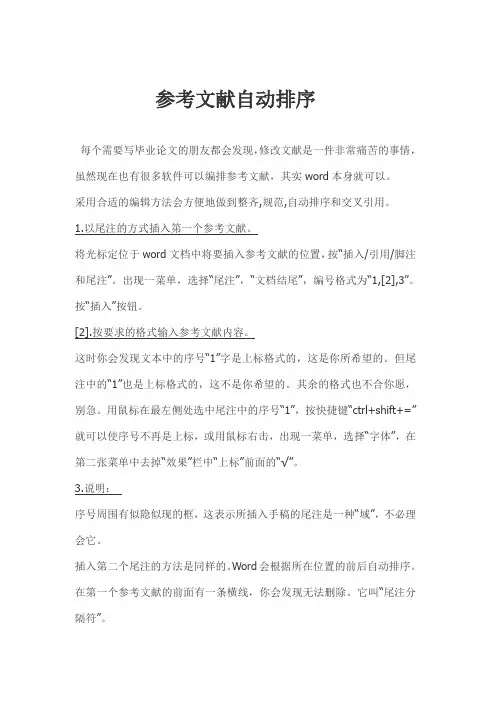
参考文献自动排序每个需要写毕业论文的朋友都会发现,修改文献是一件非常痛苦的事情,虽然现在也有很多软件可以编排参考文献,其实word本身就可以。
采用合适的编辑方法会方便地做到整齐,规范,自动排序和交叉引用。
1.以尾注的方式插入第一个参考文献。
将光标定位于word文档中将要插入参考文献的位置,按“插入/引用/脚注和尾注”。
出现一菜单,选择“尾注”,“文档结尾”,编号格式为“1,[2],3”。
按“插入”按钮。
[2].按要求的格式输入参考文献内容。
这时你会发现文本中的序号“1”字是上标格式的,这是你所希望的。
但尾注中的“1”也是上标格式的,这不是你希望的。
其余的格式也不合你愿,别急。
用鼠标在最左侧处选中尾注中的序号“1”,按快捷键“ctrl+shift+=”就可以使序号不再是上标,或用鼠标右击,出现一菜单,选择“字体”,在第二张菜单中去掉“效果”栏中“上标”前面的“√”。
3.说明:序号周围有似隐似现的框,这表示所插入手稿的尾注是一种“域”,不必理会它。
插入第二个尾注的方法是同样的。
Word会根据所在位置的前后自动排序。
在第一个参考文献的前面有一条横线,你会发现无法删除。
它叫“尾注分隔符”。
4. 去除“尾注分隔符”我们一般的编辑界面叫“页面视图” ,选择“视图/普通”进入普通视图。
按“视图/脚注”,此时编辑界面分为两个部分,下面的编辑框是尾注编辑框。
选择尾注编辑框中的“尾注”下拉框,选择“尾注分隔符”,出现一条横线,选择该横线,删除它,再选择“尾注延续分隔符”,也会出现一条横线(这是尾注分页时会出现的很长的横线),选择该横线,删除它。
关闭后,再按“视图/页面”切换回来。
5. 交叉引用当你在文档中第N(N>=[2])次引用前面文档曾经引用过的文献时,这时宜采用“交叉引用”。
方法:按“插入/引用/交叉引用”,出现一菜单,在引用类型中选择“尾注”,引用内容为“尾注编号”,这时在菜单中会出现你曾经编写过的所有尾注,选择你需要的,按“插入”按钮即完成交叉引用了。
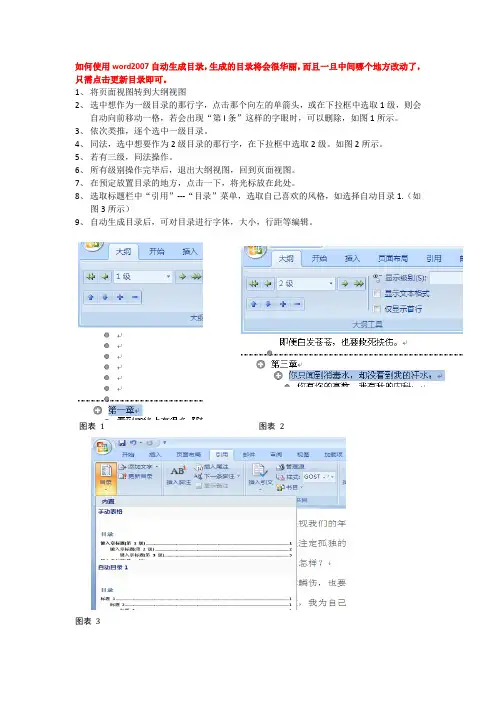
如何使用word2007自动生成目录,生成的目录将会很华丽,而且一旦中间哪个地方改动了,只需点击更新目录即可。
1、 将页面视图转到大纲视图
2、 选中想作为一级目录的那行字,点击那个向左的单箭头,或在下拉框中选取1级,则会
自动向前移动一格,若会出现“第I 条”这样的字眼时,可以删除,如图1所示。
3、 依次类推,逐个选中一级目录。
4、 同法,选中想要作为2级目录的那行字,在下拉框中选取2级。
如图2所示。
5、 若有三级,同法操作。
6、 所有级别操作完毕后,退出大纲视图,回到页面视图。
7、 在预定放置目录的地方,点击一下,将光标放在此处。
8、 选取标题栏中“引用”---“目录”菜单,选取自己喜欢的风格,如选择自动目录1.(如
图3所示)
9、 自动生成目录后,可对目录进行字体,大小,行距等编辑。
图表 1 图表 2
图表
3。
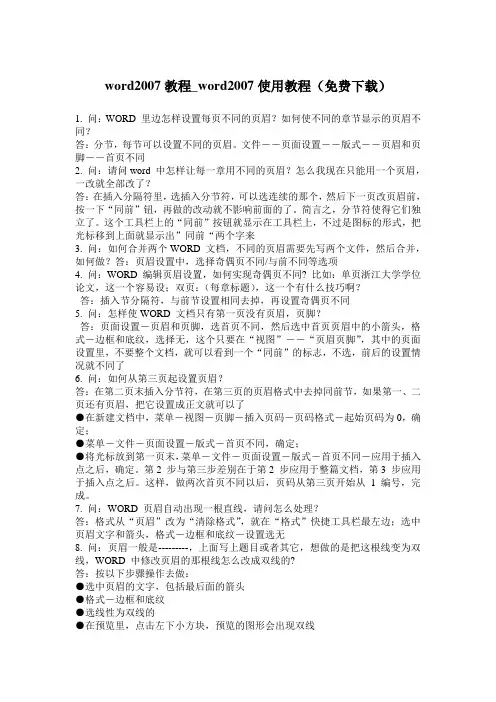
word2007教程_word2007使用教程(免费下载)1. 问:WORD 里边怎样设置每页不同的页眉?如何使不同的章节显示的页眉不同?答:分节,每节可以设置不同的页眉。
文件――页面设置――版式――页眉和页脚――首页不同2. 问:请问word 中怎样让每一章用不同的页眉?怎么我现在只能用一个页眉,一改就全部改了?答:在插入分隔符里,选插入分节符,可以选连续的那个,然后下一页改页眉前,按一下“同前”钮,再做的改动就不影响前面的了。
简言之,分节符使得它们独立了。
这个工具栏上的“同前”按钮就显示在工具栏上,不过是图标的形式,把光标移到上面就显示出”同前“两个字来3. 问:如何合并两个WORD 文档,不同的页眉需要先写两个文件,然后合并,如何做?答:页眉设置中,选择奇偶页不同/与前不同等选项4. 问:WORD 编辑页眉设置,如何实现奇偶页不同? 比如:单页浙江大学学位论文,这一个容易设;双页:(每章标题),这一个有什么技巧啊?答:插入节分隔符,与前节设置相同去掉,再设置奇偶页不同5. 问:怎样使WORD 文档只有第一页没有页眉,页脚?答:页面设置-页眉和页脚,选首页不同,然后选中首页页眉中的小箭头,格式-边框和底纹,选择无,这个只要在“视图”――“页眉页脚”,其中的页面设置里,不要整个文档,就可以看到一个“同前”的标志,不选,前后的设置情况就不同了6. 问:如何从第三页起设置页眉?答:在第二页末插入分节符,在第三页的页眉格式中去掉同前节,如果第一、二页还有页眉,把它设置成正文就可以了●在新建文档中,菜单―视图―页脚―插入页码―页码格式―起始页码为0,确定;●菜单―文件―页面设置―版式―首页不同,确定;●将光标放到第一页末,菜单―文件―页面设置―版式―首页不同―应用于插入点之后,确定。
第2 步与第三步差别在于第2 步应用于整篇文档,第3 步应用于插入点之后。
这样,做两次首页不同以后,页码从第三页开始从 1 编号,完成。