用excel制作多级下拉菜单(已嵌入附件)
- 格式:docx
- 大小:96.26 KB
- 文档页数:3
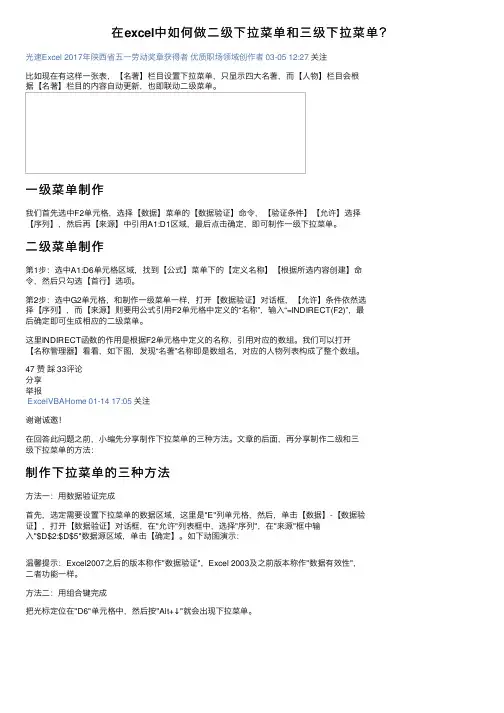
在excel中如何做⼆级下拉菜单和三级下拉菜单?光速Excel 2017年陕西省五⼀劳动奖章获得者优质职场领域创作者03-05 12:27关注⽐如现在有这样⼀张表,【名著】栏⽬设置下拉菜单,只显⽰四⼤名著,⽽【⼈物】栏⽬会根据【名著】栏⽬的内容⾃动更新,也即联动⼆级菜单。
⼀级菜单制作我们⾸先选中F2单元格,选择【数据】菜单的【数据验证】命令,【验证条件】【允许】选择【序列】,然后再【来源】中引⽤A1:D1区域,最后点击确定,即可制作⼀级下拉菜单。
⼆级菜单制作第1步:选中A1:D6单元格区域,找到【公式】菜单下的【定义名称】【根据所选内容创建】命令,然后只勾选【⾸⾏】选项。
第2步:选中G2单元格,和制作⼀级菜单⼀样,打开【数据验证】对话框,【允许】条件依然选择【序列】,⽽【来源】则要⽤公式引⽤F2单元格中定义的“名称”,输⼊“=INDIRECT(F2)”,最后确定即可⽣成相应的⼆级菜单。
这⾥INDIRECT函数的作⽤是根据F2单元格中定义的名称,引⽤对应的数组。
我们可以打开【名称管理器】看看,如下图,发现“名著”名称即是数组名,对应的⼈物列表构成了整个数组。
47 赞踩 33评论分享举报ExcelVBAHome 01-14 17:05关注谢谢诚邀!在回答此问题之前,⼩编先分享制作下拉菜单的三种⽅法。
⽂章的后⾯,再分享制作⼆级和三级下拉菜单的⽅法:制作下拉菜单的三种⽅法⽅法⼀:⽤数据验证完成⾸先,选定需要设置下拉菜单的数据区域,这⾥是"E"列单元格,然后,单击【数据】-【数据验证】,打开【数据验证】对话框,在"允许"列表框中,选择"序列",在"来源"框中输⼊"$D$2:$D$5"数据源区域,单击【确定】。
如下动图演⽰:温馨提⽰:Excel2007之后的版本称作"数据验证",Excel 2003及之前版本称作"数据有效性",⼆者功能⼀样。
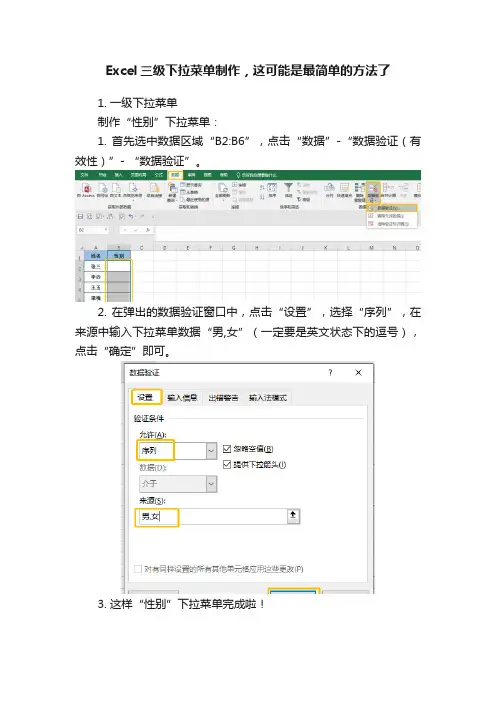
Excel三级下拉菜单制作,这可能是最简单的方法了1.一级下拉菜单制作“性别”下拉菜单:1. 首先选中数据区域“B2:B6”,点击“数据”-“数据验证(有效性)”- “数据验证”。
2. 在弹出的数据验证窗口中,点击“设置”,选择“序列”,在来源中输入下拉菜单数据“男,女”(一定要是英文状态下的逗号),点击“确定”即可。
3. 这样“性别”下拉菜单完成啦!1.二级下拉菜单要想在输入完一个省份后,二级下拉菜单即可弹出对应城市,改怎么操作呢?1.首先选中所有数据区域“A1:C4”,再按“CTRL G”,点击“定位条件”。
2.2. 在弹出的定位条件窗口中,选择“常量”,点击“确定”按钮。
3. 之后点击“公式”-“根据所选内容创建”名称。
4. 在弹出的根据所选内容创建名称窗口,勾选“首行”,取消“勾选最左列”,点击“确定”按钮。
5. 接着选中“E2:E4”范围数据,点击“数据”-“数据验证(有效性)”- “数据验证”。
6. 在弹出的数据验证窗口中,点击“设置”,选择“序列”,来源中数据区域引用“A1:C1”。
7. 此时省份下拉菜单完成。
8. 最好先选中一级下拉菜单,再选中“F2:F4”数据区域,点击“数据”-“数据验证(有效性)”- “数据验证”。
9. 在弹出的数据验证窗口中,点击“设置”,选择“序列”,来源中输入公式为“=indirect(e2)”,点击“确定”按钮。
10. 此时二级联动下拉菜单就完成啦!1.三级下拉菜单1.方法跟二级下拉一样,就是依样画葫芦,在原来二级的基础上,再增加一个根据所选内容创建名称。
首先选中“二三级数据”,按“CTRL G”,打开定位条件,选择“常量”,在“公式”选项下“根据所选内容进行创建”,选择“首行”,取消“勾选最左列”(下面只展示最后步骤,不再一步步展示)。
2.同样最好先选中一二级下拉菜单,然后选中数据区域“G2:G4”, 点击“数据”-“数据验证(有效性)”- “数据验证”, 在弹出的数据验证窗口中,点击“设置”,选择“序列”,来源中输入公式为“=indirect(f2)”,点击“确定”按钮。
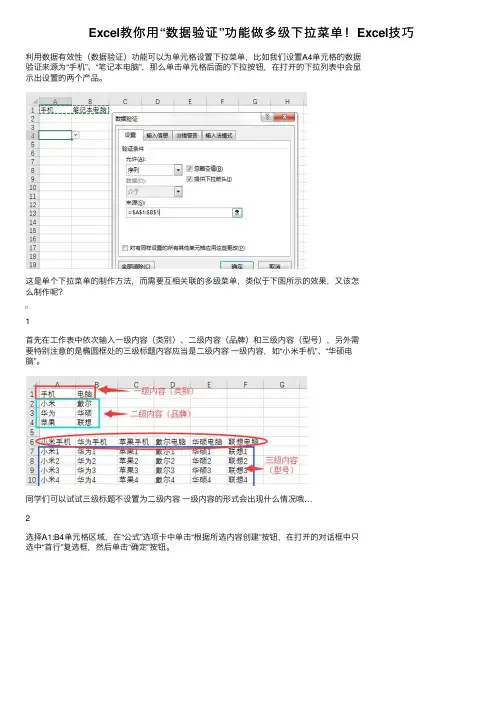
这是单个下拉菜单的制作⽅法,⽽需要互相关联的多级菜单,类似于下图所⽰的效果,⼜该怎同学们可以试试三级标题不设置为⼆级内容⼀级内容的形式会出现什么情况哦…
3
利⽤相同的⽅法,选择A6:F11单元格区域,单击单击“根据所选内容创建”按钮,在打开的对话框中只选中“⾸⾏”复选框,然后单击“确定”按钮,定义新的名称。
4
下⾯我们来制作多级菜单,⾸先选择类别(⼀级内容)下的单元格区域,在“数据”选项卡中单
击“数据验证”按钮,在打开的“数据验证”对话框中设置“允许”为“序列”,来源为“=$A$1:$B$1”(第⼀步中输⼊⼀级内容的单元格区域)。
5
选择品牌(⼆级内容)下⽅的单元格区域,为其设置数据验证为“=INDIRECT(A14)”,单击“确定”按钮后会提⽰“源当前包含错误。
是否继续?”单击“是”按钮即可。
6
利⽤相同的⽅法,设置型号(三级内容)下⽅的单元格区域的数据验证
为“=INDIRECT(B14&A14)”,然后单击“确定”按钮即可。
通过以上操作后,即可实现三级下拉菜单互相对应,即选择某个类别后,即可选择该类别下对应的品牌和型号。
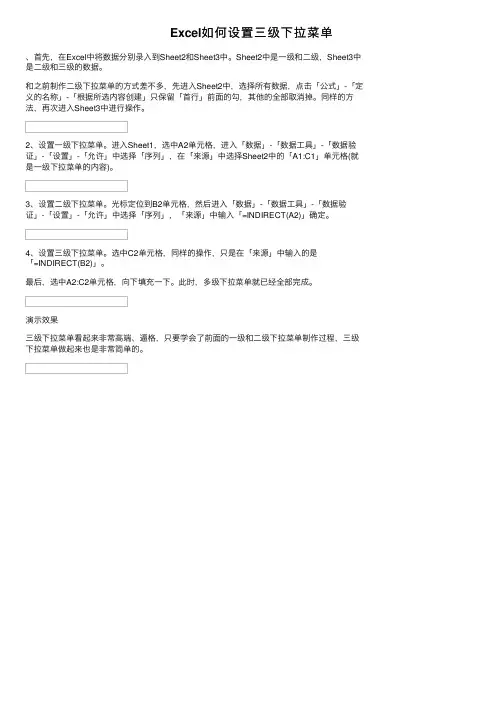
Excel如何设置三级下拉菜单
、⾸先,在Excel中将数据分别录⼊到Sheet2和Sheet3中。
Sheet2中是⼀级和⼆级,Sheet3中是⼆级和三级的数据。
和之前制作⼆级下拉菜单的⽅式差不多,先进⼊Sheet2中,选择所有数据,点击「公式」-「定义的名称」-「根据所选内容创建」只保留「⾸⾏」前⾯的勾,其他的全部取消掉。
同样的⽅法,再次进⼊Sheet3中进⾏操作。
2、设置⼀级下拉菜单。
进⼊Sheet1,选中A2单元格,进⼊「数据」-「数据⼯具」-「数据验证」-「设置」-「允许」中选择「序列」,在「来源」中选择Sheet2中的「A1:C1」单元格(就是⼀级下拉菜单的内容)。
3、设置⼆级下拉菜单。
光标定位到B2单元格,然后进⼊「数据」-「数据⼯具」-「数据验证」-「设置」-「允许」中选择「序列」,「来源」中输⼊「=INDIRECT(A2)」确定。
4、设置三级下拉菜单。
选中C2单元格,同样的操作,只是在「来源」中输⼊的是
「=INDIRECT(B2)」。
最后,选中A2:C2单元格,向下填充⼀下。
此时,多级下拉菜单就已经全部完成。
演⽰效果
三级下拉菜单看起来⾮常⾼端、逼格,只要学会了前⾯的⼀级和⼆级下拉菜单制作过程,三级下拉菜单做起来也是⾮常简单的。

E x c e l简单制作一级、二级、三级及多级联动下拉菜单(总9页)--本页仅作为文档封面,使用时请直接删除即可----内页可以根据需求调整合适字体及大小--Excel简单制作一级、二级、三级及多级联动下拉菜单Excel2003巧用数据有效性和INDIRECT函数简单制作一级、二级、三级及多级联动下拉菜单一、Excel一级下拉菜单制作例如在A1:A10单元格制作一个下拉列表菜单,步骤如下:选中A1:A10单元格,选择“数据—有效性”,进行如图所示设置即可,其中来源中的每一项要用英文逗号隔开。
设置好以后,在A1:A10单元格就能进行下拉选择了,如图所示:二、Excel二级下拉菜单制作例如在A1:A10和B1:B10单元格制作二级联动下拉列表菜单,步骤如下:1、在表中输入需联动下拉选择的信息,如图所示(其中省份是一级下拉选项,市名是二级下拉选项):2、选中E1:F1单元格,选择“插入—名称—定义”,输入名称如“省份”,如图示:EXCEL 2007如下:3、选中E1:F3单元格,选择“插入—名称—指定—首行”,如图所示:EXCEL 2007如下:4、选中A1:A10单元格,选择“数据—有效性”,进行如图所示设置即可,其中来源中输入=省份5、选中B1:B10单元格,选择“数据—有效性”,进行如图所示设置即可,其中来源中输入=INDIRECT($A1)设置好以后,在A1:A10和B1:B10单元格就能实现联动下拉选择了,如图所示:三、Excel三级下拉菜单制作例如在A1:A10和B1:B10和C1:C10单元格制作三级联动下拉列表菜单,步骤如下:1、在表中输入需联动下拉选择的信息,如图所示(其中省份是一级下拉选项,市名是二级下拉选项,县名是三级下拉选项):2、选中E1:F1单元格,选择“插入—名称—定义”,输入名称如“省份”,如图所示:EXCEL 2007如下:3、选中E1:F3单元格,选择“插入—名称—指定—首行”,如图所示:EXCEL 2007如下:4、选中E5:H7单元格,选择“插入—名称—指定—首行”,如图所示:5、选中A1:A10单元格,选择“数据—有效性”,进行如图所示设置即可,其中来源中输入=省份6、选中B1:B10单元格,选择“数据—有效性”,进行如图所示设置即可,其中来源中输入=INDIRECT($A1)7、选中C1:C10单元格,选择“数据—有效性”,进行如图所示设置即可,其中来源中输入=INDIRECT($B1)设置好以后,在A1:A10和B1:B10和C1:C10单元格就能实现联动下拉选择了,如图所示:四、Excel多级下拉菜单制作按以上步骤能够很简单地制作出三级以上联动下拉菜单的制作。
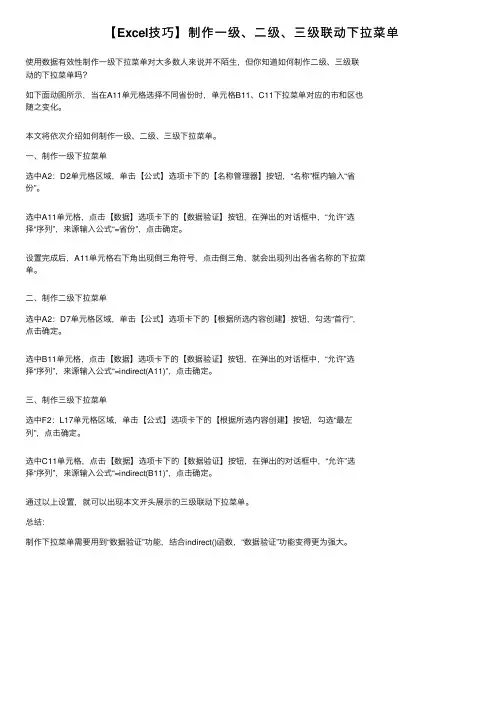
【Excel技巧】制作⼀级、⼆级、三级联动下拉菜单
使⽤数据有效性制作⼀级下拉菜单对⼤多数⼈来说并不陌⽣,但你知道如何制作⼆级、三级联
动的下拉菜单吗?
如下⾯动图所⽰,当在A11单元格选择不同省份时,单元格B11、C11下拉菜单对应的市和区也
随之变化。
本⽂将依次介绍如何制作⼀级、⼆级、三级下拉菜单。
⼀、制作⼀级下拉菜单
选中A2:D2单元格区域,单击【公式】选项卡下的【名称管理器】按钮,“名称”框内输⼊“省
份”。
选中A11单元格,点击【数据】选项卡下的【数据验证】按钮,在弹出的对话框中,“允许”选
择“序列”,来源输⼊公式“=省份”,点击确定。
设置完成后,A11单元格右下⾓出现倒三⾓符号,点击倒三⾓,就会出现列出各省名称的下拉菜
单。
⼆、制作⼆级下拉菜单
选中A2:D7单元格区域,单击【公式】选项卡下的【根据所选内容创建】按钮,勾选“⾸⾏”,
点击确定。
选中B11单元格,点击【数据】选项卡下的【数据验证】按钮,在弹出的对话框中,“允许”选
择“序列”,来源输⼊公式“=indirect(A11)”,点击确定。
三、制作三级下拉菜单
选中F2:L17单元格区域,单击【公式】选项卡下的【根据所选内容创建】按钮,勾选“最左
列”,点击确定。
选中C11单元格,点击【数据】选项卡下的【数据验证】按钮,在弹出的对话框中,“允许”选
择“序列”,来源输⼊公式“=indirect(B11)”,点击确定。
通过以上设置,就可以出现本⽂开头展⽰的三级联动下拉菜单。
总结:
制作下拉菜单需要⽤到“数据验证”功能,结合indirect()函数,“数据验证”功能变得更为强⼤。

EXCEL中的多级下拉菜单创建方法
Excel是办公室中的得力助手,但是有时候我们需要在表格中创建多级
下拉菜单,来实现更复杂的数据筛选和输入。
今天就来分享一种简单又高效的方法,让你轻松在Excel中创建多级下拉菜单。
准备工作
在开始创建多级下拉菜单之前,确保你已经准备好以下内容:
Excel表格
需要作为下拉菜单选项的数据源
创建多级下拉菜单
第一步:设置数据源
在Excel中准备好你希望作为下拉菜单选项的数据,可以是单列数据,也可以是多列数据。
确保数据排列有序,便于后续设置。
第二步:命名数据区域
选中你准备作为下拉菜单选项的数据区域,点击Excel顶部的“公式”选项卡,选择“定义名称”,为该数据区域命名,方便后续引用。
第三步:设置下拉菜单
选择你希望设置下拉菜单的单元格,点击Excel顶部的“数据”选项卡,选择“数据验证”,在设置中选择“列表”,在“来源”中输入=间接(你之前命名的数据区域名称),这样就可以实现根据数据源动态设置下拉菜单。
第四步:设置级联下拉菜单
要实现多级下拉菜单,需要使用Excel的数据验证和间接函数相结合的方法。
在第一个下拉菜单设置完成后,通过数据验证中的“自定义”选项,设置第二个下拉菜单的数据源为根据前一个下拉菜单的选择而变化的数据。
通过以上简单的步骤,你可以在Excel中轻松创建多级下拉菜单,实现数据的更精细筛选和输入。
这种方法不仅简单高效,而且能帮助你更好地利用Excel的功能,提升工作效率。
赶紧试试吧,相信你会爱上这个Excel神技!。
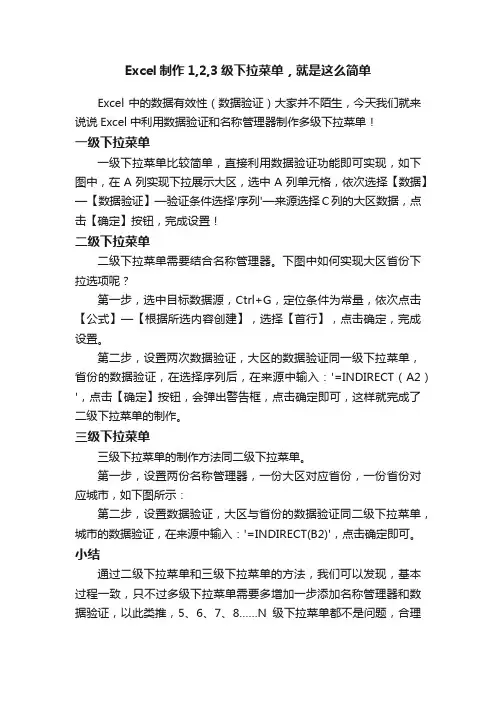
Excel制作1,2,3级下拉菜单,就是这么简单
Excel中的数据有效性(数据验证)大家并不陌生,今天我们就来说说Excel中利用数据验证和名称管理器制作多级下拉菜单!
一级下拉菜单
一级下拉菜单比较简单,直接利用数据验证功能即可实现,如下图中,在A列实现下拉展示大区,选中A列单元格,依次选择【数据】—【数据验证】—验证条件选择'序列'—来源选择C列的大区数据,点击【确定】按钮,完成设置!
二级下拉菜单
二级下拉菜单需要结合名称管理器。
下图中如何实现大区省份下拉选项呢?
第一步,选中目标数据源,Ctrl+G,定位条件为常量,依次点击【公式】—【根据所选内容创建】,选择【首行】,点击确定,完成设置。
第二步,设置两次数据验证,大区的数据验证同一级下拉菜单,省份的数据验证,在选择序列后,在来源中输入:'=INDIRECT(A2)',点击【确定】按钮,会弹出警告框,点击确定即可,这样就完成了二级下拉菜单的制作。
三级下拉菜单
三级下拉菜单的制作方法同二级下拉菜单。
第一步,设置两份名称管理器,一份大区对应省份,一份省份对应城市,如下图所示:
第二步,设置数据验证,大区与省份的数据验证同二级下拉菜单,城市的数据验证,在来源中输入:'=INDIRECT(B2)',点击确定即可。
小结
通过二级下拉菜单和三级下拉菜单的方法,我们可以发现,基本过程一致,只不过多级下拉菜单需要多增加一步添加名称管理器和数据验证,以此类推,5、6、7、8……N级下拉菜单都不是问题,合理
利用好数据验证与名称管理器即可!。
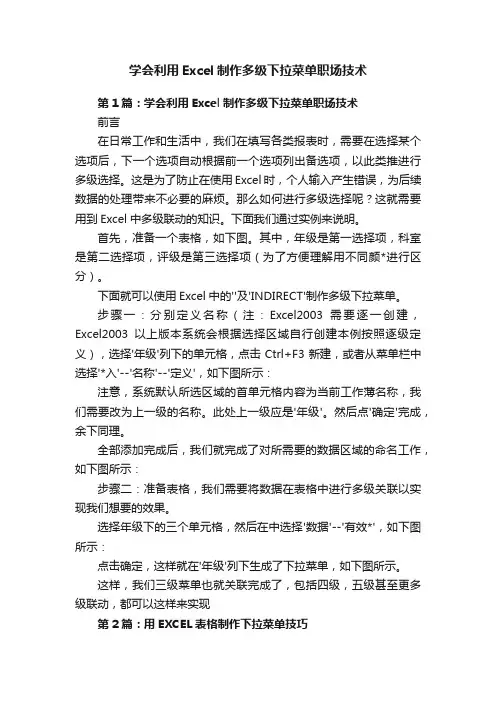
学会利用Excel制作多级下拉菜单职场技术第1篇:学会利用Excel制作多级下拉菜单职场技术前言在日常工作和生活中,我们在填写各类报表时,需要在选择某个选项后,下一个选项自动根据前一个选项列出备选项,以此类推进行多级选择。
这是为了防止在使用Excel时,个人输入产生错误,为后续数据的处理带来不必要的麻烦。
那么如何进行多级选择呢?这就需要用到Excel中多级联动的知识。
下面我们通过实例来说明。
首先,准备一个表格,如下图。
其中,年级是第一选择项,科室是第二选择项,评级是第三选择项(为了方便理解用不同颜*进行区分)。
下面就可以使用Excel中的''及'INDIRECT'制作多级下拉菜单。
步骤一:分别定义名称(注:Excel2003需要逐一创建,Excel2003以上版本系统会根据选择区域自行创建本例按照逐级定义),选择'年级'列下的单元格,点击Ctrl+F3新建,或者从菜单栏中选择'*入'--'名称'--'定义',如下图所示:注意,系统默认所选区域的首单元格内容为当前工作薄名称,我们需要改为上一级的名称。
此处上一级应是'年级'。
然后点'确定'完成,余下同理。
全部添加完成后,我们就完成了对所需要的数据区域的命名工作,如下图所示:步骤二:准备表格,我们需要将数据在表格中进行多级关联以实现我们想要的效果。
选择年级下的三个单元格,然后在中选择'数据'--'有效*',如下图所示:点击确定,这样就在'年级'列下生成了下拉菜单,如下图所示。
这样,我们三级菜单也就关联完成了,包括四级,五级甚至更多级联动,都可以这样来实现第2篇:用EXCEL表格制作下拉菜单技巧我们在应用EXCEL表格的时候,通长会输入很多重复的数据,为了快速、方便的应用数据,我们可以通过制作下拉菜单来实现,那么怎么样制作下拉菜单呢?下面小编就为大家详细介绍一下,来看看吧!步骤打开Excel软件选中需要制作下拉菜单的表格选择数据工具栏中的数据有效*进入表格中,点击表格选中,可以看到制作好的下拉菜单如需要在多个表格制作下拉菜单,则同时选中表格,选择数据有效*设置以上就是EXCEL怎么制作表格下拉菜单方法介绍,*作很简单的,大家学会了吗?希望能对大家有所帮助!第3篇:excel下拉菜单怎么做在工作中,我们在应用excel的时候,有时需要用户从特定数据中选择,而不是自己填写,这一方面有利于数据的准确*,一方面有利于用户输入的快捷。
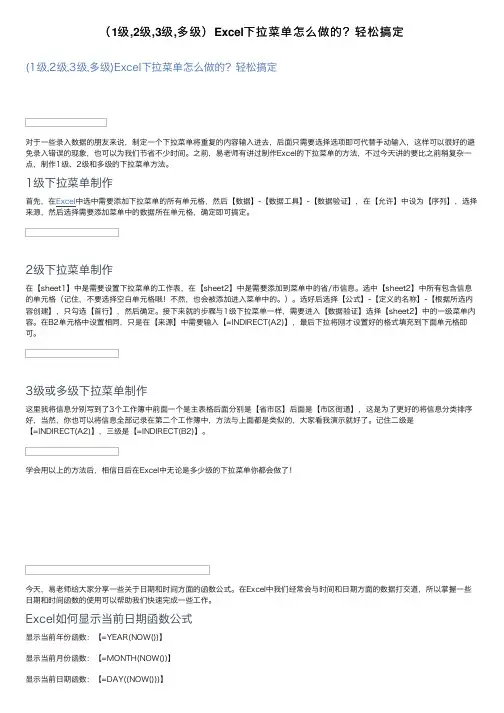
(1级,2级,3级,多级)Excel下拉菜单怎么做的?轻松搞定(1级,2级,3级,多级)Excel下拉菜单怎么做的?轻松搞定对于⼀些录⼊数据的朋友来说,制定⼀个下拉菜单将重复的内容输⼊进去,后⾯只需要选择选项即可代替⼿动输⼊,这样可以很好的避免录⼊错误的现象,也可以为我们节省不少时间。
之前,易⽼师有讲过制作Excel的下拉菜单的⽅法,不过今天讲的要⽐之前稍复杂⼀点,制作1级、2级和多级的下拉菜单⽅法。
1级下拉菜单制作⾸先,在Excel中选中需要添加下拉菜单的所有单元格,然后【数据】-【数据⼯具】-【数据验证】,在【允许】中设为【序列】,选择来源,然后选择需要添加菜单中的数据所在单元格,确定即可搞定。
2级下拉菜单制作在【sheet1】中是需要设置下拉菜单的⼯作表,在【sheet2】中是需要添加到菜单中的省/市信息。
选中【sheet2】中所有包含信息的单元格(记住,不要选择空⽩单元格哦!不然,也会被添加进⼊菜单中的。
)。
选好后选择【公式】-【定义的名称】-【根据所选内容创建】,只勾选【⾸⾏】,然后确定。
接下来就的步骤与1级下拉菜单⼀样,需要进⼊【数据验证】选择【sheet2】中的⼀级菜单内容。
在B2单元格中设置相同,只是在【来源】中需要输⼊【=INDIRECT(A2)】,最后下拉将刚才设置好的格式填充到下⾯单元格即可。
3级或多级下拉菜单制作这⾥我将信息分别写到了3个⼯作簿中前⾯⼀个是主表格后⾯分别是【省市区】后⾯是【市区街道】,这是为了更好的将信息分类排序好,当然,你也可以将信息全部记录在第⼆个⼯作簿中,⽅法与上⾯都是类似的,⼤家看我演⽰就好了。
记住⼆级是【=INDIRECT(A2)】,三级是【=INDIRECT(B2)】。
学会⽤以上的⽅法后,相信⽇后在Excel中⽆论是多少级的下拉菜单你都会做了!今天,易⽼师给⼤家分享⼀些关于⽇期和时间⽅⾯的函数公式。
在Excel中我们经常会与时间和⽇期⽅⾯的数据打交道,所以掌握⼀些⽇期和时间函数的使⽤可以帮助我们快速完成⼀些⼯作。
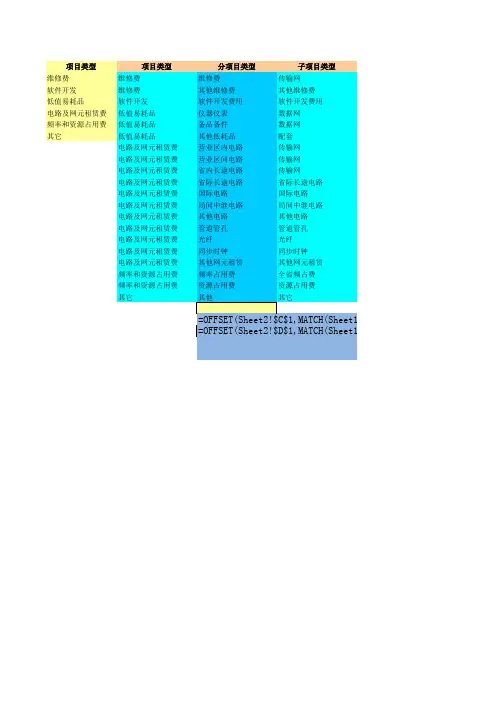
excel设置多级下拉菜单
例子:
如果希望在一级选择办公用品,那么2级就出现它下面的列表。
要实现这个目标并不复杂,有三种做法:
方法一:使用函数INDIRECT
(1)建立“名称
3个一级选项,我们需要建立3个“名称”:办公用品、劳保、服饰。
还需要建立一个名称,叫做“类型”这个名称包括“办公用品、劳保、服饰”这3项。
这个时候,你就可以在“名称管理器”看到以下4个名称:
(2)创建一级菜单
则可以实现一级下拉菜单:
(3)创建二级菜单
方法二:使用函数INDEX 这个例子里,你只需要建立2个名称。
1:建立名称
建立:“类型”名称,方法和上面一样。
建立:“二级”名称
创建上面两个名称。
2:创建下拉菜单
第一下拉菜单和上面一样,现在是演示第二级下拉菜单
=INDEX(二级,0,match(F$2,类型,0))
这样就完成二级下拉菜单了。
方法三:使用函数OFFSET 还是上面的例子。
=OFFSET(A2,,MATCH(F2,类型,)-1,COUNTA(OFFSET(A:A,,MATCH(F2,类型,0)-1))-1,1)。
Excel使用技巧—制作炫酷的多级下拉菜单原来这么简单
今天,我们学习的是Excel的比较炫酷的功能—制作多级下拉菜单。
下拉菜单的好处就是提供了输入的选项,不用手动输入,只需选择一项即可。
平时我们经常看到下拉菜单里一个选项改变,另一个下拉菜单的内容会跟着改变,是不是觉得很酷?不用羡慕,本文将手把手教你如何制作一个多级下拉菜单。
1.一级下拉菜单
一级下拉菜单应用最多的就是性别,下拉选项为男女二项,省的手动输入。
数据-有效性-序列-输入'男,女'或引用单元格的内容都行。
GIF
GIF
2.二级下拉菜单
如图将省份放在首行,市放在省下面。
选中省市名称(不要选择空白单元格,不然,也会被添加进入菜单中的)。
选好后选择公式-定义名称-根据所选内容创建,只勾选首行,然后确定。
省份的设置就是一级下拉菜单。
市级的设置在数据有效性-序列的来源需要输入=INDIRECT(A8),A8即省份所在单元格,最后下拉将刚才设置好的格式填充到下面单元格即可。
动态操作如下:
GIF
3.三级下拉菜单
省市放在一起时省要放在首行或首列,市县放在一起时市要放在首行或首列,这是为了在创建名称时能够根据首行或首列来创建。
具体动态操作如下:
GIF
GIF
好了,本次分享的就是Excel中一二三级下拉菜单的制作方法,如果大家还有什么不懂的可以在下方留言,欢迎观看!。
Excel怎么利用数据有效性制作多级下拉菜单?
Excel中经常用到多级下拉菜单,而下拉菜单的制作需要使用到excel的定义名称数据有效性indirect函数,本文旨在介绍如何制作多级下拉菜单。
以下为excel实用技巧的系列链接。
1、认识下拉菜单
如下图示例,第一级下拉菜单为省份,第二级则为市,第三级为县或区。
第二级下拉菜单需根据第一级菜单的选择自动选择对应的市,同样,第三级下拉菜单需根据第二级菜单的选择自动选择对应的县或区。
2、制作第一级下拉菜单
第一级菜单为省,也即是广东、广西,因此直接利用数据有效性的引用即可。
3、制作第二级下拉菜单
第二级菜单为市,第二级菜单需根据第一级菜单的选择来显示第二级的菜单内容,如第一级选择广东,则第二级需要选择的菜单是“广州、东莞、深圳.....”;
4、制作第三级下拉菜单
第三级菜单为县区,第三级菜单需根据第二级菜单的选择来显示第三级的菜单内容,如第二级选择广州,则第三级需要选择的菜单是“天河区.....”;。
excel制作多级下拉菜单其实很简单
心动不如行动,很多时候咱们能不能做成一件事,关键不在于想,而在于动,当然也不能盲目的动,但预期忙于每天空想,不如一步一个脚印向前,从小处做起,学excel也是一样,咱们每天学一点,回头看,你已经是大师了!闲话少说,今天和大家一起学习多级下拉菜单的简单制作方式。
所为多级下拉菜单,简单的说就是满足条件1有几个,能筛选出来作为条件2,在选择条件2,挑出满足的,等等,先演示一下比较形象
打开今日头条,查看更多精彩图片
怎么做的呢,具体步骤是这样的:
1、将条件1、条件2和条件三按照图示进行归类,并自定义名称
条件1就是不同部门,A1:B1,条件2就是级别,条件三就是同事满足条件1和条件2的姓名,都是按列分类
2、通过自定义名称,将条件2和条件三都定义成名称
公式-定义名称-选择范围-点击根据所选内容创建-选首行
3、利用indirect函数,引用自定义名称,实现多级选择
这里条件1直接用数据有效性-序列,条件2利用indirect函数,引用A11,条件2就是引用
A11&B11,图示如下
是不是很简单,其实很多知识不复杂,你认为复杂那是没有掌握到简单的方法,是不是?。
1~100级Excel下拉菜单制作方法,“菜鸟”也牛一次!Excel下拉菜单,工作中经常会用到。
一和二级下拉菜单网上有很多教程,比葫芦画瓢也能学会,但三级和三级以上的估计就没几个人能做出来了。
兰色无意间制作出一个下拉菜单模板,不仅1~4级可以设置,而且可以设置任意多级下拉菜单。
是不是有点不敢相信,也许在想,即使能实现,肯定也会是非常非常的复杂。
兰色告诉你,二级和二级以上的制作方法都是相同的原理,即使你EXCEL水平很菜,看完下面的教程,照样可以做出来。
一、1级下拉菜单制作一级下拉菜单很简单,选取要设置的区域,数据 - 有效性 - 选取数据源。
二、2级下拉菜单1 、在C和D列分别添加公式。
C3公式:=MATCH(B3,A:A,0)-1D3公式:=COUNTIF(A:A,B3)2 、在下面A和B列设置二级的对应明细。
A列是上一级,B列是下一级。
如上图所示。
3、数据 - 有效性 - 序列 - 输入下面的公式:=OFFSET(B$1,VLOOKUP(F3,$B:$D,2,),,VLOOKUP(F3,$B:$D,3,), 1)公式说明:▪VLOOKUP(F3,$B:$D,2,):查找上一级在A列的开始行数。
▪VLOOKUP(F3,$B:$D,3,):查找上一级的总个数(即本级的内容总个数)(回复offset查看该函数详细用法)2级设置下拉后的效果:三、3级下拉菜单。
3级和2级制作方法完全一样。
1 、在C和D列分别添加公式。
(复制2级的公式下来即可)C8公式:=MATCH(B8,A:A,0)-1D8公式:=COUNTIF(A:A,B8)2 、在下面A和B列设置三级的对应明细。
A列是上一级,B列是下一级。
如上图所示。
3、数据 - 有效性 - 序列 - 输入下面的公式:=OFFSET(B$1,VLOOKUP(G3,$B:$D,2,),,VLOOKUP(G3,$B:$D,3, ),1)公式和2级的基本一样,只是引用的列数稍改一下。
第一步:建立逻辑关系框架
省份四川
重庆
成都江津绵阳
云阳南充
璧山德阳
酉阳广元
万州自贡
涪陵
泸州第二步:按Ctrl+F3,进入名称管理器,新建“省份”,选定区域为C2:D2
1、按Ctrl+F3,进入“名称管理器”,出现如下图标
2、点新建,取名称为“省份”
3、点“引用位置”后的图标,选择“四川、重庆”2个单元格
城市
4、相应的将四川下的各城市命名为“四川”,重庆下的各城市命名为“重庆”
5、建立表格
一级二级省份城市
四川成都
7、在来源中输入“=省份”
8、点C62单元格,选择“数据”-“数据有效性”,在设置中将“允许”项选择为“序列”
9、在来源中输入“=indirect(b62)”序号。
用EXCEL制作多级下拉菜单
一、效果说明:
定义多级联动下拉菜单。
本例为三级菜单,A列为省
B列为市州
C列为区县
B列备选项随A列内容变化而变化,C列备选项随B列内容变化而变化。
效果如下附件所示:
制作excel多级下拉
菜单.xlsx
二、制作过程:
制作过程包括三步:1.定义选项列表;2.定义单元格名称;3.定义数据有效性。
第一步定义备选参数
A列内容无需定义,只需将B、C列备选内容一一列明。
详见附件excel第二个页签--“参数”。
第二步定义单元格名称
依次点击“公式”-“名称管理器”,如图:
点击“新建”,出现如下图所示界面,
“引用位置”鼠标选择长春市、吉林市两个单元格,“名称”录入“吉林省”。
确定,完成第一个单元格名称定义。
同样的方式,依次定义其他五个名称。
全部完成后名称管理器如下图所示:
第三步定义数据有效性
1.定义A列数据有效性。
“允许”选择“序列”,来源写“吉林省,四川省”;
2.定义B列数据有效性。
A列第一个单元格任意选择一个内容,例如“四川省”,选中B列单元格进入数据有效性设置,“允许”选择“序列”,来源写“=INDIRECT(A$2)”,其中A2是对应的A列第一个单元格,$符为绝对引用标记。
3.参照B列方法定义C列数据有效性,引用的单元格为B列单元格。
集点咨询友情提供
2012/8/15。