最新-excel2019下拉选择怎么做 精品
- 格式:docx
- 大小:13.99 KB
- 文档页数:3
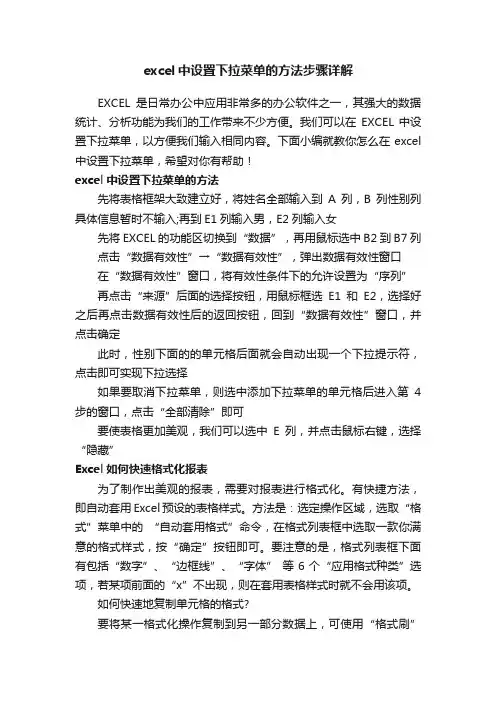
excel中设置下拉菜单的方法步骤详解EXCEL是日常办公中应用非常多的办公软件之一,其强大的数据统计、分析功能为我们的工作带来不少方便。
我们可以在EXCEL中设置下拉菜单,以方便我们输入相同内容。
下面小编就教你怎么在excel 中设置下拉菜单,希望对你有帮助!excel中设置下拉菜单的方法先将表格框架大致建立好,将姓名全部输入到A列,B列性别列具体信息暂时不输入;再到E1列输入男,E2列输入女先将EXCEL的功能区切换到“数据”,再用鼠标选中B2到B7列点击“数据有效性”→“数据有效性”,弹出数据有效性窗口在“数据有效性”窗口,将有效性条件下的允许设置为“序列”再点击“来源”后面的选择按钮,用鼠标框选E1和E2,选择好之后再点击数据有效性后的返回按钮,回到“数据有效性”窗口,并点击确定此时,性别下面的的单元格后面就会自动出现一个下拉提示符,点击即可实现下拉选择如果要取消下拉菜单,则选中添加下拉菜单的单元格后进入第4步的窗口,点击“全部清除”即可要使表格更加美观,我们可以选中E列,并点击鼠标右键,选择“隐藏”Excel如何快速格式化报表为了制作出美观的报表,需要对报表进行格式化。
有快捷方法,即自动套用Excel预设的表格样式。
方法是:选定操作区域,选取“格式”菜单中的“自动套用格式”命令,在格式列表框中选取一款你满意的格式样式,按“确定”按钮即可。
要注意的是,格式列表框下面有包括“数字”、“边框线”、“字体” 等6个“应用格式种类”选项,若某项前面的“x”不出现,则在套用表格样式时就不会用该项。
如何快速地复制单元格的格式?要将某一格式化操作复制到另一部分数据上,可使用“格式刷”按钮。
选择含有所需源格式的单元格,单击工具条上的“格式刷”按钮,此时鼠标变成了刷子形状,然后单击要格式化的单元格即可将格式拷贝过去。
如何为表格添加斜线一般我们习惯表格上有斜线,而工作表本身并没有提供该功能。
其实,我们可以使用绘图工具来实现:单击“绘图”按钮,选取“直线”,鼠标变成十字型.将其移至要添加斜线的开始位置,按住鼠标左键拖动至终止位置,释放鼠标,斜线就画出来了。
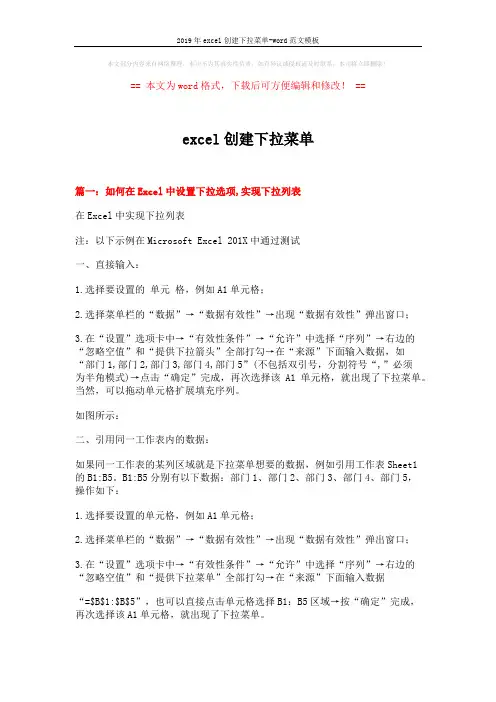
本文部分内容来自网络整理,本司不为其真实性负责,如有异议或侵权请及时联系,本司将立即删除!== 本文为word格式,下载后可方便编辑和修改! ==excel创建下拉菜单篇一:如何在Excel中设置下拉选项,实现下拉列表在Excel中实现下拉列表注:以下示例在Microsoft Excel 201X中通过测试一、直接输入:1.选择要设置的单元格,例如A1单元格;2.选择菜单栏的“数据”→“数据有效性”→出现“数据有效性”弹出窗口;3.在“设置”选项卡中→“有效性条件”→“允许”中选择“序列”→右边的“忽略空值”和“提供下拉箭头”全部打勾→在“来源”下面输入数据,如“部门1,部门2,部门3,部门4,部门5”(不包括双引号,分割符号“,”必须为半角模式)→点击“确定”完成,再次选择该A1单元格,就出现了下拉菜单。
当然,可以拖动单元格扩展填充序列。
如图所示:二、引用同一工作表内的数据:如果同一工作表的某列区域就是下拉菜单想要的数据,例如引用工作表Sheet1的B1:B5。
B1:B5分别有以下数据:部门1、部门2、部门3、部门4、部门5,操作如下:1.选择要设置的单元格,例如A1单元格;2.选择菜单栏的“数据”→“数据有效性”→出现“数据有效性”弹出窗口;3.在“设置”选项卡中→“有效性条件”→“允许”中选择“序列”→右边的“忽略空值”和“提供下拉菜单”全部打勾→在“来源”下面输入数据“=$B$1:$B$5”,也可以直接点击单元格选择B1:B5区域→按“确定”完成,再次选择该A1单元格,就出现了下拉菜单。
如图所示:三、引用不同工作表内的数据(必须为引用的区域定义名称):如果不同工作表的某列区域就是下拉菜单想要的数据,譬如工作表Sheet1的A1单元格要引用工作表Sheet2的A1:A5区域。
工作表Sheet2的A1:A5分别有以下数据:部门1、部门2、部门3、部门4、部门5,操作如下:1. 为引用单元格区域定义名称:首先选择Sheet2的A1:A5单元格区域→右键→“命名单元格区域”→弹出“新建名称”窗口,在“名称”右面输入“部门”(可以自己随便填,但也要注意命名规则,例如数字就不可以)→“引用位置”下面输入“=Sheet2!$A$1:$A$5”,也可以直接点击单元格选择A1:A5区域→点击“确定”完成命名单元格区域。
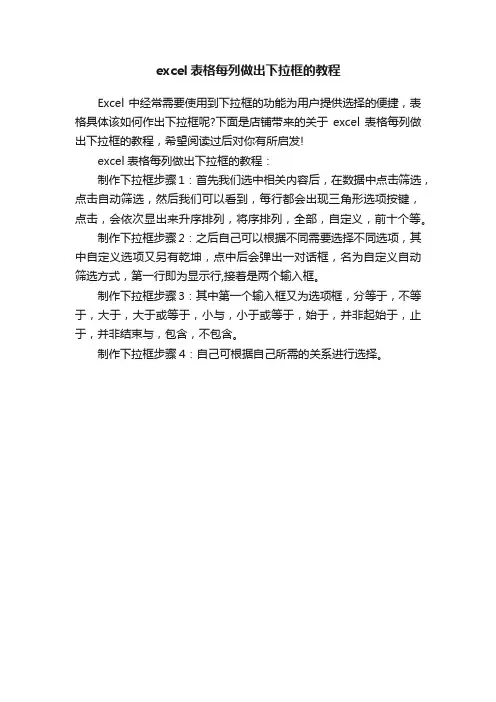
excel表格每列做出下拉框的教程
Excel中经常需要使用到下拉框的功能为用户提供选择的便捷,表格具体该如何作出下拉框呢?下面是店铺带来的关于excel表格每列做出下拉框的教程,希望阅读过后对你有所启发!
excel表格每列做出下拉框的教程:
制作下拉框步骤1:首先我们选中相关内容后,在数据中点击筛选,点击自动筛选,然后我们可以看到,每行都会出现三角形选项按键,点击,会依次显出来升序排列,将序排列,全部,自定义,前十个等。
制作下拉框步骤2:之后自己可以根据不同需要选择不同选项,其中自定义选项又另有乾坤,点中后会弹出一对话框,名为自定义自动筛选方式,第一行即为显示行,接着是两个输入框。
制作下拉框步骤3:其中第一个输入框又为选项框,分等于,不等于,大于,大于或等于,小与,小于或等于,始于,并非起始于,止于,并非结束与,包含,不包含。
制作下拉框步骤4:自己可根据自己所需的关系进行选择。
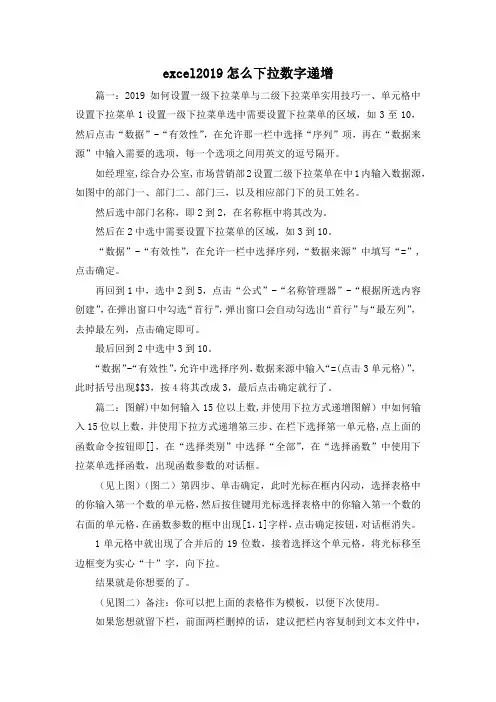
excel2019怎么下拉数字递增篇一:2019如何设置一级下拉菜单与二级下拉菜单实用技巧一、单元格中设置下拉菜单1设置一级下拉菜单选中需要设置下拉菜单的区域,如3至10,然后点击“数据”-“有效性”,在允许那一栏中选择“序列”项,再在“数据来源”中输入需要的选项,每一个选项之间用英文的逗号隔开。
如经理室,综合办公室,市场营销部2设置二级下拉菜单在中1内输入数据源,如图中的部门一、部门二、部门三,以及相应部门下的员工姓名。
然后选中部门名称,即2到2,在名称框中将其改为。
然后在2中选中需要设置下拉菜单的区域,如3到10。
“数据”-“有效性”,在允许一栏中选择序列,“数据来源”中填写“=”,点击确定。
再回到1中,选中2到5,点击“公式”-“名称管理器”-“根据所选内容创建”,在弹出窗口中勾选“首行”,弹出窗口会自动勾选出“首行”与“最左列”,去掉最左列,点击确定即可。
最后回到2中选中3到10。
“数据”-“有效性”,允许中选择序列,数据来源中输入“=(点击3单元格)”,此时括号出现$$3,按4将其改成3,最后点击确定就行了。
篇二:图解)中如何输入15位以上数,并使用下拉方式递增图解)中如何输入15位以上数,并使用下拉方式递增第三步、在栏下选择第一单元格,点上面的函数命令按钮即[],在“选择类别”中选择“全部”,在“选择函数”中使用下拉菜单选择函数,出现函数参数的对话框。
(见上图)(图二)第四步、单击确定,此时光标在框内闪动,选择表格中的你输入第一个数的单元格,然后按住键用光标选择表格中的你输入第一个数的右面的单元格,在函数参数的框中出现[1,1]字样,点击确定按钮,对话框消失。
1单元格中就出现了合并后的19位数,接着选择这个单元格,将光标移至边框变为实心“十”字,向下拉。
结果就是你想要的了。
(见图二)备注:你可以把上面的表格作为模板,以便下次使用。
如果您想就留下栏,前面两栏删掉的话,建议把栏内容复制到文本文件中,然后在粘贴到你需要的任何一张表格栏中!发表于2019-10-2671800篇三:表中数字递增表中数字递增刚一位同学在论坛上发贴提问:公式“=$$34+2700”下拉后如何做到“公式中数字能递增”,公式变成=$$34+2701=$$34+2702其实在公式中的数字,拖动复制时是无法自动变化的。
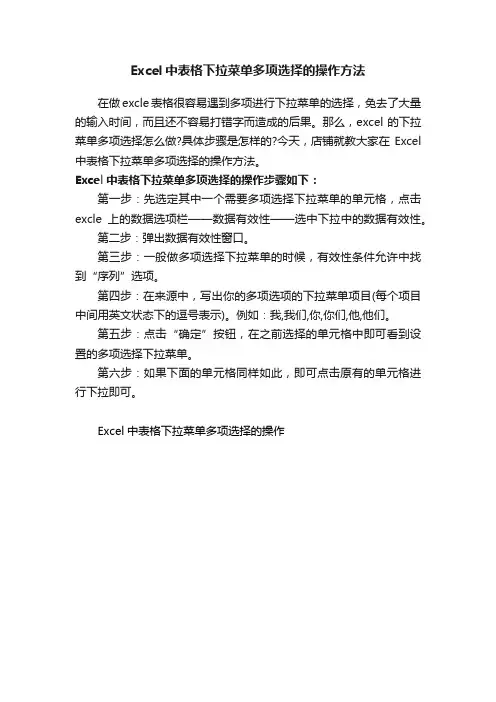
Excel中表格下拉菜单多项选择的操作方法
在做excle表格很容易遇到多项进行下拉菜单的选择,免去了大量的输入时间,而且还不容易打错字而造成的后果。
那么,excel的下拉菜单多项选择怎么做?具体步骤是怎样的?今天,店铺就教大家在Excel 中表格下拉菜单多项选择的操作方法。
Excel中表格下拉菜单多项选择的操作步骤如下:
第一步:先选定其中一个需要多项选择下拉菜单的单元格,点击excle上的数据选项栏——数据有效性——选中下拉中的数据有效性。
第二步:弹出数据有效性窗口。
第三步:一般做多项选择下拉菜单的时候,有效性条件允许中找到“序列”选项。
第四步:在来源中,写出你的多项选项的下拉菜单项目(每个项目中间用英文状态下的逗号表示)。
例如:我,我们,你,你们,他,他们。
第五步:点击“确定”按钮,在之前选择的单元格中即可看到设置的多项选择下拉菜单。
第六步:如果下面的单元格同样如此,即可点击原有的单元格进行下拉即可。
Excel中表格下拉菜单多项选择的操作。
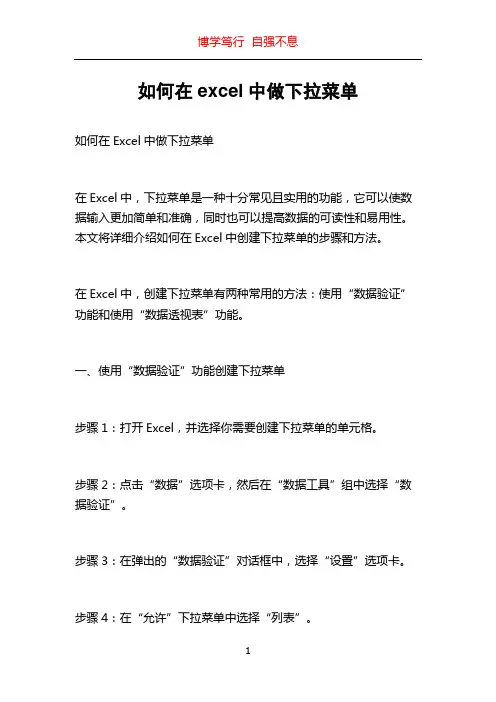
如何在excel中做下拉菜单如何在Excel中做下拉菜单在Excel中,下拉菜单是一种十分常见且实用的功能,它可以使数据输入更加简单和准确,同时也可以提高数据的可读性和易用性。
本文将详细介绍如何在Excel中创建下拉菜单的步骤和方法。
在Excel中,创建下拉菜单有两种常用的方法:使用“数据验证”功能和使用“数据透视表”功能。
一、使用“数据验证”功能创建下拉菜单步骤1:打开Excel,并选择你需要创建下拉菜单的单元格。
步骤2:点击“数据”选项卡,然后在“数据工具”组中选择“数据验证”。
步骤3:在弹出的“数据验证”对话框中,选择“设置”选项卡。
步骤4:在“允许”下拉菜单中选择“列表”。
步骤5:在“来源”文本框中输入或选择你想要作为下拉菜单选项的数据范围。
例如,如果你想在下拉菜单中显示A1到A5的单元格内容,那么你可以输入“=$A$1:$A$5”。
步骤6:勾选“忽略空值”选项,以确保下拉菜单中不会显示空值。
步骤7:点击“确定”按钮,即可完成下拉菜单的创建。
二、使用“数据透视表”功能创建下拉菜单步骤1:将你想要作为下拉菜单选项的数据整理到一个单独的数据区域中,并确保每一列都有相应的列标题。
步骤2:点击任意单元格,然后点击“插入”选项卡中的“数据透视表”按钮。
步骤3:在弹出的“创建数据透视表”对话框中,选择“选择数据源”。
步骤4:选择你整理好的数据区域,并点击“确定”按钮。
步骤5:将想要作为下拉菜单的列标题拖动到“行”区域中。
步骤6:点击“分析”选项卡,然后在“表格样式”组中选择“下拉式按钮”。
步骤7:在下拉菜单中选择你想要的选项。
步骤8:完成后,你可以通过单击下拉菜单中的选项来快速筛选数据。
值得注意的是,通过使用“数据透视表”功能创建的下拉菜单可以随着数据的更新而自动更新,这在处理大量数据时非常方便。
总结:通过上述两种方法,你可以轻松地在Excel中创建下拉菜单,并使数据输入更加方便和准确。
使用“数据验证”功能可以在单个单元格中创建下拉菜单,而使用“数据透视表”功能可以创建可自动更新的下拉菜单。
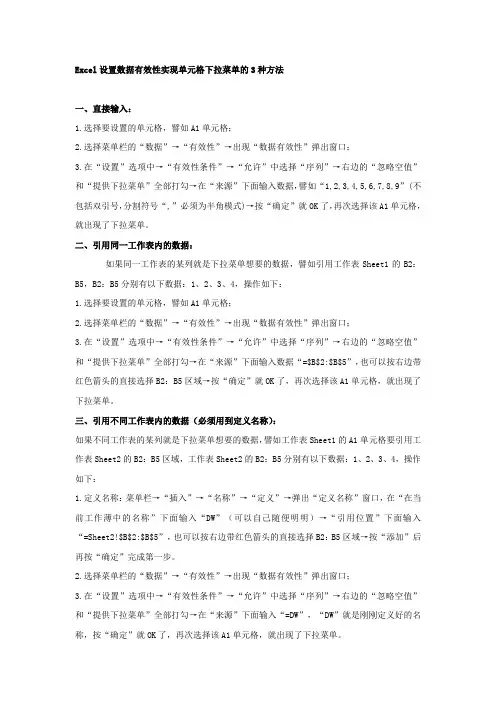
Excel设置数据有效性实现单元格下拉菜单的3种方法一、直接输入:1.选择要设置的单元格,譬如A1单元格;2.选择菜单栏的“数据”→“有效性”→出现“数据有效性”弹出窗口;3.在“设置”选项中→“有效性条件”→“允许”中选择“序列”→右边的“忽略空值”和“提供下拉菜单”全部打勾→在“来源”下面输入数据,譬如“1,2,3,4,5,6,7,8,9”(不包括双引号,分割符号“,”必须为半角模式)→按“确定”就OK了,再次选择该A1单元格,就出现了下拉菜单。
二、引用同一工作表内的数据:如果同一工作表的某列就是下拉菜单想要的数据,譬如引用工作表Sheet1的B2:B5,B2:B5分别有以下数据:1、2、3、4,操作如下:1.选择要设置的单元格,譬如A1单元格;2.选择菜单栏的“数据”→“有效性”→出现“数据有效性”弹出窗口;3.在“设置”选项中→“有效性条件”→“允许”中选择“序列”→右边的“忽略空值”和“提供下拉菜单”全部打勾→在“来源”下面输入数据“=$B$2:$B$5”,也可以按右边带红色箭头的直接选择B2:B5区域→按“确定”就OK了,再次选择该A1单元格,就出现了下拉菜单。
三、引用不同工作表内的数据(必须用到定义名称):如果不同工作表的某列就是下拉菜单想要的数据,譬如工作表Sheet1的A1单元格要引用工作表Sheet2的B2:B5区域,工作表Sheet2的B2:B5分别有以下数据:1、2、3、4,操作如下:1.定义名称:菜单栏→“插入”→“名称”→“定义”→弹出“定义名称”窗口,在“在当前工作薄中的名称”下面输入“DW”(可以自己随便明明)→“引用位置”下面输入“=Sheet2!$B$2:$B$5”,也可以按右边带红色箭头的直接选择B2:B5区域→按“添加”后再按“确定”完成第一步。
2.选择菜单栏的“数据”→“有效性”→出现“数据有效性”弹出窗口;3.在“设置”选项中→“有效性条件”→“允许”中选择“序列”→右边的“忽略空值”和“提供下拉菜单”全部打勾→在“来源”下面输入“=DW”,“DW”就是刚刚定义好的名称,按“确定”就OK了,再次选择该A1单元格,就出现了下拉菜单。
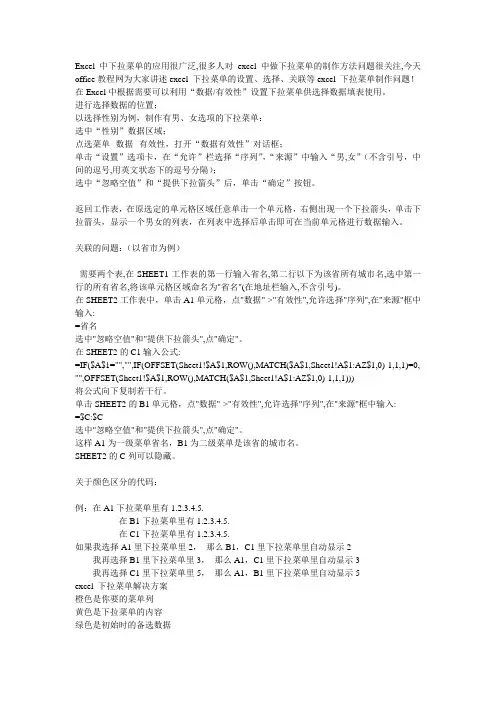
Excel中下拉菜单的应用很广泛,很多人对excel 中做下拉菜单的制作方法问题很关注,今天office教程网为大家讲述excel 下拉菜单的设置、选择、关联等excel 下拉菜单制作问题!在Excel中根据需要可以利用“数据/有效性”设置下拉菜单供选择数据填表使用。
进行选择数据的位置;以选择性别为例,制作有男、女选项的下拉菜单:选中“性别”数据区域;点选菜单--数据--有效性,打开“数据有效性”对话框;单击“设置”选项卡,在“允许”栏选择“序列”,“来源”中输入“男,女”(不含引号,中间的逗号,用英文状态下的逗号分隔);选中“忽略空值”和“提供下拉箭头”后,单击“确定”按钮。
返回工作表,在原选定的单元格区域任意单击一个单元格,右侧出现一个下拉箭头,单击下拉箭头,显示一个男女的列表,在列表中选择后单击即可在当前单元格进行数据输入。
关联的问题:(以省市为例)需要两个表,在SHEET1工作表的第一行输入省名,第二行以下为该省所有城市名,选中第一行的所有省名,将该单元格区域命名为"省名"(在地址栏输入,不含引号)。
在SHEET2工作表中,单击A1单元格,点"数据"->"有效性",允许选择"序列",在"来源"框中输入:=省名选中"忽略空值"和"提供下拉箭头",点"确定"。
在SHEET2的C1输入公式:=IF($A$1="","",IF(OFFSET(Sheet1!$A$1,ROW(),MA TCH($A$1,Sheet1!A$1:AZ$1,0)-1,1,1)=0, "",OFFSET(Sheet1!$A$1,ROW(),MA TCH($A$1,Sheet1!A$1:AZ$1,0)-1,1,1)))将公式向下复制若干行。
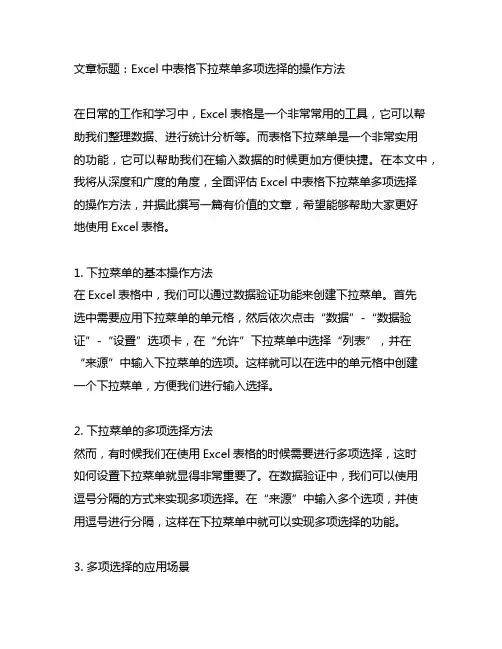
文章标题:Excel中表格下拉菜单多项选择的操作方法在日常的工作和学习中,Excel表格是一个非常常用的工具,它可以帮助我们整理数据、进行统计分析等。
而表格下拉菜单是一个非常实用的功能,它可以帮助我们在输入数据的时候更加方便快捷。
在本文中,我将从深度和广度的角度,全面评估Excel中表格下拉菜单多项选择的操作方法,并据此撰写一篇有价值的文章,希望能够帮助大家更好地使用Excel表格。
1. 下拉菜单的基本操作方法在Excel表格中,我们可以通过数据验证功能来创建下拉菜单。
首先选中需要应用下拉菜单的单元格,然后依次点击“数据”-“数据验证”-“设置”选项卡,在“允许”下拉菜单中选择“列表”,并在“来源”中输入下拉菜单的选项。
这样就可以在选中的单元格中创建一个下拉菜单,方便我们进行输入选择。
2. 下拉菜单的多项选择方法然而,有时候我们在使用Excel表格的时候需要进行多项选择,这时如何设置下拉菜单就显得非常重要了。
在数据验证中,我们可以使用逗号分隔的方式来实现多项选择。
在“来源”中输入多个选项,并使用逗号进行分隔,这样在下拉菜单中就可以实现多项选择的功能。
3. 多项选择的应用场景多项选择的功能在实际的工作中非常常见,比如在进行人员调查时,我们需要选择被调查人的兴趣爱好、技能特长等,这时就需要使用Excel表格中的多项选择功能。
通过合理设置下拉菜单,可以方便我们进行多项选择的录入,提高工作效率。
4. 个人观点和理解在我个人看来,Excel表格中的多项选择功能非常实用,它可以帮助我们更好地进行数据录入和整理。
合理设置下拉菜单,可以使数据录入更加准确、规范,提高工作效率。
多项选择功能也提供了更多的灵活性,适用于不同的工作场景,是一个非常实用的功能。
总结回顾:通过本文的介绍,我们全面了解了Excel中表格下拉菜单多项选择的操作方法。
从基本操作到多项选择的方法,再到实际应用场景和个人观点,文章内容涉及深度和广度都相当充分。
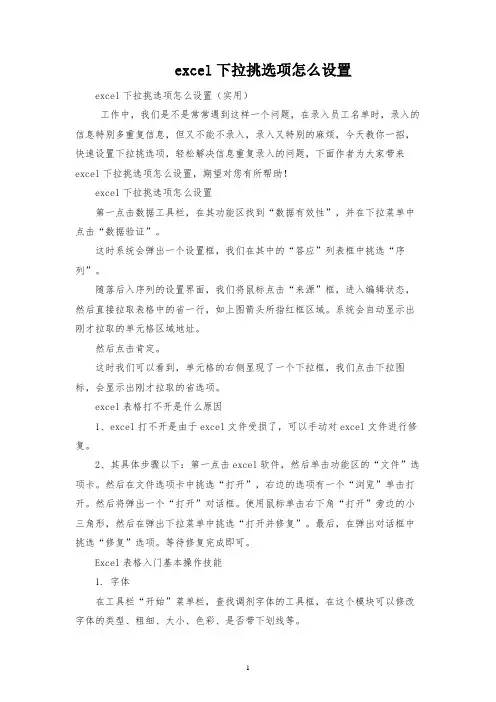
excel下拉挑选项怎么设置excel下拉挑选项怎么设置(实用)工作中,我们是不是常常遇到这样一个问题,在录入员工名单时,录入的信息特别多重复信息,但又不能不录入,录入又特别的麻烦,今天教你一招,快速设置下拉挑选项,轻松解决信息重复录入的问题,下面作者为大家带来excel下拉挑选项怎么设置,期望对您有所帮助!excel下拉挑选项怎么设置第一点击数据工具栏,在其功能区找到“数据有效性”,并在下拉菜单中点击“数据验证”。
这时系统会弹出一个设置框,我们在其中的“答应”列表框中挑选“序列”。
随落后入序列的设置界面,我们将鼠标点击“来源”框,进入编辑状态,然后直接拉取表格中的省一行,如上图箭头所指红框区域。
系统会自动显示出刚才拉取的单元格区域地址。
然后点击肯定。
这时我们可以看到,单元格的右侧显现了一个下拉框,我们点击下拉图标,会显示出刚才拉取的省选项。
excel表格打不开是什么原因1、excel打不开是由于excel文件受损了,可以手动对excel文件进行修复。
2、其具体步骤以下:第一点击excel软件,然后单击功能区的“文件”选项卡。
然后在文件选项卡中挑选“打开”,右边的选项有一个“浏览”单击打开。
然后将弹出一个“打开”对话框。
使用鼠标单击右下角“打开”旁边的小三角形,然后在弹出下拉菜单中挑选“打开并修复”。
最后,在弹出对话框中挑选“修复”选项。
等待修复完成即可。
Excel表格入门基本操作技能1. 字体在工具栏“开始”菜单栏,查找调剂字体的工具框,在这个模块可以修改字体的类型、粗细、大小、色彩、是否带下划线等。
2. 对齐方式打好字后,需要修改字体格式,在对齐工具栏中,可以快速其对齐方式。
另外,合并居中是合并单元格。
3. 符号假设要制作消费统计表,就需要输入“¥”这个符号,一个一个输入太麻烦,我们可以直接在数字框里查找货币标志,挑选一批数据,批量添加就可以了。
4. 单元格在单元格工具框中,点击行列→点击插入单元格或者删除单元格就可以了5. 常用函数如果需要求和,最简单的方法就是在工具框中查找求和,点击求和,然后挑选其他函数就可以了。
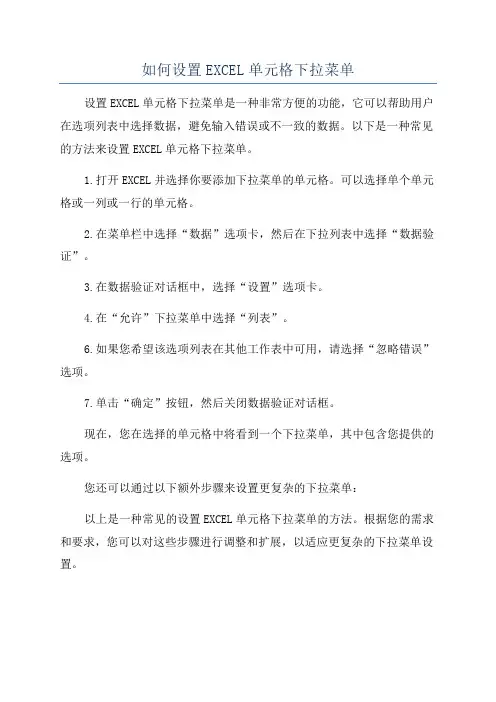
如何设置EXCEL单元格下拉菜单
设置EXCEL单元格下拉菜单是一种非常方便的功能,它可以帮助用户在选项列表中选择数据,避免输入错误或不一致的数据。
以下是一种常见的方法来设置EXCEL单元格下拉菜单。
1.打开EXCEL并选择你要添加下拉菜单的单元格。
可以选择单个单元格或一列或一行的单元格。
2.在菜单栏中选择“数据”选项卡,然后在下拉列表中选择“数据验证”。
3.在数据验证对话框中,选择“设置”选项卡。
4.在“允许”下拉菜单中选择“列表”。
6.如果您希望该选项列表在其他工作表中可用,请选择“忽略错误”选项。
7.单击“确定”按钮,然后关闭数据验证对话框。
现在,您在选择的单元格中将看到一个下拉菜单,其中包含您提供的选项。
您还可以通过以下额外步骤来设置更复杂的下拉菜单:
以上是一种常见的设置EXCEL单元格下拉菜单的方法。
根据您的需求和要求,您可以对这些步骤进行调整和扩展,以适应更复杂的下拉菜单设置。
Excel下拉菜单怎么做,在办公过程中,可能会用到表格中制作下拉菜单的问题,所以本站就特地带来了四种excel下拉菜单制作方法,让大家能够更轻松的使用excel软件。
excel下拉菜单怎么做
Excel中制作下拉菜单,通常都是利用数据有效性 - 序列完成的,如下面的:
excel下拉菜单的4种制作方法常用的方法
其实还有另外3种:
1、创建列表
在一列中按alt+向下箭头,即可生成一个下拉菜单(创建列表)。
此方法非常简单。
2、开发工具 - 插入 - 组合框(窗体控件)
如果你的excel没有【开发工具】选项,可以从文件 - 选项 - 自定义功能区,选中“开发工具”。
(excel2007为office按钮 - excel选项 - 常规 - 显示“开发工具”)
3、开发工具 - 组合框(ActiveX控件)
注: 在"设计模式"下才可以编辑和删除
补充:这四种方法中,创建序列和创建列表适合多行数据输入。
而后2两种适合固定格式的单个单元格选择输入。
窗体下拉返回的'是数字,需要用index等函数转换为选取的字符,而ActiveX制的下拉列菜单则直接返回选取的值。
excel2019怎么设置下拉菜单颜色篇一:2019建立下拉选择菜单及颜色篇二:2019制作下拉选项及颜色的设置2019制作单元格的下拉选项及颜色的设置图1首先鼠标选定需要生成下拉选择框的单元格;然后在功能区,找到数据选项并单击,进入数据功能页;第二步:找到数据有效性按钮并点击,选择数据有效性;图2:在弹出的数据有效性窗口中,在有效性条件下拉列表中选择序列图3:在来源的输入框中,将下拉选项的按钮名称键入到框中。
如有多个选项则以”,”分开。
图4:在完成下拉选项框的制作后该单元格就具有了下拉功能。
但文字没有底部颜色。
需要再添加底部颜色,同样选择要添加颜色的单元格如下图图5:找到菜单开始-条件格式-新建规则(如已设置过底色可选择管理规则)--选择编辑格式规则,选择(只为包含以下内容的单元格设置格式)。
然后在设置框底部的编辑规则说明选择“单元格值”等于在文本框中输入如“同意”,然后点击预览右侧的“格式”图6:弹出设置单元格格式的窗口,选择底部颜色并确定。
图7:注:如有多个条件,则要针对每个条件设置不同的颜色。
条件格式,管理规则,在条件格式规则管理器图8:完成多个条件格式的设置。
篇三:如何在2019的的一个单元格中设置根据不同的内容填充不同的颜色且显示下拉菜单如何在2019的的一个单元格中设置根据不同的内容填充不同的颜色且显示下拉菜单(非筛选)?此类设置分两步:即不同内容显示不不同颜色设置和显示下拉菜单设置。
1、打开,点中要设置的单元格,点击工具栏中的〈开始〉在样式栏中选〈条件格式〉下拉菜单中点〈管理规则〉在条件格式管理器中点选择规则类型第二项编辑规则说明选〈等于〉,点击后在对话框右空格中输入需要设置的内容(如下图中)点击,在打开的设置单元格格式中点,自动返回至,在中可以看到所选颜色,确认后点返回到对话框,将显示所设置的内容和填充颜色。
如果还要设置其它内容,暂时不用点,再次点击,重复上述后续的所有动作,。
在Excel中制作下拉列表的三种方法Excel技巧 >在Excel中制作下拉列表的三种方法在Excel中制作下拉列表的三种方法下拉列表在Excel中的用途十分广泛。
在Excel中制作下拉列表可以通过数据有效性、使用窗体控件和VBA控件工具箱中的组合框来制作。
下面用一个具体的例子来进行说明(在文章结尾处可下载xls格式的示例文件)。
假如每个月都有一个工资表,其中每个员工的工资按照其出勤天数每个月都不相同。
需要制作一个“个人工资表”来查看每个人每个月的工资情况,这时就可以制作一个包含员工姓名下拉列表,在其中进行选择来查看指定员工每个月的工资情况。
本文图文介绍了在Excel中制作下拉列表的三种方法。
方法一:使用数据有效性通过数据有效性可以在单元格中提供一个下拉箭头,单击下拉箭头会弹出下拉列表。
因为员工姓名都在每月的工资表中,而“个人工资表”中没有这些人员姓名,所以必需先定义名称,以便在“个人工资表”中设置数据有效性时进行引用。
定义名称的方法是单击菜单“插入→名称”,在定义名称对话框中进行定义,这里将“1月工资”表中的姓名区域B3:B14定义为“姓名”,如图。
1、假如下拉列表放在“个人工资表”的C1单元格,选择C1单元格,然后单击菜单“数据→有效性”,选择“设置”选项卡,在“有效性条件”区域中“允许”下方的下拉列表中选择“序列”。
2、在“来源”下方的文本框中输入“=姓名”。
单击“确定”。
3、在数据区C3:H14中用VLOOKUP函数对工资数据进行关联。
例如第3行为1月工资,可以在C3单元格中输入公式=VLOOKUP($C$1,'1月工资'!$B$3:$H$14,2,0)”在D3单元格中输入公式:=VLOOKUP($C$1,'1月工资'!$B$3:$H$14,3,0)在C4单元格中输入公式:=VLOOKUP($C$1,'2月工资'!$B$3:$H$14,2,0)其余单元格依此类推。
excel表格下拉菜单怎么做
excel表格下拉菜单怎么做?下面店铺将以实例告诉你,接下来大家跟着店铺一起来了解下吧。
excel表格下拉菜单怎么做
看下面的Excel工作表C列的部门,我们可以制作一个下拉菜单,如下所示。
通过下拉菜单,我们可以直接选择某个人属于某个部门,不需要直接打字录入。
操作步骤如下:
第一步,我们在Excel工作表空白地方先准备好数据,如在H2:H8单元格区域输入各个部门名字。
第二步,选择需要制作excel表格下拉菜单的区域,比如C2:C8单元格区域(说明:这个区域可以根据需要扩大到更大的单元格区域)。
如下图所示:
第三步,执行“数据——数据有效性”,“有效性条件”下方选择“序列”,“来源框设置区域”:“H2:H8”,点击“确定”按钮。
现在我们预览C列,部门下面每个单元格右下角就会有一个向下的下拉按钮。
第四步,我们点击就会出现一个下拉列表,此时我们只需要鼠标点击进行选择相应的部门就可以了。
excel表格下拉菜单怎么做将本文的Word文档下载到电脑,方便收藏和打印推荐度:点击下载文档文档为doc格式。
excel制作下拉菜单的方法有哪些excel制作下拉菜单的方法有哪些经常接触excel的朋友们肯定对于填表格深恶痛绝,那么能不能只需要点点鼠标就能将一些内容输入到单元格呢?其实要做到这个只需要做一个excel下拉菜单就可以了。
利用excel我们可以制作下拉选项,从而满足多样化的设计需要。
为了所设计的下拉列表具有扩展的功能,建议使用名称来作为数据来源部分的引用。
那么excel怎么制作下拉菜单呢?主要是通过数据有效性功能来实现的!下面,本文就为大家介绍两种excel制作下拉菜单的方法。
Excel制作下拉菜单方法一:使用数据有效性打开Excel工作薄,选定某一单元格,点击上方的“数据(D)”菜单—点击“有效性(L)”;将弹出“数据有效性”窗口,在“设置”选项卡中“有效性条件”下方找到“允许(A)”,将其设置为“序列”,然后再将“忽略空值(B)”和“提供下拉箭头(I)”两项前面打上勾;后在“来源(S)”中,输入您需要的菜单选项数据,比如,需要设置1、2、3为下拉菜单中的可选项,就在“来源(S)”下方输入“1,2,3”,每一组数据之间必须以英文标点的`逗号“,”隔开,不能用中文全角的逗号“,”,最后点击“确定”退出即可。
Excel制作下拉菜单方法二:自动生成可选项的范围先定义可选项数据的范围,也就是说出现在下拉菜单中的选项是哪些数据,这个范围只能是某一行或某一列;使用鼠标框选某一行或某一列的数据,然后点击上方的“插入”菜单,点击“名称(N)”,选择“自定义(D)”;将弹出的“自定义名称”窗口,在“在当前工作薄中的名称(W)”下输入“dw”,点击右边的“添加”,点击“确定”退出;选中要设置Excel下拉列表的单元格后,点击“有效性”,在“设置”选项卡中,将“允许(A)”设置为“序列”,在“来源(S)”下输入“=dw”(不含引号),点击“确定”即可。
【excel制作下拉菜单的方法有哪些】。
怎样使用Excel数据有效性制作下拉列表
分步阅读 Excel制作表格的时候,通常会区分男女、年级、部门等等,如果每一个人都需要我们打字的话就会浪费很多时间,这里介绍一下怎样制作下拉1
在菜单栏找到数据,点开再找到有效性并点击打开;
21234567
3
在弹出窗口中选择设置;
4
再在允许后面的下拉三角形点击打开选择序列,
5
在来源这个地方打入“一年级,二年级,三年级”,点击确定
6
下面可以看到在年级这一栏下面的单元格右下角会现一个下拉三角形;
点击下拉三角形,就会有我们选择的项目:一年级,二年级,三年级,这样就设置成功了。
就可以点开下拉三角形进行选择区分了。
7
经验内容仅供参考,如果您需解决具体问题(尤其法律、医学等领域),建议您详细咨询相关领域专业人士。
作者声明:本篇经验系本人依照真实经历原创,未经许可,谢绝转载。
excel2019下拉选择怎么做
篇一:表格如何添加下拉框来实现选择功能表格如何添加下拉框来实现选择功能。
1选择你要做为可选项的位置,如图我们希望2这一排只有男、女两个选项。
2选择菜单栏的数据选项,选择数据有效性。
3在弹出的窗口中选择设置-序列。
4在来源里面填写供选择的内容,并用英文逗号分开。
5单击确定就完成。
如图篇二:中制作下拉列表的几种方法下拉列表在中的用途十分广泛。
在中制作下拉列表可以通过数据有效性、使用窗体控件和控件工具箱中的组合框来制作。
下面我们用一个具体的例子来进行说明(在文章结尾处可下载格式的示例文件)。
假如我们每个月都有一个工资表,其中每个员工的工资按照其出勤天数每个月都不相同。
我们需要制作一个“个人工资表”来查看每个人每个月的工资情况,这时就可以制作一个包含员工姓名下拉列表,在其中进行选择来查看指定员工每个月的工资情况。
方法一:使用数据有效性通过数据有效性可以在单元格中提供一个下拉箭头,单击下拉箭头会弹出下拉列表。
因为员工姓名都在每月的工资表中,而“个人工资表”中没有这些人员姓名,所以我们必需先定义名称,以便在“个人工资表”中设置数据有效性时进行引用。
定义名称的方法是单击菜单“插入→名称”,在定义名称对话框中进行定义,这里将“1月工资”表中的姓名区域314定义为“姓名”,如图。
1假如下拉列表放在“个人工资表”的1单元格,选择1单元格,然后单击菜单“数据→有效性”,选择“设置”选项卡,在“有效性条件”区域中“允许”下方的下拉列表中选择“序列”。
2在“来源”下方的文本框中输入“=姓名”。
单击“确定”。
3在数据区314中用函数对工资数据进行关联。
例如第3行为1月工资,可以在3单元格中输入公式=($$1,'1月工资'!$$3$$14,2,0)”在3单元格中输入公式:=($$1,'1月工资'!$$3$$14,3,0)在4单元格中输入公式:=($$1,'2月工资'!$$3$$14,2,0)其余单元格依此类推。
这样,只要在单击1单元格右侧的下拉箭头选择员工姓名就可以查看其所有月份的工资情况。
方法二:用窗体控件1在菜单栏上右击,在弹出的菜单中选择“窗体”,将弹出“窗体”浮动工具栏,单击“组合框”控件。
2将光标放到表格中,这时光标变成细黑十字形,在表格中画一个组合框。
3右击组合框,在弹出的菜单中选择“设置控件格式”。
在“设置控件格式”对话框中选择“控制”选项卡,设置“数据源”区域为“'1月工资'!$$3$$14”(或“姓名”),设置“单元格链接”为$$1,如图。
单击“确定”回到表格中,按键或在任一单元格单击一下取消组合框的编辑状态。
这样设置以后,我们在下拉列表中选择一个姓名后,在1单元格中将出现该姓名在姓名列表中的相对位置。
例如我们选择第3个姓名“王霞”,1单元格中返回数值3。
4在数据区314中用函数对工资数据进行关联,利用工资表中的序号数字返回工资数据,方法同上。
方法三:用控件工具箱中的组合框控件。
篇三:如何在中设置下拉选项,实现下拉列表在中实现下拉列表一、直接输入:1选择要设置的单元格,例如1单元格;2选择菜单栏的“数据”→“数据有效性”→出现“数据有效性”弹出窗口;3在“设置”选项卡中→“有效性条件”→“允许”中选择“序列”→右边的“忽略空值”和“提供下拉箭头”全部打勾→在“来源”下面输入数据,如“部门1,部门2,部门3,部门4,部门5”(不包括双引号,分割符号“,”必须为半角模式)→点击“确定”完成,再次选择该1单元格,就出现了下拉菜单。
当然,可以拖动单元格扩展填充序列。
如图所示:二、引用同一工作表内的数据:如果同一工作表的某列区域就是
下拉菜单想要的数据,例如引用工作表1的15。
15分别有以下数据:部门1、部门2、部门3、部门4、部门5,操作如下:1选择要设置的单元格,例如1单元格;2选择菜单栏的“数据”→“数据有效性”→出现“数据有效性”弹出窗口;3在“设置”选项卡中→“有效性条件”→“允许”中选择“序列”→右边的“忽略空值”和“提供下拉菜单”全部打勾→在“来源”下面输入数据“=$$1$$5”,也可以直接点击单元格选择1:5区域→按“确定”完成,再次选择该1单元格,就出现了下拉菜单。
如图所示:三、引用不同工作表内的数据(必须为引用的区域定义名称):如果不同工作表的某列区域就是下拉菜单想要的数据,譬如工作表1的1单元格要引用工作表2的15区域。
工作表2的15分别有以下数据:部门1、部门2、部门3、部门4、部门5,操作如下:1为引用单元格区域定义名称:首先选择2的15单元格区域→右键→“命名单元格区域”→弹出“新建名称”窗口,在“名称”右面输入“部门”(可以自己随便填,但也要注意命名规则,例如数字就不可以)→“引用位置”下面输入“=2!$$1$$5”,也可以直接点击单元格选择15区域→点击“确定”完成命名单元格区域。
如图所示:单元格区域的另外一种命名方法:选择要命名的单元格区域,在“名称框”中输入名称,如图:注:可以按+3键打开“名称管理器”,在这里可以编辑或删除命名的单元格区域,如图:2选中要设置的单元格,比如1表的1,选择菜单栏的“数据”→“数据有效性”→出现“数据有效性”弹出窗口;3在“设置”选项中→“有效性条件”→“允许”中选择“序列”→右边的“忽略空值”和“提供下拉菜单”全部打勾→在“来源”下面输入数据“=部门”→按“确定”完成,再次选择该1单元格,就出现了下拉菜单。
如图:。