PPT美化大师使用教程
- 格式:doc
- 大小:297.00 KB
- 文档页数:15
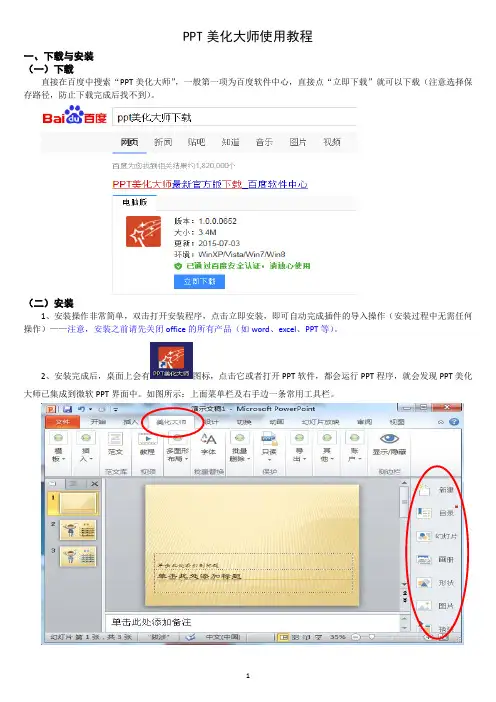
PPT美化大师使用教程一、下载与安装(一)下载直接在百度中搜索“PPT美化大师”,一般第一项为百度软件中心,直接点“立即下载”就可以下载(注意选择保存路径,防止下载完成后找不到)。
(二)安装1、安装操作非常简单,双击打开安装程序,点击立即安装,即可自动完成插件的导入操作(安装过程中无需任何操作)——注意,安装之前请先关闭office的所有产品(如word、excel、PPT等)。
2、安装完成后,桌面上会有图标,点击它或者打开PPT软件,都会运行PPT程序,就会发现PPT美化大师已集成到微软PPT界面中。
如图所示:上面菜单栏及右手边一条常用工具栏。
重要说明:PPT美化大师在使用过程中,要计算机保持联网状态——因为大师的素材,都是即时从网上下载的。
二、基本操作(一)新建功能说明:新建一个PPT文档(不会对原来的文档产生任何影响,重新建一个新的)。
操作:1、点击美化大师的“新建”,会弹出“PPT模板”选择框,选择模板。
见下图:提醒:如果对幻灯片的显示比例有要求,也可以选择。
这里可以选择幻灯片的显示比例哟!2、点击某一模板后,会出现模板预览窗口,可以预览本模板后续的幻灯片(模板选择页所显示的幻灯片为本模板的第一页/首页幻灯片)。
见下图:如果不满意,点击这里返回重选!如果满意,点击这里新建!预览本模版中所有的幻灯片!3、至此,新建幻灯片文档成功。
4、最重要的一点:要记得保存哦!(二)目录功能说明:插入目录幻灯片,即此种幻灯片中的内容是目录。
操作:点击“目录”,选择其中一种目录幻灯片,再点击完成即可。
见下图:可在此处输入目录内容。
如条目不够,可点下面的“+”号增加条目。
此处有注意事项,请看下一页中的“特别注意”!此处功能请看下页的“说明”说明:1、创建章节页:不打勾:只创建一张总目录幻灯片。
打勾:创建一张总目录幻灯片及每个目录会单独再创建一张幻灯片。
2、列表突出:(上面一项打勾才有效)为每个目录创建的单独幻灯片中会有其他目录内容,但是以浅色显示(即突出显示本条目录)。
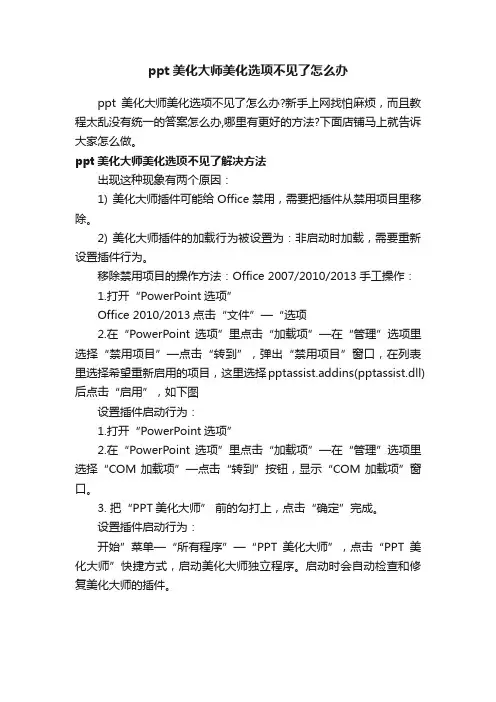
ppt美化大师美化选项不见了怎么办
ppt美化大师美化选项不见了怎么办?新手上网找怕麻烦,而且教程太乱没有统一的答案怎么办,哪里有更好的方法?下面店铺马上就告诉大家怎么做。
ppt美化大师美化选项不见了解决方法
出现这种现象有两个原因:
1) 美化大师插件可能给Office禁用,需要把插件从禁用项目里移除。
2) 美化大师插件的加载行为被设置为:非启动时加载,需要重新设置插件行为。
移除禁用项目的操作方法:Office 2007/2010/2013手工操作:
1.打开“PowerPoint选项”
Office 2010/2013点击“文件”—“选项
2.在“PowerPoint选项”里点击“加载项”—在“管理”选项里选择“禁用项目”—点击“转到”,弹出“禁用项目”窗口,在列表里选择希望重新启用的项目,这里选择pptassist.addins(pptassist.dll)后点击“启用”,如下图
设置插件启动行为:
1.打开“PowerPoint选项”
2.在“PowerPoint选项”里点击“加载项”—在“管理”选项里选择“COM加载项”—点击“转到”按钮,显示“COM加载项”窗口。
3. 把“PPT美化大师” 前的勾打上,点击“确定”完成。
设置插件启动行为:
开始”菜单—“所有程序”—“PPT美化大师”,点击“PPT美化大师”快捷方式,启动美化大师独立程序。
启动时会自动检查和修复美化大师的插件。

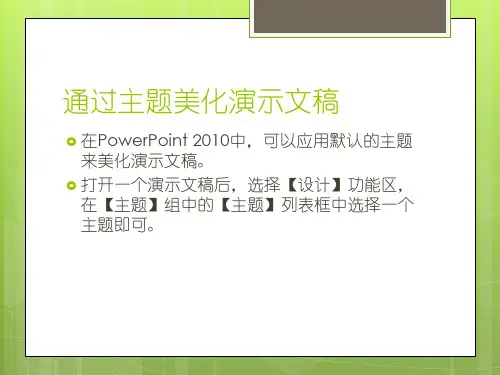
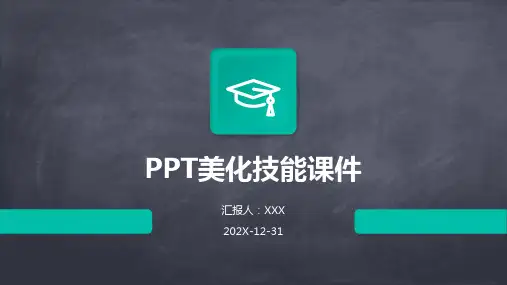

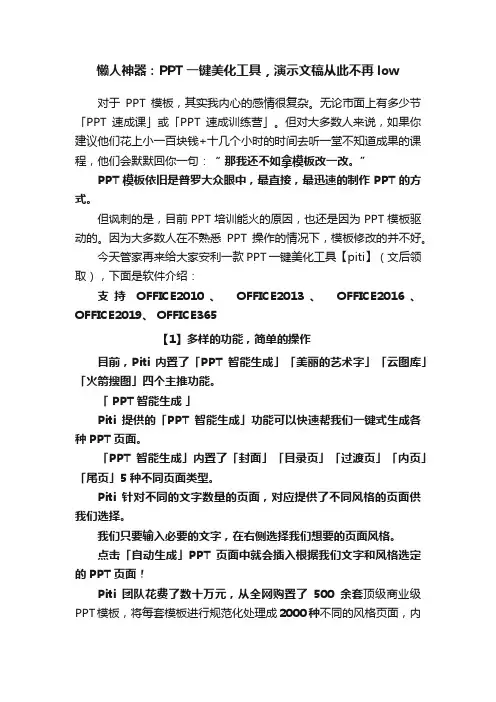
懒人神器:PPT一键美化工具,演示文稿从此不再low对于PPT模板,其实我内心的感情很复杂。
无论市面上有多少节「PPT速成课」或「PPT速成训练营」。
但对大多数人来说,如果你建议他们花上小一百块钱+十几个小时的时间去听一堂不知道成果的课程,他们会默默回你一句:“ 那我还不如拿模板改一改。
”PPT模板依旧是普罗大众眼中,最直接,最迅速的制作PPT的方式。
但讽刺的是,目前PPT培训能火的原因,也还是因为PPT模板驱动的。
因为大多数人在不熟悉PPT操作的情况下,模板修改的并不好。
今天管家再来给大家安利一款PPT一键美化工具【piti】(文后领取),下面是软件介绍:支持OFFICE2010、OFFICE2013、OFFICE2016、OFFICE2019、 OFFICE365【1】多样的功能,简单的操作目前,Piti 内置了「PPT智能生成」「美丽的艺术字」「云图库」「火箭搜图」四个主推功能。
「 PPT智能生成」Piti提供的「PPT智能生成」功能可以快速帮我们一键式生成各种PPT页面。
「PPT智能生成」内置了「封面」「目录页」「过渡页」「内页」「尾页」5种不同页面类型。
Piti针对不同的文字数量的页面,对应提供了不同风格的页面供我们选择。
我们只要输入必要的文字,在右侧选择我们想要的页面风格。
点击「自动生成」PPT页面中就会插入根据我们文字和风格选定的PPT页面!Piti团队花费了数十万元,从全网购置了500余套顶级商业级PPT模板,将每套模板进行规范化处理成2000种不同的风格页面,内置于Piti中。
科技风格简约风格学术风格商务风格这个功能可以用于解决什么样的问题呢?1.急迫的工作压力下,简单逻辑页面的快速处理在拥有Piti之前:我们经常会浪费大量时间设计在一些根本没必要花时间的PPT页面上,比如说「封面页」「目录页」亦或者「核心语句页」比方说,我们接下来要做一个章节的过渡页,关于中国诗歌的研究的章节概览。
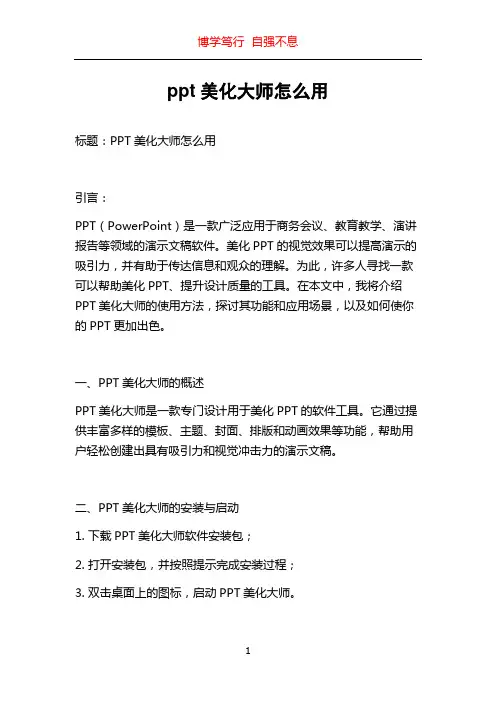
ppt美化大师怎么用标题:PPT美化大师怎么用引言:PPT(PowerPoint)是一款广泛应用于商务会议、教育教学、演讲报告等领域的演示文稿软件。
美化PPT的视觉效果可以提高演示的吸引力,并有助于传达信息和观众的理解。
为此,许多人寻找一款可以帮助美化PPT、提升设计质量的工具。
在本文中,我将介绍PPT美化大师的使用方法,探讨其功能和应用场景,以及如何使你的PPT更加出色。
一、PPT美化大师的概述PPT美化大师是一款专门设计用于美化PPT的软件工具。
它通过提供丰富多样的模板、主题、封面、排版和动画效果等功能,帮助用户轻松创建出具有吸引力和视觉冲击力的演示文稿。
二、PPT美化大师的安装与启动1. 下载PPT美化大师软件安装包;2. 打开安装包,并按照提示完成安装过程;3. 双击桌面上的图标,启动PPT美化大师。
三、PPT美化大师的常用功能介绍1. 模板选择:PPT美化大师提供了一系列多样的模板,可以根据不同的主题和风格选择合适的模板应用于PPT中;2. 主题定制:PPT美化大师允许用户根据自己的需求和喜好定制演示文稿的主题颜色、背景、字体等样式;3. 封面设计:通过PPT美化大师,用户可以设计吸引人的封面,让观众在第一时间被吸引,提高演示效果;4. 排版布局:PPT美化大师提供了多种排版布局方式,可以使信息有条理、内容明确,在视觉上更加美观;5. 动画效果:PPT美化大师拥有多种炫酷的动画效果,可以使PPT 中的文字、图片和图表等元素更生动、吸引人。
四、PPT美化大师的应用场景1. 商务演示:对于商务演示,使用PPT美化大师可以提升演示稿的专业性和吸引力,使观众更容易接受和理解信息;2. 教育教学:在教育教学领域,使用PPT美化大师可以使教学内容更生动有趣,提高学生的学习积极性和记忆效果;3. 演讲报告:通过应用PPT美化大师,演讲者可以设计出具有视觉冲击力的PPT,增加自身影响力,提高演讲效果。

ppt电子报常用美丽边框xx年xx月xx日CATALOGUE 目录•ppt电子报边框设计•ppt电子报边框素材•ppt电子报边框制作方法•ppt电子报边框应用01 ppt电子报边框设计边框设计的原则边框设计应符合整体风格,成为视觉统一的和谐元素,起到衬托主体的作用。
服从与整体风格保持简洁统一与变化色彩搭配边框设计应避免过于复杂,以简洁为主,突出PPT电子报的主题和内容。
边框设计应在统一中寻求变化,增加视觉层次感和动态感。
边框设计的色彩应与主题内容相协调,同时避免过于突兀和刺眼。
边框设计的功能边框设计可以用来突出主题,通过将边框线条、形状和主题内容相结合,营造出主题氛围。
强化主题边框设计可以利用人的视觉习惯,引导观众的视线,使观众能够更好地理解PPT电子报的内容和结构。
引导视线边框设计可以用来增加PPT电子报的层次感,通过不同颜色、形状和大小的边框来区分不同层次的内容。
增加层次边框设计可以用来美化版面,通过不同风格的边框来提升整体美感,让PPT电子报更具有吸引力和可读性。
美化版面02 ppt电子报边框素材1素材的来源23通过搜索引擎获取大量的边框素材,可以使用关键词如“ppt电子报边框”、“美丽边框”等。
网络搜索如演界网、WPS等,这些网站提供了大量的专业PPT模板,其中包括很多精美的边框素材。
专业的PPT模板网站通过欣赏其他人的PPT作品,可以从中汲取灵感,也可以直接使用他们的边框素材。
其他PPT作品素材的整理将下载或收集的边框素材分类整理到专门的文件夹中,方便查找和使用。
建立专门的文件夹筛选和淘汰格式转换命名规范对于重复、质量不高的素材进行筛选和淘汰,保留高质量、符合需要的素材。
有些素材可能是图片格式,需要将其转换为PPT支持的格式,如JPG、PNG等。
对素材进行命名时,要尽量使用简洁易懂的名称,方便查找和使用。
03ppt电子报边框制作方法插入形状在PPT中插入形状,如矩形、圆形等,可以作为边框使用。
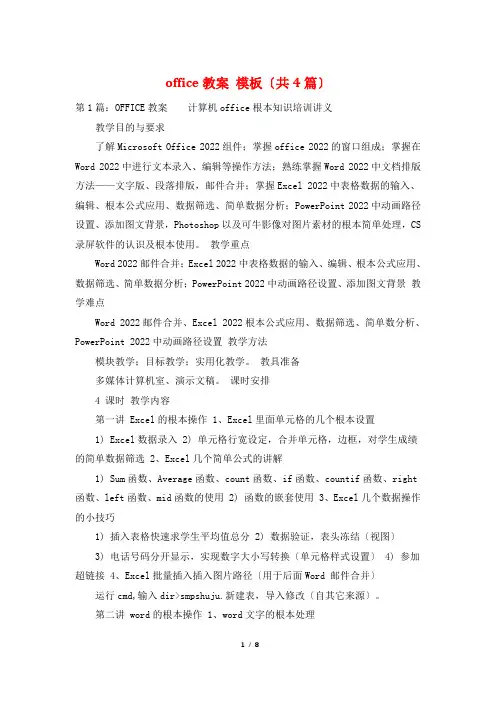
office教案模板〔共4篇〕第1篇:OFFICE教案计算机office根本知识培训讲义教学目的与要求了解Microsoft Office 2022组件;掌握office 2022的窗口组成;掌握在Word 2022中进行文本录入、编辑等操作方法;熟练掌握Word 2022中文档排版方法——文字版、段落排版,邮件合并;掌握Excel 2022中表格数据的输入、编辑、根本公式应用、数据筛选、简单数据分析;PowerPoint 2022中动画路径设置、添加图文背景,Photoshop以及可牛影像对图片素材的根本简单处理,CS 录屏软件的认识及根本使用。
教学重点Word 2022邮件合并;Excel 2022中表格数据的输入、编辑、根本公式应用、数据筛选、简单数据分析;PowerPoint 2022中动画路径设置、添加图文背景教学难点Word 2022邮件合并、Excel 2022根本公式应用、数据筛选、简单数分析、PowerPoint 2022中动画路径设置教学方法模块教学;目标教学;实用化教学。
教具准备多媒体计算机室、演示文稿。
课时安排4 课时教学内容第一讲 Excel的根本操作 1、Excel里面单元格的几个根本设置1) Excel数据录入 2) 单元格行宽设定,合并单元格,边框,对学生成绩的简单数据筛选 2、Excel几个简单公式的讲解1) Sum函数、Average函数、count函数、if函数、countif函数、right 函数、left函数、mid函数的使用 2) 函数的嵌套使用 3、Excel几个数据操作的小技巧1) 插入表格快速求学生平均值总分 2) 数据验证,表头冻结〔视图〕3) 电话号码分开显示,实现数字大小写转换〔单元格样式设置〕 4) 参加超链接 4、Excel批量插入插入图片路径〔用于后面Word 邮件合并〕运行cmd,输入dir>smpshuju.新建表,导入修改〔自其它来源〕。

高效制作PPT课件的途径和方法作者:韦美成来源:《科技风》2021年第04期摘要:安装使用office2016和“PPT美化大师”插件,充分利用幻灯片母板功能、SmartArt 图形、更改图片功能、更改形状功能、动画刷功能和利用快捷键是高效制作PPT课件的有效途径和方法。
关键词:PPT课件;制作;途径和方法随着教育信息化建设的推进,各学校都建成了接通互联网的多媒体教室、多媒体实训室,教学硬件设备得到空前的提升;由于互联网的广泛使用,学生获取信息的方式和渠道已经发生了颠覆性变化,传统的教学模式已经不能适应当今教学要求,学生更喜欢形象生动、互动性好、内容充实、信息技术含量更高的多媒体课堂教学,这就要求我们教师要制作出高水平的课件,我们教师要从制作课件中解放出来就不得不掌握高效制作PPT课件的途径和方法了,在多年的PPT课件制作实践中,本人就如何提高PPT课件制作效率进行以下八方面的实践探索。
一、安装使用较高版本的office安装使用版本较高、比较稳定的office。
目前版本较高、比较稳定是office2016版本,较高版本的office,功能更强大,操作更便捷,为我们提高PPT课件制作效率提供基础保障。
二、安装使用“PPT美化大师”插件PPT美化大师能够提供丰富精美的背景模板、高清图片、形状等简洁实用的素材,为高效制作优质PPT课件提供素材保障。
(一)安装PPT美化大师直接到PPT美化大师官网(http:///)下载“PPT美化大师”安装即可。
(二)充分利用PPT美化大师提供的精美背景模板操作时在powerpoint2016工作界面,单击“美化大师”选项卡—单击“美化”功能组中的“更换背景”按钮(如图1所示),打开“更多背景模板”对话框—单击“背景模板”选项卡标签—单击“全部背景模板”下的主题类型(如“扁平化”)—选中所需要的模板—单击选中模板的右下角“套用至当前文档”按钮即可。
(三)充分利用PPT美化大师提供的高清图片在powerpoint2016工作界面,单击“美化大师”选项卡—单击“在线素材”功能组中的“图片”按钮(如图2所示),打开“图片”对话框—单击“图片”选项卡标签—单击“全部图片”下的图片类型(如“自然地理”)—选中所需要的图片—单击选中图片的右下角“插入图片”按钮即可。
做PPT时需要插流程图,你们都是如何做的流程图?
当你需要在PPT中描述一个操作流程时,与其用文字平铺直述,不如画一个简洁的流程图来得更加清楚明了。
可能有些朋友还不明白,在PPT中要怎么制作流程图。
今天我就和大家分享几种比较实用简便的操作方法。
一、在PPT中插入流程图
方法1:手动绘制流程图
在PPT中点击“形状”就可以查找到流程图的图形素材,插入后再手动调整修改位置、颜色、大小等。
方法2:使用SmartArt快速画流程图
其实我觉得用“SmartArt”画流程图比较便捷,它已经提供了一些流程图的模板,就只要代入文字或图片就可以轻松搞定!
二、搜索PPT流程图模板直接套用
方法1:直接在网上搜索PPT流程图模板
有些PPT模板素材站,就已经提供有PPT流程图模板。
我最喜欢的PPT免费素材站,就是优品PPT,里面的模板大多比较精美,而且都是宽屏的可以直接套用。
方法2:安装插件——PPT美化大师
这个插件除了提供PPT模板,还有许多常用的素材资源搜索功能。
你可以打开进入“美化大师资源广场”,点击PPT模板,在搜索框中输入“流程图”即可快速查找到你需要的素材资源。
三、在其他工具中绘制流程图再导入PPT
还有一些工具是专门用于制作流程图的,里面的素材资源更加全面,操作也更加简洁,可以自动生成你想要的流程图。
我觉得在线版迅捷流程图制作软件就很好用,不用下载安装,就能够快速制作流程图,并且支持导出jpg、png、pdf等格式文件。
在界面左侧中显示的仅仅只是常用的图形素材库,如果没有找到满意的图形素材,只要在左边栏下方点击“更多图库”即可弹出以下窗口供你选择添加喜欢的图库内容。
知乎⼝碑最好的5个PPT插件!好⽤得怀疑⼈⽣,效率飙升听到⾝边很多⼩伙伴抱怨做PPT的效率低,然⽽事实如此嘛?其实不是的啦,⼤神们做⼀个好看的PPT,往往也会借助好⽤的⼯具,绝不会⾃⼰瞎忙活半天,做出来的效果还不咋滴,所以啊,学会使⽤⼀些PPT插件,绝对就可以帮助你⼤幅提升⼯作效率,不信你试试看!⼀、美化类1、PPT美化⼤师PPT美化⼤师,⽀持WPS和office,⼀键帮你美化PPT,可以选择多种风格,瞬间就能变得⾼⼤上,⽆需任何复杂的操作,简直不能再爱啦!2、 Flevy Tools关系图、⽢特图、柱形图、锥形如果你平时的图表做得不好看,那么就可以使⽤这款插件进⾏快速美化,可以瞬间⽣成各种关系图、⽢特图、柱形图、锥形图等图形,简直不能再强⼤!全部同样是⼀键就可以完成,再也不⽤怕做到头秃,效果还不好看啦!⼆、实⽤类1、OK插件OK插件也是⼀款⾮常强⼤的插件,堪称PPT上的PS,各种图⽚瞬间就可以加上特效,平时看那些发布会的PPT图⽚,原来⽤这款插件全部就可以⼀键做出来了,以后可以早点下班啦!再也不做勇敢打⼯⼈!2、iSlide找PPT素材找到头秃,也是很多⼩伙伴都会遇到的问题,那么这个时候其实你直接⽤iSlide就可以解决这个问题啦,内置了海量图标、图⽚和图表素材,⼀键就能添加,再也不⽤怕找素材⼀天,做PPT的时候就剩下半⼩时的情况发⽣!的图标、图⽚和图表3、 PPT转换⼯具办公资源⽹的实⽤⼯具按钮,就可以看如果你不想那么⿇烦去下载插件,那么也可以直接使⽤在线⼯具的⽅法,例如我们打开办公资源⽹到跟PPT相关的功能啦:例如你需要PPT转视频的时候,就直接选择【PPT转视频】,然后再【点击选择⽂件】,就可以快速将视频添加,然后进⾏转换:通⽤抠图、⼈像抠图和物品抠图三种,相信总能帮到你的:另外,这个⽹站还有免费抠图免费抠图的功能,包括通⽤抠图、⼈像抠图和物品抠图OK,以上就是⼀些⾮常好⽤的PPT⼯具的介绍啦,你还知道哪些好⽤的PPT插件呢?欢迎留⾔区分享哦~。
PPT美化大师使用教程一、下载与安装(一)下载直接在百度中搜索“PPT美化大师”,一般第一项为百度软件中心,直接点“立即下载”就可以下载(注意选择保存路径,防止下载完成后找不到)。
(二)安装1、安装操作非常简单,双击打开安装程序,点击立即安装,即可自动完成插件的导入操作(安装过程中无需任何操作)——注意,安装之前请先关闭office的所有产品(如word、excel、PPT等)。
2、安装完成后,桌面上会有图标,点击它或者打开PPT软件,都会运行PPT 程序,就会发现PPT美化大师已集成到微软PPT界面中。
如图所示:上面菜单栏及右手边一条常用工具栏。
1重要说明:PPT美化大师在使用过程中,要计算机保持联网状态——因为大师的素材,都是即时从网上下载的。
二、基本操作(一)新建功能说明:新建一个PPT文档(不会对原来的文档产生任何影响,重新建一个新的)。
操作:1、点击美化大师的“新建”,会弹出“PPT模板”选择框,选择模板。
见下图:提醒:如果对幻灯片的显示比例有要求,也可以选择。
这里可以选择幻灯片的显示比例哟~2、点击某一模板后,会出现模板预览窗口,可以预览本模板后续的幻灯片(模板选择页所显示的幻灯片为本模板的第一页/首页幻灯片)。
见下图:2如果不满意,点击这里返回重选~如果满意,点击这里新建~预览本模版中所有的幻灯片~3、至此,新建幻灯片文档成功。
4、最重要的一点:要记得保存哦~(二)目录功能说明:插入目录幻灯片,即此种幻灯片中的内容是目录。
操作:点击“目录”,选择其中一种目录幻灯片,再点击完成即可。
见下图:可在此处输入目录内容。
如条目不够,可点下面的“+”号增加条目。
此处有注意事项,请看下一页中的“特别注意”~此处功能请看下页的“说明”3说明:1、创建章节页:不打勾:只创建一张总目录幻灯片。
打勾:创建一张总目录幻灯片及每个目录会单独再创建一张幻灯片。
2、列表突出:(上面一项打勾才有效)为每个目录创建的单独幻灯片中会有其他目录内容,但是以浅色显示(即突出显示本条目录)。
3、单点独立:(上面一项打勾才有效)为每个目录创建的单独幻灯片中没有其他目录内容。
4、自动变色:会根据幻灯片的模板色调,自动变色。
(以后还会碰到这个选项,大家记住功能)。
5、原始格式:不会自动变色。
特别注意:1、目录内容也可直接在幻灯片中修改,但此时只会修改你所改的那张,其他的还保持原内容不变。
2、目录的条目数,在幻灯片中无法增加,必须到“目录”操作界面这里才可以增加。
3、就目前测试,一个PPT文档,只能用一种(或个)目录,当你再选择另一个目录时,会自动替换原有的目录。
4、如果要使用更加灵活的目录幻灯片,可参考下一内容“幻灯片”的操作教程。
(三)幻灯片功能说明:用于插入新的幻灯片(每次操作只会插入一张幻灯片)。
操作:1、点击“幻灯片”,可在右手边栏目中选择想要插入的幻灯片类型,选择其中一种插入即可。
见下图:1、选择幻灯片类型2、在这里选择一种幻灯片说明:如前面内容“目录”中所说,如果要使用更加灵活的目录幻灯片,请选择目录类型的幻灯片,那么插入的就是目录型幻灯片。
此处可以特别说明一下:前面“目录”的功能,是一次性创建一套目录幻灯片。
而此处的目录幻灯片,只是创建一张带目录结构(层次)的幻灯片。
2、点击某张幻灯片后,会弹出幻灯片预览窗口,选定后选择插入幻灯片即可。
见下图:4这里是返回按钮哦~此处两个按钮:一个是自动变色,会自动变色(同上),一个是不变色。
选择需要的一个确定即可。
(四)画册功能说明:制作画册式幻灯片。
操作:1、点击“画册”,可在右手边栏目中选择想要插入的画册类型,然后在左边选择其中一种点击打开设置对话框。
见下图:1、选择画册类型2、在这里选择一种画册2、在设置对话框中,选择其中一种类型,然后选择相应的照片插入,最后点击“完成并插入PPT”即可。
见下图:5此类型需要三张图片请在右边的相应位置插入图片选择其中一种类型图片插入完毕后,点击完成(五)形状功能说明:插入各种各样的形状(图形)。
操作:点击“形状”,可在右手边栏目中选择想要插入的形状类型,然后在左边选择其中一种形状即可插入。
见下图:1、选择形状类型2、在这里选择一种形状(六)图片功能说明:插入各种各样的图片。
6操作:1、点击“图片”,可在右手边栏目中选择想要插入的图片类型,然后在左边选择其中一种点击,打开图片预览对话框。
见下图:注意:如果是要插入自己的图片,那请点击“本地图片”处,然后选择自己所要插入的图片就可以了。
1、选择图片类型2、在这里选择一张图片如果要插入自己的图片,请点击这里2、在图片预览对话框中,确定要插入某一图片后,点击“+”号,插入图片。
见下图:这里是返回按钮哦~点击插入图片~(七)换装功能说明:更换PPT模板。
7说明:在“(一)新建”中,我们新建PPT文档时,已经选择了PPT的模板。
但又想换PPT模板怎么办,总不能再重新新建一个PPT文档,重新做PPT内容吧。
所以,这里的功能就是,你可以重新选择该PPT的模板。
操作:点击“更换模板”或“换装”,会弹出“PPT模板”选择框,选择模板。
见下图及“(一)新建”中内容。
模版类型2、在这里选择一种模板(八)魔法功能说明:一键全自动智能美化(即,自动更换PPT模板)。
每点击一次,软件会自动更换一种模板。
说明:功能等同于换装,只是是软件自动选择一种模板来换模板。
此功能本人认为可以忽略。
操作:点击“魔法”,软件即自动更换模板。
点击一次,自动更换一个。
见下图:软件正在自动更换模版8(九)范文功能说明:完整的PPT文档(不是模板,而是有内容的,完整的PPT课件:估计是网友传到网络中共享的一些PPT文件吧)。
操作:1、点击“范文”,在弹出的对话框中选择类别,再选择一种范文,会打开范文预览窗口。
见下图:1、选择范文类型2、在这里选择一个范文2、在预览窗口可以预览范文,确定后点击“打开”按键,即可以打开范文。
见下图:注意:打开范文后,软件会新创建一个PPT文件(不会在原来的PPT文件中使用范文,即对原来的文件没有任何影响),类似于新建,只是新建的是范文而已。
我们对范文的使用主要是:参考和修改。
这里是返回按钮哦~点击打开即可打开范文预览范文预览范文。
9建好后的范文。
建好后的范文。
(十)教程功能说明:office2010在线视频教程。
操作:1、点击“教程”,即弹出教程分类,选择某一个视频点击即可观看。
见下图:视频教程分类视频教程列表2、如果没有注册、登录,要先注册入登录。
点击“登录/注册”登录或注册即可。
此处注册的是“WPS云服务中心”。
希望大家都注册一下,很多视频资料可以观看(这本身就是微课啊)。
见下图:10要先注册,登录之后才可以观看视频教程(十一)内容规划功能说明:整体上规划本PPT课件的目录结构(或从一开始就建立起本PPT课件的目录结构),在后期课件制作过程中,只要对内容进行制作就行了。
功能上类似于前面介绍过的“(二)目录”,只是“目录”中,只能建一级(层)目录结构,而此处,可以建二级(层)目录结构。
操作:点击“内容规划”就可打开规划窗口。
见下图:11只能在“目录”中PPT封面标题重新编辑按照你的规划移增内容,输入章动删加节目录内容目除目录目录条录条目条目调目整一顺二序级(在最后面)增加目目录条目录切换选一种风格,系统自动产生一种模版。
完成之后,可在“换装”中再自己修改模版。
注意:1、此命令会生成新的PPT文件,即不会在原有的PPT文件上产生目录结构。
因此,想要在原有PPT文件上使用此命令来产生目录结构的想法,就免去吧~~~2、此处只可以规划一次,如果规划完成之后,还想再倒回来重新规划,是不可能的(因为上面第1点讲过,内容规划的执行结果是产生新的PPT,不会对原有的PPT产生影响)。
只能在“目录”功能中重新编辑。
3、只允许规划到二级目录,所以,如果你的课本是三级及以上目录,那你就要另想办法。
4、注意:“增加”、“移动”、“删除”功能,所操作的目录跟你所选择的目录级别是相同的。
如:你在一级目录(章)处点击“增加”,那么将在此一级目录后面增加一个一级目录。
如果你是在二级目录处点击“增加”,那么将在此二级目录后面增加一个二级目录。
(十二)其他操作功能说明:操作:(十三)其他操作功能说明:操作: 12。