PPT美化教程-第一章 背景美化
- 格式:ppt
- 大小:2.71 MB
- 文档页数:14


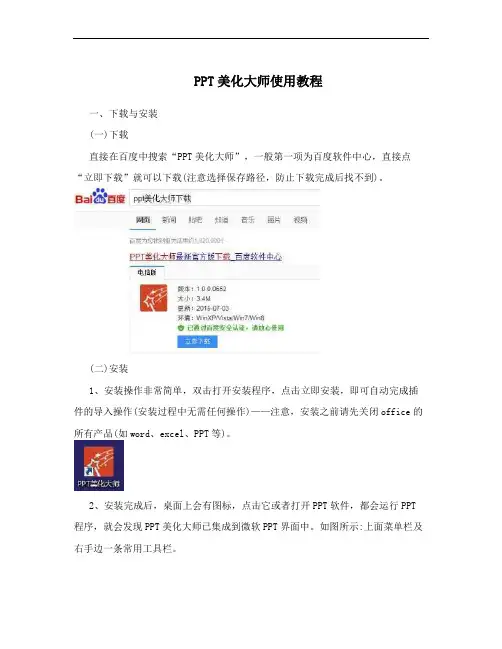
PPT美化大师使用教程一、下载与安装(一)下载直接在百度中搜索“PPT美化大师”,一般第一项为百度软件中心,直接点“立即下载”就可以下载(注意选择保存路径,防止下载完成后找不到)。
(二)安装1、安装操作非常简单,双击打开安装程序,点击立即安装,即可自动完成插件的导入操作(安装过程中无需任何操作)——注意,安装之前请先关闭office的所有产品(如word、excel、PPT等)。
2、安装完成后,桌面上会有图标,点击它或者打开PPT软件,都会运行PPT 程序,就会发现PPT美化大师已集成到微软PPT界面中。
如图所示:上面菜单栏及右手边一条常用工具栏。
1重要说明:PPT美化大师在使用过程中,要计算机保持联网状态——因为大师的素材,都是即时从网上下载的。
二、基本操作(一)新建功能说明:新建一个PPT文档(不会对原来的文档产生任何影响,重新建一个新的)。
操作:1、点击美化大师的“新建”,会弹出“PPT模板”选择框,选择模板。
见下图:提醒:如果对幻灯片的显示比例有要求,也可以选择。
这里可以选择幻灯片的显示比例哟~2、点击某一模板后,会出现模板预览窗口,可以预览本模板后续的幻灯片(模板选择页所显示的幻灯片为本模板的第一页/首页幻灯片)。
见下图:2如果不满意,点击这里返回重选~如果满意,点击这里新建~预览本模版中所有的幻灯片~3、至此,新建幻灯片文档成功。
4、最重要的一点:要记得保存哦~(二)目录功能说明:插入目录幻灯片,即此种幻灯片中的内容是目录。
操作:点击“目录”,选择其中一种目录幻灯片,再点击完成即可。
见下图:可在此处输入目录内容。
如条目不够,可点下面的“+”号增加条目。
此处有注意事项,请看下一页中的“特别注意”~此处功能请看下页的“说明”3说明:1、创建章节页:不打勾:只创建一张总目录幻灯片。
打勾:创建一张总目录幻灯片及每个目录会单独再创建一张幻灯片。
2、列表突出:(上面一项打勾才有效)为每个目录创建的单独幻灯片中会有其他目录内容,但是以浅色显示(即突出显示本条目录)。
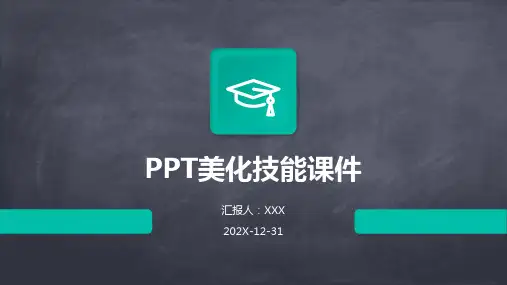
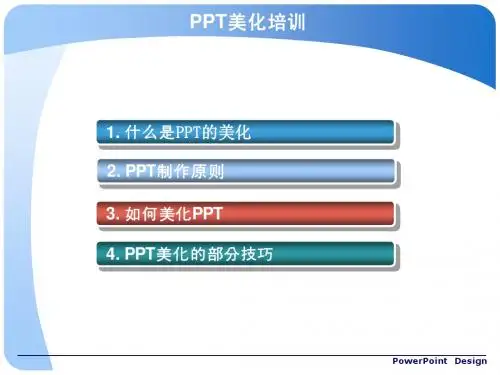

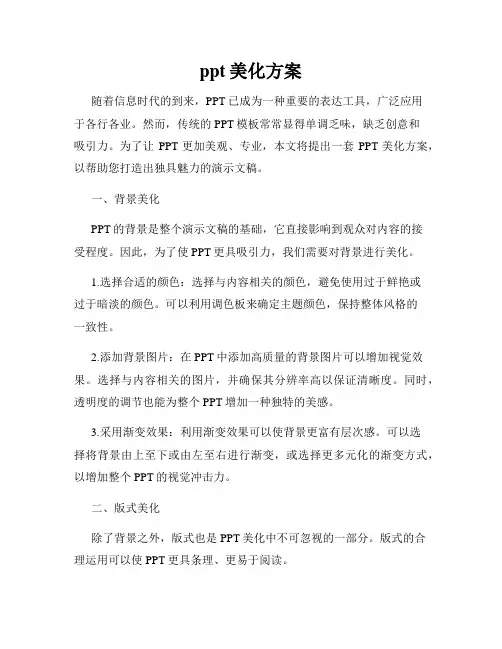
ppt美化方案随着信息时代的到来,PPT已成为一种重要的表达工具,广泛应用于各行各业。
然而,传统的PPT模板常常显得单调乏味,缺乏创意和吸引力。
为了让PPT更加美观、专业,本文将提出一套PPT美化方案,以帮助您打造出独具魅力的演示文稿。
一、背景美化PPT的背景是整个演示文稿的基础,它直接影响到观众对内容的接受程度。
因此,为了使PPT更具吸引力,我们需要对背景进行美化。
1.选择合适的颜色:选择与内容相关的颜色,避免使用过于鲜艳或过于暗淡的颜色。
可以利用调色板来确定主题颜色,保持整体风格的一致性。
2.添加背景图片:在PPT中添加高质量的背景图片可以增加视觉效果。
选择与内容相关的图片,并确保其分辨率高以保证清晰度。
同时,透明度的调节也能为整个PPT增加一种独特的美感。
3.采用渐变效果:利用渐变效果可以使背景更富有层次感。
可以选择将背景由上至下或由左至右进行渐变,或选择更多元化的渐变方式,以增加整个PPT的视觉冲击力。
二、版式美化除了背景之外,版式也是PPT美化中不可忽视的一部分。
版式的合理运用可以使PPT更具条理、更易于阅读。
1.利用栅格系统:栅格系统可以使PPT的版式更加整齐有序。
将内容按照栅格进行排列,可以使PPT更具结构性,同时增加观众对内容的关注度。
2.选择合适的字体:字体选择也是版式美化中的一个重要环节。
选择简洁明了的字体,确保字体大小合适,以便观众能够清晰地阅读内容。
同时,可以适度运用字体的粗细、斜体等效果,增加版式的多样性。
3.增加视觉元素:在版式中适当添加一些视觉元素,如线条、图标等,可以增强PPT的美感。
这些视觉元素可以用于分隔不同内容,也可以用于强调重点。
三、动画美化合适的动画效果可以使PPT更生动、更吸引人。
以下是几种常用的动画美化方式。
1.渐入渐出:利用渐入渐出的动画效果,可以使PPT的内容逐渐呈现,给观众带来新鲜感。
2.弹跳效果:当需要强调某个内容时,可以利用弹跳效果将其突出显示,吸引观众的注意力。

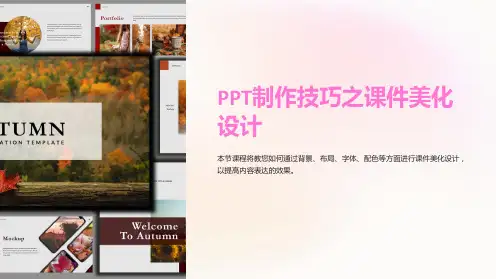

PPT美化大师使用教程一、下载与安装(一)下载直接在百度中搜索“PPT美化大师”,一般第一项为百度软件中心,直接点“立即下载”就可以下载(注意选择保存路径,防止下载完成后找不到)。
(二)安装1、安装操作非常简单,双击打开安装程序,点击立即安装,即可自动完成插件的导入操作(安装过程中无需任何操作)——注意,安装之前请先关闭office的所有产品(如word、excel、PPT等)。
2、安装完成后,桌面上会有图标,点击它或者打开PPT软件,都会运行PPT 程序,就会发现PPT美化大师已集成到微软PPT界面中。
如图所示:上面菜单栏及右手边一条常用工具栏。
重要说明:PPT美化大师在使用过程中,要计算机保持联网状态——因为大师的素材,都是即时从网上下载的。
二、基本操作(一)新建功能说明:新建一个PPT文档(不会对原来的文档产生任何影响,重新建一个新的)。
操作:1、点击美化大师的“新建”,会弹出“PPT模板”选择框,选择模板。
见下图:提醒:如果对幻灯片的显示比例有要求,也可以选择。
这里可以选择2、点击某一模板后,会出现模板预览窗口,可以预览本模板后续的幻灯片(模板选择页所显示的幻灯片为本模板的第一页/首页幻灯片)。
见下图:如果不满意,点如果满意,点击预览本模版中3、至此,新建幻灯片文档成功。
4、最重要的一点:要记得保存哦!(二)目录功能说明:插入目录幻灯片,即此种幻灯片中的内容是目录。
操作:点击“目录”,选择其中一种目录幻灯片,再点击完成即可。
见下图:可在此处输入目录内容。
如条目不够,可点下面的此处功能请说明:1、创建章节页:不打勾:只创建一张总目录幻灯片。
打勾:创建一张总目录幻灯片及每个目录会单独再创建一张幻灯片。
2、列表突出:(上面一项打勾才有效)为每个目录创建的单独幻灯片中会有其他目录内容,但是以浅色显示(即突出显示本条目录)。
3、单点独立:(上面一项打勾才有效)为每个目录创建的单独幻灯片中没有其他目录内容。

PPT如何使用调整幻灯片的背景色和透明度Microsoft PowerPoint是一种广泛应用于演示文稿制作的软件工具,它提供了多种功能和选项,使用户能够创建具有吸引力和专业外观的幻灯片。
其中之一是调整幻灯片的背景色和透明度,以突出重点内容和提升视觉效果。
本文将详细介绍如何在PPT中使用这些功能。
调整幻灯片的背景色要调整幻灯片的背景色,可以按照以下步骤进行操作:1. 打开Microsoft PowerPoint并选择要修改背景色的幻灯片。
2. 在顶部菜单栏中,找到“设计”选项卡,并点击它。
这将打开设计工具栏。
3. 在设计工具栏中,可以看到“背景”选项。
点击下拉菜单,选择“格式背景”。
4. 在弹出的“格式背景”窗口中,有多个选项可供选择。
通常,我们可以通过以下几种方式调整背景色:a. 使用默认背景色:在“填充”选项卡下,选择“无填充”或“自动填充”。
这将使用默认背景色,通常是白色或透明。
b. 使用预设背景色:在“填充”选项卡下,选择“图案或纹理”。
然后,在“纹理”下拉菜单中,选择所需的背景色和效果。
c. 使用自定义背景色:在“填充”选项卡下,选择“填充效果”。
然后,在“颜色”选项中,选择“更多颜色”。
这将打开颜色选择器,您可以在其中自定义背景色。
d. 使用图片作为背景:在“图片或纹理”选项卡下,点击“文件”按钮,并选择所需的背景图片。
5. 调整透明度:在“填充”选项卡中,您还可以通过滑块调整背景的透明度。
将滑块向左滑动会降低透明度,向右滑动会增加透明度。
6. 调整背景应用范围:在“格式背景”窗口中,您还可以选择应用于单个幻灯片或整个演示文稿。
调整幻灯片的透明度除了调整背景色的透明度,还可以在PPT中单独调整幻灯片的透明度。
下面是具体步骤:1. 选择要调整透明度的幻灯片,或者按住Ctrl键选择多个幻灯片。
2. 在顶部菜单栏中,选择“格式”选项卡,然后点击“透明度”。
3. 在弹出的“透明度”窗口中,可以通过滑块调整幻灯片的透明度。