ANSYS热分析实例
- 格式:pdf
- 大小:277.62 KB
- 文档页数:14
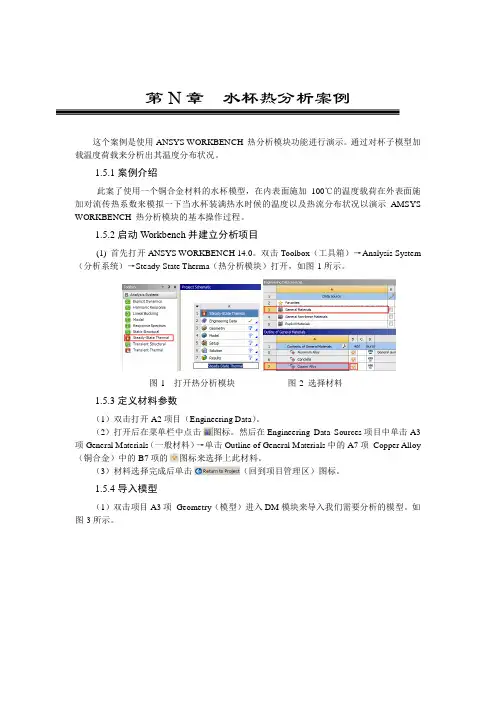
第N章水杯热分析案例这个案例是使用ANSYS WORKBENCH 热分析模块功能进行演示。
通过对杯子模型加载温度荷载来分析出其温度分布状况。
1.5.1案例介绍此案了使用一个铜合金材料的水杯模型,在内表面施加100℃的温度载荷在外表面施加对流传热系数来模拟一下当水杯装满热水时候的温度以及热流分布状况以演示AMSYS WORKBENCH 热分析模块的基本操作过程。
1.5.2启动Workbench并建立分析项目(1) 首先打开ANSYS WORKBENCH 14.0。
双击Toolbox(工具箱)→Analysis System (分析系统)→Steady-State Therma(热分析模块)打开,如图-1所示。
图-1 打开热分析模块图-2 选择材料1.5.3定义材料参数(1)双击打开A2项目(Engineering Data)。
(2)打开后在菜单栏中点击图标。
然后在Engineering Data Sources项目中单击A3项General Materials(一般材料)→单击Outline of General Materials中的A7项Copper Alloy(铜合金)中的B7项的图标来选择上此材料。
(3)材料选择完成后单击(回到项目管理区)图标。
1.5.4导入模型(1)双击项目A3项Geometry(模型)进入DM模块来导入我们需要分析的模型。
如图-3所示。
图-3 打开DM模块图-5 导入模型(2)单击File(文件)→Import External Geometry File(导入模型文件)。
如图-5所示。
(3)找到模型文件单击选择后单击“打开”按钮。
如图-6所示。
图-6 打开模型图-7 划分网格1.5.5划分网格(1)双击项目文件A4项Model(网格)。
如图-7所示。
打开的模型如图-8所示。
图-8 杯子的模型图-9 刷新网格(2)我们先使用程序自动划分网格,通过查看网格质量再决定是否进行网格控制。

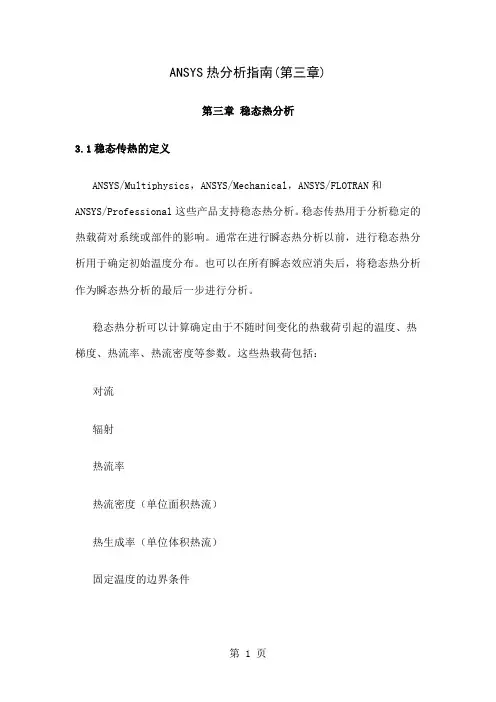
ANSYS热分析指南(第三章)第三章稳态热分析3.1稳态传热的定义ANSYS/Multiphysics,ANSYS/Mechanical,ANSYS/FLOTRAN和ANSYS/Professional这些产品支持稳态热分析。
稳态传热用于分析稳定的热载荷对系统或部件的影响。
通常在进行瞬态热分析以前,进行稳态热分析用于确定初始温度分布。
也可以在所有瞬态效应消失后,将稳态热分析作为瞬态热分析的最后一步进行分析。
稳态热分析可以计算确定由于不随时间变化的热载荷引起的温度、热梯度、热流率、热流密度等参数。
这些热载荷包括:对流辐射热流率热流密度(单位面积热流)热生成率(单位体积热流)固定温度的边界条件稳态热分析可用于材料属性固定不变的线性问题和材料性质随温度变化的非线性问题。
事实上,大多数材料的热性能都随温度变化,因此在通常情况下,热分析都是非线性的。
当然,如果在分析中考虑辐射,则分析也是非线性的。
3.2热分析的单元ANSYS和ANSYS/Professional中大约有40种单元有助于进行稳态分析。
有关单元的详细描述请参考《ANSYS Element Reference》,该手册以单元编号来讲述单元,第一个单元是LINK1。
单元名采用大写,所有的单元都可用于稳态和瞬态热分析。
其中SOLID70单元还具有补偿在恒定速度场下由于传质导致的热流的功能。
这些热分析单元如下:表3-1二维实体单元表3-2三维实体单元表3-3辐射连接单元表3-4传导杆单元表3-5对流连接单元表3-6壳单元表3-7耦合场单元表3-8特殊单元3.3热分析的基本过程ANSYS热分析包含如下三个主要步骤:前处理:建模求解:施加荷载并求解后处理:查看结果以下的内容将讲述如何执行上面的步骤。
首先,对每一步的任务进行总体的介绍,然后通过一个管接处的稳态热分析的实例来引导读者如何按照GUI路径逐步完成一个稳态热分析。
最后,本章提供了该实例等效的命令流文件。

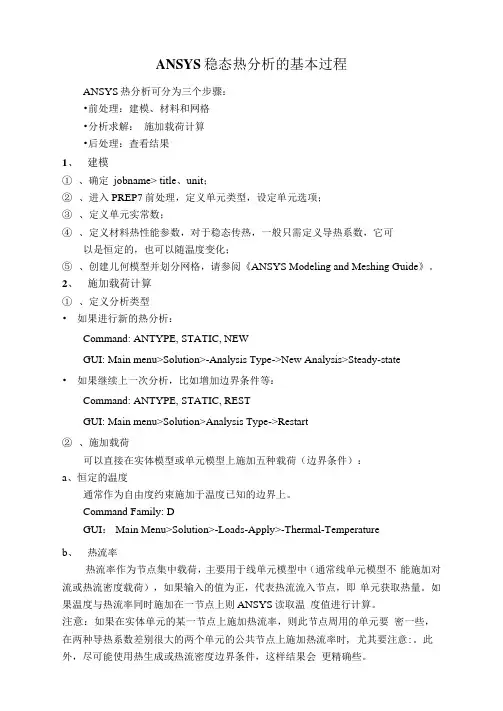
ANSYS稳态热分析的基本过程ANSYS热分析可分为三个步骤:•前处理:建模、材料和网格•分析求解:施加载荷计算•后处理:査看结果1、建模①、确定jobname> title、unit;②、进入PREP7前处理,定义单元类型,设定单元选项;③、定义单元实常数;④、定义材料热性能参数,对于稳态传热,一般只需定义导热系数,它可以是恒定的,也可以随温度变化;⑤、创建儿何模型并划分网格,请参阅《ANSYS Modeling and Meshing Guide》。
2、施加载荷计算①、定义分析类型•如果进行新的热分析:Command: ANTYPE, STATIC, NEWGUI: Main menu>Solution>-Analysis Type->New Analysis>Steady-state•如果继续上一次分析,比如增加边界条件等:Command: ANTYPE, STATIC, RESTGUI: Main menu>Solution>Analysis Type->Restart②、施加载荷可以直接在实体模型或单元模型上施加五种载荷(边界条件):a、恒定的温度通常作为自由度约束施加于温度已知的边界上。
Command Family: DGUI: Main Menu>Solution>-Loads-Apply>-Thermal-Temperatureb、热流率热流率作为节点集中载荷,主要用于线单元模型中(通常线单元模型不能施加对流或热流密度载荷),如果输入的值为正,代表热流流入节点,即单元获取热量。
如果温度与热流率同时施加在一节点上则ANSYS读取温度值进行计算。
注意:如果在实体单元的某一节点上施加热流率,则此节点周用的单元要密一些,在两种导热系数差别很大的两个单元的公共节点上施加热流率时, 尤其要注意:。
此外,尽可能使用热生成或热流密度边界条件,这样结果会更精确些。
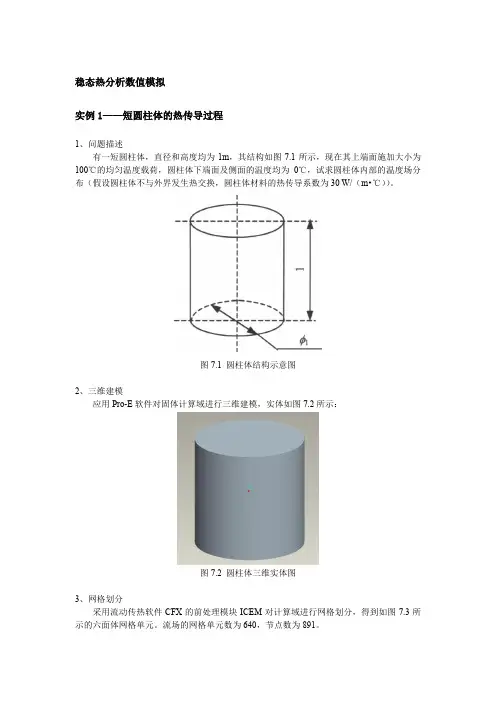
稳态热分析数值模拟实例1——短圆柱体的热传导过程1、问题描述有一短圆柱体,直径和高度均为1m,其结构如图7.1所示,现在其上端面施加大小为100℃的均匀温度载荷,圆柱体下端面及侧面的温度均为0℃,试求圆柱体内部的温度场分布(假设圆柱体不与外界发生热交换,圆柱体材料的热传导系数为30 W/(m•℃))。
图7.1 圆柱体结构示意图2、三维建模应用Pro-E软件对固体计算域进行三维建模,实体如图7.2所示:图7.2 圆柱体三维实体图3、网格划分采用流动传热软件CFX的前处理模块ICEM对计算域进行网格划分,得到如图7.3所示的六面体网格单元。
流场的网格单元数为640,节点数为891。
图7.3 圆柱体网格图4、模拟计算及结果采用流动传热软件CFX稳态计算,定义圆柱体材料的热传导系数为30 W/(m•℃),求解时选取Thermal Energy传热模型。
固体上壁面的边界条件设置为100℃的温度,侧面和下壁面边界条件为0℃的温度。
求解方法采用高精度求解,计算收敛残差为10-4。
图7.4为计算得到的圆柱体中心剖面的温度等值线分布图。
数据文件及结果文件在steady文件夹内。
图7.4 圆柱体中心剖面的温度等值线分布瞬态热分析数值模拟实例详解实例1——型材瞬态传热过程分析1、问题描述有一横截面为矩形的型材,如图7.5所示。
其初始温度为500℃,现突然将其置于温度为20℃的空气中,求1分钟后该型材的温度场分布及其中心温度随时间的变化规律(材料性能参数如表7.1所示)。
表7.1 材料性能参数密度ρkg/m3 导热系数W/(m•℃)比热J/(kg•℃)对流系数W/(m2•℃)2400 30 352 110图7.5 型材横截面示意图2、三维建模应用Pro-E软件对固体计算域进行三维建模,实体如图7.6所示:图7.6 型材三维实体图3、网格划分采用流动传热软件CFX的前处理模块ICEM对计算域进行网格划分,得到如图7.7所示的六面体网格单元。
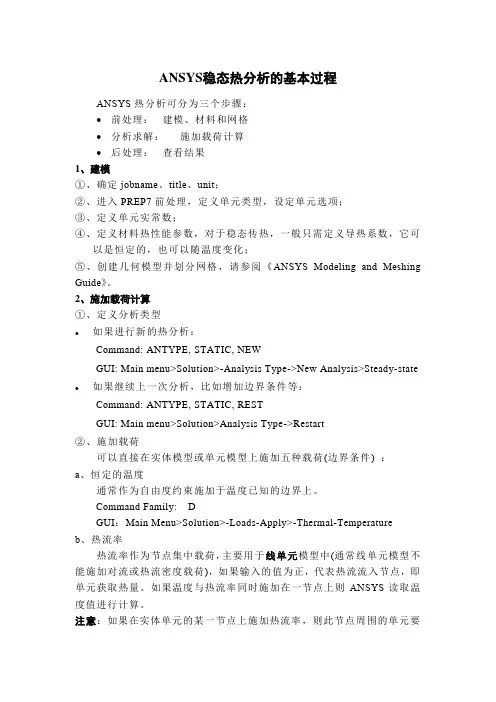
ANSYS稳态热分析的基本过程ANSYS热分析可分为三个步骤:•前处理:建模、材料和网格•分析求解:施加载荷计算•后处理:查看结果1、建模①、确定jobname、title、unit;②、进入PREP7前处理,定义单元类型,设定单元选项;③、定义单元实常数;④、定义材料热性能参数,对于稳态传热,一般只需定义导热系数,它可以是恒定的,也可以随温度变化;⑤、创建几何模型并划分网格,请参阅《ANSYS Modeling and Meshing Guide》。
2、施加载荷计算①、定义分析类型●如果进行新的热分析:Command: ANTYPE, STATIC, NEWGUI: Main menu>Solution>-Analysis Type->New Analysis>Steady-state●如果继续上一次分析,比如增加边界条件等:Command: ANTYPE, STATIC, RESTGUI: Main menu>Solution>Analysis Type->Restart②、施加载荷可以直接在实体模型或单元模型上施加五种载荷(边界条件) :a、恒定的温度通常作为自由度约束施加于温度已知的边界上。
Command Family: DGUI:Main Menu>Solution>-Loads-Apply>-Thermal-Temperatureb、热流率热流率作为节点集中载荷,主要用于线单元模型中(通常线单元模型不能施加对流或热流密度载荷),如果输入的值为正,代表热流流入节点,即单元获取热量。
如果温度与热流率同时施加在一节点上则ANSYS读取温度值进行计算。
注意:如果在实体单元的某一节点上施加热流率,则此节点周围的单元要密一些,在两种导热系数差别很大的两个单元的公共节点上施加热流率时,尤其要注意。
此外,尽可能使用热生成或热流密度边界条件,这样结果会更精确些。

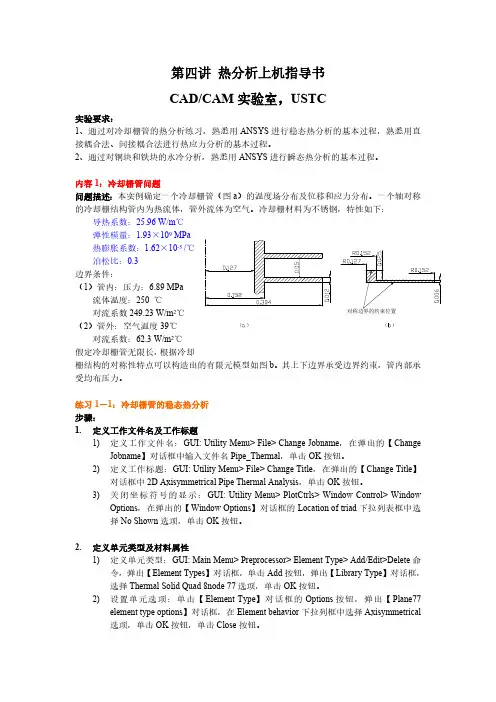
第四讲 热分析上机指导书CAD/CAM 实验室,USTC实验要求:1、通过对冷却栅管的热分析练习,熟悉用ANSYS 进行稳态热分析的基本过程,熟悉用直接耦合法、间接耦合法进行热应力分析的基本过程。
2、通过对铜块和铁块的水冷分析,熟悉用ANSYS 进行瞬态热分析的基本过程。
内容1:冷却栅管问题问题描述:本实例确定一个冷却栅管(图a )的温度场分布及位移和应力分布。
一个轴对称的冷却栅结构管内为热流体,管外流体为空气。
冷却栅材料为不锈钢,特性如下:导热系数:25.96 W/m ℃弹性模量:1.93×109 MPa热膨胀系数:1.62×10-5 /℃泊松比:0.3边界条件:(1)管内:压力:6.89 MPa流体温度:250 ℃对流系数249.23 W/m 2℃(2)管外:空气温度39℃对流系数:62.3 W/m 2℃假定冷却栅管无限长,根据冷却栅结构的对称性特点可以构造出的有限元模型如图b 。
其上下边界承受边界约束,管内部承受均布压力。
练习1-1:冷却栅管的稳态热分析步骤:1.定义工作文件名及工作标题1)定义工作文件名:GUI: Utility Menu> File> Change Jobname ,在弹出的【Change Jobname 】对话框中输入文件名Pipe_Thermal ,单击OK 按钮。
2)定义工作标题:GUI: Utility Menu> File> Change Title ,在弹出的【Change Title 】对话框中2D Axisymmetrical Pipe Thermal Analysis ,单击OK 按钮。
3)关闭坐标符号的显示:GUI: Utility Menu> PlotCtrls> Window Control> Window Options ,在弹出的【Window Options 】对话框的Location of triad 下拉列表框中选择No Shown 选项,单击OK 按钮。

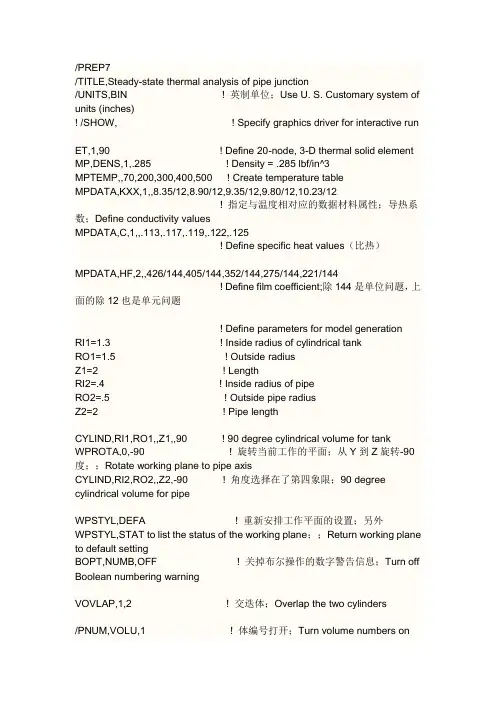
/PREP7/TITLE,Steady-state thermal analysis of pipe junction/UNITS,BIN ! 英制单位;Use U. S. Customary system of units (inches)! /SHOW, ! Specify graphics driver for interactive runET,1,90 ! Define 20-node, 3-D thermal solid element MP,DENS,1,.285 ! Density = .285 lbf/in^3MPTEMP,,70,200,300,400,500 ! Create temperature tableMPDATA,KXX,1,,8.35/12,8.90/12,9.35/12,9.80/12,10.23/12! 指定与温度相对应的数据材料属性;导热系数;Define conductivity valuesMPDATA,C,1,,.113,.117,.119,.122,.125! Define specific heat values(比热)MPDATA,HF,2,,426/144,405/144,352/144,275/144,221/144! Define film coefficient;除144是单位问题,上面的除12也是单元问题! Define parameters for model generationRI1=1.3 ! Inside radius of cylindrical tankRO1=1.5 ! Outside radiusZ1=2 ! LengthRI2=.4 ! Inside radius of pipeRO2=.5 ! Outside pipe radiusZ2=2 ! Pipe lengthCYLIND,RI1,RO1,,Z1,,90 ! 90 degree cylindrical volume for tank WPROTA,0,-90 ! 旋转当前工作的平面;从Y到Z旋转-90度;;Rotate working plane to pipe axisCYLIND,RI2,RO2,,Z2,-90 ! 角度选择在了第四象限;90 degree cylindrical volume for pipeWPSTYL,DEFA ! 重新安排工作平面的设置;另外WPSTYL,STAT to list the status of the working plane;;Return working plane to default settingBOPT,NUMB,OFF ! 关掉布尔操作的数字警告信息;Turn off Boolean numbering warningVOVLAP,1,2 ! 交迭体;Overlap the two cylinders/PNUM,VOLU,1 ! 体编号打开;Turn volume numbers on/VIEW,,-3,-1,1/TYPE,,4 ! 精确面的显示;Precise hidden display/TITLE,Volumes used in building pipe/tank junctionVPLOTVDELE,3,4,,1 ! 修剪一些体与体相关的体的因素都删掉;Trim off excess volumes! Meshing 网格划分ASEL,,LOC,Z,Z1 ! Select area at remote Z edge of tank ASEL,A,LOC,Y,0 ! Select area at remote Y edge of tank CM,AREMOTE,AREA ! 为面建立数组;Create area component called AREMOTE/PNUM,AREA,1/PNUM,LINE,1/TITLE,Lines showing the portion being modeledAPLOT/NOERASE ! 预防抹去LPLOT ! Overlay line plot on area plot/ERASEACCAT,ALL ! 连接面和线的准备映射;Concatenate areas and lines at remote tank edgesLCCAT,12,7LCCAT,10,5LESIZE,20,,,4 ! 4 divisions through pipe thickness LESIZE,40,,,6 ! 6 divisions along pipe lengthLESIZE,6,,,4 ! 4 divisions through tank thicknessALLSEL ! Restore full set of entitiesESIZE,.4 ! Set default element size线的默认划分数MSHAPE,0,3D ! Choose mapped brick meshMSHKEY,1 ! 映射网格SAVE ! Save database before meshing VMESH,ALL ! Generate nodes and elements within volumes/PNUM,DEFA ! 重新安排数字规格/TITLE,Elements in portion being modeledEPLOTFINISH/COM, *** Obtain solution ***/SOLUANTYPE,STATIC ! Steady-state analysis typeNROPT,AUTO ! 自动选择牛顿-拉普森Program-chosen Newton-Raphson optionTUNIF,450 ! 给结点统一的温度;Uniform starting temperature at all nodesCSYS,1 ! 1 —Cylindrical with Z as the axis of rotationNSEL,S,LOC,X,RI1 ! Nodes on inner tank surfaceSF,ALL,CONV,250/144,450 ! 为结点指定表面载荷;对流;Convection(对流);load at all nodesCMSEL,,AREMOTE ! 选择子集组合;Select AREMOTE componentNSLA,,1 ! Nodes belonging to AREMOTED,ALL,TEMP,450 ! 设定边界温度条件Temperature constraints at those nodesWPROTA,0,-90 ! Rotate working plane to pipe axis CSWPLA,11,1 ! 在工作区声明本地的圆柱体系;Define local cylindrical c.s at working planeNSEL,S,LOC,X,RI2 ! Nodes on inner pipe surfaceSF,ALL,CONV,-2,100 ! 这里的-2表示材料2;;Temperature-dep. convection load at those nodesALLSEL/PBC,TEMP,,1 ! 边界符号的显示Temperature b.c. symbols on/PSF,CONV,,2 ! Convection symbols on 箭头显示/TITLE,Boundary conditionsNPLOTWPSTYL,DEFACSYS,0AUTOTS,ON ! Automatic time steppingNSUBST,50 ! Number of substepsKBC,0 ! Ramped loading (default)OUTPR,NSOL,LAST ! 显示最后一次的结点约束;Optional command for solution printoutSOLVEFINISH/COM, *** Review results ***/POST1/EDGE,,1 ! Displays only the "edges(刀口, 利刃, 锋, 优势, 边缘, 优势, 尖锐)" of an object;Edge display/PLOPTS,INFO,ON ! Legend column on/PLOPTS,LEG1,OFF ! Legend header off 圆柱数列的头部/WINDOW,1,SQUARE ! SQUA, form largest square window within the current graphics area;Redefine window size/TITLE,Temperature contours at pipe/tank junctionPLNSOL,TEMP ! Plot temperature contoursCSYS,11NSEL,,LOC,X,RO2 ! Nodes and elements at outer radius of pipe ESLN ! 选择单元NSLE ! 选择结点/SHOW,,,1 ! 向量显示;Vector mode/TITLE,Thermal flux vectors at pipe/tank junctionPLVECT,TF ! Plot thermal flux(热通量)vectors FINISH。
热流体在代有冷却栅的管道里流动,如图为其轴对称截面图。
管道及冷却栅的材料均为不锈钢,导热系数为1.25Btu/hr-in-oF,弹性模量为28E6lb/in2泊松比为0.3。
管内压力为1000 lb/in2,管内流体温度为450 oF,对流系数为1 Btu/hr-in2-oF,外界流体温度为70 oF,对流系数为0.25 Btu/hr-in2-oF。
求温度及应力分布。
7.3.2菜单操作过程7.3.2.1设置分析标题1、选择“Utility Menu>File>Change Title”,输入Indirect thermal-stress Analysis of a cooling fin。
2、选择“Utility Menu>File>Change Filename”,输入PIPE_FIN。
7.3.2.2进入热分析,定义热单元和热材料属性1、选择“Main Menu>Preprocessor>Element Type>Add/Edit/Delete”,选择PLANE55,设定单元选项为轴对称。
2、设定导热系数:选择“Main Menu>Preprocessor>Material Porps>Ma terial Models”,点击Thermal,Conductivity,Isotropic,输入1.25。
7.3.2.3创建模型1、创建八个关键点,选择“Main Menu>Preprocessor>Creat>Keypoints>On Active CS”,关键点的坐标如下:3、设定单元尺寸,并划分网格:“Main Menu>Preprocessor>Meshtool”,设定global size为0.125,选择AREA,Mapped,Mesh,点击Pick all。
7.3.2.4施加荷载1、选择“Utility Menu>Select>Entities>Nodes>By location>X coordinates,From Full”,输入5,点击OK,选择管内壁节点;2、在管内壁节点上施加对流边界条件:选择“MainMenu>Solution>Apply>Convection>On nodes”,点击Pick,all,输入对流换热系数1,流体环境温度450。
第10 章热分析典型工程实例本章要点拉伸特征旋转特征扫掠特征混合特征孔特征壳特征本章案例某型号手机电池的散热分析冷库复合隔热板热量流动分析电子元器件散热装置温度分析10.1 工程实例1——某型号手机电池的散热分析该算例为某型手机电池的散热分析,如图10-1为某型号手机背面的照片,图中可见手机的电池的位置。
在手机工作时,电池可向外传递热量。
使用手机的读者应该都体会过手机电池发热的现象,特别是在长时间接打电话时,这种现象尤为明显。
本实例对某型号手机进行分析,电池的标准电压为3.7V,电池容量为750mAh。
试求手机开机状态下外壳的温度分布。
手机的各部分材料性能参数如表10.1所示。
图10-1 手机背面照片在计算分析过程中我们将手机看做三个组成部分:塑料外壳、手机内部材料和手机电池。
忽略手机内部线路和芯片,可以将手机电池看做唯一热源。
简化后的手机模型如图10-2所示,图中单位均为cm。
本实例拟采用Solid Tet 10node 87单元进行分析。
由于电池功率和环境温度均可视为恒定不变,因此分析类型为稳态。
图10-2 简化后的手机模型由电池的电压和电流可以算得电池的功率:==⨯=P UI 3.70.75 2.775W电池的体积为:3=⨯⨯=V0.040.010.050.00002m电池的发热量:3==Q P/V138750W/m——附带光盘“Ch10\实例10-1_start”——附带光盘“Ch10\实例10-1_end”——附带光盘“A VI\Ch10\10-1.avi”1、定义分析文件名1、选择Utility Menu>File>Change Jobname,在弹出的单元增添对话框中输入Example10-1,然后点击OK按钮。
2、选择Main Menu>Preferences,弹出Preferences for GUI Filtering对话框,点选Thermal复选框,单击OK按钮关闭该对话框。
ANSYS瞬态热分析---零件在⽔中冷却⽬录1. 案例⼀个温度为300℃的铜环和⼀个温度为200℃的铁环,放置到22℃的⽔中进⾏淬⽕。
⽔桶为铁质的圆形。
分析中忽略⽔的流动。
材料参数热性能铜铁⽔导热系数(W/(m℃)383700.61密度(kg/m388897833996⽐热容(J/(kg.℃)3904484185因为忽略了⽔的流动,故可将⽔看为⼀种材料,直接进⾏分析2. APDL分析finish/clear!==============第⼀步:进⾏稳态⼆维轴对称分析===============================/filname,quench/prep7et,1,plane55 ! 选择单元类型keyopt,1,3,1 ! 设置为轴对称分析! 定义材料热性能参数mp,kxx,1,383mp,dens,1,8889mp,c,1,390 ! 定义铜的热物理性能参数mp,kxx,2,70mp,dens,2,7837mp,c,2,448 ! 定义铁的热物理性能参数mp,kxx,3,0.61mp,dens,3,996mp,c,3,4185 ! 定义⽔的热物理性能参数rectng,0,0.08,0,0.01rectng,0.08,0.1,0,0.01rectng,0.1,0.12,0,0.01rectng,0.12,0.14,0,0.01rectng,0.14,0.15,0,0.01rectng,0.14,0.15,0.01,0.055rectng,0.14,0.15,0.055,0.1rectng,0.14,0.15,0.1,0.15 ! 建⽴铁箱矩形rectng,0.08,0.1,0.01,0.055rectng,0.1,0.12,0.01,0.055 ! 建⽴铜环rectng,0.08,0.1,0.055,0.1 ! 建⽴铁环rectng,0,0.08,0.01,0.055rectng,0.12,0.14,0.01,0.055rectng,0,0.08,0.055,0.1rectng,0.10,0.12,0.055,0.1rectng,0.12,0.14,0.055,0.1rectng,0,0.08,0.1,0.15rectng,0.08,0.1,0.1,0.15rectng,0.10,0.12,0.1,0.15rectng,0.12,0.14,0.1,0.15 ! 建⽴⽔⼏何模型aglue,all ! 粘接各矩形esize,0.003,0, ! 定义单元划分尺⼨asel,s,,,1,21,20asel,a,,,23,29,1aatt,2,1,1 ! 附于铁箱和铁环的材料属性asel,s,,,30,33,3aatt,1,1,1 ! 附于铜环的材料属性asel,s,,,31,32,1asel,a,,,34,39,1asel,a,,,22aatt,3,1,1 ! 附于⽔的材料属性allsel,allmshkey,2 ! 定义映射单元划分类型amesh,all ! 划分单元asel,s,,,1,21,20asel,a,,,23,28,1asel,a,,,31,32,1asel,a,,,34,39,1asel,a,,,22nsla,,1d,all,temp,20 ! 施加铁箱和⽔的温度约束条件asel,s,,,30,33,3nsla,,1d,all,temp,300 ! 施加铜环的温度约束条件asel,s,,,29nsla,,1d,all,temp,200 ! 施加铁环的温度约束条件allsel,all/soluantype,trans ! 设定为瞬态分析timint,off ! 关掉时间积分, 即设定为稳态分析time,0.01 ! 设定只有⼀个⼦步的时间很⼩的载荷步deltim,0.01 ! 设定求解时间⼦步solve ! 求解!==============第⼆步:进⾏瞬态⼆维轴对称分析=============================== time,3600 ! 设定求解时间timint,on ! 打开时间积分deltim,26,2,200 ! 设置时间步长,最⼤及最⼩时间步长autots,on ! 打开⾃动时间步长ddelet,all,temp ! 删除稳态分析中定义的节点温度outres,all,1 ! 将每个⼦步的值写⼊数据库⽂件solve ! 求解finish/post1plnsol,temp,,0样件上的某点随时间变化的曲线。
本例题的主要部分为一个圆筒形罐,其上沿径向有一材料一样的接管(如图????所所示),罐内流动着450°F(232°C)的高温流体,接管内流动着100°F(38 °C)的低温流体,两个流体区域由薄壁管隔离。
罐的对流换热系数为250Btu/hr-ft2-o F(1420watts/m2-°K),接管的对流换热系数随管壁温度而变,它的热物理性能如表???所示。
要求计算罐与接管的温度分布。
表????6.5.1 预处理Step 1: 确定分析标题起动ANSYS后,开始一个分析,需要输入一个标题,按下面方法进行操作:1.选择Utility Menu> File> Change Title,弹出相应对话框2.输入 Steady-state thermal analysis of pipe junction。
3.点击OK。
Step 2: 设置分析单位系统You need to specify units of measurement for the analysis. For this pipe junction example, measurements use the U. S. Customary system of units (based on inches).To specify this, type the command /UNITS,BIN in the ANSYS Input window and press ENTER.在分析之前,需要为分析系统设定单位系统,Step 3: Define the Element TypeThe example analysis uses a thermal solid element. To define it, do the following:1.Choose Main Menu> Preprocessor> Element Type> Add/Edit/Delete. TheElement Types dialog box appears.2.Click on Add. The Library of Element Types dialog box appears.3.In the list on the left, scroll down and pick (highlight) "Thermal Solid." In thelist on the right, pick "Brick20node 90."4.Click on OK.5.Click on Close to close the Element Types dialog box.Step 4: Define Material PropertiesTo define material properties for the analysis, perform these steps:1.Choose Main Menu> Preprocessor> Material Props> Material Models.The Define Material Model Behavior dialog box appears.2.In the Material Models Available window, double-click on the followingoptions: Thermal, Density. A dialog box appears.3.Enter .285 for DENS (Density), and click on OK. Material Model Number 1appears in the Material Models Defined window on the left.4.In the Material Models Available window, double-click on the followingoptions: Conductivity, Isotropic. A dialog box appears.5.Click on the Add Temperature button four times. Four columns are added.6.In the T1 through T5 fields, enter the following temperature values: 70, 200,300, 400, and 500. Select the row of temperatures by dragging the cursoracross the text fields. Then copy the temperatures by pressing Ctrl-c.7.In the KXX (Thermal Conductivity) fields, enter the following values, in order,for each of the temperatures, then click on OK. Note that to keep the unitsconsistent, each of the given values of KXX must be divided by 12. You canjust input the fractions and have ANSYS perform the calculations.8.35/128.90/129.35/129.80/1210.23/128.In the Material Models Available window, double-click on Specific Heat. Adialog box appears.9.Click on the Add Temperature button four times. Four columns are added.10.With the cursor positioned in the T1 field, paste the five temperatures bypressing Ctrl-v.11.In the C (Specific Heat) fields, enter the following values, in order, for each ofthe temperatures, then click on OK..113.117.119.122.12512.Choose menu path Material> New Model, then enter 2 for the new MaterialID. Click on OK. Material Model Number 2 appears in the Material ModelsDefined window on the left.13.In the Material Models Available window, double-click on Convection orFilm Coef. A dialog box appears.14.Click on the Add Temperature button four times. Four columns are added.15.With the cursor positioned in the T1 field, paste the five temperatures bypressing Ctrl-v.16.In the HF (Film Coefficient) fields, enter the following values, in order, foreach of the temperatures. To keep the units consistent, each value of HF must be divided by 144. As in step 7, you can input the data as fractions and letANSYS perform the calculations.426/144405/144352/144275/144221/14417.Click on the Graph button to view a graph of Film Coefficients vs.temperature, then click on OK.18.Choose menu path Material> Exit to remove the Define Material ModelBehavior dialog box.19.Click on SAVE_DB on the ANSYS Toolbar.Step 5: Define Parameters for Modeling1.Choose Utility Menu> Parameters> Scalar Parameters. The ScalarParameters window appears.2.In the window's Selection field, enter the values shown below. (Do not enterthe text in parentheses.) Press ENTER after typing in each value. If you makea mistake, simply retype the line containing the error.RI1=1.3 (Inside radius of the cylindrical tank)RO1=1.5 (Outside radius of the tank)Z1=2 (Length of the tank)RI2=.4 (Inside radius of the pipe)RO2=.5 (Outside radius of the pipe)Z2=2 (Length of the pipe)3.Click on Close to close the window.Step 6: Create the Tank and Pipe Geometry1.Choose Main Menu> Preprocessor> Modeling> Create> Volumes>Cylinder> By Dimensions. The Create Cylinder by Dimensions dialog boxappears.2.Set the "Outer radius" field to RO1, the "Optional inner radius" field to RI1,the "Z coordinates" fields to 0 and Z1 respectively, and the "Ending angle"field to 90.3.Click on OK.4.Choose Utility Menu>WorkPlane> Offset WP by Increments. The OffsetWP dialog box appears.5.Set the "XY, YZ, ZX Angles" field to 0,-90.6.Click on OK.7.Choose Main Menu> Preprocessor> Modeling> Create> Volumes>Cylinder> By Dimensions. The Create Cylinder by Dimensions dialog boxappears.8.Set the "Outer radius" field to RO2, the "Optional inner radius" field to RI2,the "Z coordinates" fields to 0 and Z2 respectively. Set the "Starting angle"field to -90 and the "Ending Angle" to 0.9.Click on OK.10.Choose Utility Menu>WorkPlane> Align WP with> Global Cartesian. Step 7: Overlap the Cylinders1.Choose Main Menu> Preprocessor> Modeling> Operate> Booleans>Overlap> Volumes. The Overlap Volumes picking menu appears.2.Click on Pick All.Step 8: Review the Resulting ModelBefore you continue with the analysis, quickly review your model. To do so, follow these steps:1.Choose Utility Menu>PlotCtrls> Numbering. The Plot Numbering Controlsdialog box appears.2.Click the Volume numbers radio button to On, then click on OK.3.Choose Utility Menu>PlotCtrls> View Settings> Viewing Direction. Adialog box appears.4.Set the "Coords of view point" fields to (-3,-1,1), then click on OK.5.Review the resulting model.6.Click on SAVE_DB on the ANSYS Toolbar.Step 9: Trim Off Excess VolumesIn this step, delete the overlapping edges of the tank and the lower portion of the pipe.1.Choose Main Menu> Preprocessor> Modeling> Delete> Volume andBelow. The Delete Volume and Below picking menu appears.2.In the picking menu, type 3,4 and press the ENTER key. Then click on OK inthe Delete Volume and Below picking menu.Step 10: Create Component AREMOTEIn this step, you select the areas at the remote Y and Z edges of the tank and save them as a component called AREMOTE. To do so, perform these tasks:1.Choose Utility Menu> Select> Entities. The Select Entities dialog boxappears.2.In the top drop down menu, select Areas. In the second drop down menu,select By Location. Click on the Z Coordinates radio button.3.Set the "Min,Max" field to Z1.4.Click on Apply.5.Click on the Y Coordinates and Also Sele radio buttons.6.Set the "Min,Max" field to 0.7.Click on OK.8.Choose Utility Menu> Select> Comp/Assembly> Create Component. TheCreate Component dialog box appears.9.Set the "Component name" field to AREMOTE. In the "Component is madeof" menu, select Areas.10.Click on OK.Step 11: Overlay Lines on Top of AreasDo the following:1.Choose Utility Menu>PlotCtrls> Numbering. The Plot Numbering Controlsdialog box appears.2.Click the Area and Line number radio boxes to On and click on OK.3.Choose Utility Menu> Plot> Areas.4.Choose Utility Menu>PlotCtrls> Erase Options.5.Set "Erase between Plots" radio button to Off.6.Choose Utility Menu> Plot> Lines.7.Choose Utility Menu>PlotCtrls> Erase Options.8.Set "Erase between Plots" radio button to On.Step 12: Concatenate Areas and LinesIn this step, you concatenate areas and lines at the remote edges of the tank for mapped meshing. To do so, follow these steps:1.Choose Main Menu> Preprocessor> Meshing> Mesh> Volumes> Mapped>Concatenate> Areas. The Concatenate Areas picking menu appears.2.Click on Pick All.3.Choose Main Menu> Preprocessor> Meshing> Mesh> Volumes> Mapped>Concatenate> Lines. A picking menu appears.4.Pick (click on) lines 12 and 7 (or enter in the picker).5.Click on Apply.6.Pick lines 10 and 5 (or enter in picker).7.Click on OK.Step 13: Set Meshing Density Along Lines1.Choose Main Menu> Preprocessor> Meshing> SizeCntrls>ManualSize>Lines> Picked Lines. The Element Size on PickedLines picking menu appears.2.Pick lines 6 and 20 (or enter in the picker) .3.Click on OK. The Element Sizes on Picked Lines dialog box appears.4.Set the "No. of element divisions" field to 4.5.Click on OK.6.Choose Main Menu> Preprocessor> Meshing> Size Cntrls>ManualSize>Lines> Picked Lines. A picking menu appears.7.Pick line 40 (or enter in the picker).8.Click on OK. The Element Sizes on Picked Lines dialog box appears.9.Set the "No. of element divisions" field to 6.10.Click on OK.Step 14: Mesh the ModelIn this sequence of steps, you set the global element size, set mapped meshing, then mesh the volumes.1.Choose Utility Menu> Select> Everything.2.Choose Main Menu> Preprocessor> Meshing> Size Cntrls>ManualSize>Global> Size. The Global Element Sizes dialog box appears.3.Set the "Element edge length" field to 0.4 and click on OK.4.Choose Main Menu> Preprocessor> Meshing>Mesher Opts. The MesherOptions dialog box appears.5.Set the Mesher Type radio button to Mapped and click on OK. The SetElement Shape dialog box appears.6.In the 2-D shape key drop down menu, select Quad and click on OK.7.Click on the SAVE_DB button on the Toolbar.8.Choose Main Menu> Preprocessor> Meshing> Mesh> Volumes> Mapped>4 to 6 sided. The Mesh Volumes picking menu appears. Click on Pick All. Inthe Graphics window, ANSYS builds the meshed model. If a shape testingwarning message appears, review it and click Close.Step 15: Turn Off Numbering and Display Elements1.Choose Utility Menu>PlotCtrls> Numbering. The Plot Numbering Controlsdialog box appears.2.Set the Line, Area, and Volume numbering radio buttons to Off.3.Click on OK.Step 16: Define the Solution Type and OptionsIn this step, you tell ANSYS that you want a steady-state solution that uses a program-chosen Newton-Raphson option.1.Choose Main Menu> Solution> Analysis Type> New Analysis. The NewAnalysis dialog box appears.2.Click on OK to choose the default analysis type (Steady-state).3.Choose Main Menu> Solution> Analysis Type> Analysis Options. TheStatic or Steady-State dialog box appears.4.Click on OK to accept the default (“Program-chosen”) for "Newton-Raphsonoption."Step 17: Set Uniform Starting TemperatureIn a thermal analysis, set a starting temperature.1.Choose Main Menu> Solution> Define Loads> Apply> Thermal>Temperature> Uniform Temp. A dialog box appears.2.Enter 450 for "Uniform temperature." Click on OK.Step 18: Apply Convection LoadsThis step applies convection loads to the nodes on the inner surface of the tank.1.Choose Utility Menu>WorkPlane> Change Active CS to> GlobalCylindrical.2.Choose Utility Menu> Select> Entities. The Select Entities dialog boxappears.3.Select Nodes and By Location, and click on the X Coordinates and From Fullradio buttons.4.Set the "Min,Max" field to RI1 and click on OK.5.Choose Main Menu> Solution> Define Loads> Apply> Thermal>Convection> On Nodes. The Apply CONV on Nodes picking menu appears.6.Click on Pick All. The Apply CONV on Nodes dialog box appears.7.Set the "Film coefficient" field to 250/144.8.Set the "Bulk temperature" field to 450.9.Click on OK.Step 19: Apply Temperature Constraints to AREMOTE Component1.Choose Utility Menu> Select> Comp/Assembly> Select Comp/Assembly.A dialog box appears.2.Click on OK to select component AREMOTE.3.Choose Utility Menu> Select> Entities. The Select Entities dialog boxappears.4.Select Nodes and Attached To, and click on the Areas,All radio button. Clickon OK.5.Choose Main Menu> Solution> Define Loads> Apply> Thermal>Temperature> On Nodes. The Apply TEMP on Nodes picking menuappears.6.Click on Pick All. A dialog box appears.7.Set the "Load TEMP value" field to 450.8.Click on OK.9.Click on SAVE_DB on the ANSYS Toolbar.Step 20: Apply Temperature-Dependent ConvectionIn this step, apply a temperature-dependent convection load on the inner surface of the pipe.1.Choose Utility Menu>WorkPlane> Offset WP by Increments. A dialog boxappears.2.Set the "XY,YZ,ZX Angles" field to 0,-90, then click on OK.3.Choose Utility Menu>WorkPlane> Local Coordinate Systems> CreateLocal CS> At WP Origin. The Create Local CS at WP Origin dialog boxappears.4.On the "Type of coordinate system" menu, select "Cylindrical 1" and click onOK.5.Choose Utility Menu> Select> Entities. The Select Entities dialog boxappears.6.Select Nodes, and By Location, and click on the X Coordinates radio button.7.Set the "Min,Max" field to RI2.8.Click on OK.9.Choose Main Menu> Solution> Define Loads> Apply> Thermal>Convection> On Nodes. The Apply CONV on Nodes picking menu appears.10.Click on Pick All. A dialog box appears.11.Set the "Film coefficient" field to -2.12.Set the "Bulk temperature" field to 100.13.Click on OK.14.Choose Utility Menu> Select> Everything.15.Choose Utility Menu>PlotCtrls> Symbols. The Symbols dialog box appears.16.On the "Show pres and convect as" menu, select Arrows, then click on OK.17.Choose Utility Menu> Plot> Nodes. The display in the Graphics Windowchanges to show you a plot of nodes.Step 21: Reset the Working Plane and Coordinates1.To reset the working plane and default Cartesian coordinate system,choose Utility Menu>WorkPlane> Change Active CS to> GlobalCartesian.2.Choose Utility Menu>WorkPlane> Align WP With> Global Cartesian. Step 22: Set Load Step OptionsFor this example analysis, you need to specify 50 substeps with automatic time stepping.1.Choose Main Menu> Solution> Load Step Options> Time/Frequenc>Time and Substps. The Time and Substep Options dialog box appears.2.Set the "Number of substeps" field to 50.3.Set "Automatic time stepping" radio button to On.4.Click on OK.Step 23: Solve the Model1.Choose Main Menu> Solution> Solve> Current LS. The ANSYS programdisplays a summary of the solution options in a /STAT command window.2.Review the summary.3.Choose Close to close the /STAT command window.4.Click on OK in the Solve Current Load Step dialog box.5.Click Yes in the Verify message window.6.The solution runs. When the Solution is done! window appears, click onClose.Step 24: Review the Nodal Temperature Results1.Choose Utility Menu>PlotCtrls> Style> Edge Options. The Edge Optionsdialog box appears.2.Set the "Element outlines" field to "Edge only" for contour plots and click onOK.3.Choose Main Menu> General Postproc> Plot Results> Contour Plot>Nodal Solu. The Contour Nodal Solution Data dialog box appears.4.For "Item to be contoured," pick "DOF solution" from the list on the left, thenpick "Temperature TEMP" from the list on the right.5.Click on OK. The Graphics window displays a contour plot of the temperatureresults.Step 25: Plot Thermal Flux VectorsIn this step, you plot the thermal flux vectors at the intersection of the pipe and tank.1.Choose Utility Menu>WorkPlane> Change Active CS to> Specified CoordSys. A dialog box appears.2.Set the "Coordinate system number" field to 11.3.Click on OK.4.Choose Utility Menu> Select> Entities. The Select Entities dialog boxappears.5.Select Nodes and By Location, and click the X Coordinates radio button.6.Set the "Min,Max" field to RO2.7.Click on Apply.8.Select Elements and Attached To, and click the Nodes radio button.9.Click on Apply.10.Select Nodes and Attached To, then click on OK.11.Choose Main Menu> General Postproc> Plot Results> Vector Plot>Predefined. A dialog box appears.12.For "Vector item to be plotted," choose "Flux & gradient" from the list on theleft and choose "Thermal flux TF" from the list on the right.13.Click on OK. The Graphics Window displays a plot of thermal flux vectors. Step 26: Exit from ANSYSTo leave the ANSYS program, click on the QUIT button in the Toolbar. Choose an exit option and click on OK.。
Temperature distribution in a CylinderWe wish to compute the temperature distribution in a long steel cylinder with inner radius 5 inches and outer radius 10 inches. The interior of the cylinder is kept at 75 deg F, and heatis lost on the exterior by convection to a fluid whose temperature is 40 deg F. The convection coefficient is 0.56 BTU/hr-sq.in-F and the thermal conductivity for steel is 0.69 BTU/hr-in-F.1. Start ANSYS and assign a job name to the project. Run Interactive -> set working directory and jobname.2. Preferences -> Thermal will show -> OK3. Recognize symmetry of the problem, and a quadrant of a section through the cylinder is created using ANSYS area creation tools. Preprocessor -> Modeling -> Create -> Areas -> Circle -> Partial annulusThe following geometry is created.4. Preprocessor -> Element Type -> Add/Edit/Delete -> Add -> Thermal Solid -> Solid 8 node 77 -> OK -> Close5. Preprocessor -> Material Props -> Isotropic -> Material Number 1 -> OKEX = 3.E7 (psi)DENS = 7.36E-4 (lb sec^2/in^4)ALPHAX = 6.5E-6PRXY = 0.3KXX = 0.69 (BTU/hr-in-F)6. Mesh the area and refine using methods discussed in previous examples.7. Preprocessor -> Loads -> Apply -> Temperatures -> NodesSelect the nodes on the interior and set the temperature to 75.8. Preprocessor -> Loads -> Apply -> Convection -> LinesSelect the lines defining the outer surface and set the convection coefficient to 0.56 and the fluid temp to 40.9. Preprocessor -> Loads -> Apply -> Heat Flux -> LinesTo account for symmetry, select the vertical and horizontal lines of symmetry and set the heat flux to zero.10. Solution -> Solve current LS11. General Postprocessor -> Plot Results -> Nodal Solution -> TemperaturesThe temperature on the interior is 75 F and on the outside wall it is found to be 45. These results can be checked using results from heat transfer theory.BackThermal Stress of a Cylinder using Axisymmetric ElementsA steel cylinder with inner radius 5 inches and outer radius 10 inches is 40 inches long and has spherical end caps. The interior of the cylinder is kept at 75 deg F, and heat is lost on the exterior by convection to a fluid whose temperature is 40 deg F. The convection coefficient is 0.56 BTU/hr-sq.in-F. Calculate the stresses in the cylinder caused by the temperature distribution.The problem is solved in two steps. First, the geometry is created, the preference set to'thermal', and the heat transfer problem is modeled and solved. The results of the heat transfer analysis are saved in a file 'jobname.RTH' (Results THermal analysis) when you issue a save jobname.db command.Next the heat transfer boundary conditions and loads are removed from the mesh, the preference is changed to 'structural', the element type is changed from 'thermal' to 'structural', and the temperatures saved in 'jobname.RTH' are recalled and applied as loads.1. Start ANSYS and assign a job name to the project. Run Interactive -> set working directory and jobname.2. Preferences -> Thermal will show -> OK3. A quadrant of a section through the cylinder is created using ANSYS area creation tools.4. Preprocessor -> Element Type -> Add/Edit/Delete -> Add -> Solid 8 node 77 -> OK ->Options -> K3 Axisymmetric -> OK5. Preprocessor -> Material Props -> Isotropic -> Material Number 1 -> OKEX = 3.E7 (psi)DENS = 7.36E-4 (lb sec^2/in^4)ALPHAX = 6.5E-6PRXY = 0.3KXX = 0.69 (BTU/hr-in-F)6. Mesh the area using methods discussed in previous examples.7. Preprocessor -> Loads -> Apply -> Temperatures -> NodesSelect the nodes on the interior and set the temperature to 75.8. Preprocessor -> Loads -> Apply -> Convection -> LinesSelect the lines defining the outer surface and set the coefficient to 0.56 and the fluid temp to 40.9. Preprocessor -> Loads -> Apply -> Heat Flux -> LinesSelect the vertical and horizontal lines of symmetry and set the heat flux to zero.10. Solution -> Solve current LS11. General Postprocessor -> Plot Results -> Nodal Solution -> TemperatureThe temperature on the interior is 75 F and on the outside wall it is found to be 43.12. File -> Save Jobname.db13. Preprocessor -> Loads -> Delete -> Delete All -> Delete All Opts.14. Preferences -> Structural will show, Thermal will NOT show.15. Preprocessor -> Element Type -> Switch Element Type -> OK (This changes the element to structural)16. Preprocessor -> Loads -> Apply -> Displacements -> Nodes(Fix nodes on vertical and horizontal lines of symmetry from crossing the lines of symmetry.)17. Preprocessor -> Loads -> Apply -> Temperature -> From Thermal AnalysisSelect Jobname.RTH (If it isn't present, look for the default 'file.RTH' in the root directory)18. Solution -> Solve Current LS19. General Postprocessor -> Plot Results -> Element Solution - von Mises StressThe von Mises stress is seen to be a maximum in the end cap on the interior of the cylinder and would govern a yield-based design decision.Back。
实例1:某一潜水艇可以简化为一圆筒,它由三层组成,最外面一层为不锈钢,中间为玻纤隔热层,最里面为铝层,筒内为空气,筒外为海水,求内外壁面温度及温度分布。
几何参数:筒外径30 feet总壁厚2 inch不锈钢层壁厚0.75inch玻纤层壁厚1 inch铝层壁厚0.25inch筒长200 feet导热系数不锈钢8.27BTU/hr.ft.o F玻纤0.028 BTU/hr.ft.o F铝117.4 BTU/hr.ft.o F边界条件空气温度70 o F海水温度44.5 o F空气对流系数2.5 BTU/hr.ft2.o F海水对流系数80 BTU/hr.ft2.o F沿垂直于圆筒轴线作横截面,得到一圆环,取其中1 度进行分析,如图示。
/filename,Steady1/title,Steady-state thermal analysis of submarine/units,BFTRo=15 !外径(ft)Rss=15-(0.75/12) !不锈钢层内径ft)Rins=15-(1.75/12) !玻璃纤维层内径(ft)Ral=15-(2/12) !铝层内径(ft)Tair=70 !潜水艇内空气温度Tsea=44.5 !海水温度Kss=8.27 !不锈钢的导热系数(BTU/hr.ft.oF)Kins=0.028 !玻璃纤维的导热系数(BTU/hr.ft.oF)Kal=117.4 !铝的导热系数(BTU/hr.ft.oF)Hair=2.5 !空气的对流系数(BTU/hr.ft2.oF)Hsea=80 !海水的对流系数(BTU/hr.ft2.oF)prep7et,1,plane55 !定义二维热单元mp,kxx,1,Kss !设定不锈钢的导热系数mp,kxx,2,Kins !设定玻璃纤维的导热系数mp,kxx,3,Kal !设定铝的导热系数pcirc,Ro,Rss,-0.5,0.5 !创建几何模型pcirc,Rss,Rins,-0.5,0.5pcirc,Rins,Ral,-0.5,0.5aglue,allnumcmp,arealesize,1,,,16 !设定划分网格密度lesize,4,,,4lesize,14,,,5lesize,16,,,2Mshape,2 !设定为映射网格划分mat,1amesh,1mat,2amesh,2mat,3amesh,3/SOLUSFL,11,CONV,HAIR,,TAIR !施加空气对流边界SFL,1,CONV,HSEA,,TSEA !施加海水对流边界SOLVE/POST1PLNSOL !输出温度彩色云图finish实例2一圆筒形的罐有一接管,罐外径为3 英尺,壁厚为0.2 英尺,接管外径为0.5 英尺,壁厚为0.1英尺,罐与接管的轴线垂直且接管远离罐的端部。