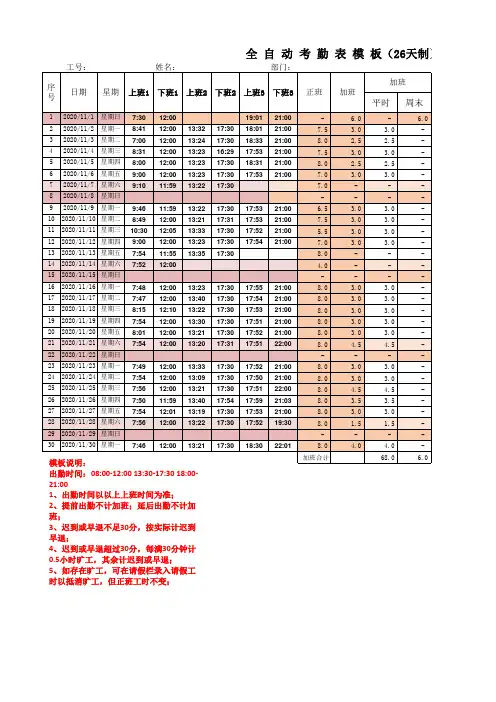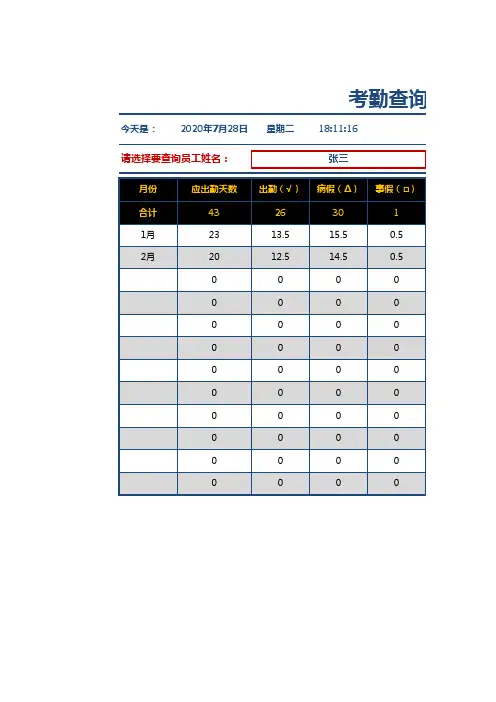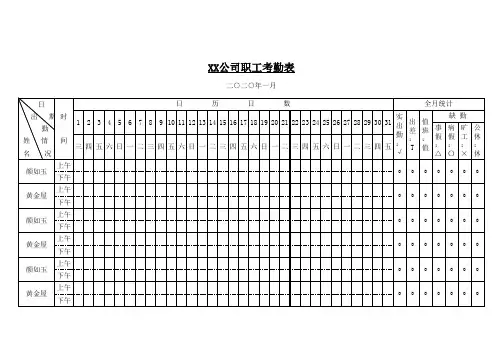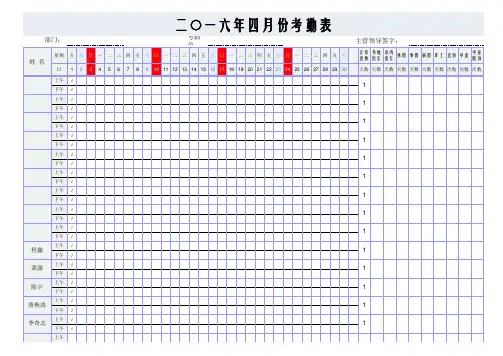考勤表(自动生成日期,自动统计考勤)
- 格式:xls
- 大小:35.50 KB
- 文档页数:1
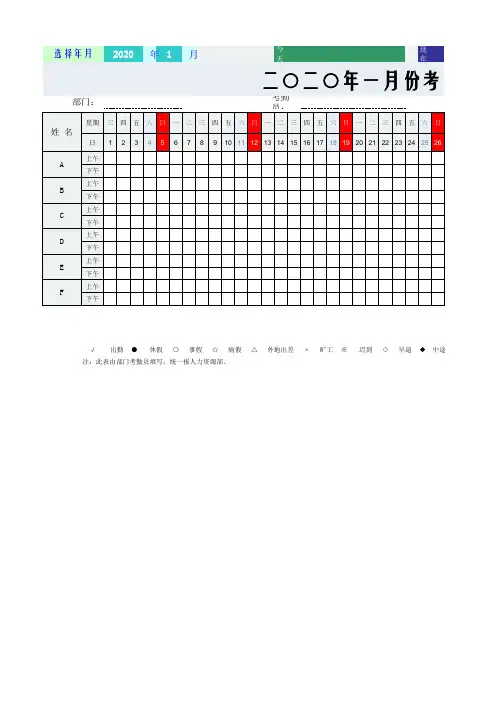

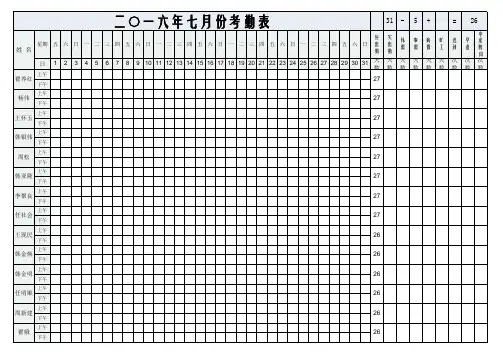
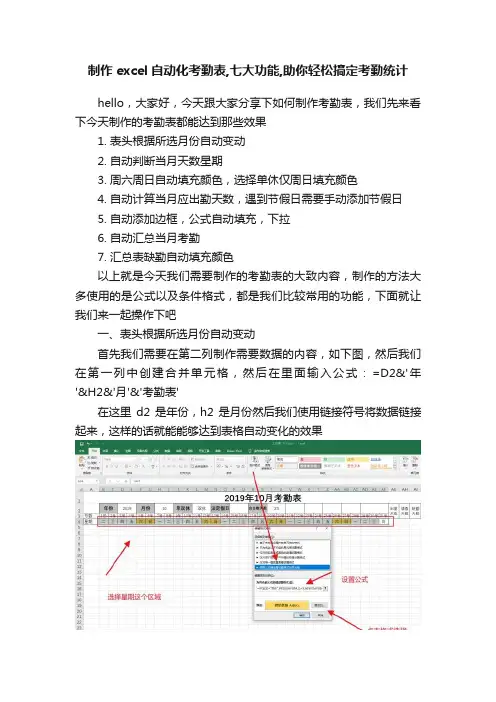
制作excel自动化考勤表,七大功能,助你轻松搞定考勤统计
hello,大家好,今天跟大家分享下如何制作考勤表,我们先来看下今天制作的考勤表都能达到那些效果
1. 表头根据所选月份自动变动
2. 自动判断当月天数星期
3. 周六周日自动填充颜色,选择单休仅周日填充颜色
4. 自动计算当月应出勤天数,遇到节假日需要手动添加节假日
5. 自动添加边框,公式自动填充,下拉
6. 自动汇总当月考勤
7. 汇总表缺勤自动填充颜色
以上就是今天我们需要制作的考勤表的大致内容,制作的方法大多使用的是公式以及条件格式,都是我们比较常用的功能,下面就让我们来一起操作下吧
一、表头根据所选月份自动变动
首先我们需要在第二列制作需要数据的内容,如下图,然后我们在第一列中创建合并单元格,然后在里面输入公式:=D2&'年'&H2&'月'&'考勤表'
在这里d2是年份,h2是月份然后我们使用链接符号将数据链接起来,这样的话就能能够达到表格自动变化的效果
打开UC浏览器查看更多精彩图片
设置完成后我们只需要选择星期这一行数据向下填充,在填充柄中选择仅填充格式即可,这样的话我们就批量的向下填充了格式
打开UC浏览器查看更多精彩图片
然后我们选择这几列数据,选择使用公式确定格式然后输入公式:=$A1<>'',紧接着点击格式,选则外边框即可,点击确定,这样的话每当读取到一个名字就会自动的为整行添加边框
怎么样?你觉得这些功能满足你的日常使用吗?。
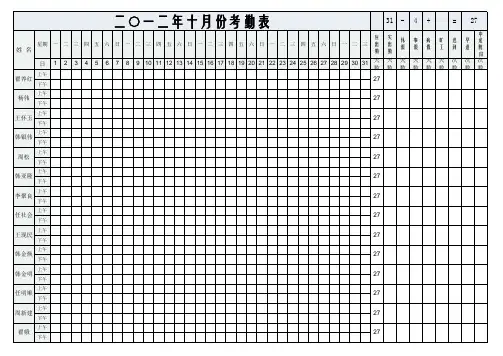

相信不少公司都没上考勤管理系统,因此员工出勤情况只能手工记录。
今天我们就来制作一张考勤表,通过录入每天考勤情况,可以实现自动统计出勤、事假、调休等天数。
考勤表样式如下:
第1步,制作“考勤”工作表
“考勤”工作表,内容和格式如下:
第2步,制作“类别”工作表“类别”工作表的内容如下:
第3步,设置输入数据有效性和公式
首先,选中“考勤”表中R7:AV26区域,然后选中“数据”-“数据工具”-“数据验证”选项,弹出“数据验证”对话框。
其中,允许下拉列表选择“序列”选项,来源选择或数据数据源“=类别!$B$2:$B$16”,如下图所示:
第4步,设置公式
设置正常出勤工作日公式,其中C7单元格公式为:
=IF(COUNTIF(R7:AV7,$E$27)>0,COUNTIF(R7:AV7,$E$27),""),其中E27表示正常出勤符号“√”所在单元格地址。
函数COUNTIF(R7:AV7,$E$27),"")表示R7至AV7区域值等于正常出勤符号“√”的个数。
再设置“加班”列公式,即D7单元格公式为:
=IF(COUNTIF(R7:AV7,$H$27)>0,COUNTIF(R7:AV7,$H$27),""),其中H27表示加班符号“J”所在单元格地址。
最后,将中班、夜班、……、出差列所对应的第7行分别设置公式。
然后选中C7:Q7单元格区域,往下复制公式到C29:Q29区域。
最终实现效果演示:。