强悍的PPT动画效果
- 格式:ppt
- 大小:17.76 MB
- 文档页数:9




PPT如何在中制作一个精美的视频动在当今数字化时代,PPT已经成为了许多人进行演示和展示的重要工具,而其中的视频动画更是能够吸引观众眼球的要素之一。
然而,制作一个精美的视频动画并不是一件轻松的事情,下面将为大家介绍如何在PPT中制作一个精美的视频动画。
1. 准备工作首先,我们需要准备好素材和PPT软件。
素材可以是图片、音频、视频等,确保素材的质量和内容与PPT的主题相符。
对于PPT软件,目前市面上有许多选择,如Microsoft PowerPoint、WPS演示等,选择一个熟悉且适合自己的软件进行操作。
2. 设计动画场景在开始制作视频动画之前,我们需要先设计好动画的场景。
根据PPT的内容和主题,确定动画需要展示的故事情节或信息点。
可以通过绘图、手绘草图或使用PPT软件中的形状、图标工具来设计场景和角色,尽可能让动画更加生动和有趣。
3. 设置动画效果接下来,我们需要在PPT中设置动画效果。
首先,选中要添加动画效果的对象,如图片、文本框等,然后点击PPT软件中的“动画”选项卡,选择并应用合适的动画效果。
可以选择渐入、滑入、缩放等不同的动画效果,注意根据实际需要调整动画的速度和延迟时间,使得动画效果更加流畅和自然。
4. 控制动画顺序和细节为了使视频动画更具有逻辑性和流畅性,我们需要控制动画的顺序和细节。
在PPT软件中,可以使用“动画面板”或是“任务窗格”来控制每个动画对象的开始、延迟和结束时间。
根据需求,可以设置多个动画对象按照一定的顺序出现和消失,达到更好的节奏感和效果。
5. 添加音效和背景音乐一个精美的视频动画不仅仅局限于视觉效果,音效和背景音乐也是不可或缺的元素。
在PPT中,我们可以为动画添加音效,如点击声音、声音过渡等,使得动画更加生动。
另外,可以考虑在整个PPT中添加背景音乐,以增加氛围和引起观众的共鸣。
6. 转换为视频格式完成所有的动画设置和音效添加后,我们可以将PPT文件转换为视频格式,使得动画更方便地分享和播放。
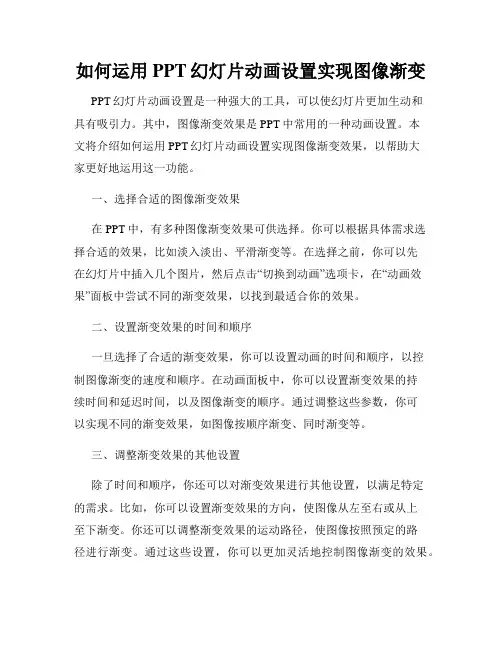
如何运用PPT幻灯片动画设置实现图像渐变PPT幻灯片动画设置是一种强大的工具,可以使幻灯片更加生动和具有吸引力。
其中,图像渐变效果是PPT中常用的一种动画设置。
本文将介绍如何运用PPT幻灯片动画设置实现图像渐变效果,以帮助大家更好地运用这一功能。
一、选择合适的图像渐变效果在PPT中,有多种图像渐变效果可供选择。
你可以根据具体需求选择合适的效果,比如淡入淡出、平滑渐变等。
在选择之前,你可以先在幻灯片中插入几个图片,然后点击“切换到动画”选项卡,在“动画效果”面板中尝试不同的渐变效果,以找到最适合你的效果。
二、设置渐变效果的时间和顺序一旦选择了合适的渐变效果,你可以设置动画的时间和顺序,以控制图像渐变的速度和顺序。
在动画面板中,你可以设置渐变效果的持续时间和延迟时间,以及图像渐变的顺序。
通过调整这些参数,你可以实现不同的渐变效果,如图像按顺序渐变、同时渐变等。
三、调整渐变效果的其他设置除了时间和顺序,你还可以对渐变效果进行其他设置,以满足特定的需求。
比如,你可以设置渐变效果的方向,使图像从左至右或从上至下渐变。
你还可以调整渐变效果的运动路径,使图像按照预定的路径进行渐变。
通过这些设置,你可以更加灵活地控制图像渐变的效果。
四、运用图像渐变效果的注意事项在使用图像渐变效果时,需要注意一些事项,以保证幻灯片的效果和质量。
首先,不要滥用渐变效果,过多的图像渐变可能会分散观众的注意力,从而影响幻灯片的效果。
其次,在幻灯片中使用渐变效果时,要确保图像的清晰度和可读性,避免出现模糊或混乱的情况。
最后,要确保图像渐变效果与幻灯片的整体风格和主题相符合,以保持幻灯片的一致性和专业性。
综上所述,通过运用PPT幻灯片动画设置,我们可以实现图像渐变效果,使幻灯片更加生动和吸引人。
只需选择合适的渐变效果,设置时间和顺序,并注意一些使用事项,图像渐变效果就能为我们的幻灯片增添魅力。
希望本文能够帮助到大家,提升PPT制作的技巧和效果。
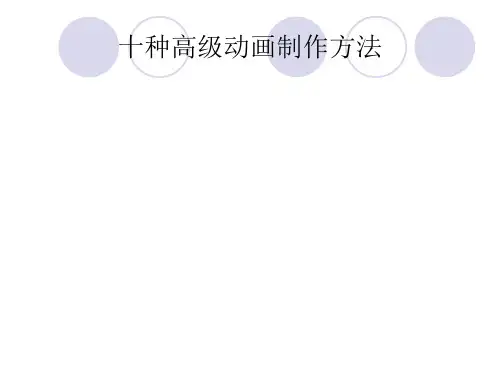

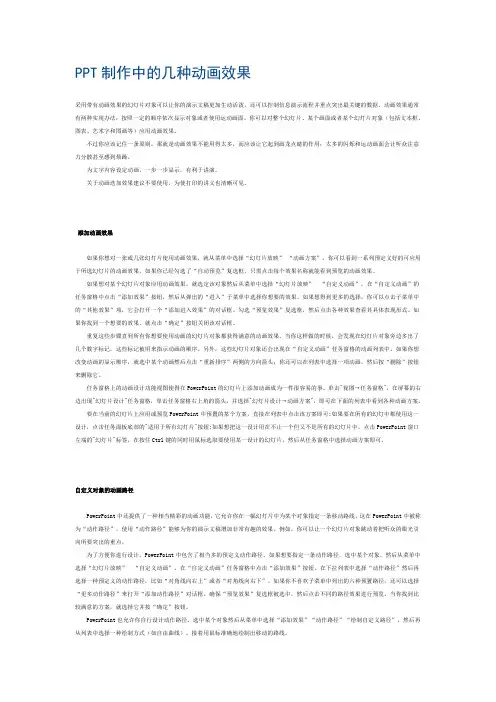
PPT制作中的几种动画效果采用带有动画效果的幻灯片对象可以让你的演示文稿更加生动活泼,还可以控制信息演示流程并重点突出最关键的数据。
动画效果通常有两种实现办法:按照一定的顺序依次显示对象或者使用运动画面。
你可以对整个幻灯片、某个画面或者某个幻灯片对象(包括文本框、图表、艺术字和图画等)应用动画效果。
不过你应该记住一条原则,那就是动画效果不能用得太多,而应该让它起到画龙点睛的作用;太多的闪烁和运动画面会让听众注意力分散甚至感到烦躁。
为文字内容设定动画,一步一步显示,有利于讲演。
关于动画迭加效果建议不要使用,为使打印的讲义也清晰可见。
添加动画效果如果你想对一张或几张幻灯片使用动画效果,就从菜单中选择“幻灯片放映” “动画方案”。
你可以看到一系列预定义好的可应用于所选幻灯片的动画效果,如果你已经勾选了“自动预览”复选框,只需点击每个效果名称就能看到预览的动画效果。
如果想对某个幻灯片对象应用动画效果,就选定该对象然后从菜单中选择“幻灯片放映”“自定义动画”。
在“自定义动画”的任务窗格中点击“添加效果”按钮,然后从弹出的“进入”子菜单中选择你想要的效果。
如果想得到更多的选择,你可以点击子菜单中的“其他效果”项,它会打开一个“添加进入效果”的对话框。
勾选“预览效果”复选框,然后点击各种效果查看其具体表现形式。
如果你找到一个想要的效果,就点击“确定”按钮关闭该对话框。
重复这些步骤直到所有你想要使用动画的幻灯片对象都获得满意的动画效果。
当你这样做的时候,会发现在幻灯片对象旁边多出了几个数字标记,这些标记被用来指示动画的顺序。
另外,这些幻灯片对象还会出现在“自定义动画”任务窗格的动画列表中。
如果你想改变动画的显示顺序,就选中某个动画然后点击“重新排序”两侧的方向箭头;你还可以在列表中选择一项动画,然后按“删除”按钮来删除它。
任务窗格上的动画设计功能视图使得在PowerPoint的幻灯片上添加动画成为一件很容易的事。
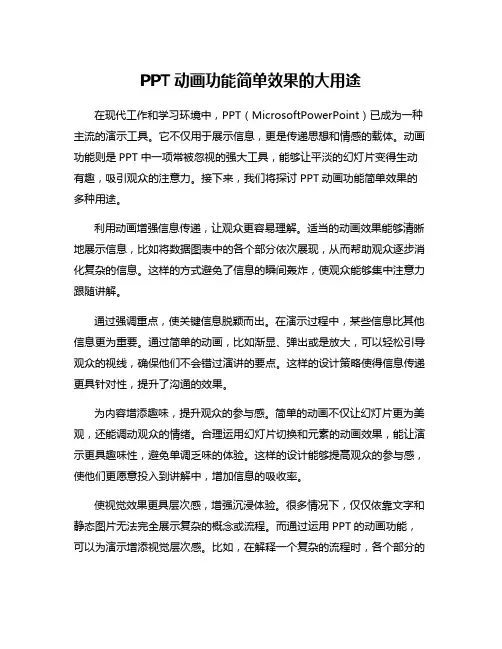
PPT动画功能简单效果的大用途在现代工作和学习环境中,PPT(MicrosoftPowerPoint)已成为一种主流的演示工具。
它不仅用于展示信息,更是传递思想和情感的载体。
动画功能则是PPT中一项常被忽视的强大工具,能够让平淡的幻灯片变得生动有趣,吸引观众的注意力。
接下来,我们将探讨PPT动画功能简单效果的多种用途。
利用动画增强信息传递,让观众更容易理解。
适当的动画效果能够清晰地展示信息,比如将数据图表中的各个部分依次展现,从而帮助观众逐步消化复杂的信息。
这样的方式避免了信息的瞬间轰炸,使观众能够集中注意力跟随讲解。
通过强调重点,使关键信息脱颖而出。
在演示过程中,某些信息比其他信息更为重要。
通过简单的动画,比如渐显、弹出或是放大,可以轻松引导观众的视线,确保他们不会错过演讲的要点。
这样的设计策略使得信息传递更具针对性,提升了沟通的效果。
为内容增添趣味,提升观众的参与感。
简单的动画不仅让幻灯片更为美观,还能调动观众的情绪。
合理运用幻灯片切换和元素的动画效果,能让演示更具趣味性,避免单调乏味的体验。
这样的设计能够提高观众的参与感,使他们更愿意投入到讲解中,增加信息的吸收率。
使视觉效果更具层次感,增强沉浸体验。
很多情况下,仅仅依靠文字和静态图片无法完全展示复杂的概念或流程。
而通过运用PPT的动画功能,可以为演示增添视觉层次感。
比如,在解释一个复杂的流程时,各个部分的逐步展示可以帮助观众更好地理解整个过程,这种由浅入深的方式使观众更有代入感。
提供动态反馈,提升互动性。
在演讲过程中,实时的互动能够增加整体的参与氛围。
通过运用简单的动画效果,比如点击后内容的更改,观众可以更直观地看到讲解的内容。
这种交互能力不仅让观众感到被重视,还能够在一定程度上提高他们的积极性。
帮助增加记忆点,通过可视化效果加深印象。
信息的有效传递不仅仅依赖于文字,更离不开视觉的辅助。
简单有效的动画能够使复杂的信息更为直观,从而加深观众的记忆。
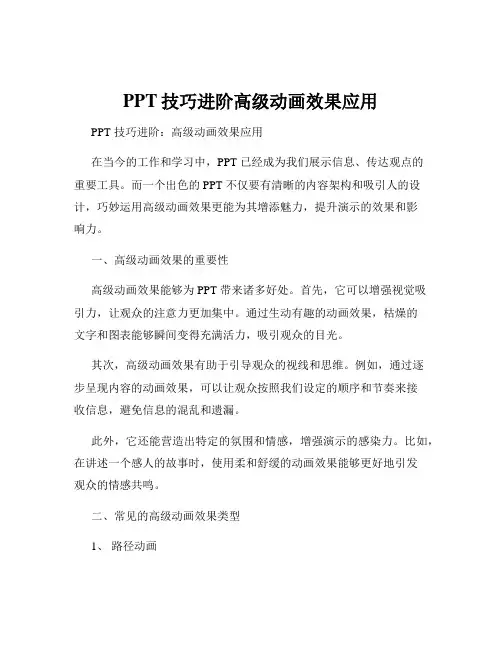
PPT技巧进阶高级动画效果应用PPT 技巧进阶:高级动画效果应用在当今的工作和学习中,PPT 已经成为我们展示信息、传达观点的重要工具。
而一个出色的 PPT 不仅要有清晰的内容架构和吸引人的设计,巧妙运用高级动画效果更能为其增添魅力,提升演示的效果和影响力。
一、高级动画效果的重要性高级动画效果能够为 PPT 带来诸多好处。
首先,它可以增强视觉吸引力,让观众的注意力更加集中。
通过生动有趣的动画效果,枯燥的文字和图表能够瞬间变得充满活力,吸引观众的目光。
其次,高级动画效果有助于引导观众的视线和思维。
例如,通过逐步呈现内容的动画效果,可以让观众按照我们设定的顺序和节奏来接收信息,避免信息的混乱和遗漏。
此外,它还能营造出特定的氛围和情感,增强演示的感染力。
比如,在讲述一个感人的故事时,使用柔和舒缓的动画效果能够更好地引发观众的情感共鸣。
二、常见的高级动画效果类型1、路径动画路径动画可以让元素沿着自定义的路径进行移动。
这不仅能够创造出独特的视觉效果,还可以更灵活地展示元素之间的关系。
比如,在展示一个产品的生产流程时,可以让各个环节的图标沿着生产线的路径依次移动出现。
2、缩放动画缩放动画能够实现元素的放大和缩小效果。
通过巧妙地运用缩放动画,可以突出重点内容,让观众更加关注关键信息。
例如,在介绍公司的核心产品时,可以将产品图片逐渐放大并配以醒目的文字说明。
3、旋转动画旋转动画可以让元素以不同的角度进行旋转。
这种动画效果常用于展示 3D 模型或者需要全方位展示的物体,给观众带来更立体、更直观的感受。
4、淡入淡出动画淡入淡出动画能够使元素平滑地出现和消失,营造出一种优雅、自然的过渡效果。
在切换页面或者展示不同的内容模块时,使用淡入淡出动画可以避免生硬的切换,让演示更加流畅。
5、组合动画将多种动画效果进行组合使用,可以创造出更加丰富和复杂的动画场景。
比如,一个元素先沿着路径移动,然后进行缩放和旋转,最后淡入淡出,能够极大地提升演示的趣味性和专业性。
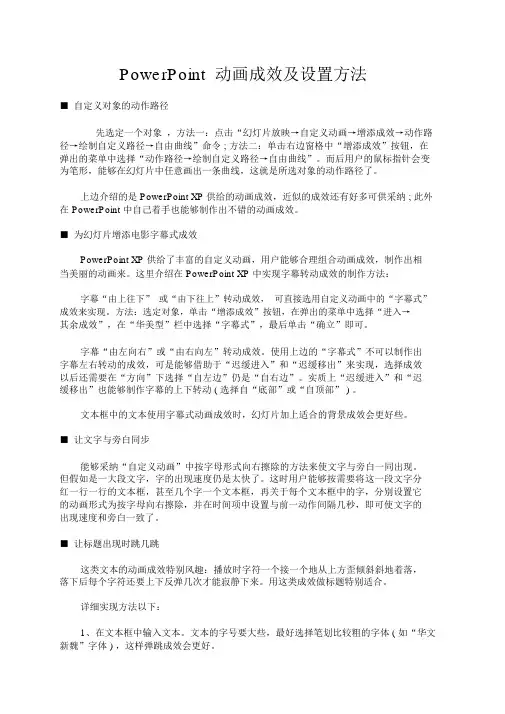
PowerPoint 动画成效及设置方法■ 自定义对象的动作路径先选定一个对象,方法一:点击“幻灯片放映→自定义动画→增添成效→动作路径→绘制自定义路径→自由曲线”命令 ; 方法二:单击右边窗格中“增添成效”按钮,在弹出的菜单中选择“动作路径→绘制自定义路径→自由曲线”。
而后用户的鼠标指针会变为笔形,能够在幻灯片中任意画出一条曲线,这就是所选对象的动作路径了。
上边介绍的是 PowerPoint XP 供给的动画成效,近似的成效还有好多可供采纳 ; 此外在 PowerPoint 中自己着手也能够制作出不错的动画成效。
■ 为幻灯片增添电影字幕式成效PowerPoint XP 供给了丰富的自定义动画,用户能够合理组合动画成效,制作出相当美丽的动画来。
这里介绍在 PowerPoint XP 中实现字幕转动成效的制作方法:字幕“由上往下” 或“由下往上”转动成效,可直接选用自定义动画中的“字幕式”成效来实现。
方法:选定对象,单击“增添成效”按钮,在弹出的菜单中选择“进入→其余成效”,在“华美型”栏中选择“字幕式”,最后单击“确立”即可。
字幕“由左向右”或“由右向左”转动成效。
使用上边的“字幕式”不可以制作出字幕左右转动的成效,可是能够借助于“迟缓进入”和“迟缓移出”来实现,选择成效以后还需要在“方向”下选择“自左边”仍是“自右边”。
实质上“迟缓进入”和“迟缓移出”也能够制作字幕的上下转动 ( 选择自“底部”或“自顶部” ) 。
文本框中的文本使用字幕式动画成效时,幻灯片加上适合的背景成效会更好些。
■ 让文字与旁白同步能够采纳“自定义动画”中按字母形式向右擦除的方法来使文字与旁白一同出现。
但假如是一大段文字,字的出现速度仍是太快了。
这时用户能够按需要将这一段文字分红一行一行的文本框,甚至几个字一个文本框,再关于每个文本框中的字,分别设置它的动画形式为按字母向右擦除,并在时间项中设置与前一动作间隔几秒,即可使文字的出现速度和旁白一致了。
PPT中的动效果太快应该如何调整PPT中的动效太快应该如何调整PPT(演示文稿)是一种用于展示信息的工具,而动效(动画效果)则是增强演示效果的重要元素之一。
然而,有时候PPT中的动效显示速度过快,可能使观众无法充分理解和消化呈现的内容。
本文将探讨如何调整PPT中的动效,以确保观众能够更好地理解演示内容。
1. 选择适当的动效在PPT中, 动效可以使整个演示更加生动活泼。
然而, 过多或不恰当的动效可能会导致干扰观众对内容的关注。
因此, 在调整动效之前, 应该先考虑使用什么样的动效。
针对每一页或每个独立的元素, 我们需要选择最恰当的动效类型并应用于相应的内容。
例如, 跳动或警告式的动效可能更适合用于突出重点信息, 而渐入渐出的动效则可以在展示元素时提供更平滑的过渡效果。
2. 调整动效的持续时间在PPT中, 动效的持续时间决定了它的显示速度。
如果动效的持续时间设置得过短, 那么观众可能来不及阅读或理解其中的信息; 相反, 如果持续时间设置得过长, 则可能导致观众的不耐烦。
为了调整动效的持续时间, 首先要选择相应的元素或文本框, 然后通过应用适当的过渡效果或调整动画效果的属性来修改持续时间。
可以根据需要逐步增加或减少动效的持续时间, 直到找到最合适的效果。
3. 利用动效的延迟功能动效的延迟功能可以使一个或多个动画效果在特定的时间点后开始显示。
通过合理利用延迟功能, 可以确保动效以更规律的时间序列呈现。
这对于控制PPT中各个元素的显示次序非常有用。
例如, 在一个表格中, 可以设置各行各列的动效延迟时间, 使每个数据元素按照预定顺序逐个显示。
这样一来, 观众可以更好地理解和跟随表格的内容变化。
4. 使用转场动效转场动效是指用于PPT幻灯片之间的过渡效果。
通过选择合适的转场动效, 可以使整个演示过程更加平滑和连贯。
然而, 如果转场动效的速度太快, 观众可能无法跟上幻灯片之间的切换。
因此, 在PPT中应适度使用转场动效, 避免速度过快或过慢的情况。
请简述在wps演示文稿中,幻灯片对象的4种动画效果幻灯片对象的动画效果是演示文稿中非常重要的一部分,可以帮助用户更好地吸引观众的注意力,使演示更加生动有趣。
以下是WPS演示文稿中常用的四种幻灯片对象动画效果:1. 拖拽动画:当用户将幻灯片对象从父幻灯片上拖拽到子幻灯片上时,幻灯片对象会进入或离开拖拽状态,并在父幻灯片上显示一个过渡效果。
2. 旋转动画:当幻灯片对象被旋转时,会显示一个旋转的动画效果。
用户可以设置对象的旋转角度和速度,以创建逼真的旋转效果。
3. 缩放动画:当幻灯片对象被缩放时,会显示一个缩放动画效果。
用户可以设置对象的缩放比例和速度,以创建逼真的缩放效果。
4. 淡入淡出动画:当用户单击幻灯片对象的淡入按钮时,幻灯片对象会从一个深色状态变为淡色状态,并在父幻灯片上显示一个过渡效果。
当用户单击幻灯片对象的淡出按钮时,幻灯片对象会从淡色状态淡出到深色状态,并在父幻灯片上显示一个过渡效果。
除了上述四种动画效果外,WPS演示文稿还可以创建其他许多幻灯片对象动画效果,例如平移、拖放、删除等。
用户可以根据自己的需要和演示目的,选择最适合的幻灯片对象动画效果。
拓展:除了以上四种动画效果外,WPS演示文稿还可以创建许多其他幻灯片对象动画效果,例如平移、拖放、删除等。
用户可以根据自己的需要和演示目的,选择最适合的幻灯片对象动画效果。
以下是创建幻灯片对象动画效果的更多步骤:1. 打开WPS演示文稿软件,并创建一个新的演示文稿。
2. 在演示文稿中添加幻灯片对象。
3. 单击“布局”选项卡,并选择所需的幻灯片对象动画效果。
4. 调整动画效果的速度、颜色、过渡效果等参数,以创建逼真的幻灯片对象动画效果。
5. 保存演示文稿,并预览演示效果。
通过使用WPS演示文稿中的幻灯片对象动画效果,用户可以创建出生动有趣的演示文稿,帮助演示更加成功。
ppt动态效果教学优点
1、突出强调内容的作用,因为动画更容易吸引学习者的注意;动静结合,适当适度使用动态,用动画突出重要的关键的学习内容;
2、控制学习内容的显示顺序和速度;有时也可以起到保持一定的悬念的目的。
3、直接用动态模拟学习内容,借助动画将难以描述的原理、过程、逻辑等进行展示实现静态内容无法实现的效果,展示效果更加直观准确。
4、内容和外在形式都很重要,适当而精彩的动态效果可以有效增强PPT的动感和美感,为PPT的设计锦上添花。
5、活跃课堂气氛,提高学生注意力。
单一的教学模式容易引起学生的疲劳,即使教学课件包含的内容再多,如果形式没有一定的变化,会使学生产生视觉疲劳。
6、能较直观的展显较为抽象的内容,学生易于理解,教师易于讲授。