PPT中的动画效果设置
- 格式:ppt
- 大小:5.28 MB
- 文档页数:17

PowerPoint如何进行动画效果的添加和设置随着信息技术的飞速发展,演示软件已经成为工作和学习中必不可少的工具之一。
其中,PowerPoint作为最常用的演示软件之一,在展示时常常需要进行动画效果的添加和设置,以使演示更加生动有趣、有条理。
一、动画效果的类型PowerPoint中提供了多种动画效果的类型,不同类型的动画效果可以应用在不同的元素上,比如文字、图片、图形等。
它们主要分为进入效果、强调效果、退出效果和动态效果四大类型。
其中,进入效果可以使元素从屏幕外进入到屏幕内,例如淡入、从左、从右、从上、从下等;强调效果可以使元素在屏幕上闪烁、放大、颜色变化等,例如闪烁、放大、颜色变化等;退出效果可以使元素从屏幕内离开,例如淡出、从左、从右、从上、从下等;动态效果可以使元素产生特殊的动态效果,例如旋转、悬挂、弹跳等。
二、动画效果的添加方法1、选中元素首先需要在PPT中选择要加入动画效果的元素,这些元素可以是文字、图片、图形等。
2、选择动画效果在PPT的主界面上,找到“动画”选项卡,点击打开后可以看到各种动画效果的库,选择一个合适的动画效果。
3、设置时间和速度在选择动画效果后,需要设置动画持续的时间和动画的速度等参数。
这些参数可以通过“动画面板”进行设置,定时和速度设置得当,才能避免出现动画速度过快或者过慢的情况,从而能够展现最好的效果。
三、动画效果的设置方法1、多个元素的动画顺序如果PPT中有多个元素需要添加动画效果,在选择好动画效果后,需要进行动画顺序的设置。
这样可以使演示更加顺序,也能让观众更加容易地理解演示思路。
2、动画效果的高级设置在进行动画效果的高级设置时,可以设置元素的“出现”方式,也可以设置“退出”方式,通过选中元素,在“动画”选项卡中选择“效果选项”进行设置。
在进行“效果选项”的设置时,用户可以自定义动画效果,包括速度、方向、角度、声音等。
四、动画效果的应用场景动画效果的应用场景非常广泛,它可以应用在报告演示、教学课件、宣传推广等多个领域。
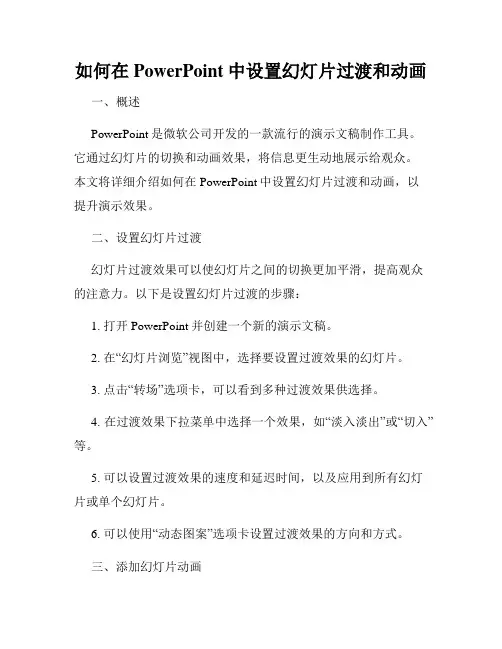
如何在PowerPoint中设置幻灯片过渡和动画一、概述PowerPoint是微软公司开发的一款流行的演示文稿制作工具。
它通过幻灯片的切换和动画效果,将信息更生动地展示给观众。
本文将详细介绍如何在PowerPoint中设置幻灯片过渡和动画,以提升演示效果。
二、设置幻灯片过渡幻灯片过渡效果可以使幻灯片之间的切换更加平滑,提高观众的注意力。
以下是设置幻灯片过渡的步骤:1. 打开PowerPoint并创建一个新的演示文稿。
2. 在“幻灯片浏览”视图中,选择要设置过渡效果的幻灯片。
3. 点击“转场”选项卡,可以看到多种过渡效果供选择。
4. 在过渡效果下拉菜单中选择一个效果,如“淡入淡出”或“切入”等。
5. 可以设置过渡效果的速度和延迟时间,以及应用到所有幻灯片或单个幻灯片。
6. 可以使用“动态图案”选项卡设置过渡效果的方向和方式。
三、添加幻灯片动画幻灯片动画效果可以在幻灯片中添加元素的逐个出现或消失效果,增强幻灯片的视觉效果。
以下是添加幻灯片动画的步骤:1. 在“幻灯片浏览”视图中,选择要添加动画效果的对象,如文字、图片或形状等。
2. 点击“动画”选项卡,可以看到多种动画效果供选择。
3. 在动画效果下拉菜单中选择一个效果,如“淡入”、“从下飞入”或“弹跳”等。
4. 可以设置动画效果的速度、延迟时间和次数,以及应用到所有对象或单个对象。
5. 可以使用“动态图案”选项卡设置动画效果的方向、路径和旋转等。
四、调整过渡和动画效果在设置幻灯片过渡和动画效果后,可以根据需要进行进一步的调整。
以下是调整过渡和动画效果的一些方法:1. 过渡效果的调整:a. 点击“转场”选项卡,在“过渡效果”下拉菜单中选择其他的效果。
b. 调整过渡效果的速度和延迟时间,以使切换更加平滑。
c. 点击“动态图案”选项卡,调整过渡效果的方向和方式。
2. 动画效果的调整:a. 点击“动画”选项卡,在“动画效果”下拉菜单中选择其他的效果。
b. 调整动画效果的速度、延迟时间和次数,以使元素出现或消失更加流畅。


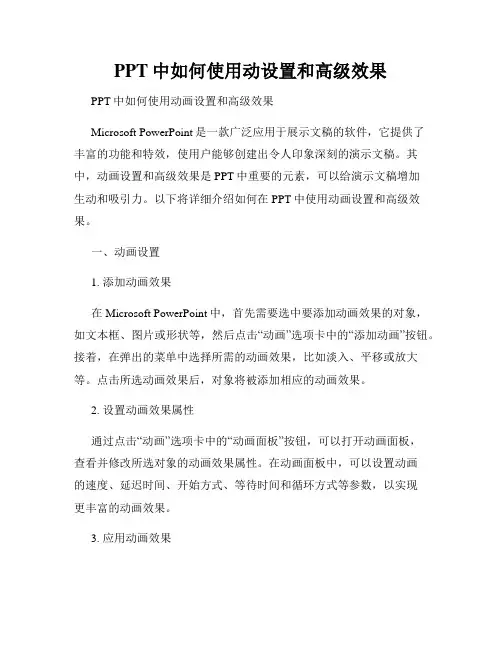
PPT中如何使用动设置和高级效果PPT中如何使用动画设置和高级效果Microsoft PowerPoint是一款广泛应用于展示文稿的软件,它提供了丰富的功能和特效,使用户能够创建出令人印象深刻的演示文稿。
其中,动画设置和高级效果是PPT中重要的元素,可以给演示文稿增加生动和吸引力。
以下将详细介绍如何在PPT中使用动画设置和高级效果。
一、动画设置1. 添加动画效果在Microsoft PowerPoint中,首先需要选中要添加动画效果的对象,如文本框、图片或形状等,然后点击“动画”选项卡中的“添加动画”按钮。
接着,在弹出的菜单中选择所需的动画效果,比如淡入、平移或放大等。
点击所选动画效果后,对象将被添加相应的动画效果。
2. 设置动画效果属性通过点击“动画”选项卡中的“动画面板”按钮,可以打开动画面板,查看并修改所选对象的动画效果属性。
在动画面板中,可以设置动画的速度、延迟时间、开始方式、等待时间和循环方式等参数,以实现更丰富的动画效果。
3. 应用动画效果在动画面板中,用户可以通过拖动动画效果的顺序,调整动画播放的顺序。
此外,还可以通过点击“动画”选项卡中的“启用动画”按钮,设置动画的开始方式,比如单击鼠标、自动播放或通过上一动画开始等。
通过合理的设置,可以使动画效果更加连贯和生动。
二、高级效果1. 过渡效果在Microsoft PowerPoint中,过渡效果是指幻灯片之间的切换效果。
用户可以在“切换”选项卡中选择并应用所需的过渡效果,如淡入、推进或旋转等。
通过点击“切换”选项卡中的“应用到全部幻灯片”按钮,可以将相同的过渡效果应用到所有幻灯片中,使演示文稿的切换更加流畅。
2. 高级动画效果除了基本的动画效果外,Microsoft PowerPoint还提供了一些高级的动画效果,可以进一步增强演示文稿的视觉效果。
比如,用户可以通过“幻灯片转场”选项卡中的“音效”功能,为幻灯片之间的切换增加声音效果。
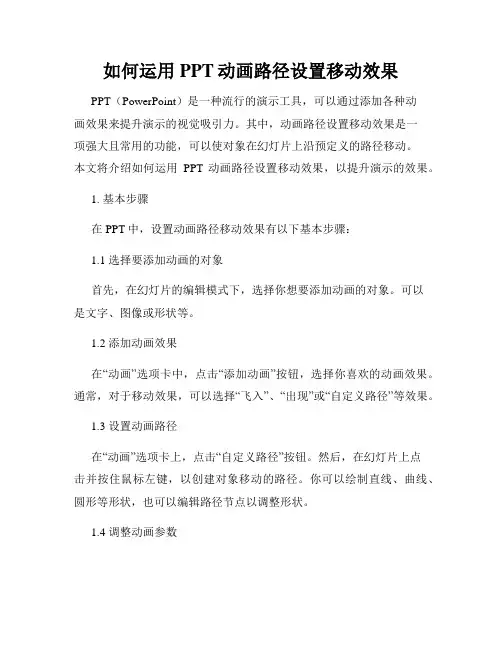
如何运用PPT动画路径设置移动效果PPT(PowerPoint)是一种流行的演示工具,可以通过添加各种动画效果来提升演示的视觉吸引力。
其中,动画路径设置移动效果是一项强大且常用的功能,可以使对象在幻灯片上沿预定义的路径移动。
本文将介绍如何运用PPT动画路径设置移动效果,以提升演示的效果。
1. 基本步骤在PPT中,设置动画路径移动效果有以下基本步骤:1.1 选择要添加动画的对象首先,在幻灯片的编辑模式下,选择你想要添加动画的对象。
可以是文字、图像或形状等。
1.2 添加动画效果在“动画”选项卡中,点击“添加动画”按钮,选择你喜欢的动画效果。
通常,对于移动效果,可以选择“飞入”、“出现”或“自定义路径”等效果。
1.3 设置动画路径在“动画”选项卡上,点击“自定义路径”按钮。
然后,在幻灯片上点击并按住鼠标左键,以创建对象移动的路径。
你可以绘制直线、曲线、圆形等形状,也可以编辑路径节点以调整形状。
1.4 调整动画参数在“动画”选项卡中,你可以调整动画的速度、延迟和其他参数。
通过调整这些参数,你可以使动画效果更符合你的需求。
2. 提示与技巧为了更好地运用PPT动画路径设置移动效果,以下是一些提示与技巧:2.1 选择适当的路径根据你想要表达的意图和演示内容,选择合适的路径。
对于介绍一个逻辑过程或演示一个时间轴的情况,可以选择直线路径;而对于强调特定元素或创造更生动的效果,可以选择曲线或圆形路径。
2.2 控制路径节点通过调整路径节点的位置和曲率,可以更精确地控制对象在幻灯片上移动的轨迹。
可以点击节点并按住鼠标左键进行拖动,也可以点击节点并按下Ctrl键进行调整。
2.3 混合动画效果除了移动效果之外,你还可以添加其他动画效果,如缩放、旋转或透明度变化等,与移动效果混合使用。
通过组合不同的动画效果,可以创造出更多样化的演示效果。
2.4 增加适当的延迟在设置动画路径移动效果时,适当添加延迟可以使演示更加流畅和有序。
可以在“动画”选项卡中调整延迟的时间,使对象的移动效果呈现出更自然的过渡。
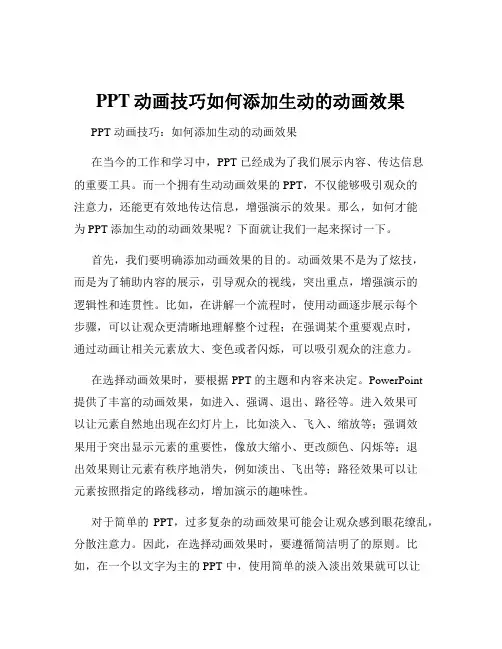
PPT动画技巧如何添加生动的动画效果PPT 动画技巧:如何添加生动的动画效果在当今的工作和学习中,PPT 已经成为了我们展示内容、传达信息的重要工具。
而一个拥有生动动画效果的 PPT,不仅能够吸引观众的注意力,还能更有效地传达信息,增强演示的效果。
那么,如何才能为 PPT 添加生动的动画效果呢?下面就让我们一起来探讨一下。
首先,我们要明确添加动画效果的目的。
动画效果不是为了炫技,而是为了辅助内容的展示,引导观众的视线,突出重点,增强演示的逻辑性和连贯性。
比如,在讲解一个流程时,使用动画逐步展示每个步骤,可以让观众更清晰地理解整个过程;在强调某个重要观点时,通过动画让相关元素放大、变色或者闪烁,可以吸引观众的注意力。
在选择动画效果时,要根据 PPT 的主题和内容来决定。
PowerPoint提供了丰富的动画效果,如进入、强调、退出、路径等。
进入效果可以让元素自然地出现在幻灯片上,比如淡入、飞入、缩放等;强调效果用于突出显示元素的重要性,像放大缩小、更改颜色、闪烁等;退出效果则让元素有秩序地消失,例如淡出、飞出等;路径效果可以让元素按照指定的路线移动,增加演示的趣味性。
对于简单的PPT,过多复杂的动画效果可能会让观众感到眼花缭乱,分散注意力。
因此,在选择动画效果时,要遵循简洁明了的原则。
比如,在一个以文字为主的 PPT 中,使用简单的淡入淡出效果就可以让文字的出现显得自然流畅。
而对于一些需要展示动态过程的 PPT,如产品的组装流程,可以使用路径动画来模拟实际的操作过程。
动画的速度和时长也是需要精心设置的。
动画速度过快,观众可能来不及看清内容;速度过慢,则会让观众感到拖沓。
一般来说,进入和退出动画的速度可以设置为中速或快速,强调动画的速度可以稍慢一些,以便观众能够注意到强调的部分。
而动画的时长则要根据内容的多少和重要程度来决定。
重要的内容可以适当延长动画的时长,让观众有足够的时间去关注和理解。
另外,动画的顺序也非常重要。
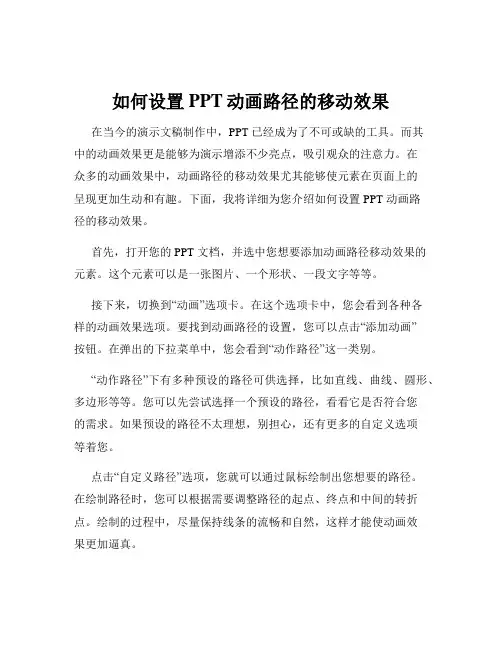
如何设置PPT动画路径的移动效果在当今的演示文稿制作中,PPT 已经成为了不可或缺的工具。
而其中的动画效果更是能够为演示增添不少亮点,吸引观众的注意力。
在众多的动画效果中,动画路径的移动效果尤其能够使元素在页面上的呈现更加生动和有趣。
下面,我将详细为您介绍如何设置 PPT 动画路径的移动效果。
首先,打开您的 PPT 文档,并选中您想要添加动画路径移动效果的元素。
这个元素可以是一张图片、一个形状、一段文字等等。
接下来,切换到“动画”选项卡。
在这个选项卡中,您会看到各种各样的动画效果选项。
要找到动画路径的设置,您可以点击“添加动画”按钮。
在弹出的下拉菜单中,您会看到“动作路径”这一类别。
“动作路径”下有多种预设的路径可供选择,比如直线、曲线、圆形、多边形等等。
您可以先尝试选择一个预设的路径,看看它是否符合您的需求。
如果预设的路径不太理想,别担心,还有更多的自定义选项等着您。
点击“自定义路径”选项,您就可以通过鼠标绘制出您想要的路径。
在绘制路径时,您可以根据需要调整路径的起点、终点和中间的转折点。
绘制的过程中,尽量保持线条的流畅和自然,这样才能使动画效果更加逼真。
在设置动画路径的移动效果时,还有一些细节需要注意。
比如,路径的速度和节奏。
您可以通过“动画窗格”来调整这些参数。
在“动画窗格”中,选中您添加的动画路径,然后点击右侧的下拉箭头,选择“效果选项”。
在“效果选项”中,您可以设置路径的“开始”方式,比如“单击时”“与上一动画同时”“上一动画之后”等。
这可以决定元素在什么时候开始移动。
“速度”选项则可以让您控制元素移动的快慢。
您可以选择“慢速”“中速”“快速”,或者自定义具体的时间。
另外,“平滑开始”和“平滑结束”选项可以让元素的移动在起点和终点处有一个逐渐加速或减速的过程,使动画看起来更加自然。
如果您希望元素在移动到指定位置后停留一段时间,可以在“计时”选项卡中设置“延迟”时间。
除了单个元素的动画路径设置,您还可以为多个元素设置不同的动画路径,让它们按照一定的顺序和节奏出现,营造出更加丰富和精彩的演示效果。
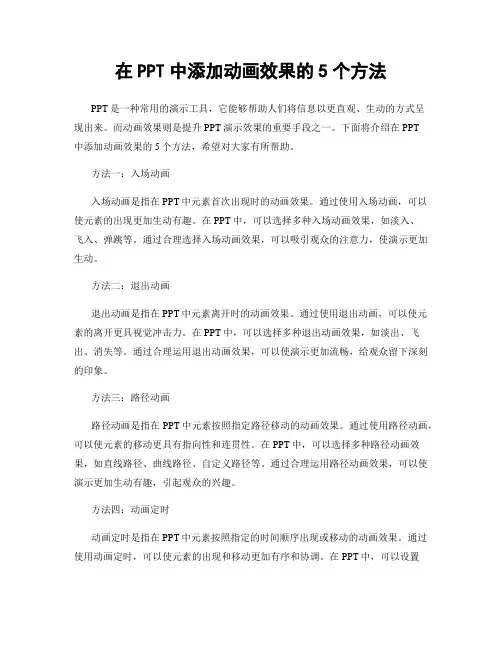
在PPT中添加动画效果的5个方法PPT是一种常用的演示工具,它能够帮助人们将信息以更直观、生动的方式呈现出来。
而动画效果则是提升PPT演示效果的重要手段之一。
下面将介绍在PPT中添加动画效果的5个方法,希望对大家有所帮助。
方法一:入场动画入场动画是指在PPT中元素首次出现时的动画效果。
通过使用入场动画,可以使元素的出现更加生动有趣。
在PPT中,可以选择多种入场动画效果,如淡入、飞入、弹跳等。
通过合理选择入场动画效果,可以吸引观众的注意力,使演示更加生动。
方法二:退出动画退出动画是指在PPT中元素离开时的动画效果。
通过使用退出动画,可以使元素的离开更具视觉冲击力。
在PPT中,可以选择多种退出动画效果,如淡出、飞出、消失等。
通过合理运用退出动画效果,可以使演示更加流畅,给观众留下深刻的印象。
方法三:路径动画路径动画是指在PPT中元素按照指定路径移动的动画效果。
通过使用路径动画,可以使元素的移动更具有指向性和连贯性。
在PPT中,可以选择多种路径动画效果,如直线路径、曲线路径、自定义路径等。
通过合理运用路径动画效果,可以使演示更加生动有趣,引起观众的兴趣。
方法四:动画定时动画定时是指在PPT中元素按照指定的时间顺序出现或移动的动画效果。
通过使用动画定时,可以使元素的出现和移动更加有序和协调。
在PPT中,可以设置元素的动画开始时间、持续时间和延迟时间,以达到预期的效果。
通过合理设置动画定时,可以使演示更加精细,提升观众的体验。
方法五:交互动画交互动画是指在PPT中元素与观众进行互动的动画效果。
通过使用交互动画,可以增加观众的参与感和互动性。
在PPT中,可以设置元素的点击动作、鼠标悬停动作等,以实现与观众的互动。
通过合理运用交互动画效果,可以使演示更加生动有趣,提升观众的参与度。
总结:在PPT中添加动画效果是一种提升演示效果的重要手段。
通过合理运用入场动画、退出动画、路径动画、动画定时和交互动画等方法,可以使演示更加生动、流畅和有趣。
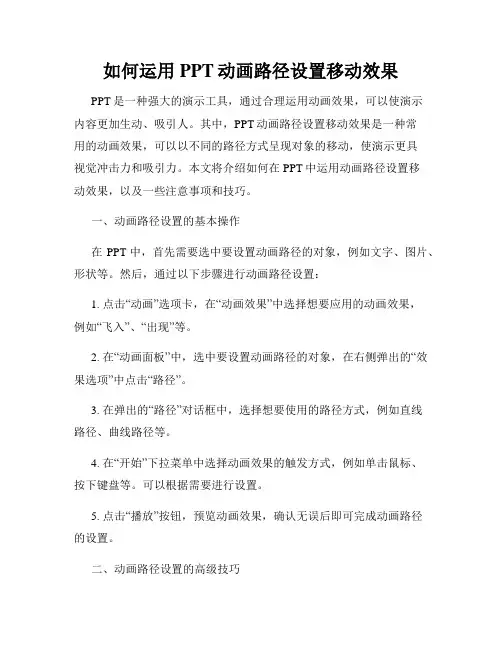
如何运用PPT动画路径设置移动效果PPT是一种强大的演示工具,通过合理运用动画效果,可以使演示内容更加生动、吸引人。
其中,PPT动画路径设置移动效果是一种常用的动画效果,可以以不同的路径方式呈现对象的移动,使演示更具视觉冲击力和吸引力。
本文将介绍如何在PPT中运用动画路径设置移动效果,以及一些注意事项和技巧。
一、动画路径设置的基本操作在PPT中,首先需要选中要设置动画路径的对象,例如文字、图片、形状等。
然后,通过以下步骤进行动画路径设置:1. 点击“动画”选项卡,在“动画效果”中选择想要应用的动画效果,例如“飞入”、“出现”等。
2. 在“动画面板”中,选中要设置动画路径的对象,在右侧弹出的“效果选项”中点击“路径”。
3. 在弹出的“路径”对话框中,选择想要使用的路径方式,例如直线路径、曲线路径等。
4. 在“开始”下拉菜单中选择动画效果的触发方式,例如单击鼠标、按下键盘等。
可以根据需要进行设置。
5. 点击“播放”按钮,预览动画效果,确认无误后即可完成动画路径的设置。
二、动画路径设置的高级技巧除了基本操作外,还可以通过一些高级技巧来丰富动画路径的效果,使演示更加生动有趣。
以下是一些常用的高级技巧:1. 设置多个动画路径:可以在一个对象上设置多个动画路径,使其在演示过程中经过多个路径,呈现更复杂的移动效果。
2. 调整路径的起点和终点:在路径编辑模式下,可以通过拖动路径的控制点调整路径的起点和终点,使动画效果更加符合演示需要。
3. 使用“自定义路径”:除了预设的路径方式,还可以通过“自定义路径”创建任意形状的路径,实现更灵活的动画效果。
4. 设置延迟和速度:可以在“效果选项”中设置动画的延迟和速度,使对象在演示中以不同的速度移动,产生更好的视觉效果。
5. 结合其他动画效果:可以将动画路径与其他动画效果,如渐变、旋转等相结合,创造更丰富多样的动画效果。
三、注意事项在使用动画路径设置移动效果时,还需要注意以下几点:1. 适度使用:动画效果可以增加演示的吸引力,但过多的动画效果会分散观众的注意力,影响演示的效果。
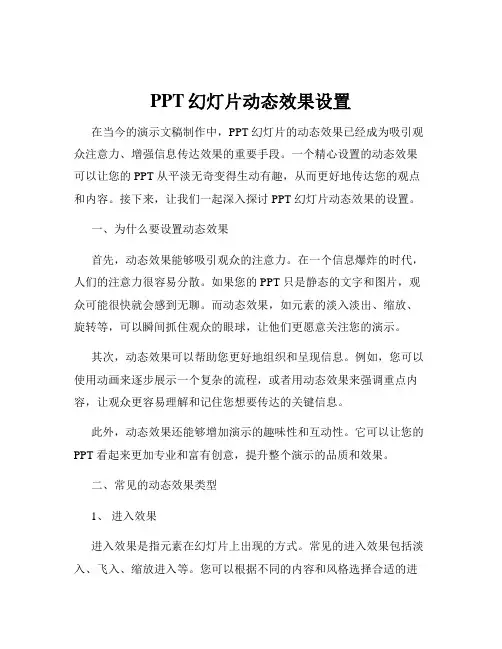
PPT幻灯片动态效果设置在当今的演示文稿制作中,PPT 幻灯片的动态效果已经成为吸引观众注意力、增强信息传达效果的重要手段。
一个精心设置的动态效果可以让您的 PPT 从平淡无奇变得生动有趣,从而更好地传达您的观点和内容。
接下来,让我们一起深入探讨 PPT 幻灯片动态效果的设置。
一、为什么要设置动态效果首先,动态效果能够吸引观众的注意力。
在一个信息爆炸的时代,人们的注意力很容易分散。
如果您的 PPT 只是静态的文字和图片,观众可能很快就会感到无聊。
而动态效果,如元素的淡入淡出、缩放、旋转等,可以瞬间抓住观众的眼球,让他们更愿意关注您的演示。
其次,动态效果可以帮助您更好地组织和呈现信息。
例如,您可以使用动画来逐步展示一个复杂的流程,或者用动态效果来强调重点内容,让观众更容易理解和记住您想要传达的关键信息。
此外,动态效果还能够增加演示的趣味性和互动性。
它可以让您的PPT 看起来更加专业和富有创意,提升整个演示的品质和效果。
二、常见的动态效果类型1、进入效果进入效果是指元素在幻灯片上出现的方式。
常见的进入效果包括淡入、飞入、缩放进入等。
您可以根据不同的内容和风格选择合适的进入效果。
比如,对于一个重要的标题,您可以选择一个比较醒目的飞入效果;而对于一些辅助性的文字或图片,淡入效果可能更加合适。
2、强调效果强调效果用于突出显示已经在幻灯片上的元素。
例如,您可以让某个元素闪烁、变色、放大或缩小,以引起观众的注意。
强调效果通常用于强调重点内容或关键数据。
3、退出效果退出效果是指元素从幻灯片上消失的方式。
与进入效果类似,退出效果也有多种选择,如淡出、飞出、缩小消失等。
合理设置退出效果可以使幻灯片之间的过渡更加自然流畅。
4、路径效果路径效果允许您控制元素在幻灯片上的移动轨迹。
您可以让元素沿着直线、曲线或自定义的路径移动,从而创造出更加生动和有趣的效果。
路径效果在展示物体的运动过程或演示流程时非常有用。
5、切换效果切换效果是指在幻灯片之间切换时的过渡效果。
PPT幻灯片中使用动画和切换效果的步骤和设置幻灯片是我们在工作、学习和演讲中常常使用的一种工具,而其中的动画和切换效果可以使幻灯片更加生动有趣,吸引观众的注意力。
下面将为大家介绍PPT幻灯片中使用动画和切换效果的步骤和设置。
一、动画效果的设置在PPT中,我们可以为文字、图片、图表等元素添加动画效果,使其在幻灯片播放时呈现出特定的动态效果。
下面是动画效果的设置步骤:1. 选择要添加动画效果的元素:在编辑模式下,选中需要添加动画效果的文字、图片或图表等元素。
2. 打开“动画”选项卡:在PPT的顶部菜单栏中,点击“动画”选项卡,进入动画效果设置界面。
3. 选择合适的动画效果:在动画效果设置界面中,可以看到各种不同的动画效果,如淡入、弹出、旋转等。
根据自己的需求和幻灯片的主题,选择合适的动画效果。
4. 设置动画的开始时间和速度:在动画效果设置界面中,可以设置动画的开始时间和速度。
开始时间可以选择在上一个动画结束后、同时或者点击鼠标时开始。
速度可以选择快速、中速或者慢速。
5. 预览和调整动画效果:在动画效果设置界面中,可以点击“预览”按钮来查看动画效果的实际效果。
如果需要调整动画效果的顺序或者时间,可以通过拖动动画效果的顺序条来进行调整。
二、切换效果的设置切换效果是指幻灯片之间的过渡效果,可以使幻灯片在切换时呈现出流畅和独特的效果,增加观众的视觉享受。
下面是切换效果的设置步骤:1. 打开“切换”选项卡:在PPT的顶部菜单栏中,点击“切换”选项卡,进入切换效果设置界面。
2. 选择合适的切换效果:在切换效果设置界面中,可以看到各种不同的切换效果,如淡入淡出、推进、盒子等。
根据自己的需求和幻灯片的内容,选择合适的切换效果。
3. 设置切换效果的速度和方向:在切换效果设置界面中,可以设置切换效果的速度和方向。
速度可以选择快速、中速或者慢速。
方向可以选择从左到右、从右到左、从上到下或者从下到上。
4. 预览和调整切换效果:在切换效果设置界面中,可以点击“预览”按钮来查看切换效果的实际效果。
PPT如何在中设置动的速度和延迟PowerPoint是一款常用的演示文稿软件,可以通过添加动画效果来使演示更加生动有趣。
其中,设置动画速度和延迟是让演示更加流畅和精确的重要步骤。
本文将介绍PPT如何在中设置动画效果的速度和延迟。
一、动画速度设置在PowerPoint中,动画速度指的是动画效果的播放速度,可以通过以下步骤进行设置:1. 选择需要设置动画效果的对象或文本框。
2. 点击“动画”选项卡,在“动画效果”组中选择所需的动画效果。
3. 单击“动画”选项卡中的“动画高级设置”按钮。
4. 在弹出的“动画高级设置”对话框中,可以看到“速度”选项。
点击下拉菜单选择所需的速度选项,如“快速”、“中速”、“慢速”或“自定义”。
5. 如果选择“自定义”,可以手动调整速度百分比来精确控制动画的播放速度。
二、动画延迟设置动画延迟是指动画效果开始播放前的等待时间,通过合理设置延迟可以实现动画的逐步展示效果。
下面是设置动画延迟的步骤:1. 在“动画”选项卡中选择需要设置动画延迟的对象或文本框。
2. 单击“动画”选项卡中的“动画高级设置”按钮。
3. 在弹出的“动画高级设置”对话框中,可以看到“后期”选项。
点击下拉菜单选择所需的延迟选项,如“无”、“0.25秒”、“0.5秒”等。
4. 如果需要自定义延迟时间,可以选择“自定义”,手动输入所需延迟时间。
通过上述步骤,可以灵活地设置动画效果的延迟时间,使演示内容按照预定的顺序展示,增强演示的逻辑性和连贯性。
总结:PPT中设置动画效果的速度和延迟可以让演示更加生动和精确。
通过选择合适的速度和延迟选项,可以使动画效果更加吸引人,达到更好的表达效果。
在使用PPT进行演示时,合理设置动画效果的速度和延迟,有助于引起观众的注意和兴趣,并使演示更加专业和有条理。
希望本文的内容对您有所帮助,能够解答您关于PPT如何设置动画速度和延迟的疑问。
使用PPT时,请根据具体需求和演示内容选择合适的动画效果,并灵活设置速度和延迟,以获得更好的演示效果。
如何在PPT中运用动画效果在现代的演示文稿中,动画效果是一个不可或缺的元素,它不仅使内容更加生动,还能有效吸引观众的注意力。
使用得当的动画效果,可以帮助观众更好地理解复杂信息。
接下来,介绍如何在PPT中有效地运用动画效果。
动画效果的基本概念动画效果是将静态内容转化为动态展示的一种方式,包括文本、图像和图表等。
其目的是强化信息传递,使观众更容易接受内容。
通过动态的表现手法,可以让观众对某些要点产生更深的印象。
在使用动画效果时,应该谨慎选择,不同类型的动画效果适用于不同的内容。
比如,逐渐显现的效果适用于介绍新的概念,而飞入或缩放的效果则更适合强调某个重要数据。
如何选择动画效果选择动画效果的原则是简洁、适度。
通常情况下,复杂的动画会导致观众分心,甚至让人感到困惑。
应优先考虑以下几种效果:淡入淡出:这种效果常用于文本和图片,使元素平滑地进入或退出画面,避免突兀感。
飞入和缩放:适合用于强调重要数据或核心观点,能够快速吸引观众的视线。
旋转和倾斜:可以给内容增添趣味性,但应与整体演示风格保持一致,避免不协调。
在选择具体动画时,考虑演讲的目标与受众背景。
若是商务汇报,简单且专业的效果更为合适;如果是课程教学,生动有趣的动画可能更能调动学习兴趣。
制作动画的步骤在PPT中制作动画相对简单,主要分为以下几个步骤:选择要动画的对象:这可以是文本框、图形或图像等。
在选择时,可以为每个元素分配不同的动画效果,以实现更生动的展示。
打开动画窗格:在PPT的菜单中选择“动画”选项卡,找到“动画窗格”,以便可以对每个动画效果进行更细致的管理。
应用动画效果:从动画库中选择合适的动画效果并应用到选择的对象上。
在此过程中,还可以通过“效果选项”自定义动画的方向和速度。
调整动画顺序:使用“动画窗格”调整每个动画的播放顺序,以便呈现逻辑上的连贯性。
例如,先展示背景,再逐步引入其他元素。
预览和调整动画:在完成设置后,通过“播放”功能确保所有的动画效果顺利衔接并达到预期的演示效果。
PPT演示动画效果实现PPT演示是我们日常工作和学习中常用的工具之一。
通过添加动画效果,可以使PPT更加生动、吸引人,并提升信息传达的效果。
本文将介绍多种PPT演示动画效果的实现方法,帮助读者在制作PPT演示时更加灵活和专业。
一、简单渐入效果简单渐入效果是最常用的PPT动画效果之一,它可以使文本、图片等元素以渐入的方式呈现。
要实现简单渐入效果,可以按照以下步骤操作:1.选中需要添加动画的元素,点击“动画”选项卡。
2.在“动画效果”中选择“渐入”。
3.根据你的需求,选择适合的渐入效果,并可以通过“切入”、“切出”、“方向”等选项进行更细致的设置。
4.设置好动画效果后,可以点击“预览”来查看效果,然后点击“播放”来应用到幻灯片中。
二、切换效果切换效果可以在PPT幻灯片之间实现平滑过渡的效果,使演示更加流畅自然。
以下是实现切换效果的步骤:1.在“动画”选项卡中选择“切换”。
2.在“动画效果”中选择你喜欢的切换效果,比如幻灯片渐变、盒状等。
3.点击“预览”按钮来查看效果,然后能通过“速度”、“音效”等选项进行进一步的个性化设置。
4.完成设置后,点击“播放”来应用到整个幻灯片。
三、路径动画效果路径动画效果可以在PPT中为指定元素创造自定义路径,以实现更加有趣的呈现效果。
下面是路径动画效果的操作步骤:1.在“动画”选项卡中选择“路径”。
2.点击“动画效果”中的“自定义路径”。
3.鼠标左键点击并拖动鼠标来创建你要设置的路径,可以是直线、曲线等。
4.点击“预览”按钮来查看动画效果,可以通过“速度”和“方向”等选项进行调整。
5.点击“播放”按钮来将路径动画效果应用到幻灯片中。
四、动画顺序设置在PPT中,我们可以通过动画顺序设置来控制不同元素的呈现顺序,实现更加精确的演示效果。
以下是动画顺序设置的步骤:1.在“动画”选项卡中选择“动画顺序”。
2.在“动画顺序”中,可以通过上下箭头来调整动画元素的顺序。
3.选择不同的元素,可以在“动画”选项卡中选择不同的动画效果。
PPT如何在中设置动的速度和延迟时间PPT如何在中设置动画速度和延迟时间在制作演示文稿(PPT)时,动画效果是提升展示效果和增强内容表达的重要元素之一。
通过设置动画速度和延迟时间,我们可以在PPT中实现各种精彩的过渡和效果。
本文将介绍如何在PPT中设置动画速度和延迟时间,以便您能够制作出更具吸引力和表现力的PPT演示。
一、动画速度的设置PPT提供了多种动画速度选项,您可以根据需要选择适合您的演示文稿的速度。
1. 在打开PPT并选中要添加动画效果的对象之后,单击“动画”选项卡。
2. 在“动画”选项卡中,单击“动画窗格”右侧的“更多”按钮,以展开动画设置。
3. 在“动画窗格”中,选择您想要更改速度的动画对象。
4. 在“动画窗格”底部,您将看到“动画速度”选项。
单击下拉菜单,选择适合您的需要的速度选项。
常见的速度选项包括“快速”、“中速”和“慢速”。
5. 如果您需要自定义速度,可以选择“其他速度”,然后手动调整速度百分比。
通过以上步骤,您可以轻松设置PPT中对象的动画速度,使其与您的内容和演示风格相匹配。
二、延迟时间的设置延迟时间是指动画效果开始播放之前的等待时间。
通过设置延迟时间,您可以控制动画的触发时间和效果。
1. 在动画对象选中后,单击“动画”选项卡。
2. 在“动画”选项卡中,单击“动画窗格”右侧的“效果选项卡”,以显示更多的动画选项。
3. 在“动画窗格”底部,您将看到“开始”选项。
单击下拉菜单,选择“单击”、“同时”、“前一动画完成后”或“以顺序”。
根据所选选项,您可以定制动画效果的开始方式。
4. 在“动画窗格”底部,您还将看到“延迟时间”选项。
单击下拉菜单,选择适当的延迟时间,也可以输入具体的等待时间。
通过以上步骤,您可以设置PPT中动画效果的延迟时间,从而添加更多的交互和视觉吸引力。
总结PPT中的动画效果可以极大地增强演示文稿的吸引力和表现力。
通过合理设置动画速度和延迟时间,您可以制作出更具生动性和专业效果的PPT演示。
PPT如何在中添加动效果并控制其播放顺序PPT(PowerPoint)是一种常用的演示工具,它可以帮助我们制作专业的演示文稿。
除了基础的文字和图片编辑功能外,PPT还可以添加动效效果,增加幻灯片的视觉吸引力和交互性。
本文将介绍如何在PPT中添加动效效果并控制播放顺序。
一、添加动效效果1. 打开PPT软件并创建新幻灯片。
在幻灯片中选择要添加动效效果的对象,如文本框、图片等。
2. 在工具栏中找到“动画”选项卡,点击进入动画功能区。
3. 选择一个动画效果,如“淡入”、“强调”、“出现”等。
点击所选效果后,动画效果将被应用到选中的对象上。
4. 若要对动画效果进行详细调整,可以点击“动画效果选项”按钮,在弹出的对话框中设置动画的延迟、速度、方向等参数。
5. 对于多个对象的动画效果,可以逐个选择并设置动画效果,确保每个对象都按照自己需要的效果显示。
二、控制动效播放顺序1. 在工具栏中的“动画”选项卡中,选择“动画窗格”。
2. 在动画窗格中,可以看到当前每个对象的动画效果列表。
点击对象名称旁边的小箭头,展开动画效果列表。
3. 根据需要,可以通过拖拽动画效果的顺序来改变对象的播放顺序。
也可以使用“上移”、“下移”按钮来调整对象的动画顺序。
4. 如果需要设置延迟或其他高级选项,可以右键点击动画效果,选择“选项”来进行精细调整。
5. 在动画窗格中,还可以设置动画的开始方式和持续时间,如“按单击时开始”、“自动开始”等。
三、其他注意事项1. 在添加动效效果时,要注意不要过度使用动画,以免分散听众的注意力,造成视觉的混乱。
2. 尽量选择恰当且得体的动画效果,与演示的内容相符合,避免使用过于花哨的效果。
3. 可以根据需要对幻灯片设置“自动切换”功能,在特定时间间隔内自动播放幻灯片。
4. 在演示过程中,可以通过按下键盘上的空格键来控制幻灯片的播放,也可以使用鼠标点击屏幕来切换到下一张幻灯片。
总结:通过添加动效效果并控制播放顺序,可以使PPT文稿更加生动有趣,吸引听众的注意力。