3DMax动画基础
- 格式:doc
- 大小:19.50 KB
- 文档页数:2


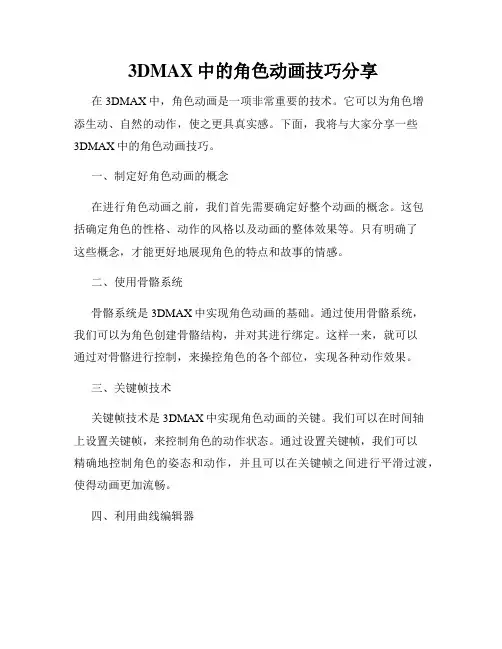
3DMAX中的角色动画技巧分享在3DMAX中,角色动画是一项非常重要的技术。
它可以为角色增添生动、自然的动作,使之更具真实感。
下面,我将与大家分享一些3DMAX中的角色动画技巧。
一、制定好角色动画的概念在进行角色动画之前,我们首先需要确定好整个动画的概念。
这包括确定角色的性格、动作的风格以及动画的整体效果等。
只有明确了这些概念,才能更好地展现角色的特点和故事的情感。
二、使用骨骼系统骨骼系统是3DMAX中实现角色动画的基础。
通过使用骨骼系统,我们可以为角色创建骨骼结构,并对其进行绑定。
这样一来,就可以通过对骨骼进行控制,来操控角色的各个部位,实现各种动作效果。
三、关键帧技术关键帧技术是3DMAX中实现角色动画的关键。
我们可以在时间轴上设置关键帧,来控制角色的动作状态。
通过设置关键帧,我们可以精确地控制角色的姿态和动作,并且可以在关键帧之间进行平滑过渡,使得动画更加流畅。
四、利用曲线编辑器曲线编辑器是3DMAX中一个非常强大的工具,可以用来调整角色动画的曲线。
通过使用曲线编辑器,我们可以对动画的速度、加速度、缓动等进行调整,从而使角色动画的效果更加自然和流畅。
五、运用约束和IK系统约束和IK系统是实现角色动画中非常常用的技术。
通过使用约束和IK系统,我们可以对角色的身体部位进行限制和控制。
比如,我们可以使用IK系统来控制角色的手臂和腿部,使其能够更加灵活地进行动作。
六、动画的细节处理在制作角色动画的过程中,细节处理非常重要。
我们需要注意角色的表情、眼神、手指的动作等细节部分的表现。
这些细节可以让角色更加生动,也可以更好地传达角色的情感和意图。
七、参考现实动作要使角色动画更加真实和自然,我们可以参考现实生活中的动作。
观察和分析现实中的动作,可以帮助我们更好地理解和掌握角色动画的技巧。
同时,我们也可以参考一些相关的参考资料和教程,来进一步提升自己的技能。
八、反复修改和调整角色动画的制作是一个循序渐进的过程,很可能需要多次的修改和调整。
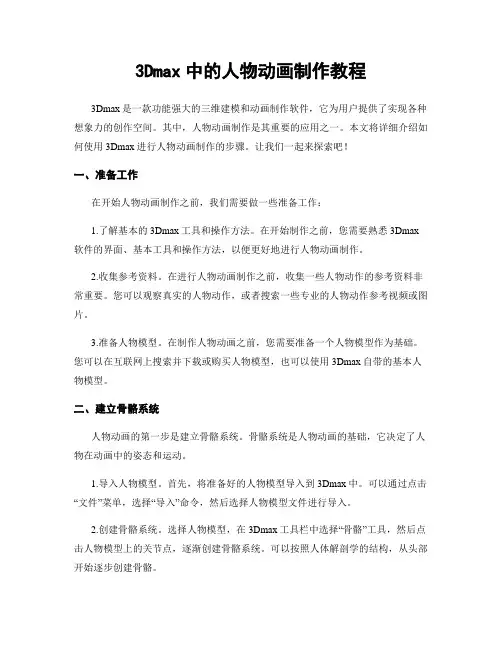
3Dmax中的人物动画制作教程3Dmax是一款功能强大的三维建模和动画制作软件,它为用户提供了实现各种想象力的创作空间。
其中,人物动画制作是其重要的应用之一。
本文将详细介绍如何使用3Dmax进行人物动画制作的步骤。
让我们一起来探索吧!一、准备工作在开始人物动画制作之前,我们需要做一些准备工作:1.了解基本的3Dmax工具和操作方法。
在开始制作之前,您需要熟悉3Dmax 软件的界面、基本工具和操作方法,以便更好地进行人物动画制作。
2.收集参考资料。
在进行人物动画制作之前,收集一些人物动作的参考资料非常重要。
您可以观察真实的人物动作,或者搜索一些专业的人物动作参考视频或图片。
3.准备人物模型。
在制作人物动画之前,您需要准备一个人物模型作为基础。
您可以在互联网上搜索并下载或购买人物模型,也可以使用3Dmax自带的基本人物模型。
二、建立骨骼系统人物动画的第一步是建立骨骼系统。
骨骼系统是人物动画的基础,它决定了人物在动画中的姿态和运动。
1.导入人物模型。
首先,将准备好的人物模型导入到3Dmax中。
可以通过点击“文件”菜单,选择“导入”命令,然后选择人物模型文件进行导入。
2.创建骨骼系统。
选择人物模型,在3Dmax工具栏中选择“骨骼”工具,然后点击人物模型上的关节点,逐渐创建骨骼系统。
可以按照人体解剖学的结构,从头部开始逐步创建骨骼。
3.调整骨骼的层次结构。
在创建骨骼系统后,您可以调整骨骼的层次结构,确保每个骨骼都正确定位于正确的位置,并有正确的父子关系。
三、运动关键帧设定骨骼系统建立完成后,接下来我们需要设置运动关键帧。
运动关键帧指的是人物动作中的重要关键时刻,我们可以在这些关键帧上设定人物的姿态和位置。
1.设定起始关键帧。
在时间轴上选择起始帧,设定人物的初始姿态和位置,并将其设定为关键帧。
可以使用3Dmax工具栏上的“关键帧设置”功能来设定关键帧。
2.设定中间关键帧。
选择动画的中间帧数,逐步调整人物的姿态和位置,并将其设定为关键帧。
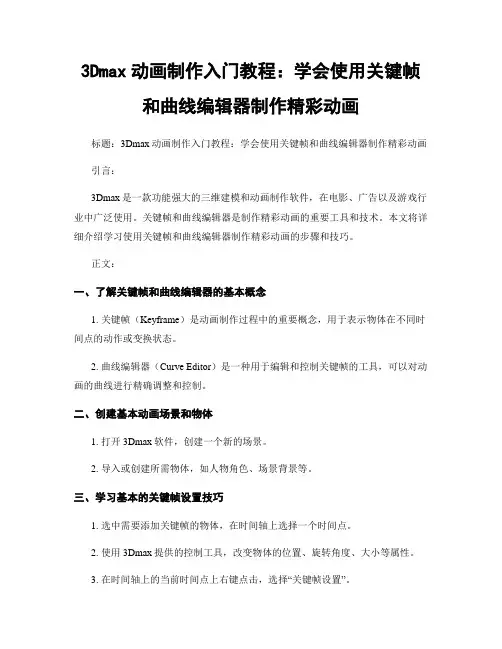
3Dmax动画制作入门教程:学会使用关键帧和曲线编辑器制作精彩动画标题:3Dmax动画制作入门教程:学会使用关键帧和曲线编辑器制作精彩动画引言:3Dmax是一款功能强大的三维建模和动画制作软件,在电影、广告以及游戏行业中广泛使用。
关键帧和曲线编辑器是制作精彩动画的重要工具和技术。
本文将详细介绍学习使用关键帧和曲线编辑器制作精彩动画的步骤和技巧。
正文:一、了解关键帧和曲线编辑器的基本概念1. 关键帧(Keyframe)是动画制作过程中的重要概念,用于表示物体在不同时间点的动作或变换状态。
2. 曲线编辑器(Curve Editor)是一种用于编辑和控制关键帧的工具,可以对动画的曲线进行精确调整和控制。
二、创建基本动画场景和物体1. 打开3Dmax软件,创建一个新的场景。
2. 导入或创建所需物体,如人物角色、场景背景等。
三、学习基本的关键帧设置技巧1. 选中需要添加关键帧的物体,在时间轴上选择一个时间点。
2. 使用3Dmax提供的控制工具,改变物体的位置、旋转角度、大小等属性。
3. 在时间轴上的当前时间点上右键点击,选择“关键帧设置”。
4. 观察关键帧的变化效果,可以通过拖拽关键帧的时间点来调整动画的速度和顺序。
四、掌握曲线编辑器的使用技巧1. 打开曲线编辑器界面,可以通过菜单栏中的“窗口”-“曲线编辑器”来进入。
2. 在曲线编辑器中选择需要调整的关键帧,可以使用鼠标进行拖拽以控制动画效果。
3. 曲线编辑器界面提供了多种调整工具,如平滑(Smooth)、线性(Linear)、锁曲线(Tangent Lock)等,可以根据需要进行调整。
4. 通过调整曲线的形状和斜率,可以实现物体的加速、减速、缓动等效果。
五、运用关键帧和曲线编辑器制作精彩动画的常见技巧1. 使用多个关键帧来实现自然流畅的动画效果,可以在物体的不同位置或时间点添加关键帧。
2. 注意关键帧之间的过渡和衔接,可以通过调整关键帧的曲线形状来实现。
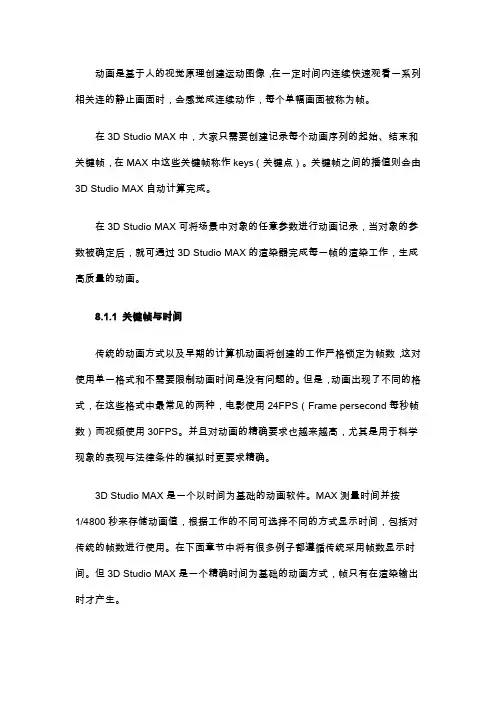
动画是基于人的视觉原理创建运动图像,在一定时间内连续快速观看一系列相关连的静止画面时,会感觉成连续动作,每个单幅画面被称为帧。
在3D Studio MAX中,大家只需要创建记录每个动画序列的起始、结束和关键帧,在MAX中这些关键帧称作keys(关键点)。
关键帧之间的播值则会由3D Studio MAX自动计算完成。
在3D Studio MAX可将场景中对象的任意参数进行动画记录,当对象的参数被确定后,就可通过3D Studio MAX的渲染器完成每一帧的渲染工作,生成高质量的动画。
8.1.1 关键帧与时间传统的动画方式以及早期的计算机动画将创建的工作严格锁定为帧数,这对使用单一格式和不需要限制动画时间是没有问题的。
但是,动画出现了不同的格式,在这些格式中最常见的两种,电影使用24FPS(Frame persecond每秒帧数)而视频使用30FPS。
并且对动画的精确要求也越来越高,尤其是用于科学现象的表现与法律条件的模拟时更要求精确。
3D Studio MAX是一个以时间为基础的动画软件。
MAX测量时间并按1/4800秒来存储动画值,根据工作的不同可选择不同的方式显示时间,包括对传统的帧数进行使用。
在下面章节中将有很多例子都遵循传统采用帧数显示时间。
但3D Studio MAX是一个精确时间为基础的动画方式,帧只有在渲染输出时才产生。
8.1.2 动画控制在3D Studio MAX中可以使用以下工具对动画进行控制。
Track View(轨迹视图):在一个浮动窗口中提供细致调整动画的工具。
在这个视窗中可对物体的动画轨迹进行编辑,修改,设定。
Motion(运动面板):此面板被放置在命令面板区,通过使用这一命令面板可以调整变换控制器影响动画的位置,旋转和变比。
Hierarchy(层级面板):使用此面板可调整两个或多个链接对象的所有控制参数。
可以对对象的轴点、反向动力、链接关系进行设定。
时间滑块:用来控制场景中当前时间位置,在设定对象关键帧时的时间依据。
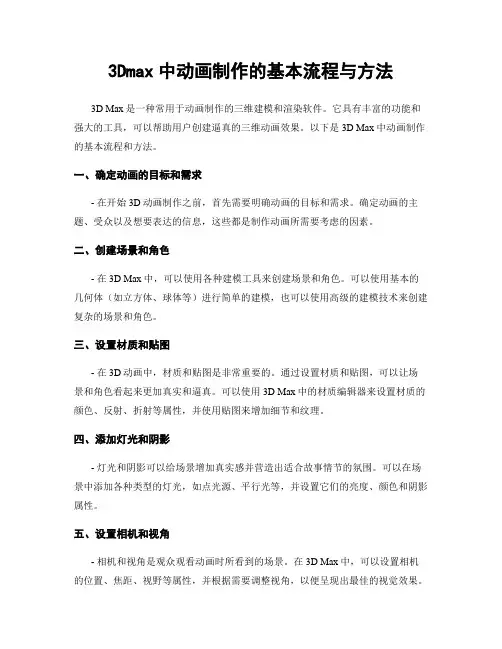
3Dmax中动画制作的基本流程与方法3D Max是一种常用于动画制作的三维建模和渲染软件。
它具有丰富的功能和强大的工具,可以帮助用户创建逼真的三维动画效果。
以下是3D Max中动画制作的基本流程和方法。
一、确定动画的目标和需求- 在开始3D动画制作之前,首先需要明确动画的目标和需求。
确定动画的主题、受众以及想要表达的信息,这些都是制作动画所需要考虑的因素。
二、创建场景和角色- 在3D Max中,可以使用各种建模工具来创建场景和角色。
可以使用基本的几何体(如立方体、球体等)进行简单的建模,也可以使用高级的建模技术来创建复杂的场景和角色。
三、设置材质和贴图- 在3D动画中,材质和贴图是非常重要的。
通过设置材质和贴图,可以让场景和角色看起来更加真实和逼真。
可以使用3D Max中的材质编辑器来设置材质的颜色、反射、折射等属性,并使用贴图来增加细节和纹理。
四、添加灯光和阴影- 灯光和阴影可以给场景增加真实感并营造出适合故事情节的氛围。
可以在场景中添加各种类型的灯光,如点光源、平行光等,并设置它们的亮度、颜色和阴影属性。
五、设置相机和视角- 相机和视角是观众观看动画时所看到的场景。
在3D Max中,可以设置相机的位置、焦距、视野等属性,并根据需要调整视角,以便呈现出最佳的视觉效果。
六、制作关键帧- 关键帧是动画中最为关键的一环。
在3D Max中,可以使用关键帧来控制场景和角色的运动。
通过在时间轴上设置关键帧,并在不同帧之间进行插值,可以让场景和角色在不同时间点上呈现出不同的状态和动作。
七、添加动画效果- 动画效果能够增加动画的吸引力和趣味性。
在3D Max中,可以使用各种动画效果来增加动画的表现力,如位移、旋转、缩放、变形等。
可以通过设置参数或使用插件来实现各种动画效果。
八、渲染和输出- 在完成动画制作后,需要将其渲染为最终的视频文件或图像序列。
可以使用3D Max中的渲染器来设置输出的分辨率、帧率、格式等参数,并进行渲染和输出。
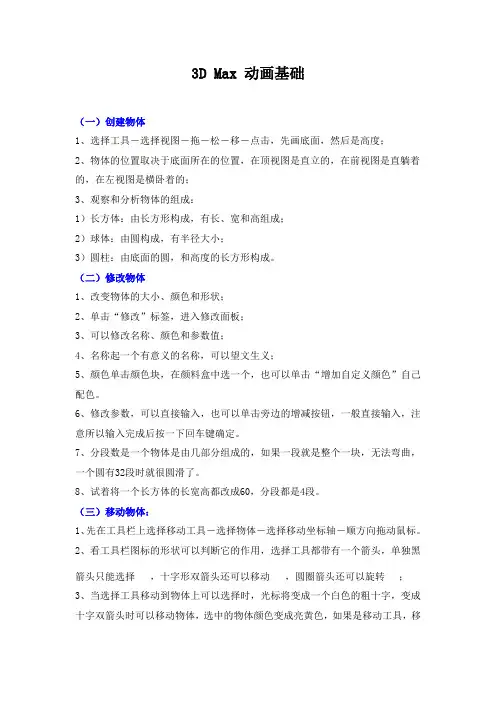
3D Max 动画基础(一)创建物体1、选择工具-选择视图-拖-松-移-点击,先画底面,然后是高度;2、物体的位置取决于底面所在的位置,在顶视图是直立的,在前视图是直躺着的,在左视图是横卧着的;3、观察和分析物体的组成:1)长方体:由长方形构成,有长、宽和高组成;2)球体:由圆构成,有半径大小;3)圆柱:由底面的圆,和高度的长方形构成。
(二)修改物体1、改变物体的大小、颜色和形状;2、单击“修改”标签,进入修改面板;3、可以修改名称、颜色和参数值;4、名称起一个有意义的名称,可以望文生义;5、颜色单击颜色块,在颜料盒中选一个,也可以单击“增加自定义颜色”自己配色。
6、修改参数,可以直接输入,也可以单击旁边的增减按钮,一般直接输入,注意所以输入完成后按一下回车键确定。
7、分段数是一个物体是由几部分组成的,如果一段就是整个一块,无法弯曲,一个圆有32段时就很圆滑了。
8、试着将一个长方体的长宽高都改成60,分段都是4段。
(三)移动物体:1、先在工具栏上选择移动工具-选择物体-选择移动坐标轴-顺方向拖动鼠标。
2、看工具栏图标的形状可以判断它的作用,选择工具都带有一个箭头,单独黑箭头只能选择,十字形双箭头还可以移动,圆圈箭头还可以旋转;3、当选择工具移动到物体上可以选择时,光标将变成一个白色的粗十字,变成十字双箭头时可以移动物体,选中的物体颜色变成亮黄色,如果是移动工具,移动方向的坐标轴也会变成亮黄色;4、每个坐标轴都有方向,顺着箭头移动,值越来越大,越来越远了,跟数轴差不多,通过它可以判断两个物体之间的前后或上下的次序。
5、移动方向,在前视图中可以上下、左右移动物体,这时顺X轴是左右移,顺Y轴是上下移(平面图只有两个轴),在顶视图可以左右、前后移动物体,X轴是左右,Y轴是前后,在左视图中可以前后和上下移动物体,X轴是前后移、Y轴是上下移;6、注意不要在透视图中移动,它一般只是用来检查的,先想好物体的当前位置以及需要移动的新位置之间的前后左右关系,然后选择一个合适的视图进行移动,边移动边在透视图中观察。

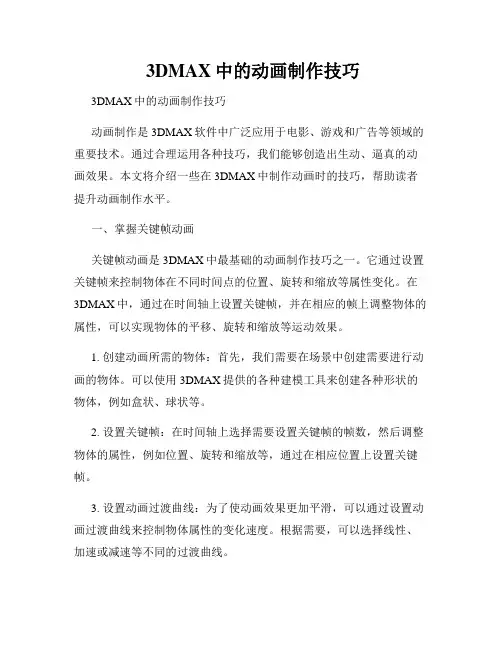
3DMAX中的动画制作技巧3DMAX中的动画制作技巧动画制作是3DMAX软件中广泛应用于电影、游戏和广告等领域的重要技术。
通过合理运用各种技巧,我们能够创造出生动、逼真的动画效果。
本文将介绍一些在3DMAX中制作动画时的技巧,帮助读者提升动画制作水平。
一、掌握关键帧动画关键帧动画是3DMAX中最基础的动画制作技巧之一。
它通过设置关键帧来控制物体在不同时间点的位置、旋转和缩放等属性变化。
在3DMAX中,通过在时间轴上设置关键帧,并在相应的帧上调整物体的属性,可以实现物体的平移、旋转和缩放等运动效果。
1. 创建动画所需的物体:首先,我们需要在场景中创建需要进行动画的物体。
可以使用3DMAX提供的各种建模工具来创建各种形状的物体,例如盒状、球状等。
2. 设置关键帧:在时间轴上选择需要设置关键帧的帧数,然后调整物体的属性,例如位置、旋转和缩放等,通过在相应位置上设置关键帧。
3. 设置动画过渡曲线:为了使动画效果更加平滑,可以通过设置动画过渡曲线来控制物体属性的变化速度。
根据需要,可以选择线性、加速或减速等不同的过渡曲线。
二、运用物体约束技术物体约束技术是3DMAX中常用的一种动画控制技巧,它通过将物体之间建立关系,实现一个物体对另一个物体的控制。
在动画制作中,物体约束技术可以用于实现各种复杂的动作效果。
1. 层级约束:通过将一个物体放置在另一个物体的层级关系下,可以实现在一个物体移动时,另一个物体跟随移动的效果。
可以通过选择物体,然后将其拖拽到另一个物体下方建立层级关系。
2. 面约束:通过将一个物体的面与另一个物体的面进行约束,可以实现一个物体相对于另一个物体面的运动效果。
可以通过选择两个物体的面,然后使用面约束工具来建立面约束关系。
3. 跟随路径约束:通过将一个物体绑定到一个自定义路径上,可以实现物体沿着路径运动的效果。
可以通过选择物体和路径,然后使用路径约束工具来建立跟随路径约束。
三、运用动画蒙皮技术动画蒙皮技术是3DMAX中用于对角色模型进行骨骼绑定和动画控制的重要技术。
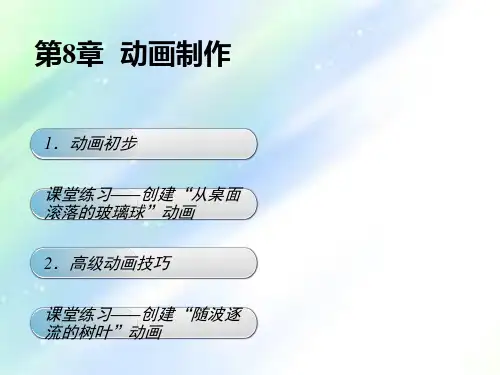
3dmax动画制作教程3ds Max是一种功能强大的三维建模、动画和渲染软件,它可以用于创建各种类型的动画,从简单的物体转换到复杂的角色动画和特效。
在本教程中,我们将介绍一些基本的动画制作技巧和步骤。
第一步是创建一个场景。
在3ds Max中,您可以使用各种工具和功能创建自己的场景或使用现有的模型库。
为了简单起见,我们将从一个空的场景开始。
在顶部菜单栏上选择“创建”>“几何体”>“立方体”,然后单击并拖动鼠标以创建一个立方体。
接下来,调整立方体的大小和位置,以适应您的需求。
第二步是为场景添加材质和纹理。
在3ds Max中,您可以通过选择物体并在“属性编辑器”中选择适当的材质来为物体添加材质。
点击“选择”按钮,浏览文件并选择您喜欢的纹理图像,然后将其应用到物体上。
第三步是为场景中的物体添加动画。
首先,选择您要动画化的物体,然后打开“动画”选项卡。
在顶部菜单栏上选择“修改”>“设置关键帧”,然后设置一个关键帧。
接下来,将时间轴拖动到您想要的位置,并更改物体的属性,例如位置、旋转、缩放等。
然后再次在“修改”选项卡上选择“设置关键帧”,保存并设置另一个关键帧。
第四步是编辑动画曲线。
3ds Max中的动画曲线可以控制物体在时间轴上的移动,使其动画效果更加自然。
选择您要编辑的物体,然后打开“曲线编辑器”窗口。
在窗口中,您可以编辑不同属性的曲线,例如位置、旋转和缩放。
通过调整曲线的形状和位置,您可以微调物体的动画。
第五步是渲染动画。
在3ds Max中,您可以选择不同的渲染设置和参数,以获得所需的视觉效果。
在顶部菜单栏上选择“渲染”>“渲染设置”,然后根据您的需求进行调整。
点击“渲染”按钮即可开始渲染动画。
最后一步是导出动画。
在3ds Max中,您可以将动画导出为不同的文件格式,例如AVI、MOV或GIF。
在顶部菜单栏上选择“文件”>“导出”>“导出所选”。
然后选择您要使用的文件格式和导出设置,最后保存文件并导出您的动画。
3D 3D Max基础3D Max基础启动3D Max 双击桌面上的3ds max立方体图标或者单击“开始”|“程序”,在程序菜单中找到discreet菜单选择3dmax再选择3dmax立方体图标。
启动3D Max后会出现一个窗口,物体制作就在这个窗口中,下面我们来看一下。
窗口的最上面是蓝色的标题栏,保存后文件名称会出现在最左边,在“保存”文件时要改为一个有意义的文件名称。
标题栏下面是菜单栏,菜单是一组命令,我们操作计算机,就是向计算机提供指令,其中“文件”菜单(注:本书中所有带双引号文字都是命令选项)要求记住“重设”、“打开”、“保存”、“另存为”几项,文件菜单中的命令都跟文件操作有关。
“组”菜单的“组”和“解散组”命令。
“渲染”菜单中要记住“渲染”和“环境”里的“背景色”两个命令。
菜单栏下面是工具栏,工具栏中放的是最常用的菜单命令,而且是用图标来表示的,便于形象记忆。
工具栏下面就是工作区了,在工作区的右边是命令面板,上面有六个标签,第一个是“创建”有许多的基本形体,第二个是修改标签,可以对基本形体进行名称、大小、颜色的设定。
在命令面板旁边是视图区分成了四块,分别是顶视图、前视图、左视图和透视图,其中镶着黄边的是当前活动视图。
每个视图代表着从一个方向所看到物体的面,其中透视图是立体的状态图,其他三个只看到物体的一个平面。
注意物体有六个面:前面(正面)、后面、左面、右面、上面和下面。
这是正常的物体,如果前后错误,物体就是反的了,上下错误,物体就是倒了,像挂在墙上的画;有的物体既可以平放,也可以竖着放,还可以侧着放,像砖块;有的物体则只能竖着放,而不能倒过来,像水杯子、饭碗等。
视图区下边是时间轴,上面有许多的小格子,每个格子代表一帧,整数的帧上有数字序号,而且颜色也深一些,一帧可以放一幅图片,动画就是由许许多多帧组成的。
帧上面有一个标尺,这是时间指针,表示当前的帧位置和总帧数,同时两边的按钮可以单步移动指针,默认一共有100帧,当前是第0帧,总共101帧。
用3Dmax制作角色动画的基本技巧3D Max是一款强大的三维建模和动画软件,它被广泛应用于角色动画制作。
制作好的角色动画不仅可以用于游戏、电影、电视剧等媒体作品,也可以用于虚拟现实和增强现实等领域。
下面,将详细介绍使用3D Max制作角色动画的基本技巧,包括角色建模、材质贴图、骨骼绑定和动画制作。
一、角色建模1. 导入角色模型:首先在3D Max中导入角色的模型文件,如.obj或.fbx等。
2. 调整角色比例:根据需要,通过缩放和移动工具调整角色的比例和位置。
3. 网格建模:使用基本的几何体如圆柱体、盒子等,结合多边面的剪切、拉伸、圆角、倒角等操作来建模角色的不同部位。
4. 补细节:使用细分、烙印、平滑等工具,为角色模型添加更多的细节,使其更加逼真。
5. 优化模型:移除不必要的面和顶点,简化模型以提高渲染速度。
二、材质贴图1. 材质编辑器:打开材质编辑器,可以对角色模型的不同部位进行材质贴图的编辑和调整。
2. 贴图导入:将制作好的贴图导入到材质编辑器中,并为不同的模型部位分别设置适当的材质。
3. 材质调整:通过调整颜色、反射、透明度等参数,使材质更加逼真。
4. 贴图优化:使用Photoshop等图像编辑软件对贴图进行润色和优化,如调整亮度、对比度、色彩等。
5. UV展开:对模型进行UV展开,使贴图在模型上的分布更加均匀。
三、骨骼绑定1. 设置骨骼:在角色模型上创建骨骼系统,使用关节工具设置骨骼的层次结构和关节角度限制。
2. 绑定物体:将骨骼与角色模型绑定,确保骨骼可以正确控制角色模型的各个部位。
3. 调整权重:通过调整骨骼对模型的影响权重,使角色动画更加自然流畅。
4. 人手调整:对于一些特殊的部位,如手指、面部等,可能需要手动调整权重以实现更好的结果。
四、动画制作1. 关键帧设定:通过在时间轴上设置关键帧来定义角色动作的起始和结束状态。
2. 动画编辑器:打开动画编辑器,可以对关键帧进行进一步的调整和编辑。
3D Max 动画基础
(一)创建物体
1、选择工具-选择视图-拖-松-移-点击,先画底面,然后是高度;
2、物体的位置取决于底面所在的位置,在顶视图是直立的,在前视图是直躺着的,在左视图是横卧着的;
3、观察和分析物体的组成:
1)长方体:由长方形构成,有长、宽和高组成;
2)球体:由圆构成,有半径大小;
3)圆柱:由底面的圆,和高度的长方形构成。
(二)修改物体
1、改变物体的大小、颜色和形状;
2、单击“修改”标签,进入修改面板;
3、可以修改名称、颜色和参数值;
4、名称起一个有意义的名称,可以望文生义;
5、颜色单击颜色块,在颜料盒中选一个,也可以单击“增加自定义颜色”自己配色。
6、修改参数,可以直接输入,也可以单击旁边的增减按钮,一般直接输入,注意所以输入完成后按一下回车键确定。
7、分段数是一个物体是由几部分组成的,如果一段就是整个一块,无法弯曲,一个圆有32段时就很圆滑了。
8、试着将一个长方体的长宽高都改成60,分段都是4段。
(三)移动物体:
1、先在工具栏上选择移动工具-选择物体-选择移动坐标轴-顺方向拖动鼠标。
2、看工具栏图标的形状可以判断它的作用,选择工具都带有一个箭头,单独黑箭头只能选择,十字形双箭头还可以移动,圆圈箭头还可以旋转;
3、当选择工具移动到物体上可以选择时,光标将变成一个白色的粗十字,变成十字双箭头时可以移动物体,选中的物体颜色变成亮黄色,如果是移动工具,移动方向的坐标轴也会变成亮黄色;
4、每个坐标轴都有方向,顺着箭头移动,值越来越大,越来越远了,跟数轴差不多,通过它可以判断两个物体之间的前后或上下的次序。
5、移动方向,在前视图中可以上下、左右移动物体,这时顺X轴是左右移,顺Y轴是上下移(平面图只有两个轴),在顶视图可以左右、前后移动物体,X轴是左右,Y轴是前后,在左视图中可以前后和上下移动物体,X轴是前后移、Y轴是上下移;
6、注意不要在透视图中移动,它一般只是用来检查的,先想好物体的当前位置以及需要移动的新位置之间的前后左右关系,然后选择一个合适的视图进行移动,边移动边在透视图中观察。
7、切换视图以后,坐标轴会发生改变,不管怎么变化,记住每一个视图可以移动其他两个方向,不能自身移动,例如左视图可以上下、前后移动,而不能左右移动,学会看懂透视图中变亮的坐标轴来确定移动后的位置;
8、在移动中单击右键可以取消移动,在另一视图单击一次右键还可以选择视图。
智点道教育经过深入地调查市场需求和进行行业分析之后,推出了“建筑表现”系列就业班,让其更加贴合市场需求。
如果有兴趣,加群318796674。
为广大想学“一技之长”的学子提供更多选择的机会,让学子离梦想更近一步!。