3d max简单动画(教程)
- 格式:ppt
- 大小:608.50 KB
- 文档页数:9
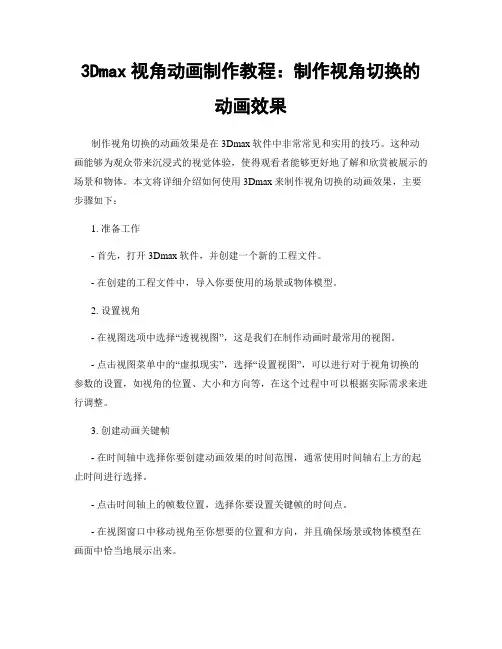
3Dmax视角动画制作教程:制作视角切换的动画效果制作视角切换的动画效果是在3Dmax软件中非常常见和实用的技巧。
这种动画能够为观众带来沉浸式的视觉体验,使得观看者能够更好地了解和欣赏被展示的场景和物体。
本文将详细介绍如何使用3Dmax来制作视角切换的动画效果,主要步骤如下:1. 准备工作- 首先,打开3Dmax软件,并创建一个新的工程文件。
- 在创建的工程文件中,导入你要使用的场景或物体模型。
2. 设置视角- 在视图选项中选择“透视视图”,这是我们在制作动画时最常用的视图。
- 点击视图菜单中的“虚拟现实”,选择“设置视图”,可以进行对于视角切换的参数的设置,如视角的位置、大小和方向等,在这个过程中可以根据实际需求来进行调整。
3. 创建动画关键帧- 在时间轴中选择你要创建动画效果的时间范围,通常使用时间轴右上方的起止时间进行选择。
- 点击时间轴上的帧数位置,选择你要设置关键帧的时间点。
- 在视图窗口中移动视角至你想要的位置和方向,并且确保场景或物体模型在画面中恰当地展示出来。
- 点击菜单栏中的动画按钮,在弹出的菜单中选择“创建关键帧”,这样就会在你选择的时间点创建一个关键帧。
4. 设置切换效果- 在时间轴中选择你想要设置切换效果的时间范围。
- 在视图窗口中移动视角来进行两个不同视角之间的切换。
- 点击菜单栏中的动画按钮,在弹出的菜单中选择“帧到帧”,这样就会在你选择的时间范围内创建一系列的关键帧,实现视角的平滑切换效果。
5. 调整动画曲线- 在时间轴上选择你创建的关键帧。
- 点击菜单栏中的“动画”按钮,在弹出的菜单中选择“曲线编辑器”,这样就可以对关键帧的动画效果进行进一步的调整和优化。
- 在曲线编辑器中,可以修改关键帧之间的曲线形状,使得动画效果更加平滑和自然。
6. 预览和渲染- 选择视图菜单中的“透视视图”,以便可以完整地观察整个动画效果。
- 点击菜单栏中的“渲染”按钮,选择“渲染设置”,可以根据需要来设置渲染参数,如分辨率、帧率和输出格式等。

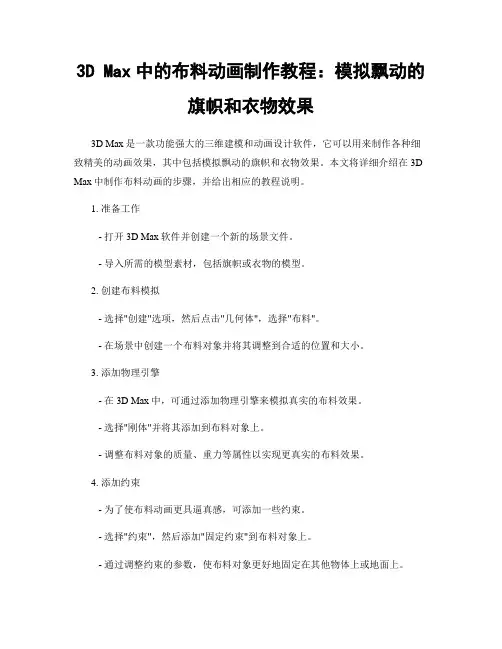
3D Max中的布料动画制作教程:模拟飘动的旗帜和衣物效果3D Max是一款功能强大的三维建模和动画设计软件,它可以用来制作各种细致精美的动画效果,其中包括模拟飘动的旗帜和衣物效果。
本文将详细介绍在3D Max中制作布料动画的步骤,并给出相应的教程说明。
1. 准备工作- 打开3D Max软件并创建一个新的场景文件。
- 导入所需的模型素材,包括旗帜或衣物的模型。
2. 创建布料模拟- 选择"创建"选项,然后点击"几何体",选择"布料"。
- 在场景中创建一个布料对象并将其调整到合适的位置和大小。
3. 添加物理引擎- 在3D Max中,可通过添加物理引擎来模拟真实的布料效果。
- 选择"刚体"并将其添加到布料对象上。
- 调整布料对象的质量、重力等属性以实现更真实的布料效果。
4. 添加约束- 为了使布料动画更具逼真感,可添加一些约束。
- 选择"约束",然后添加"固定约束"到布料对象上。
- 通过调整约束的参数,使布料对象更好地固定在其他物体上或地面上。
5. 调整布料外观- 可以通过调整布料的材质和纹理来改变其外观。
- 选择布料对象,进入材质编辑器。
- 添加合适的材质和贴图,调整颜色、光泽度等参数,以实现所需的外观效果。
6. 添加动画- 现在开始给布料对象添加动画效果,使其仿佛在飘动。
- 选择“动画”选项并进入动画编辑器。
- 使用曲线编辑器或运动编辑器进行动画控制。
可以通过添加关键帧或应用运动路径等方式来实现飘动效果。
7. 渲染和导出- 在布料动画制作完成后,可以进行渲染和导出。
- 选择渲染设置,调整相应的渲染参数。
- 点击渲染按钮,等待渲染完成后保存动画。
8. 优化和调整- 在预览和渲染过程中,可以根据实际效果进行优化和调整。
- 通过调整布料模拟参数、约束和动画控制,可以达到更理想的效果。
总结:通过上述步骤,在3D Max中可以轻松地制作出逼真的布料动画效果。
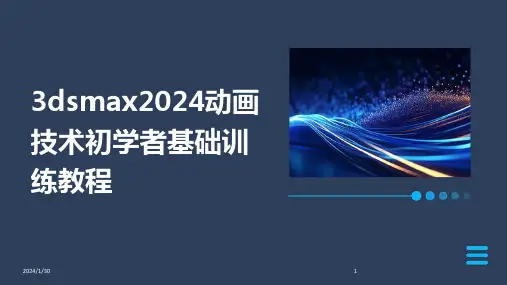
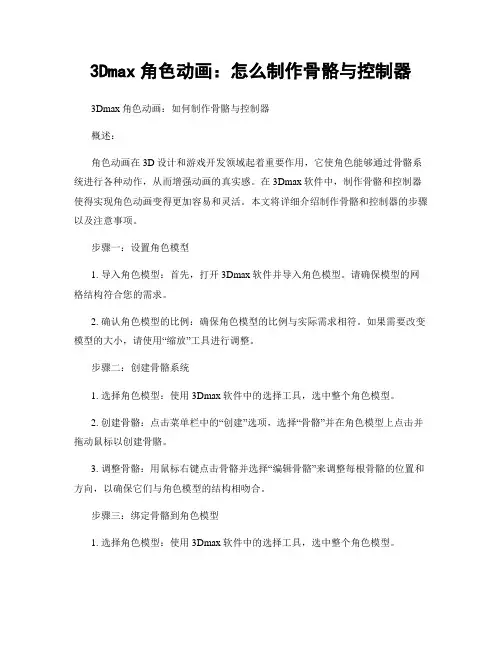
3Dmax角色动画:怎么制作骨骼与控制器3Dmax角色动画:如何制作骨骼与控制器概述:角色动画在3D设计和游戏开发领域起着重要作用,它使角色能够通过骨骼系统进行各种动作,从而增强动画的真实感。
在3Dmax软件中,制作骨骼和控制器使得实现角色动画变得更加容易和灵活。
本文将详细介绍制作骨骼和控制器的步骤以及注意事项。
步骤一:设置角色模型1. 导入角色模型:首先,打开3Dmax软件并导入角色模型。
请确保模型的网格结构符合您的需求。
2. 确认角色模型的比例:确保角色模型的比例与实际需求相符。
如果需要改变模型的大小,请使用“缩放”工具进行调整。
步骤二:创建骨骼系统1. 选择角色模型:使用3Dmax软件中的选择工具,选中整个角色模型。
2. 创建骨骼:点击菜单栏中的“创建”选项,选择“骨骼”并在角色模型上点击并拖动鼠标以创建骨骼。
3. 调整骨骼:用鼠标右键点击骨骼并选择“编辑骨骼”来调整每根骨骼的位置和方向,以确保它们与角色模型的结构相吻合。
步骤三:绑定骨骼到角色模型1. 选择角色模型:使用3Dmax软件中的选择工具,选中整个角色模型。
2. 绑定骨骼:点击“动画”菜单中的“系统”选项,选择“皮肤”并点击“添加”按钮。
在弹出的对话框中选择之前创建的骨骼系统并点击“确定”。
3. 调整权重:通过调整每个顶点与骨骼系统的连接强度,来确保角色模型在进行动画时的流畅性和自然感。
步骤四:创建控制器1. 创建帮助对象:点击“创建”选项卡,选择“帮助对象”并选择一个适合的控制器类型,例如“点”或“方形”。
2. 创建控制器:在角色模型的关键部位上创建控制器,例如手、足或身体部位。
确保将控制器与骨骼系统对齐并具有适当的尺寸和形状。
3. 连接控制器与骨骼:点击“工具”选项卡中的“链接”按钮,然后点击控制器并拖动鼠标连接到相应的关联骨骼节点。
步骤五:设置控制器的动画1. 创建关键帧:选择一个关键帧位置,在时间轴上选择所需的动画帧,并在控制器上创建关键帧。
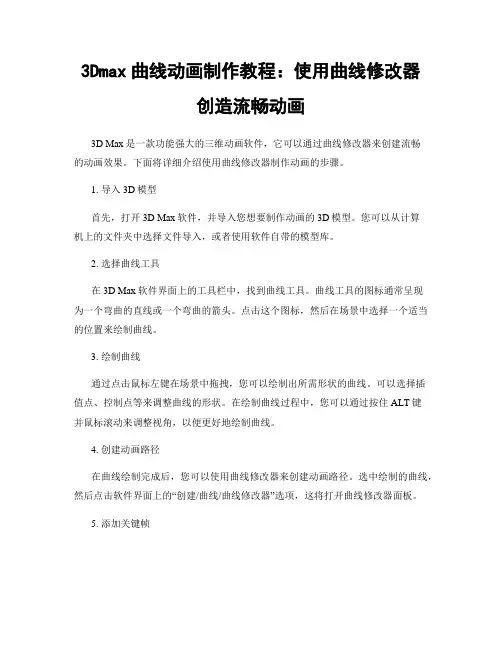
3Dmax曲线动画制作教程:使用曲线修改器创造流畅动画3D Max是一款功能强大的三维动画软件,它可以通过曲线修改器来创建流畅的动画效果。
下面将详细介绍使用曲线修改器制作动画的步骤。
1. 导入3D模型首先,打开3D Max软件,并导入您想要制作动画的3D模型。
您可以从计算机上的文件夹中选择文件导入,或者使用软件自带的模型库。
2. 选择曲线工具在3D Max软件界面上的工具栏中,找到曲线工具。
曲线工具的图标通常呈现为一个弯曲的直线或一个弯曲的箭头。
点击这个图标,然后在场景中选择一个适当的位置来绘制曲线。
3. 绘制曲线通过点击鼠标左键在场景中拖拽,您可以绘制出所需形状的曲线。
可以选择插值点、控制点等来调整曲线的形状。
在绘制曲线过程中,您可以通过按住ALT键并鼠标滚动来调整视角,以便更好地绘制曲线。
4. 创建动画路径在曲线绘制完成后,您可以使用曲线修改器来创建动画路径。
选中绘制的曲线,然后点击软件界面上的“创建/曲线/曲线修改器”选项,这将打开曲线修改器面板。
5. 添加关键帧在曲线修改器面板上,您可以找到设置关键帧的选项。
点击“添加关键帧”按钮,然后选择一个时间点,在该点上设置一个关键帧。
可以通过在时间轴上拖动游标来调整关键帧的位置。
6. 设置动画参数在曲线修改器面板上,您可以找到控制动画参数的选项。
例如,您可以调整对象在动画路径上的运动速度、旋转角度等。
通过调整这些参数,您可以创建出各种不同的动画效果。
7. 预览动画在曲线修改器面板上,您可以找到预览动画的选项。
点击“预览动画”按钮,软件将会播放您所创建的动画效果。
可以不断地调整动画参数,直到您满意为止。
8. 渲染动画动画预览完毕后,您可以使用3D Max软件提供的渲染功能来生成最终的动画文件。
点击软件界面上的“渲染/渲染设置”选项,然后调整渲染参数,如帧率、分辨率等。
确保您选择一个合适的输出路径,并点击“渲染”按钮开始渲染动画。
9. 导出动画渲染完成后,您可以将动画导出为常见的视频格式,如AVI、MP4等。
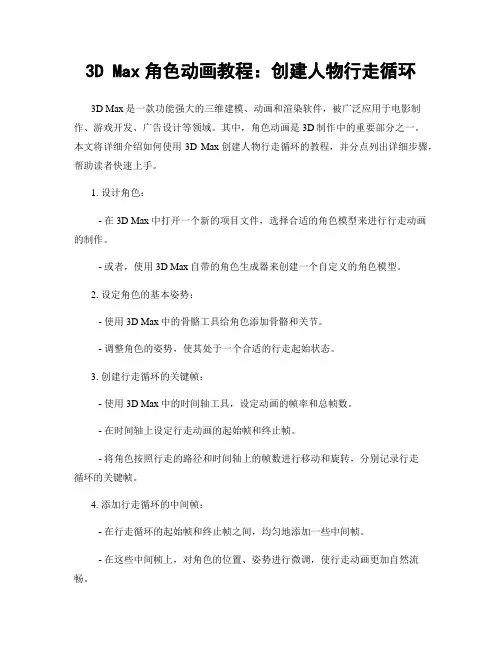
3D Max角色动画教程:创建人物行走循环3D Max是一款功能强大的三维建模、动画和渲染软件,被广泛应用于电影制作、游戏开发、广告设计等领域。
其中,角色动画是3D制作中的重要部分之一。
本文将详细介绍如何使用3D Max创建人物行走循环的教程,并分点列出详细步骤,帮助读者快速上手。
1. 设计角色:- 在3D Max中打开一个新的项目文件,选择合适的角色模型来进行行走动画的制作。
- 或者,使用3D Max自带的角色生成器来创建一个自定义的角色模型。
2. 设定角色的基本姿势:- 使用3D Max中的骨骼工具给角色添加骨骼和关节。
- 调整角色的姿势,使其处于一个合适的行走起始状态。
3. 创建行走循环的关键帧:- 使用3D Max中的时间轴工具,设定动画的帧率和总帧数。
- 在时间轴上设定行走动画的起始帧和终止帧。
- 将角色按照行走的路径和时间轴上的帧数进行移动和旋转,分别记录行走循环的关键帧。
4. 添加行走循环的中间帧:- 在行走循环的起始帧和终止帧之间,均匀地添加一些中间帧。
- 在这些中间帧上,对角色的位置、姿势进行微调,使行走动画更加自然流畅。
5. 优化行走动画的曲线:- 使用3D Max中的动画曲线编辑器,对行走动画的位置曲线和旋转曲线进行调整和优化。
- 通过调整曲线上的控制点、切线和缓和方式,使行走动画的移动和转身更加平滑自然。
6. 设计角色的行走路径:- 使用3D Max中的曲线工具绘制一个平滑的行走路径。
- 将角色的动画曲线与行走路径进行对齐和匹配,使角色沿着路径行走。
7. 添加身体骨骼的细节动画:- 在行走动画的基础上,对角色的身体、手臂、腿部等骨骼进行细微的动画设计。
- 通过调整骨骼的旋转、平移和缩放等参数,赋予角色更加生动和自然的动作表现。
8. 设计角色的面部表情和眼神动画:- 使用3D Max中的形状编辑器或者表情编辑器,设计角色的多个面部表情。
- 使用3D Max中的控制器工具,给角色的眼睛添加追踪物体或者注视点,增加角色眼神动画的准确性和生动性。
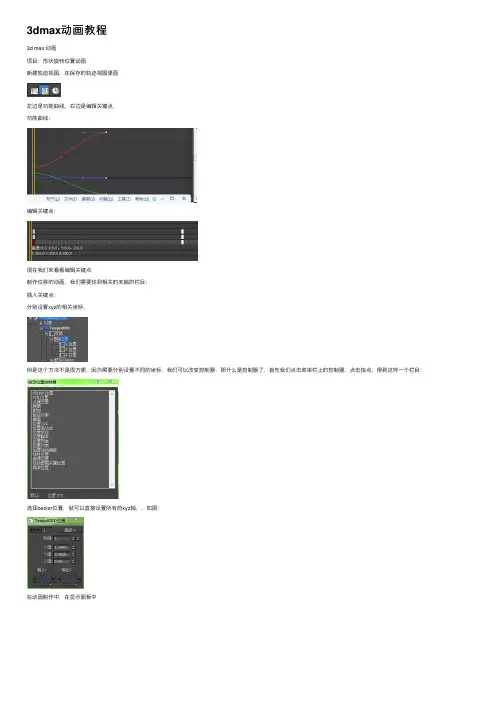
3dmax动画教程3d max 动画项⽬:形状旋转位置动画新建轨迹视图,在保存的轨迹视图⾥⾯左边是功能曲线,右边是编辑关键点,功能曲线:编辑关键点:现在我们来看看编辑关键点制作位移的动画,我们需要找到相关的末端的栏⽬:插⼊关键点:分别设置xyz的相关坐标,但是这个⽅法不是很⽅便,因为需要分别设置不同的坐标,我们可以改变控制器,那什么是控制器了,⾸先我们点击菜单栏上的控制器,点击指点,得到这样⼀个栏⽬:选择bezier位置,就可以直接设置所有的xyz轴,,如图:在动画制作中,在显⽰⾯板中在显⽰属性中勾选“轨迹”,即可以在视图中观察到物体运动所产⽣的轨迹。
如果我们想为⼀个点做动画。
如图所⽰,我想第六个点在xy平⾯内移动,这个时候我们在轨迹视图⾥⾯是找不到这个⼦项⽬的,也就是说在轨迹视图⾥⾯是做不了这个动画的,那我们怎么办了。
那我们可以通过先设置"⾃动关键点",得到他的位移动画,这个时候就可以在轨迹视图中找到相应的项⽬了,如图:3d max这么设计是有道理的。
如图我们想给他上⾯的点做⼀个动画,如过上⾯的每⼀个点,在轨迹视图中都有⼀个项⽬的话,那么在轨迹视图中,我们就将会有3000多个项⽬,这显然是不合适的,所以3d在设计的时候,为了避免这种情况,选⽤了上⾯的那种⽅法了制作动画。
下⾯我们来看看轨迹视图:茶壶沿着上⾯的红⾊的线进⾏移动,这就是轨迹视图,在轨迹视图中⼩的⽩点,是表⽰在两个关键点之间茶壶运动的速度,⽩点越稀疏,这速度越快,⼤的⽩点是关键桢。
这⾥⾯有个概念:插值在⾯板下⽅,有这样⼀个按钮在设置关键点右边有⼀个直线,这就是设置插值的模式,有很多种,通过下⾯的输⼊输出来设置动画的插值。
得到这个界⾯,可以在时间轴上关键点上点击右键得到,也可以进⼊轨迹视图,在轨迹视图中找到相应的关键点,点击右键进⾏设置。
在上⾯可以设置初始状态,也就是在不改动的情况下,后⾯所有的点都是按照初始设置的状态。
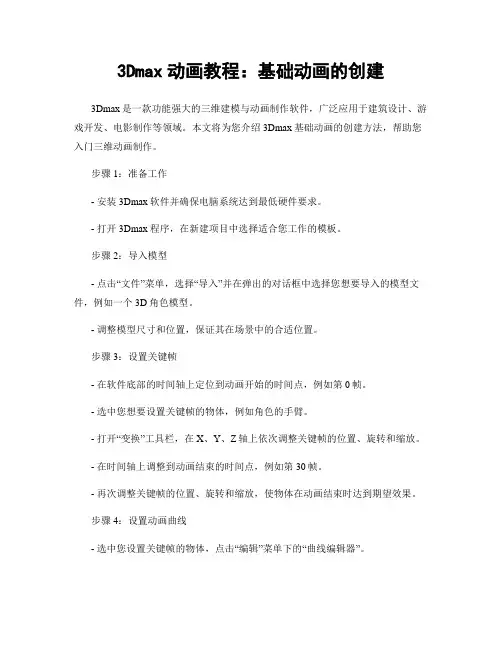
3Dmax动画教程:基础动画的创建3Dmax是一款功能强大的三维建模与动画制作软件,广泛应用于建筑设计、游戏开发、电影制作等领域。
本文将为您介绍3Dmax基础动画的创建方法,帮助您入门三维动画制作。
步骤1:准备工作- 安装3Dmax软件并确保电脑系统达到最低硬件要求。
- 打开3Dmax程序,在新建项目中选择适合您工作的模板。
步骤2:导入模型- 点击“文件”菜单,选择“导入”并在弹出的对话框中选择您想要导入的模型文件,例如一个3D角色模型。
- 调整模型尺寸和位置,保证其在场景中的合适位置。
步骤3:设置关键帧- 在软件底部的时间轴上定位到动画开始的时间点,例如第0帧。
- 选中您想要设置关键帧的物体,例如角色的手臂。
- 打开“变换”工具栏,在X、Y、Z轴上依次调整关键帧的位置、旋转和缩放。
- 在时间轴上调整到动画结束的时间点,例如第30帧。
- 再次调整关键帧的位置、旋转和缩放,使物体在动画结束时达到期望效果。
步骤4:设置动画曲线- 选中您设置关键帧的物体,点击“编辑”菜单下的“曲线编辑器”。
- 在曲线编辑器中,您可以调整关键帧之间的插值方式,以达到更平滑的运动效果。
- 确保动画曲线的运动轨迹符合您的预期,可以通过拖动曲线上的点来调整。
步骤5:修改动画属性- 选中物体,在“时间轴”底部点击关键帧的时间点以选择该关键帧。
- 在属性编辑器上修改物体的属性,例如修改透明度、大小、颜色等。
- 可以通过添加额外的关键帧来实现物体属性的渐变变化。
步骤6:添加灯光和摄像机- 点击“创建”菜单,并选择“灯光”或“摄像机”来添加到场景中。
- 调整灯光的位置、光线强度和颜色,以及摄像机的位置和拍摄角度,使场景更加真实逼真。
步骤7:渲染动画- 点击“渲染”菜单,并进入“渲染设置”对话框。
- 调整渲染设置,例如分辨率、帧率、输出路径等。
- 点击“渲染”按钮开始渲染动画,在渲染过程中可以观察到实时渲染效果。
- 渲染完成后,保存渲染的动画文件。
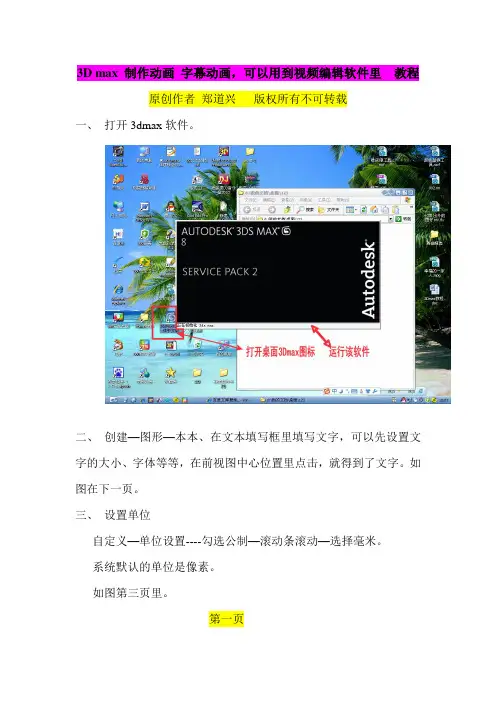
3D max 制作动画字幕动画,可以用到视频编辑软件里教程原创作者郑道兴版权所有不可转载一、打开3dmax软件。
二、创建—图形—本本、在文本填写框里填写文字,可以先设置文字的大小、字体等等,在前视图中心位置里点击,就得到了文字。
如图在下一页。
三、设置单位自定义—单位设置----勾选公制—滚动条滚动—选择毫米。
系统默认的单位是像素。
如图第三页里。
第一页输入文字示例图:第二页单位设置示例图:第三页四、点击修改命令,滚动条滚动,找到“倒角”命令点击。
第四页在级别1里输入一个数据;勾选级别2,输入数据,轮廓值为负数。
调整到自己满意为止。
下面,把文字作为模型(物体),创建动画。
第五页动画部分先点击右下角的放大镜工具,左键再屏幕里拖移,使物体大小适当。
1、点击下方的动画控制板面里的“自动关键点”,设置动画。
2、点击屏幕上方的移动按钮,把文字(物体)移动出去,到屏幕外面。
作为第一帧画面,再点击钥匙按钮,就设置好了第一帧。
第六页把控制滑块鼠标左键移动到第100帧,再把文字移动回来,点击钥匙按钮,就设置好了最后一帧。
点击播放器里的播放按钮,就可以看到动画视频画面了。
把这个视频保存起来,可以用作字幕视频。
保存:点击“渲染”按钮(或按键盘的F10),打开视频渲染器。
第七页(到这一步,先不要点击“渲染”,还要设置文件格式,):下一步,设置文件格式:渲染输出----点击文件按钮,有打开一个对话框,填写文件名,选择文件格式,保存位置等等相关信息,点击保存。
点击渲染,等待渲染完毕。
如下图:第八页这样,一个简单的动画制作完毕。
我们掌握3D max 软件以后,可以制作更多、更好的三维动画,可以增加灯光、粒子、摄像机等等效果,这里就不在多讲了。
希望本文能够起到抛砖引玉的作用,对您有所帮助。
谢谢观赏,欢迎指导。
第九页。
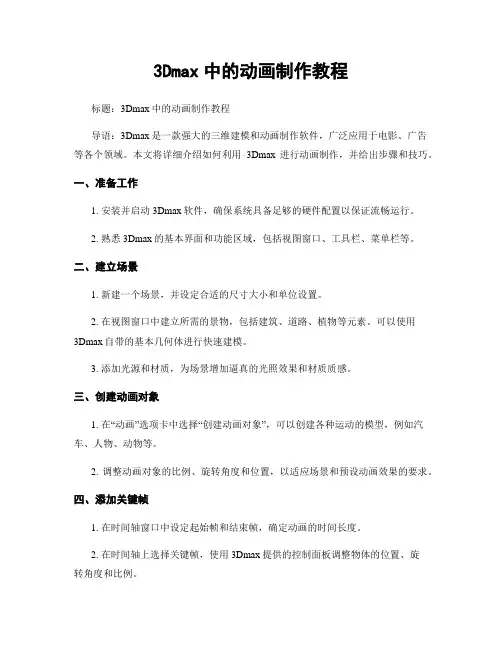
3Dmax中的动画制作教程标题:3Dmax中的动画制作教程导语:3Dmax是一款强大的三维建模和动画制作软件,广泛应用于电影、广告等各个领域。
本文将详细介绍如何利用3Dmax进行动画制作,并给出步骤和技巧。
一、准备工作1. 安装并启动3Dmax软件,确保系统具备足够的硬件配置以保证流畅运行。
2. 熟悉3Dmax的基本界面和功能区域,包括视图窗口、工具栏、菜单栏等。
二、建立场景1. 新建一个场景,并设定合适的尺寸大小和单位设置。
2. 在视图窗口中建立所需的景物,包括建筑、道路、植物等元素。
可以使用3Dmax自带的基本几何体进行快速建模。
3. 添加光源和材质,为场景增加逼真的光照效果和材质质感。
三、创建动画对象1. 在“动画”选项卡中选择“创建动画对象”,可以创建各种运动的模型,例如汽车、人物、动物等。
2. 调整动画对象的比例、旋转角度和位置,以适应场景和预设动画效果的要求。
四、添加关键帧1. 在时间轴窗口中设定起始帧和结束帧,确定动画的时间长度。
2. 在时间轴上选择关键帧,使用3Dmax提供的控制面板调整物体的位置、旋转角度和比例。
3. 添加中间关键帧,使动画效果更加流畅和自然。
五、设置动画效果1. 运用3Dmax提供的动画特效工具,如路径动画、碰撞动画等,为动画增加更多的细节和真实感。
2. 利用粒子系统和颗粒流工具,创建火花、烟雾等特殊效果,提升整体的视觉效果。
六、调整摄像机视角1. 在视图窗口中选择摄像机视角,通过调整焦距和角度,找到最佳的拍摄位置。
2. 使用摄像机路径和观察点功能,制定摄像机的运动路线,为动画增加更多的动态。
七、渲染与输出1. 确认动画效果和场景设置已经完成,进行渲染前的设置,包括分辨率、帧速率和渲染引擎的选择。
2. 点击“渲染”按钮,开始渲染动画,并根据需要选择输出格式和保存路径。
3. 等待渲染完成后,到指定路径找到输出的动画文件,进行回放和使用。
八、优化和修改1. 回放动画,检查是否有不符合预期的效果或错误,根据需要进行必要的修改和调整。
3Dmax角色动画教程:塑造真实的行走、跑步动作一、简介角色动画是3D制作中非常重要的一环,它能为游戏、电影和动画等作品增加真实感和吸引力。
本教程将教您如何通过使用3Dmax软件,塑造真实的行走和跑步动作。
二、步骤1. 角色建模在动画之前,首先需要建立一个可动的角色模型。
使用3Dmax的建模工具创建一个角色,并确保其骨骼系统已正确设置。
角色模型的建立可以按照个人设计的需求进行,这里不进行过多赘述。
2. 跑步动作的基本原理跑步动作主要由运动循环组成,其中包括起跑、奔跑、落地和提脚等动作。
在设置跑步动作之前,需要了解人体在奔跑时的肢体运动和重心变化。
3. 起跑动作在角色动画的起跑动作中,需要注意身体的平衡和腿部的协调。
开始时,角色应采取蓄势待发的姿势,将两腿伸直,前腿稍微抬高。
在这一动作中,还需要注意身体和重心的平衡,确保角色的动作看起来自然流畅。
4. 奔跑动作在跑步动作中,角色的腿部动作是非常关键的。
主要注意以下几点:a. 腿部的挥动:当一只腿在前进时,另一只腿要抬高,并往前伸展。
b. 身体的摆动:身体随着腿部的动作产生摆动,保持平衡。
c. 手臂的协调:当一只腿向前伸展时,与之相对的手臂应向后摆动。
5. 落地动作在跑步时,角色的落地动作也需要注意。
角色的脚与地面接触时,要保持身体平衡,并使脚的压力均匀分布。
6. 设置关键帧为了制作逼真的动画,需要使用关键帧来定义角色的动作。
在每个关键帧中,对角色的骨骼和身体进行调整,以实现所需的动作效果。
7. 动画曲线的调整使用3Dmax的动画编辑器,对动画曲线进行调整和平滑处理,使动作看起来更加真实和流畅。
8. 生成动画序列完成以上步骤后,可以将动画序列生成为可用的格式,如AVI或MOV等。
生成后的动画序列可以在游戏、电影或动画中使用。
总结:通过以上步骤,您可以在3Dmax中塑造出真实的行走和跑步动作。
重要的是理解人体运动的基本原理,并使用3Dmax的工具和功能进行调整和优化。
3D Max角色动画制作教程:制作角色的表情和动作3D Max是一款强大的三维建模和动画制作软件,它可以用来创造各种逼真的角色和动画效果。
在本篇教程中,我们将详细介绍如何制作角色的表情和动作,希望能对初学者有所帮助。
以下是制作角色的表情和动作的具体步骤:第一步:角色建模1. 在软件中创建一个新的文件,并选择适合的单位和度量系统。
2. 使用基本的多边形工具,如盒子或球体,来建立角色的基本形状。
3. 使用变形工具来调整角色的形状,使其符合设计要求。
4. 添加细节和纹理,如眼睛、嘴巴和鼻子的形状。
5. 导入和修改角色的骨骼系统,以便能够进行后续的动画制作。
第二步:角色绑定和权重调整1. 将角色的骨骼和皮肤进行绑定,这样它们就能够一起移动和变形。
2. 调整各个骨骼的权重,使其在变形时能够更加逼真地模拟肌肉和关节的动作。
3. 进行一些测试动画,检查角色在移动和变形时是否符合预期。
第三步:角色表情制作1. 使用形状关键帧或形状混合器来创建角色的基本表情。
2. 调整角色的嘴巴、眼睛和眉毛等关键部位的形状,使其能够表达不同的情感。
3. 添加控制器或滑块,以便能够方便地调整角色的表情。
4. 使用镜头对象和灯光系统来制作角色的渲染效果,使其看起来更加真实。
第四步:角色动作制作1. 角色动作的制作可以使用关键帧动画或者动作捕捉等技术。
2. 如果选择使用关键帧动画,可以在时间轴上设置角色在不同帧数上的关键姿势,然后软件会自动插值生成中间的过渡动画。
3. 如果选择使用动作捕捉技术,需要事先准备好用于捕捉的设备和软件,并对角色进行相应的设置。
4. 根据角色的需求和设计要求,完成不同的动作设定,如行走、跑步、跳跃等。
5. 调整动作的速度和流畅度,使其看起来更加自然。
第五步:动画效果渲染1. 设置好场景和相机的角度,以便能够呈现出最佳的动画效果。
2. 调整渲染设置,如光照、阴影和纹理等,以增加动画的逼真感。
3. 在软件中选择适合的输出格式,并进行渲染操作,生成最终的角色动画。
3Dmax动画特效教程:实现模型的独特动画特效效果3Dmax是一款功能强大的三维建模和动画软件,它可以帮助设计师实现各种独特的动画特效效果。
本文将详细介绍如何利用3Dmax实现模型的独特动画特效效果,包含以下几个步骤:1. 确定动画特效的目标:在开始制作动画特效之前,我们首先需要确定特效的目标和效果,这有助于我们更好地进行制作和调整。
例如,我们要制作一个模型的爆炸特效,那么我们需要确定爆炸的形式、范围和效果等。
2. 导入模型:在3Dmax中,我们可以通过导入模型的方式将要制作特效的模型引入到软件中。
可以选择导入自己制作的模型,也可以从现有的模型库中选择。
3. 给模型添加材质:在制作特效之前,我们可以给模型添加材质,以使其更加逼真和生动。
在3Dmax中,可以通过选择适当的材质并将其应用于模型的各个部分。
4. 设置关键帧:在制作特效动画时,我们通常需要设置关键帧来定义动画的起始状态和结束状态。
在3Dmax中,我们可以通过选择对象,在时间轴中设置关键帧,并调整每帧的参数来达到预期的效果。
5. 调整模型的位置和姿态:根据特效的要求,我们可能需要调整模型的位置和姿态,以使其更好地配合特效。
在3Dmax中,我们可以通过选择模型并使用移动、旋转、缩放等工具来完成这一步骤。
6. 添加粒子效果:粒子效果是常见的动画特效之一,它可以模拟出各种自然现象,如爆炸、火焰、烟雾等。
在3Dmax中,我们可以通过选择粒子系统并进行相应的参数设置来添加粒子效果。
7. 动画渲染和输出:当特效制作完成后,我们需要对动画进行渲染和输出。
在3Dmax中,我们可以选择不同的渲染方式和输出格式来满足不同的需求。
8. 调整和优化:在输出前,我们还需要对动画进行调整和优化,以确保其效果和运行的流畅性。
可以通过调整关键帧、粒子系统参数等方式来达到更好的效果。
9. 学习更多技巧和方法:3Dmax是一款功能强大的软件,有很多高级的特效制作技巧和方法。
3Dmax角色动画制作教程:赋予人物生动的动作3Dmax 是一款功能强大的三维建模和动画软件,它可以帮助我们生动地赋予角色各种各样的动作。
下面,我将为大家提供一个关于使用3Dmax 制作角色动画的教程,帮助大家了解如何让人物角色栩栩如生地活动起来。
步骤一:创建角色模型首先,在3Dmax 软件中创建一个基本的角色模型。
你可以使用预设的人体模型进行操作,也可以自己进行细致的建模。
确保你的模型符合人体比例,具备基本的关节结构,并且面部和身体的细节表现充分。
步骤二:设定角色骨骼选择“工具”菜单上的“骨骼”选项,然后为你的角色模型添加骨骼。
通过创建和连接一系列的骨骼来模拟人体的关节和运动方式。
确保你的骨骼结构与你的角色模型相匹配,并且每个关节的约束设置正确。
步骤三:绑定骨骼和模型将骨骼和角色模型绑定在一起,以便在骨骼移动时,角色模型能够正确地跟随。
选择你的角色模型,进入编辑模式,然后通过点击“绑定”按钮进行绑定操作。
确保你的绑定设置正确,骨骼与角色模型之间的连接紧密而平滑。
步骤四:创建动画关键帧为你的角色模型创建关键帧是制作动画的关键步骤。
在动画时间轴上选择一个关键帧,然后对你的角色模型进行调整,例如移动、旋转或者改变表情。
每当你在一个关键帧上对角色模型进行修改时,软件将自动在其他关键帧上创建相应的变化。
步骤五:细化动画关键帧在你的关键帧上继续微调,使你的动画更加流畅和自然。
你可以使用曲线编辑器来调整特定部分的动画效果。
确保每个关键帧之间的过渡平滑,同时保持角色模型的真实感和可信度。
步骤六:添加细节动画效果为了使你的角色动画更加生动,你可以添加一些细节动画效果,例如头发的飘动、衣服的摆动等。
选择你想要添加效果的部位,然后使用软件提供的动画效果工具进行相应的调整和修改。
步骤七:渲染和输出动画当你完成了角色动画的制作后,你可以在3Dmax 软件中进行渲染,以获取高质量的动画效果。
选择你想要渲染的帧范围、渲染设置,并调整光线、材质和纹理等参数。
3Dmax形变动画制作教程:制作变形的动画效果导语:3Dmax是一款功能强大的3D建模和动画制作软件,可用于制作各种形式的动画效果。
本教程将详细介绍如何使用3Dmax制作形变的动画效果,帮助您提升动画制作的技巧和能力。
步骤一:准备工作1. 下载并安装3Dmax软件,确保您已经熟悉基本的软件操作。
2. 获取您需要使用的模型文件,或者自行创建一个模型。
步骤二:导入模型文件1. 打开3Dmax软件,点击菜单栏的“文件”,选择“导入”,然后选择您的模型文件。
2. 调整模型的大小和位置,确保它符合您的需求。
步骤三:制作形变效果1. 选中您的模型,点击右键选择“编辑多边形对象”,进入编辑模式。
2. 在工具栏中选择“编辑多边形”,然后选择“变形”,即可进入变形工具。
步骤四:选择适合的变形方式1. 在变形工具界面中,您可以选择各种不同的变形方式,例如扭曲、膨胀、收缩等。
根据您的需求选择合适的变形方式。
2. 调整变形工具的参数,例如变形的强度、范围等。
步骤五:调整变形区域1. 在模型上选择您要进行变形的区域,可以使用选择工具或者多边形选择工具。
2. 确保您只选择了需要进行变形的部分。
步骤六:制作动画效果1. 点击时间轴上的“设置关键帧”按钮,可以在当前的时间点设置一个关键帧。
2. 将时间轴滑块拖动到您想要添加下一个关键帧的时间点,然后调整模型的形状。
3. 重复上述步骤,不断添加关键帧和调整形状,直到您完成了整个动画效果。
步骤七:渲染和保存动画1. 点击菜单栏的“渲染”,选择“渲染设置”,调整您所需要的渲染参数。
2. 确认设置无误后,点击菜单栏的“渲染”,选择“批量渲染”,将动画渲染出来。
3. 渲染完成后,点击菜单栏的“文件”,选择“另存为”,保存您的动画文件。
总结:通过本教程,您了解了如何使用3Dmax制作形变的动画效果。
通过选择合适的变形方式、调整参数和添加关键帧,您可以制作出独具特色的形变动画效果。
熟练掌握这些技巧将有助于提升您的动画制作能力,带来更好的创作作品。