PPT怎样组合图形
- 格式:docx
- 大小:15.14 KB
- 文档页数:1
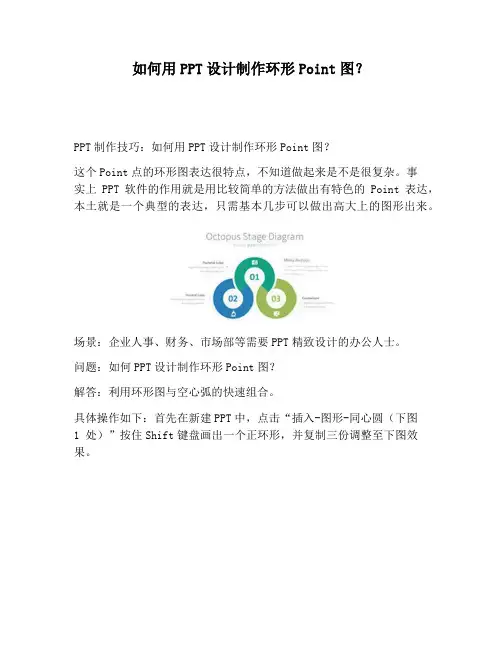
如何用PPT设计制作环形Point图?PPT制作技巧:如何用PPT设计制作环形Point图?这个Point点的环形图表达很特点,不知道做起来是不是很复杂。
事实上PPT软件的作用就是用比较简单的方法做出有特色的Point表达,本土就是一个典型的表达,只需基本几步可以做出高大上的图形出来。
场景:企业人事、财务、市场部等需要PPT精致设计的办公人士。
问题:如何PPT设计制作环形Point图?解答:利用环形图与空心弧的快速组合。
具体操作如下:首先在新建PPT中,点击“插入-图形-同心圆(下图1 处)”按住Shift键盘画出一个正环形,并复制三份调整至下图效果。
再复制一个同心圆出来,然后在同心圆的基础上插入一个“空心弧”(下图 3 处),将其调整到如下角度(下图 4 处)。
注意空心弧的宽度与同心圆的宽度相同。
将的空心弧放置于之前的图形处。
注意空心弧与两个圆的角度。
(下图5 处)接着去除轮廓线,然后利用取色功能将三个图形分别取成样图的颜色。
(下图 6 处)PPT2013版本可以用第三方取色软件来获取图形的RGB 码。
本案例的难点来了,白色的轮廓使如何设置上的?下图箭头所指之处。
注意观察后会发现,似乎是这个空心弧设置了白色轮廓线?赶紧来设置看看,将其轮廓线设置为白色,粗细为4.5磅左右。
(下图 7 处)设置完毕后,发现轮廓好像是有了,但和样图的轮廓表达不一样啊。
(下图箭头所示)这种问题怎么解决呢,牛闪闪利用“遮挡大法”挡住。
在设置轮廓前,复制一个空心弧,将其覆盖到有轮廓的空心弧上,利用下图中的黄点调整空心弧位置,盖住轮廓线部分。
后调节完后,写上数字标签,效果如下:是不是还是很简单的。
如果利用图形拆分也可以做出这样的效果。
总结:又一个典型的图形组合的案例,大家可以在这图形组合的基础上发挥自己的创意,玩出更有助于PPT核心思想表达的图形。
这需要的注意的是如果利用弧形(下图 8 处)工具,可以直接做出不需要遮挡轮廓的方法,这里提示如下:该技巧PPT2010版本及以上有效。
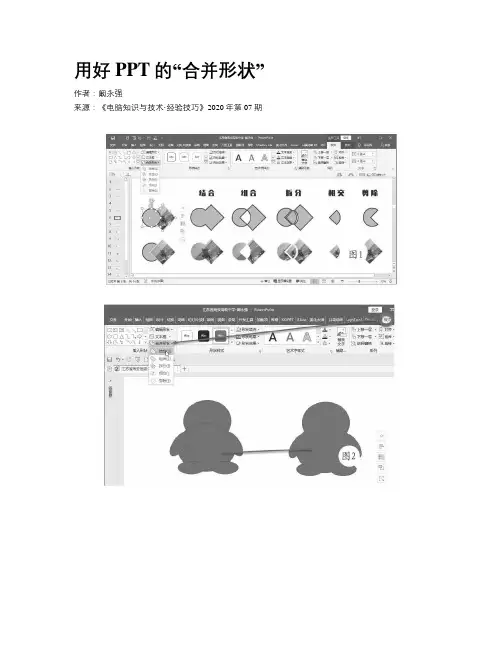
用好PPT的“合并形状”作者:阚永强来源:《电脑知识与技术·经验技巧》2020年第07期在Powerpoint中有一个不太起眼的功能——合并形状,它运用了数学中的布尔运算原理,可以对图文进行组合、相交、剪除等操作,生成很多意想不到的创意特效,特别是在高端PPT 作品中,合并功能更是用的出神入化。
本文就和大家深入探讨PPT的“合并形状”功能。
一、初识合并功能从Powerpoint 2013开始,合并形状一共有五种:结合、组合、拆分、相交、剪除。
两个对象之间进行合并时,选取对象顺序不同,合并结果也可能不一样。
如图1所示,将圆形跟图片进行合并。
上面一行是先选取圆形后按住Ctrl键选取图片,下面一行是先选取图片后按住Ctrl键选取图形。
合并时可以切换到“格式”选项卡,选择“合并形状”下的相关命令即可。
我们可以看到选择顺序不同,合并后得到的形状也不相同。
结合:将选中的图形合并为一个新的图形;组合:跟聯合差不多,但是重合的地方会扣除镂空;拆分:将选中的图形根据重合处,拆分成多个图形;相交:保留选中图形的重合部分;剪除:删除先选中图形中与后选中图形的重合部分。
二、用合并进行手绘可以这样说,优秀的PPT手绘作品都离不开合并功能,将基本图形进行合并就能绘制出复杂的图形。
比如,我们要绘制一个小企鹅的背影,可以先切换到“插入”选项卡,单击“形状”按钮,使用圆形工具绘制6个椭圆(图2),然后选中所有椭圆切换到“格式”选项卡,单击“合并形状”选择“结合”就能将6个椭圆融合成一个整体,此时生成的图形和普通图形一样,可以修改颜色、边框等属性。
常用的齿轮图形也可以用合并形状快速生成,使用“形状”中的“星形:十角”绘制一个星形,拖动上面的小黄点调节齿轮的度数,向内拖动度数变小。
再绘制一个圆形,大小覆盖要切割的部分。
选中两个图形切换到“格式”选项卡,选择“对齐”下的“水平居中”和“垂直居中”,最后使用“合并形状”下的“相交”即可生成实心齿轮图(图3)。

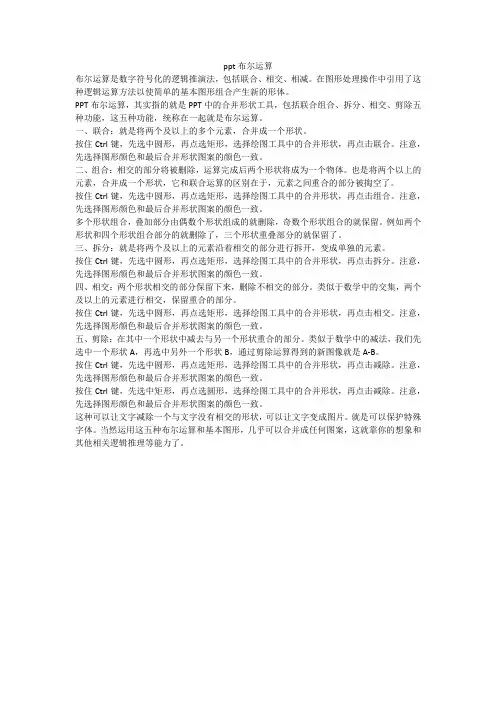
ppt布尔运算布尔运算是数字符号化的逻辑推演法,包括联合、相交、相减。
在图形处理操作中引用了这种逻辑运算方法以使简单的基本图形组合产生新的形体。
PPT布尔运算,其实指的就是PPT中的合并形状工具,包括联合组合、拆分、相交、剪除五种功能,这五种功能,统称在一起就是布尔运算。
一、联合:就是将两个及以上的多个元素,合并成一个形状。
按住Ctrl键,先选中圆形,再点选矩形,选择绘图工具中的合并形状,再点击联合。
注意,先选择图形颜色和最后合并形状图案的颜色一致。
二、组合:相交的部分将被删除,运算完成后两个形状将成为一个物体。
也是将两个以上的元素,合并成一个形状,它和联合运算的区别在于,元素之间重合的部分被掏空了。
按住Ctrl键,先选中圆形,再点选矩形,选择绘图工具中的合并形状,再点击组合。
注意,先选择图形颜色和最后合并形状图案的颜色一致。
多个形状组合,叠加部分由偶数个形状组成的就删除,奇数个形状组合的就保留。
例如两个形状和四个形状组合部分的就删除了,三个形状重叠部分的就保留了。
三、拆分:就是将两个及以上的元素沿着相交的部分进行拆开,变成单独的元素。
按住Ctrl键,先选中圆形,再点选矩形,选择绘图工具中的合并形状,再点击拆分。
注意,先选择图形颜色和最后合并形状图案的颜色一致。
四、相交:两个形状相交的部分保留下来,删除不相交的部分。
类似于数学中的交集,两个及以上的元素进行相交,保留重合的部分。
按住Ctrl键,先选中圆形,再点选矩形,选择绘图工具中的合并形状,再点击相交。
注意,先选择图形颜色和最后合并形状图案的颜色一致。
五、剪除:在其中一个形状中减去与另一个形状重合的部分。
类似于数学中的减法,我们先选中一个形状A,再选中另外一个形状B,通过剪除运算得到的新图像就是A-B。
按住Ctrl键,先选中圆形,再点选矩形,选择绘图工具中的合并形状,再点击减除。
注意,先选择图形颜色和最后合并形状图案的颜色一致。
按住Ctrl键,先选中矩形,再点选圆形,选择绘图工具中的合并形状,再点击减除。
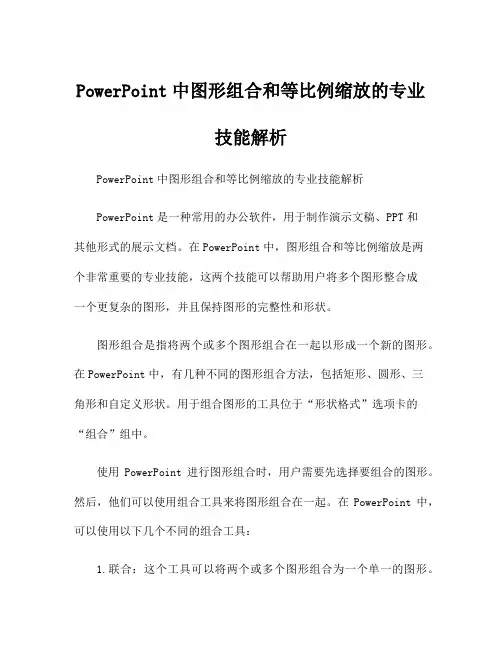
PowerPoint中图形组合和等比例缩放的专业技能解析PowerPoint中图形组合和等比例缩放的专业技能解析PowerPoint是一种常用的办公软件,用于制作演示文稿、PPT和其他形式的展示文档。
在PowerPoint中,图形组合和等比例缩放是两个非常重要的专业技能,这两个技能可以帮助用户将多个图形整合成一个更复杂的图形,并且保持图形的完整性和形状。
图形组合是指将两个或多个图形组合在一起以形成一个新的图形。
在PowerPoint中,有几种不同的图形组合方法,包括矩形、圆形、三角形和自定义形状。
用于组合图形的工具位于“形状格式”选项卡的“组合”组中。
使用PowerPoint进行图形组合时,用户需要先选择要组合的图形。
然后,他们可以使用组合工具来将图形组合在一起。
在PowerPoint中,可以使用以下几个不同的组合工具:1.联合:这个工具可以将两个或多个图形组合为一个单一的图形。
2.交集:这个工具只留下两个或多个图形中重叠的区域。
3.排除:这个工具只留下两个或多个图形中非重叠的部分。
4.删减:这个工具可以从其中一个图形中删除另一个图形的形状。
当完成组合时,用户会发现他们已经创建了一个新的图形,这个图形由几个不同的部分组成,并且可以通过单击组合后的图形来选择和编辑每个部分。
等比例缩放是另一个非常重要的PowerPoint专业技能。
等比例缩放是指在保持图形的比例不变的情况下,将图形的大小改变。
与图形组合一样,在PowerPoint中等比例缩放也非常简单。
用户只需要选择要缩放的图形,然后拉伸或缩小即可。
PowerPoint会自动保持图形的比例,从而避免图形出现扭曲的情况。
另一个有用的技巧是使用PowerPoint中的“倍增”和“半增”按钮。
这些按钮可以帮助用户将图形快速放大或缩小,而无需手动调整大小。
要使用倍增和半增按钮,请选择要操作的图形,然后转到“形状格式”选项卡的“大小”组。
然后,单击“倍增”或“半增”按钮,直至图形达到所需的大小。

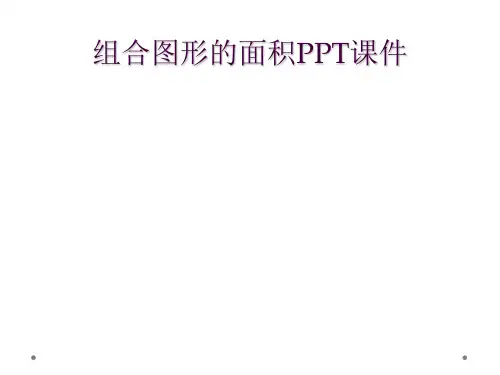
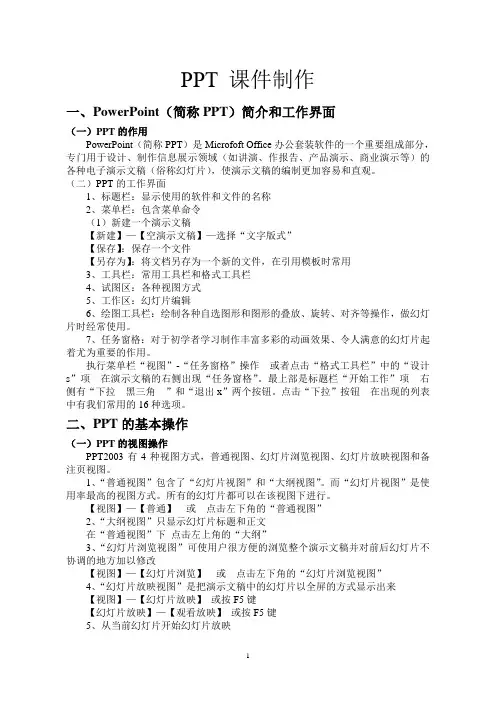
PPT 课件制作一、PowerPoint(简称PPT)简介和工作界面(一)PPT的作用PowerPoint(简称PPT)是Microfoft Office办公套装软件的一个重要组成部分,专门用于设计、制作信息展示领域(如讲演、作报告、产品演示、商业演示等)的各种电子演示文稿(俗称幻灯片),使演示文稿的编制更加容易和直观。
(二)PPT的工作界面1、标题栏:显示使用的软件和文件的名称2、菜单栏:包含菜单命令(1)新建一个演示文稿【新建】—【空演示文稿】—选择“文字版式”【保存】:保存一个文件【另存为】:将文档另存为一个新的文件,在引用模板时常用3、工具栏:常用工具栏和格式工具栏4、试图区:各种视图方式5、工作区:幻灯片编辑6、绘图工具栏:绘制各种自选图形和图形的叠放、旋转、对齐等操作,做幻灯片时经常使用。
7、任务窗格:对于初学者学习制作丰富多彩的动画效果、令人满意的幻灯片起着尤为重要的作用。
执行菜单栏“视图”-“任务窗格”操作sx”两个按钮。
点击“中有我们常用的16种选项。
二、PPT的基本操作(一)PPT的视图操作PPT2003有4种视图方式,普通视图、幻灯片浏览视图、幻灯片放映视图和备注页视图。
1、“普通视图”包含了“幻灯片视图”和“大纲视图”。
而“幻灯片视图”是使用率最高的视图方式。
所有的幻灯片都可以在该视图下进行。
【视图】—【普通】或点击左下角的“普通视图”2、“大纲视图”只显示幻灯片标题和正文在“普通视图”下点击左上角的“大纲”3、“幻灯片浏览视图”可使用户很方便的浏览整个演示文稿并对前后幻灯片不协调的地方加以修改【视图】—【幻灯片浏览】或点击左下角的“幻灯片浏览视图”4、“幻灯片放映视图”是把演示文稿中的幻灯片以全屏的方式显示出来【视图】—【幻灯片放映】或按F5键【幻灯片放映】—【观看放映】或按F5键5、从当前幻灯片开始幻灯片放映点击左下角的“从当前幻灯片开始幻灯片放映”或按Shift+F5键6、“备注页视图”用来方便添加幻灯片的备注,以供演示文稿的演示者参考。
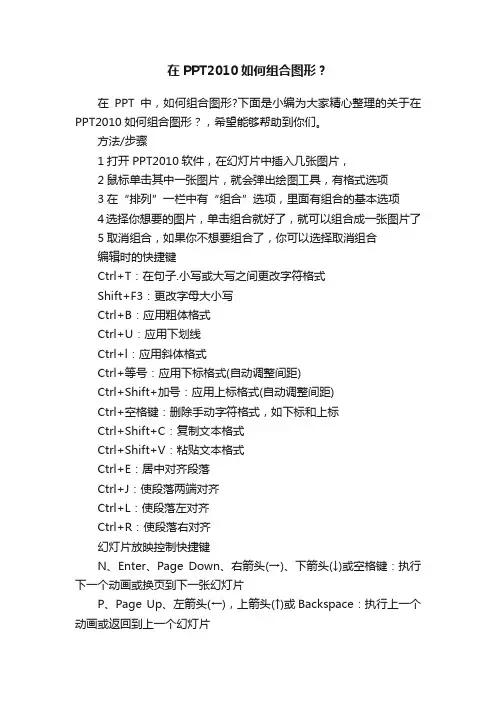
在PPT2010如何组合图形?在PPT中,如何组合图形?下面是小编为大家精心整理的关于在PPT2010如何组合图形?,希望能够帮助到你们。
方法/步骤1打开PPT2010软件,在幻灯片中插入几张图片,2鼠标单击其中一张图片,就会弹出绘图工具,有格式选项3在“排列”一栏中有“组合”选项,里面有组合的基本选项4选择你想要的图片,单击组合就好了,就可以组合成一张图片了5取消组合,如果你不想要组合了,你可以选择取消组合编辑时的快捷键Ctrl+T:在句子.小写或大写之间更改字符格式Shift+F3:更改字母大小写Ctrl+B:应用粗体格式Ctrl+U:应用下划线Ctrl+l:应用斜体格式Ctrl+等号:应用下标格式(自动调整间距)Ctrl+Shift+加号:应用上标格式(自动调整间距)Ctrl+空格键:删除手动字符格式,如下标和上标Ctrl+Shift+C:复制文本格式Ctrl+Shift+V:粘贴文本格式Ctrl+E:居中对齐段落Ctrl+J:使段落两端对齐Ctrl+L:使段落左对齐Ctrl+R:使段落右对齐幻灯片放映控制快捷键N、Enter、Page Down、右箭头(→)、下箭头(↓)或空格键:执行下一个动画或换页到下一张幻灯片P、Page Up、左箭头(←),上箭头(↑)或Backspace:执行上一个动画或返回到上一个幻灯片+Enter:超级链接到幻灯片上B或句号:黑屏或从黑屏返回幻灯片放映W或逗号:白屏或从白屏返回幻灯片放映s或加号:停止或重新启动自动幻灯片放映Esc、Ctrl+Break或连字符(-):退出幻灯片放映E:擦除屏幕上的注释H:到下一张隐藏幻灯片T:排练时设置新的时间O:排练时使用原设置时间M:排练时使用鼠标单击切换到下一张幻灯片同时按下两个鼠标按钮几秒钟:返回第一张幻灯片Ctrl+P:重新显示隐藏的指针或将指针改变成绘图笔Ctrl+A:重新显示隐藏的指针和将指针改变成箭头Ctrl+H:立即隐藏指针和按钮Ctrl+U:在15秒内隐藏指针和按钮Shift+F10(相当于单击鼠标右键):显示右键快捷菜单Tab:转到幻灯片上的第一个或下一个超级链接Shift+Tab:转到幻灯片上的最后一个或上一个超级链接。

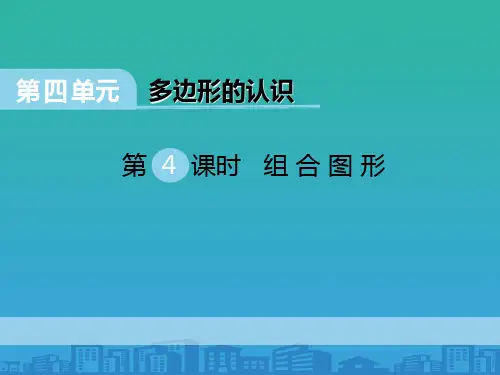
ppt合并形状功能【PPT教程】①我们需要在PPT中插入两个形状;②同时选中这两个形状,鼠标点击“形状格式”;③在左侧菜单栏中就会出现“合并形状”功能选项。
“合并形状”的五大子功能1.结合结合就是将所选的各个形状联合为一个整体。
下面以两个圆形之间的结合为例。
(1)简要操作①在PPT中插入两个圆形,让两个圆形有部分重合;②同时选中两个形状,在“形状格式”里面,选择“合并形状”;③选择合并功能中的第一项“结合”;④点击“结合”,两个圆形合并成了一个形状。
(2)进阶操作下面以大家熟悉的腾讯QQ小企鹅为例,进行简单的操作:①插入多个椭圆形,按照QQ企鹅的形状进行排列和尺寸的调整;②然后鼠标全选所有的形状,选择“合并形状”/“结合”;③一个QQ企鹅的轮廓就完成了。
2.组合组合是指将保留所选图形之间不重合的部分,去掉重合的部分,然后组成一个整体。
我们简要操作一下,看看会产生怎么样的效果?①在PPT中插入两个圆形,让两个圆形有部分重合;②同时选中两个形状,在形状格式里面,选择合并形状;③选择合并功能中的第二项“组合”;④点击“组合”;3.拆分拆分指将所选的两个或者两个以上的图形对象拆分为若干个组成部分。
拆分的对象可以是重合的,也可以是不重合的。
我们一起看一下效果:①在PPT中插入两个圆形,让两个圆形有部分重合;②同时选中两个形状,在形状格式里面,选择合并形状;③选择合并功能中的第三项“拆分”;两个圆之间的拆分的效果就实现了4.相交相交是只保留多个形状重合的区域,不重合的区域自动删除。
下面我们来看一下相交这一功能:①在PPT中插入两个圆形,让两个圆形有部分重合;②同时选中两个形状,在形状格式里面,选择合并形状;③选择合并功能中的第四项“相交”;④点击“相交”;两个圆之间的相交效果就实现了5.剪除剪除是利用一个或者多个图形去修剪另一个图形。
以两个图形相交时的情况为例,看一下剪除会起到什么作用:①在PPT中插入两个圆形,让两个圆形有部分重合;②同时选中两个形状,在形状格式里面,选择合并形状;③选择合并功能中的第五项“剪除”;④点击“剪除”;。
组合与拆分PPT图形处理技巧在制作 PPT 的过程中,图形处理是一项至关重要的技能。
合理地组合与拆分图形,不仅能够提升 PPT 的视觉效果,还能更有效地传达信息。
接下来,就让我们一起深入探讨组合与拆分PPT 图形的处理技巧。
一、组合图形的技巧与优势1、统一风格与布局当我们在 PPT 中使用多个图形来表达一个主题或概念时,通过组合这些图形,可以使其在风格和布局上达到统一。
例如,我们有一组形状各异的图标,分别代表不同的业务流程,如果将它们随意摆放,页面会显得杂乱无章。
但如果将这些图标组合在一起,并调整大小、位置和间距,就能形成一个整体,给人一种整洁、有序的感觉。
2、方便移动和调整组合后的图形可以作为一个整体进行移动和调整。
这在我们需要对页面布局进行大幅度修改时非常有用。
比如,当我们决定将某个部分的内容移到页面的另一侧时,只需选中组合图形,一次性拖动即可,而不必逐个移动单个图形,大大提高了工作效率。
3、创造独特的形状通过将多个基本图形进行组合,我们可以创造出各种独特的形状。
比如,将几个三角形和圆形组合在一起,可以形成一个抽象的标志;将矩形和线条组合,可以构建出一个复杂的图表框架。
要实现图形的组合,操作方法也很简单。
在 PPT 中,选中需要组合的图形,然后在“格式”选项卡中点击“组合”按钮即可。
如果需要取消组合,再次点击“组合”按钮中的“取消组合”选项。
二、拆分图形的技巧与应用场景1、提取部分元素有时候,我们可能需要从一个复杂的图形中提取出部分元素进行单独处理。
例如,一个包含多个图案的装饰图形,我们只想要其中的一个图案,就可以通过拆分图形来实现。
2、灵活调整图形对于已经组合的图形,如果想要对其中某个元素进行单独的形状、颜色或大小调整,也需要先进行拆分。
这样可以让我们更精准地控制每个图形的细节,以达到更好的视觉效果。
拆分图形的操作同样在“格式”选项卡中,点击“组合”按钮,选择“取消组合”。
三、组合与拆分的实际应用案例1、制作流程图在展示业务流程时,我们可以先使用基本的图形(如矩形、箭头等)组合成一个完整的流程图。
PPT怎样组合图形
欢迎大家来到店铺,不少用户不懂PPT怎样组合图形?一些特殊图形可以用组合图形替代,更特殊的需要用PS软件单独设计。
像一些简单的图形就可以用ppt组合制作就可以了,下面分享详细的教程常能看见ppt里有一些简洁明了的几何形图标,他借由几何形图形的各类组合从而达成复杂的具有美感的组合型图案。
然而想制作这样的效果的功能在ppt中是隐藏的,下面小编会给大家讲解如何开启图形组合和进行简单的组合图形。
1、因为这功能其实是被隐藏的,所以先教大家如何添加该工具。
2、单击界面左上角的“文件”,选择“选项”。
3、进入“自定义功能区”,并选择“不在功能区的命令”。
4、找到下列四个命令,形状拆分,形状剪除,形状相交,形状组合,向右侧“新建组”中添加,添加完成后显示为右图所示。
或者直接在功能区右键中选中“自定义功能区”
5、应用形状拆分,可以看到刚才的形状拆分成了三个部分。
应用剪除,左侧的圆连带右侧的一部分进行了清除操作。
6、值得一提的是,先选中哪个对象,组合后就保留哪个对象的部分,使另一个对象的部分删除,并且,保留哪个对象的效果设置。