Windows 2008 R2实现远程桌面Web连接
- 格式:docx
- 大小:1.07 MB
- 文档页数:26
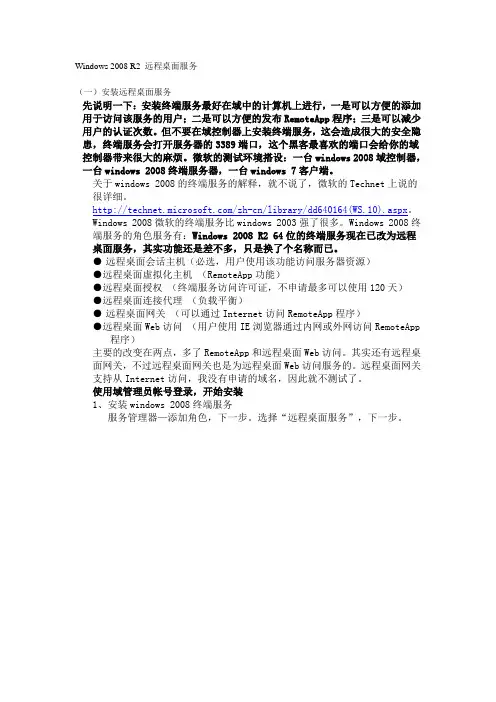
Windows 2008 R2 远程桌面服务(一)安装远程桌面服务先说明一下:安装终端服务最好在域中的计算机上进行,一是可以方便的添加用于访问该服务的用户;二是可以方便的发布RemoteApp程序;三是可以减少用户的认证次数。
但不要在域控制器上安装终端服务,这会造成很大的安全隐患,终端服务会打开服务器的3389端口,这个黑客最喜欢的端口会给你的域控制器带来很大的麻烦。
微软的测试环境搭设:一台windows 2008域控制器,一台windows 2008终端服务器,一台windows 7客户端。
关于windows 2008的终端服务的解释,就不说了,微软的Technet上说的很详细。
/zh-cn/library/dd640164(WS.10).aspx。
Windows 2008微软的终端服务比windows 2003强了很多。
Windows 2008终端服务的角色服务有:Windows 2008 R2 64位的终端服务现在已改为远程桌面服务,其实功能还是差不多,只是换了个名称而已。
●远程桌面会话主机(必选,用户使用该功能访问服务器资源)●远程桌面虚拟化主机(RemoteApp功能)●远程桌面授权(终端服务访问许可证,不申请最多可以使用120天)●远程桌面连接代理(负载平衡)●远程桌面网关(可以通过Internet访问RemoteApp程序)●远程桌面Web访问(用户使用IE浏览器通过内网或外网访问RemoteApp程序)主要的改变在两点,多了RemoteApp和远程桌面Web访问。
其实还有远程桌面网关,不过远程桌面网关也是为远程桌面Web访问服务的。
远程桌面网关支持从Internet访问,我没有申请的域名,因此就不测试了。
使用域管理员帐号登录,开始安装1、安装windows 2008终端服务服务管理器—添加角色,下一步。
选择“远程桌面服务”,下一步。
出现“远程桌面简介”,不用管它,继续下一步。
选择“远程桌面服务”,下一步。
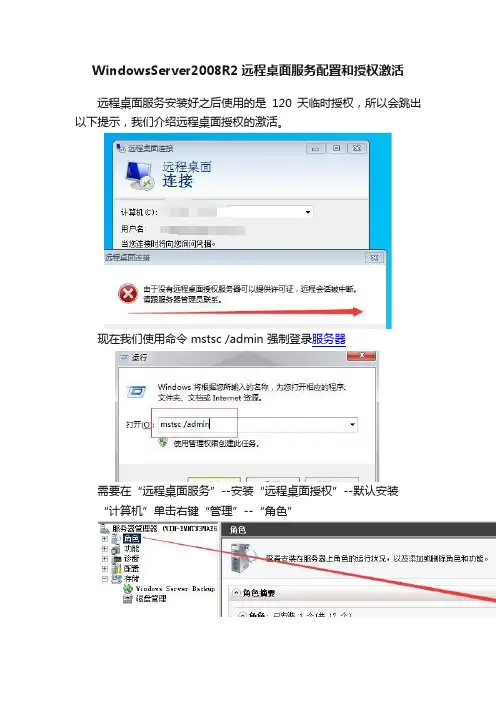
WindowsServer2008R2远程桌面服务配置和授权激活远程桌面服务安装好之后使用的是120天临时授权,所以会跳出以下提示,我们介绍远程桌面授权的激活。
现在我们使用命令 mstsc /admin 强制登录服务器需要在“远程桌面服务”--安装“远程桌面授权”--默认安装“计算机”单击右键“管理”--“角色”默认的都是“下一步”正在安装需要重启,才可以完成安装二、远程桌面授权激活管理工具——远程桌面服务——(远程桌面授权管理)RD授权管理器;由于我们的RD授权服务器还未激活,所以授权服务器图标右下角显示红色×号;右击授权服务器——激活服务器输入注册信息(必填选项),下一步可选信息无需输入,直接下一步默认已经勾选“立即启动许可证安装向导”,直接下一步许可证计划选择“企业协议”,下一步输入协议号码:6565792,下一步产品版本:“Windows Server 2008或Windows Server 2008 R2”许可证类型:“TS或RDS每用户CAL”数量:输入你想允许的最大远程连接数量点击完成RD授权服务器已经激活,图标也由红×变为绿√,到这里远程桌面服务的配置和激活全部完成还需要修改“远程桌面授权服务器”,需要指定,“添加”添加===每用户即可四、远程桌面的连接数1、一般远程桌面只能两个用户同时登陆,但是配置以上设置之后就没有限制了2、默认同一个用户不能同时打开两个相同远程桌面,但是开启如下设置就可以同时登陆了3、查看确认五、授权不同用户访问相同或不同的.rdp远程桌面连接1、创建一个共享文件夹2、打开RemoteApp管理器,点击添加RemoteApp程序3、勾选这台服务器已经安装好的程序发布,这里以计算机为例。
另外已经安装没有显示出来的可以通过浏览程序安装目录添加4、点击完成5、创建.rdp文件6、下一步7、保存到刚才创建好的共享文件夹,另外端口根据实际情况修改,防火墙也放通对应端口出入,这里为了方便关闭了防火墙。

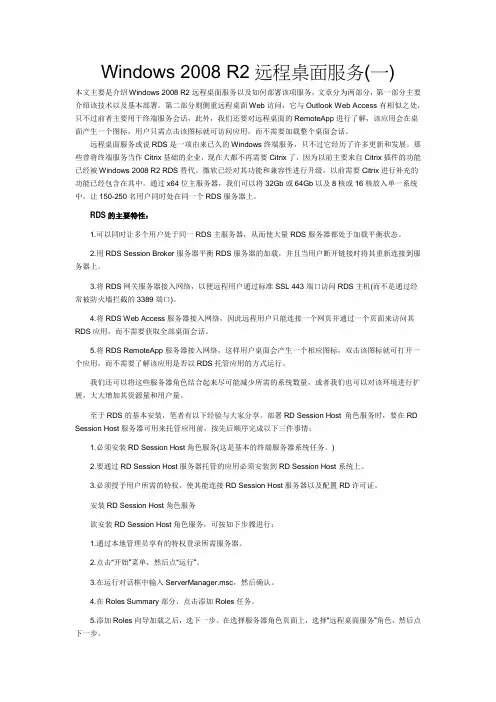
Windows 2008 R2远程桌面服务(一)本文主要是介绍Windows 2008 R2远程桌面服务以及如何部署该项服务,文章分为两部分,第一部分主要介绍该技术以及基本部署。
第二部分则侧重远程桌面Web访问,它与Outlook Web Access有相似之处,只不过前者主要用于终端服务会话,此外,我们还要对远程桌面的RemoteApp进行了解,该应用会在桌面产生一个图标,用户只需点击该图标就可访问应用,而不需要加载整个桌面会话。
远程桌面服务或说RDS是一项由来已久的Windows终端服务,只不过它经历了许多更新和发展。
那些曾将终端服务当作Citrix基础的企业,现在大都不再需要Citrix了,因为以前主要来自Citrix插件的功能已经被Windows 2008 R2 RDS替代。
微软已经对其功能和兼容性进行升级,以前需要Citrix进行补充的功能已经包含在其中。
通过x64位主服务器,我们可以将32Gb或64Gb以及8核或16核放入单一系统中,让150-250名用户同时处在同一个RDS服务器上。
RDS的主要特性:1.可以同时让多个用户处于同一RDS主服务器,从而使大量RDS服务器都处于加载平衡状态。
2.用RDS Session Broker服务器平衡RDS服务器的加载,并且当用户断开链接时将其重新连接到服务器上。
3.将RDS网关服务器接入网络,以便远程用户通过标准SSL 443端口访问RDS主机(而不是通过经常被防火墙拦截的3389端口)。
4.将RDS Web Access服务器接入网络,因此远程用户只能连接一个网页并通过一个页面来访问其RDS应用,而不需要获取全部桌面会话。
5.将RDS RemoteApp服务器接入网络,这样用户桌面会产生一个相应图标,双击该图标就可打开一个应用,而不需要了解该应用是否以RDS托管应用的方式运行。
我们还可以将这些服务器角色结合起来尽可能减少所需的系统数量,或者我们也可以对该环境进行扩展,大大增加其资源量和用户量。
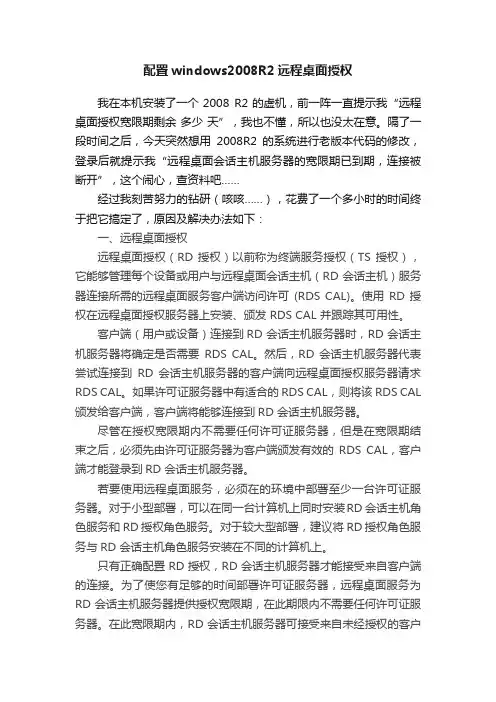
配置windows2008R2远程桌面授权我在本机安装了一个2008 R2的虚机,前一阵一直提示我“远程桌面授权宽限期剩余多少天”,我也不懂,所以也没太在意。
隔了一段时间之后,今天突然想用2008R2的系统进行老版本代码的修改,登录后就提示我“远程桌面会话主机服务器的宽限期已到期,连接被断开”,这个闹心,查资料吧……经过我刻苦努力的钻研(咳咳……),花费了一个多小时的时间终于把它搞定了,原因及解决办法如下:一、远程桌面授权远程桌面授权(RD 授权)以前称为终端服务授权(TS 授权),它能够管理每个设备或用户与远程桌面会话主机(RD 会话主机)服务器连接所需的远程桌面服务客户端访问许可(RDS CAL)。
使用RD 授权在远程桌面授权服务器上安装、颁发 RDS CAL 并跟踪其可用性。
客户端(用户或设备)连接到RD 会话主机服务器时,RD 会话主机服务器将确定是否需要RDS CAL。
然后,RD 会话主机服务器代表尝试连接到RD 会话主机服务器的客户端向远程桌面授权服务器请求RDS CAL。
如果许可证服务器中有适合的 RDS CAL,则将该 RDS CAL 颁发给客户端,客户端将能够连接到RD 会话主机服务器。
尽管在授权宽限期内不需要任何许可证服务器,但是在宽限期结束之后,必须先由许可证服务器为客户端颁发有效的RDS CAL,客户端才能登录到RD 会话主机服务器。
若要使用远程桌面服务,必须在的环境中部署至少一台许可证服务器。
对于小型部署,可以在同一台计算机上同时安装RD 会话主机角色服务和RD 授权角色服务。
对于较大型部署,建议将RD 授权角色服务与RD 会话主机角色服务安装在不同的计算机上。
只有正确配置 RD 授权,RD 会话主机服务器才能接受来自客户端的连接。
为了使您有足够的时间部署许可证服务器,远程桌面服务为RD 会话主机服务器提供授权宽限期,在此期限内不需要任何许可证服务器。
在此宽限期内,RD 会话主机服务器可接受来自未经授权的客户端的连接,不必联系许可证服务器。
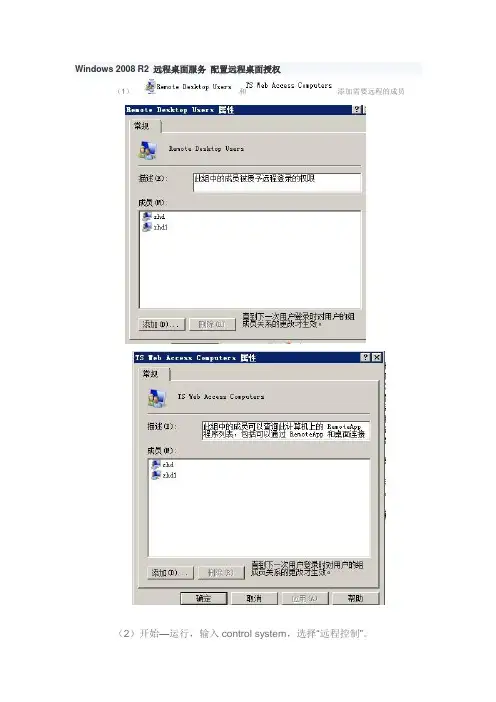
Windows 2008 R2 远程桌面服务配置远程桌面授权(1)和添加需要远程的成员(2)开始—运行,输入control system,选择“远程控制”。
选择“仅允许运行使用网络级别身份验证的远程桌面的计算机连接(更安全)”。
“应用”。
(3)开始—管理工具—远程桌面服务—远程桌面会话主机配置在“远程桌面授权模式”上右键,属性。
属性:选择“每用户”,点“应用”,“确定”。
(4)激活服务器(这一步很关键,否则,远程桌面服务只能使用120天)在MYPC上点右键,选择“激活服务器”。
下一步连接方法:“自动连接”,下一步公司信息:随便填写吧下一步下一步许可证计划:选择“企业协议”,下一步输入协议号码:4954438,下一步产品版本和许可证类型:产品版本,选择“Windows Server 2008或Windows Server 2008 R2”;许可证类型,选择“每用户CAL (TS 或RDS)”;数量,输入“300”。
下一步(5)数字签名设置开始—管理工具—远程桌面服务—RemoteApp管理器—数字签名设置,更改。
勾选“使用数字证书签名”,再点“更改”点“确定”,再点下面的“确定”。
(6)远程桌面Web访问配置开始—管理工具—远程桌面服务—远程桌面Web访问配置我这里选择“这是一台专用计算机”,输入域帐号和密码,点“登录”。
把源名称更改为远程桌面服务器的名称,我的是“”。
点确定。
(7)配置网络身份验证,让XP和Windows 2003使用RemoteApp程序在安装远程桌面服务器时,我选择了“需要网络级别身份验证”。
这个选项规定了只能在Vista以后的系统才能使用RemoteApp程序,而XP和Windows 2003就不能使用RemoteApp程序,因此我们把这个选项去掉,让XP和Windows2003也能使用RemoteApp程序。
开始—管理工具—远程桌面服务—远程桌面主机会话配置取消选择“仅允许运行使用网络级别身份验证的远程桌面的计算机连接”。
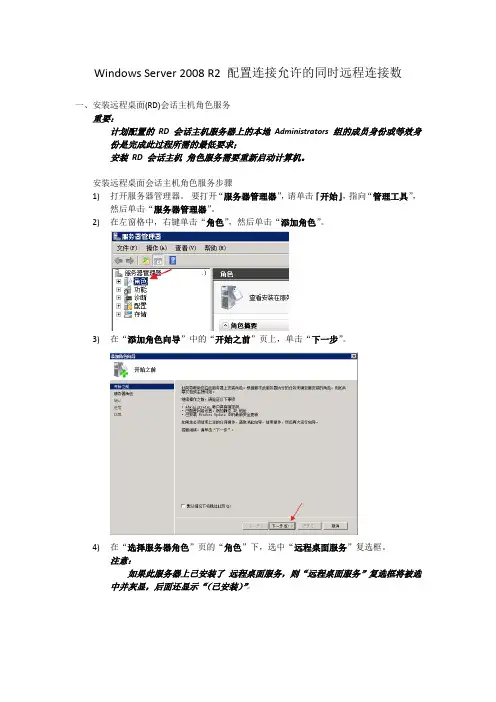
Windows Server 2008 R2 配置连接允许的同时远程连接数一、安装远程桌面(RD)会话主机角色服务重要:计划配置的RD 会话主机服务器上的本地Administrators 组的成员身份或等效身份是完成此过程所需的最低要求;安装RD 会话主机角色服务需要重新启动计算机。
安装远程桌面会话主机角色服务步骤1)打开服务器管理器。
要打开“服务器管理器”,请单击「开始」,指向“管理工具”,然后单击“服务器管理器”。
2)在左窗格中,右键单击“角色”,然后单击“添加角色”。
3)在“添加角色向导”中的“开始之前”页上,单击“下一步”。
4)在“选择服务器角色”页的“角色”下,选中“远程桌面服务”复选框。
注意:如果此服务器上已安装了远程桌面服务,则“远程桌面服务”复选框将被选中并灰显,后面还显示“(已安装)”。
5)单击“下一步”。
6)在“远程桌面服务”页上,单击“下一步”。
7)在“选择角色服务”页上,选中“远程桌面会话主机”复选框,然后单击“下一步”。
注意:如果要在域控制器上安装RD 会话主机角色服务,将出现一条警告消息,因为不建议在域控制器上安装RD 会话主机角色服务。
8)在“卸载并重新安装兼容的应用程序”页上,单击“下一步”。
9)在“指定远程桌面会话主机的身份验证方法”页上,为RD 会话主机服务器选择适当的身份验证方法,然后单击“下一步”。
10)在“指定授权模式”页上,为RD 会话主机服务器选择适当的授权模式,然后单击“下一步”。
11)在“选择允许访问此远程桌面服务器的用户组”页上,添加希望能够远程连接到此RD 会话主机服务器的用户或用户组,然后单击“下一步”。
12)在“配置客户端体验”页上,选择希望用于远程客户端(可使用此RD 会话主机连接)的功能,然后单击“下一步”。
13)在“确认安装选择”页上,确认是否将安装RD 会话主机角色服务,然后单击“安装”。
14)在“安装进度”页上,将注明安装进度。
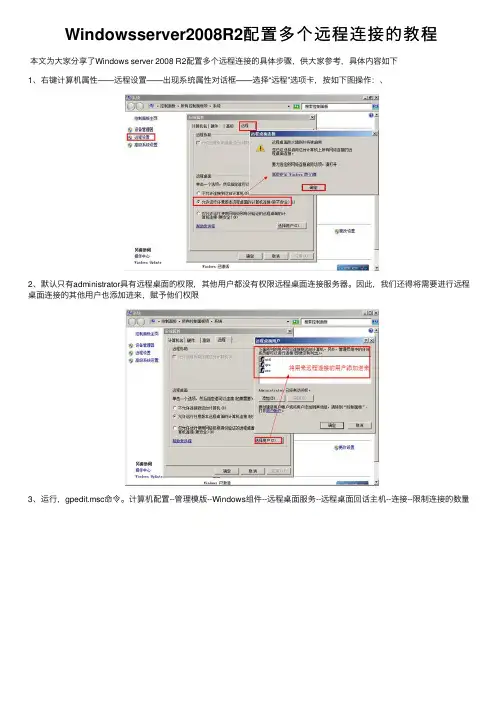
Windowsserver2008R2配置多个远程连接的教程
本⽂为⼤家分享了Windows server 2008 R2配置多个远程连接的具体步骤,供⼤家参考,具体内容如下
1、右键计算机属性——远程设置——出现系统属性对话框——选择“远程”选项卡,按如下图操作:、
2、默认只有administrator具有远程桌⾯的权限,其他⽤户都没有权限远程桌⾯连接服务器。
因此,我们还得将需要进⾏远程桌⾯连接的其他⽤户也添加进来,赋予他们权限
3、运⾏,gpedit.msc命令。
计算机配置--管理模版--Windows组件--远程桌⾯服务--远程桌⾯回话主机--连接--限制连接的数量
4、打开服务器管理器,选择“⾓⾊”——点击“添加⾓⾊”
添加“远程桌⾯服务”
在⾓⾊服务⾥,选择“远程桌⾯授权”,其它的可以根据其他⼯作需要,选择是否添加:此处增选‘远程桌⾯会话主机'
⼀直点下⼀步完事
以上就是本⽂的全部内容,希望对⼤家的学习有所帮助,也希望⼤家多多⽀持。
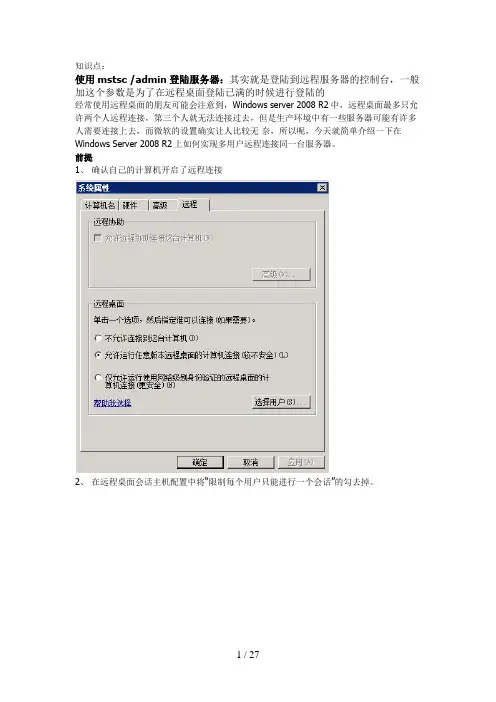
知识点:使用mstsc /admin登陆服务器:其实就是登陆到远程服务器的控制台,一般加这个参数是为了在远程桌面登陆已满的时候进行登陆的经常使用远程桌面的朋友可能会注意到,Windows server 2008 R2中,远程桌面最多只允许两个人远程连接,第三个人就无法连接过去,但是生产环境中有一些服务器可能有许多人需要连接上去,而微软的设置确实让人比较无奈,所以呢,今天就简单介绍一下在Windows Server 2008 R2上如何实现多用户远程连接同一台服务器。
前提1、确认自己的计算机开启了远程连接2、在远程桌面会话主机配置中将“限制每个用户只能进行一个会话”的勾去掉。
实现方法需要在角色里面安装远程桌面服务;在用户和组中,将经常要来远程连接的用户加入进来,或者建立一个组,将用户添加进去,然后将组添加进来;等待安装完成后会要求重启,重启一下完成安装;设置网络适配器连接数为无限制的连接数,这里可以是无限制也可以是具体规定的某个数据,视情况而定后记此方法如果需要长期使用的话,需要购买微软的远程服务器授权的key,具体可在微软的官网进行了解,否则,只有120天的试用时间。
希望各位专业人士尊重正版,并安全期间,还是购买微软授权的好。
激活方法:1. 管理工具→终端服务器授权→右键单击服务器→激活服务器,点击“下一步”2. 选择“Web浏览器”选项,点击“下一步”3. 记录服务器的ID号4. 在能够上外网的机器上,登陆,在下拉菜单中选择Chinese (Simplified)并点击“GO”按钮5. 在选择选项中选择“启用许可证服务器”并单击“下一步”6. 输入服务器的ID号并填写相关资料,然后单击“下一步”7. 确认后单击“下一步”,得到激活服务器的序列号,记录此序列号8. 将7中记录的序列号填入3中的文本框后单击“下一步”,即可激活服务器9. 选中“立即启动终端服务器客户端授权向导”并单击“下一步”10. 在网页上单击“是”按钮,开始安装许可证11. 在许可证程序下拉菜单中选择“Enterprise Agreement”,填写带星号的信息,单击“下一步”按钮12. 在产品类型下拉菜单中选择‘Windows Server 2003终端服务器“每设备”客户端访问许可证’,数量文本框中输入允许的最大客户端数量(1-9999),协议号码输入:6565792、5296992或6879321其中任意一个,单击“下一步”按钮13. 确认信息无误后单击“下一步”按钮,得到许可证密钥包ID,记录此ID14. 将13中得到的ID输入到9中的文本框,单击“下一步”,完成选择“每设备”就是可以一台设备被多个用户连接,选择“每用户”是一个用户可以连接多个设备。
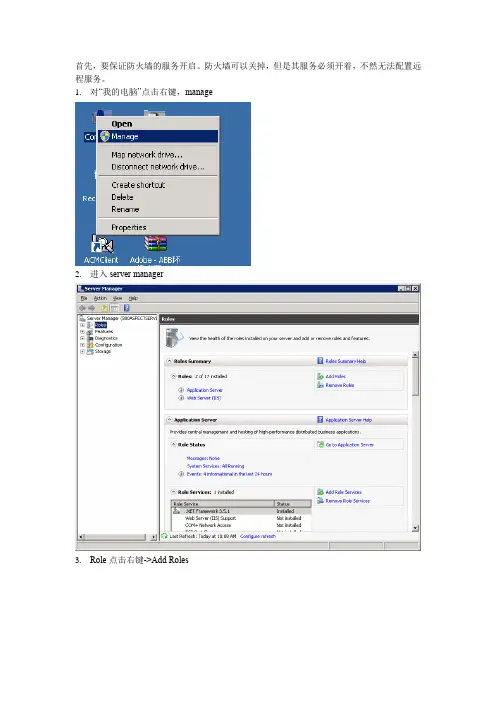
首先,要保证防火墙的服务开启。
防火墙可以关掉,但是其服务必须开着,不然无法配置远程服务。
1.对“我的电脑”点击右键,manage
2.进入server manager
3.Role点击右键->Add Roles
选中Remote Desktop Services,点击Next
选中图中所示两项
不要使用网络级别身份验证
授权则以后再配置
800xA的账户已经添加到Administrators用户组中了,所以用这个就够了。
以后需要登录的用户,如果没有配置到这个群组中,还需要另外添加。
需要重启,点击Yes。
重启之后会继续进行安装
安装完毕,点击Close 远程桌面会话主机配置
双击Restrict each user to a single session
勾掉Restrict each user to a single session,点击OK
在完成以上配置后Windows服务器已经可以实现多个用户同时远程登录或同一用户多个远程登录,但是依然面临一个问题:120天后远程桌面授权过期。
任务管理器已经看到远程登录的用户信息,一台PC登录,两台android设备登录,登录的用户名都是administrator,也就是一个用户多个远程登录成功。
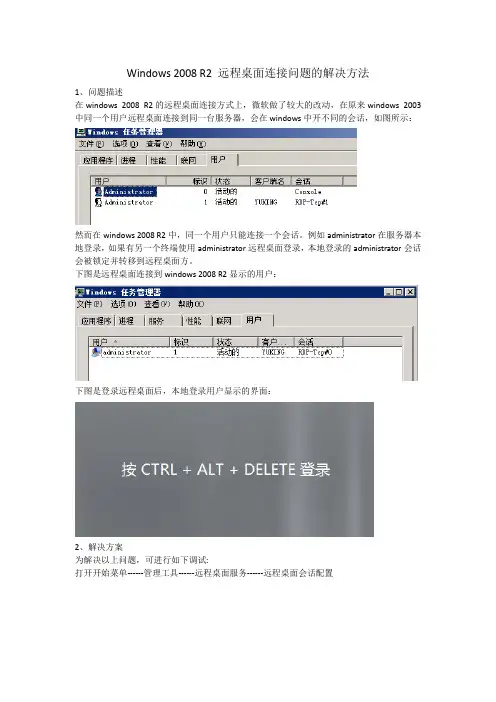
Windows 2008 R2 远程桌面连接问题的解决方法
1、问题描述
在windows 2008 R2的远程桌面连接方式上,微软做了较大的改动,在原来windows 2003中同一个用户远程桌面连接到同一台服务器,会在windows中开不同的会话,如图所示:
然而在windows 2008 R2中,同一个用户只能连接一个会话。
例如administrator在服务器本地登录,如果有另一个终端使用administrator远程桌面登录,本地登录的administrator会话会被锁定并转移到远程桌面方。
下图是远程桌面连接到windows 2008 R2显示的用户:
下图是登录远程桌面后,本地登录用户显示的界面:
2、解决方案
为解决以上问题,可进行如下调试:
打开开始菜单------管理工具------远程桌面服务------远程桌面会话配置
将限制每个用户只能进行一个会话,选择为“否”
至此,administrator 可以登录两个会话。
如果想增加更多的会话,看下面的方法。
打开服务器管理器,点击角色,添加角色,选择远程桌面服务。
下一步
选择远程桌面会话主机
下一步
选择不需要使用网络级别身份验证。
选择“每用户”或者选择以后配置。
这些选择后会占用带宽,就不选择了。
点击安装,完成后重启服务器。
Windows 2008的远程桌面会话主机服务器有120天的试用期限。
Win2008 R2 VDI 远程桌面连接代理配置
本文的任务是要把RDCB配置为远程桌面连接代理。
RDCB使用的操作系统也是WindowsServer2008R2,本文中RDCB是域内的一台单独服务器,但测试时也可以把RDCB 和RDSH及RDVH都集中在一台服务器上。
远程桌面连接代理可以看成是远程桌面会话主机的前端,远程桌面连接代理可以对远程桌面会话主机提供负载平衡支持,也可以进行会话重新连接。
VDI用户通过远程桌面连接代理可以访问到Remoteapp程序,也可以访问到个人虚拟机。
远程桌面连接代理的配置比较简单,在RDCB上打开服务器管理器,如图1所示,选择"添加角色"。
图1
如图2所示,在角色列表中选择"远程桌面服务"。
图2
接下来在角色服务中选择"远程桌面连接代理"。
图3
确认摘要无误后,点击"安装"开始角色部署。
图4
如图5所示,远程桌面连接代理安装完毕,在后续的文章中我们还需要对远程桌面连接代理进行配置。
图5。
一、远程桌面服务(RD)概述远程桌面服务(以前是终端服务)是 Windows Server(R) 2008 R2 中的一个服务器角色,它提供的技术可让用户访问在远程桌面会话主机(RD 会话主机)服务器上安装的基于 Windows 的程序,或访问完整的 Windows 桌面。
使用远程桌面服务,用户可从公司网络内部或 Internet 访问 RD 会话主机服务器。
远程桌面服务可使您在企业环境中有效地部署和维护软件。
可以很容易从中心位置部署程序。
由于将程序安装在 RD 会话主机服务器上,而不是安装在客户端计算机上,所以,更容易升级和维护程序。
在用户访问 RD 会话主机服务器上的程序时,程序会在服务器运行。
每个用户只能看到各自的会话。
服务器操作系统透明地管理会话,与任何其他客户端会话无关。
另外,可以配置远程桌面服务来使用Hyper-V,以便将虚拟机分配给用户或在连接时让远程桌面服务动态地将可用虚拟机分配给用户。
如果在 RD 会话主机服务器上(而非在每台设备上)部署程序,则可以带来诸多好处。
例如:1、应用程序部署:可以将基于 Windows 的程序快速部署到整个企业中的计算设备中。
在程序经常需要更新、很少使用或难以管理的情况下,远程桌面服务尤其有用。
2、应用程序合并:从 RD 会话主机服务器安装和运行的程序,无需在客户端计算机上进行更新。
这也可减少访问程序所需的网络带宽量。
3、远程访问:用户可以从设备(如家庭计算机、展台、低能耗硬件)及非 Windows 的操作系统访问RD 会话主机服务器上正在运行的程序。
4、分支机构访问:远程桌面服务为那些需要访问中心数据存储的分支机构工作人员提供更好的程序性能。
有时,数据密集型程序没有针对低速连接进行优化的客户端/服务器协议。
与典型的广域网连接相比较而言,此类通过远程桌面服务连接运行的程序性能通常会更好。
远程桌面服务角色服务组成1、远程桌面会话主机:远程桌面会话主机(RD 会话主机),(以前是终端服务器)使服务器可以托管基于 Windows 的程序或完整的 Windows 桌面。
Windows server 2008 R2远程桌面终端连接数的破解日常工作中,经常需要远程连接到服务器上,然而在公司里,老总、同事都需要连接到服务器上,而默认的服务器系统同时连接的最大连接数只有2个。
这样一来,问题就来了,常常遇到“终端服务器超出最大连接数”,导致无法正常登陆服务器。
那么如何才能解决这一问题呢?在此,小编为你一一道来。
一、远程桌面的开启windows server 2008 R2系统装好后,系统默认是没有开启远程桌面的,因此,我们需要首先开启远程桌面:右键计算机属性——远程设置——出现系统属性对话框——选择“远程”选项卡,按如下图操作:此时,点了应用之后,默认只有administrator 具有远程桌面的权限,其他任何用户都没有权限远程桌面连接服务器。
因此,我们还得将需要进行远程桌面连接的其他用户也添加进来,赋予他们权限。
二、远程桌面连接开始运行mstsc命令,出现远程桌面连接的界面,输入远程桌面的IP地址,然后进行连接:我们分别以三个不同的用户远程桌面连接:以管理员administrator身份远程桌面连接:以普通用户qwe身份远程桌面连接:当我们以第三个用户远程桌面连接时,就不让我们连接了,需要注销前面登录的一个用户,才能让第三个用户登录进来。
那么如何才能解决这一问题,让更多用户能同时登录进来呢?三、安装远程桌面授权角色打开服务器管理器,选择“角色”——点击“添加角色”之后会出现添加角色向导添加“远程桌面服务”在角色服务里,选择“远程桌面授权”,其它的可以根据其他工作需要,选择是否添加:以后的操作都选择默认好了。
此时,“远程桌面授权”角色就已经安装好了。
四、上网注册得到许可证密钥打开“管理工具”——远程桌面服务——远程桌面授权管理器:出现RD授权管理器,选择未激活的服务器名称,选择“属性”出现属性对话框,记下对话框中出现的产品ID:00486-001-0712747-84454,我们要用这20位的ID号到网上注册。
实现过程具体操作其实很简单:1、在桌面--> 管理工具--> 远程桌面服务中,选择远程桌面会话主机配置,具体效果如下:首先,在编辑设置--> 限制每个用户只能进行一个会话中点击,右键属性,打开编辑对话框,在常规中把“限制每个用户只能进行一次会话”勾选去掉,因为如果不去掉的话以后需要多个人远程连接,那么同时需要配置多个用户很麻烦,现在去掉之后可以让一个用户被大家共享使用。
何乐而不为~?2、然后在上面截图中选择RDP-Tcp右键-属性,选择网络适配器,会打开如下图所示的选项卡:在上面显示的最大连接数中,默认为2,所以至多允许一个人登录,现在只需要修改该值就可以完成多人登录了。
但是之后发现无论修改成多少值该窗口都会还原成初始值2。
这是因为还没有添加终端服务导致的,所以接下来需要去添加终端服务才允许修改最大连接数的值。
3、接下来需要打开服务器管理器,然后点击“角色”子节点,右键选择添加角色,系统会打开选择服务器角色的窗口,具体效果如下:现在只需要选择远程桌面服务,然后“下一步”。
4、接下来需要添加远程桌面服务的具体哪些角色服务,能选择的目前有如下图几个:选择之后继续“下一步”,会出现兼容性问题的警告框,这个无伤大雅,直接“下一步”也无妨。
具体效果如下图:5、再然后需要制定远程桌面回话的身份验证,这个为了方便起见,所以我勾选的是“不需要使用网络级别身份验证”,具体效果如下图:6、“下一步”操作之后,进入制定授权模式,这个可以选择“以后配置”也可以选择“每用户”,都可以的。
7、后面就一直“下一步”直到“完成" ,在添加好服务之后再在把上面的最大连接数换成自己预期设定的值就好了。
最后还需要重启计算机,添加的远程桌面服务才会生效。
计算机重启完毕之后,就会发现多个用户远程连接服务器就不会被强制挤下来了。
然后在远程桌面中打开“Windows 任务管理器”,点击用户选项卡,可以看到当前所有登录用户的信息,并且还可以挤退别人进入他的会话桌面,等等操作。
Windows server 2008 R2远程桌面终端连接数的破解日常工作中,经常需要远程连接到服务器上,然而在公司里,老总、同事都需要连接到服务器上,而默认的服务器系统同时连接的最大连接数只有2个。
这样一来,问题就来了,常常遇到“终端服务器超出最大连接数”,导致无法正常登陆服务器。
那么如何才能解决这一问题呢?在此,小编为你一一道来。
一、远程桌面的开启windows server 2008 R2系统装好后,系统默认是没有开启远程桌面的,因此,我们需要首先开启远程桌面:右键计算机属性——远程设置——出现系统属性对话框——选择“远程”选项卡,按如下图操作:此时,点了应用之后,默认只有administrator 具有远程桌面的权限,其他任何用户都没有权限远程桌面连接服务器。
因此,我们还得将需要进行远程桌面连接的其他用户也添加进来,赋予他们权限。
二、远程桌面连接开始运行mstsc命令,出现远程桌面连接的界面,输入远程桌面的IP地址,然后进行连接:我们分别以三个不同的用户远程桌面连接:以管理员administrator身份远程桌面连接:以普通用户qwe身份远程桌面连接:当我们以第三个用户远程桌面连接时,就不让我们连接了,需要注销前面登录的一个用户,才能让第三个用户登录进来。
那么如何才能解决这一问题,让更多用户能同时登录进来呢?三、安装远程桌面授权角色打开服务器管理器,选择“角色”——点击“添加角色”之后会出现添加角色向导添加“远程桌面服务”在角色服务里,选择“远程桌面授权”,其它的可以根据其他工作需要,选择是否添加:以后的操作都选择默认好了。
此时,“远程桌面授权”角色就已经安装好了。
四、上网注册得到许可证密钥打开“管理工具”——远程桌面服务——远程桌面授权管理器:出现RD授权管理器,选择未激活的服务器名称,选择“属性”出现属性对话框,记下对话框中出现的产品ID:00486-001-0712747-84454,我们要用这20位的ID号到网上注册。
Windows 2008 R2 64位启用远程桌面详细设置一、安装Windows 2008 终端服务先说明一下:安装终端服务最好在域中的计算机上进行,一是可以方便的添加用于访问该服务的用户;二是可以方便的发布RemoteApp程序;三是可以减少用户的认证次数。
但不要在域控制器上安装终端服务,这会造成很大的安全隐患,终端服务会打开服务器的3389端口,这个黑客最喜欢的端口会给你的域控制器带来很大的麻烦。
微软的测试环境搭设:一台windows 2008域控制器,一台windows 2008终端服务器,一台windows 7客户端。
关于windows 2008的终端服务的解释,就不说了,微软的Technet上说的很详细。
Windows 2008微软的终端服务比windows 2003强了很多。
Windows 2008终端服务的角色服务有:Windows 2008 R2 64位的终端服务现在已改为远程桌面服务,其实功能还是差不多,只是换了个名称而已。
➢远程桌面会话主机(必选,用户使用该功能访问服务器资源)➢远程桌面虚拟化主机(RemoteApp功能)➢远程桌面授权(终端服务访问许可证,不申请最多可以使用120天)➢远程桌面连接代理(负载平衡)➢远程桌面网关(可以通过Internet访问RemoteApp程序)➢远程桌面Web访问(用户使用IE浏览器通过内网或外网访问RemoteApp程序)主要的改变在两点,多了RemoteApp和远程桌面Web访问。
其实还有远程桌面网关,不过远程桌面网关也是为远程桌面Web访问服务的。
远程桌面网关支持从Internet访问,我没有申请的域名,因此就不测试了。
使用域管理员帐号登录,开始安装1、安装windows 2008终端服务服务管理器—添加角色,下一步。
选择“远程桌面服务”,下一步。
出现“远程桌面简介”,不用管它,继续下一步。
选择“远程桌面服务”,下一步。
选择:远程桌面会话主机、远程桌面虚拟化主机、远程桌面授权、远程桌面Web访问,下一步。
Windows 2008 R2实现远程桌面Web连接
我们在之前的文章中实现了RemoteApp服务器的部署,配置及测试。
RemoteApp服务器使用的协议是大家非常熟悉的RDP协议,RDP协议使用的是3389端口。
一般情况下在内网使用3389端口是没问题的,但有些企业的防火墙对3389端口会限制使用,甚至有些电信部门也会限制3389端口的连接。
如果遇到限制3389端口的环境,我们可以考虑把RDP协议封装在HTTPS协议中。
这样我们在互联网上使用RemoteApp会更加方便,不用担心遭到封杀;而且我们可以使用浏览器作为客户端工具,这样对特定环境的要求就降低了很多,毕竟在当前的互联网环境下浏览器是一个非常容易获取的通用工具。
想让客户机通过浏览器访问RemoteApp服务器,我们可以通过远程桌面Web访问组件来实现。
远程桌面Web访问组件其实是IIS7中的一个虚拟目录,用户通过访问这个虚拟目录就可以重定向到RemoteApp服务器。
实验拓扑如下图所示,我们准备在TSERVER上部署远程桌面Web访问组件,实验步骤如下。
一部署远程桌面Web访问组件
我们首先在TSERVER上部署远程桌面Web访问组件。
在TSERVER上打开服务器管理器,如图1所示,点击左侧的“角色”,在右侧操作栏中可以看到远程
桌面的角色服务。
从图中可以看到,远程桌面Web访问尚未安装,点击“添加角色服务”,准备添加远程桌面Web服务。
图1
如图2所示,在角色服务中勾选“远程桌面Web访问”,角色向导提示我们这个角色服务需要IIS组件的支持,点击“添加所需的角色服务”,这样在安装远程桌面Web访问时就可以自动安装所需的IIS组件。
图2
如图3所示,向导列出了所需的IIS组件,这些组件不需要调整,直接点击“下一步”继续。
图3
如图4所示,确认要进行的组件安装正确无误,点击“安装”开始正式的组件安装。
图4
远程桌面Web访问安装的过程非常简单,如图5所示,点击“关闭”按钮就可以结束组件安装了。
图5
二部署CA
客户机通过HTTPS协议访问RemoteApp服务器时,需要RemoteApp服务器上有证书支持。
证书可以从商业CA申请,也可以在企业内部创建自己的CA。
一般考虑到经济因素及使用便利,我们最好选择在企业内部创建自己的CA服务器。
由于我们的实验环境中有Active Directory,我们决定在域控制器上部署一个企业根CA。
在DCSERVER的控制面板中打开添加或删除组件,如图6所示,在添加/删除Windows组件中勾选“证书服务”。
图6
如图7所示,在企业类型中选择“企业根CA”,企业根CA可以很好地和Active Directory结合,使用起来比独立根CA更方便。
图7
如图8所示,我们输入CA的公用名称,其他参数选择默认值即可。
图8
如图9所示,接下来需要设置证书数据库及数据库日志的存储路径,测试环境下使用默认值即可。
图9
企业根CA部署完成后,会自动通过组策略告知域内的计算机,以便让域内的计算机把企业根CA加入到受信任的证书颁发机构中。
如果希望组策略尽快生效,可以在域内的计算机上运行gpupdate/force。
组策略生效后,我们可以用MMC控制台打开证书管理单元,看看企业根CA是否被信任。
如图10所示,我们可以看到在XP客户机上,新创建的ContosoCA已经被加入到受信任的根证书颁发机构中了。
图10
如果CA服务器使用的是Windows Server 2003操作系统,那么CA服务器需要安装一个如图11所示的补丁。
如果不安装这个补丁,Vista,Win7等客户机操作系统通过浏览器申请证书时会失败,屏幕上会提示正在下载Active X控件,但永远都无法完成。
补丁的下载地址是
/kb/922706/zh-cn。
图11
三申请证书
创建完企业根CA后,我们就可以在RemoteApp服务器上申请一个Web服务器证书了。
在TSERVER上打开IIS管理器,如图12所示,在右侧操作栏中选择“创建证书申请”。
其实我们现在从图1中可以看到,当前的IIS7中已经有了一个服务器证书,只不过这个证书是TSERVER服务器自己为自己颁发的,并不被域内其他的计算机所信任。
图12
如图13所示,我们需要填写申请证书的各项参数,其中特别要注意的是通用名称,这个名称应该和客户机访问Web服务器时所习惯使用的计算机名相同,这个参数的重要性可以用我们身份证上的姓名来加以比喻。
图13
如图14所示,接下来要选择加密服务提供程序和密码位长,这些参数使用默认值即可。
图14
如图15所示,我们把申请证书的各项参数写入到一个文件certsrv.txt中,这个文件的内容就是用Base64编码保存的证书申请参数,接下来我们还要使用这个文件。
图15
在TSERVER上打开浏览器,访问https://dcserver/certsrv,如图16所示,选择“申请证书”。
图16
如图17所示,选择“提交一个高级证书申请”。
图17
如图18所示,选择使用Base64编码提交一个证书申请。
图18
如图19所示,打开certsrv.txt文件,把文件内容都复制到证书申请的Base64编码文本框中,证书模板选择“Web服务器”,点击“提交”按钮进行证书申请。
图19
如图20所示,证书申请成功,点击“下载证书”,准备把证书保存为文件。
图20
如图21所示,我们把证书保存为C:\CERTNEW.CER。
图21
再次回到IIS7管理器中,如图22所示,选择右侧操作栏中的“完成证书申请”。
图22
如图23所示,我们提供c:\certnew.cer作为证书颁发机构响应的文件名,证书的好记名称取名为“”,点击“确定”就可以把ContosoCA 颁发的证书导入到IIS中。
图23
在IIS7中导入证书后,如图24所示,我们在IIS7管理器中点击左侧的“Default Web Site”,选择右侧操作栏中的“绑定”。
图24
如图25所示,在网站绑定中选择对HTTPS进行编辑,选择让HTTPS协议使用刚刚导入的证书。
至此,我们在TSERVER上申请了一个Web服务器证书,并把这个证书用在了网站上。
图25
四远程桌面Web访问测试
完成了前期的准备工作后,我们在XP客户机上进行最后的测试。
在XP客户机的浏览器中输入https:///rdweb,如图26所示,我们在浏览器中看到了远程桌面服务页面。
输入域管理员的身份凭证进行登录。
图26
如图27所示,我们看到了RemoteApp服务器上所发布的RemoteApp程序,我们点击Word2007进行测试。
图27
如图28所示,启动Word2007后我们需要选择把本机的哪些资源共享给远程计算机,可供选择的资源有驱动器,剪切板,打印机等。
图28
如图29所示,Word2007在远程服务器上开始运行,这次我们是通过浏览器触发了RemoteApp程序,远程桌面Web访问测试成功!
图29
我们也可以通过浏览器测试一下对远程服务器的桌面访问,如图30所示,在远程桌面服务页面中切换到“远程桌面”标签,填写连接到,远程桌面大小设置为全屏,点击“连接”。
图30
如图31所示,连接到远程服务器时,也要选择是否共享本机的“剪切板”或“打印机”资源。
图31
如图32所示,我们通过浏览器访问到了远程服务器,输入域管理员账号进行测试。
图32
如图33所示,我们在XP上获得了一个远程服务器桌面,我们可以在这个服务器桌面上运行远程服务器上发布出的程序。
至此,远程桌面Web访问测试成功,我们在客户机上可以通过浏览器访问到远程服务器上的RemoteApp程序以及服务器桌面!
图33。