WindowsServer2008配置远程桌面连接
- 格式:doc
- 大小:64.00 KB
- 文档页数:3
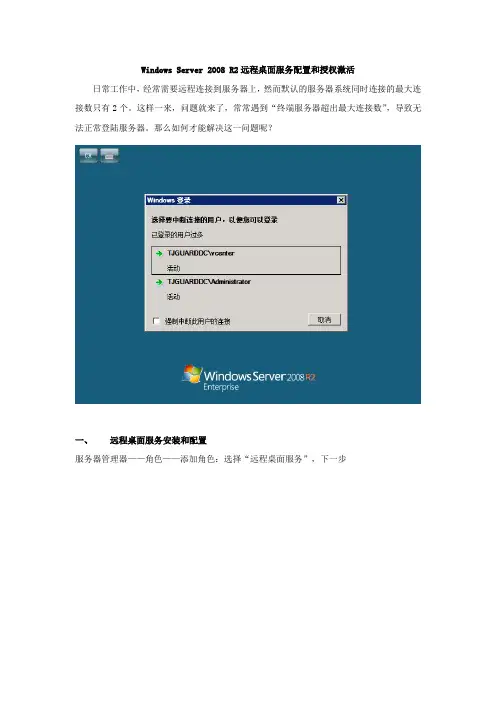
Windows Server 2008 R2远程桌面服务配置和授权激活日常工作中,经常需要远程连接到服务器上,然而默认的服务器系统同时连接的最大连接数只有2个。
这样一来,问题就来了,常常遇到“终端服务器超出最大连接数”,导致无法正常登陆服务器。
那么如何才能解决这一问题呢?一、远程桌面服务安装和配置服务器管理器——角色——添加角色:选择“远程桌面服务”,下一步下一步选择角色服务:“远程桌面会话主机”和“远程桌面授权”,下一步下一步选择“不需要使用网络级别身份认证”,下一步选择“以后配置”,下一步默认情况只有Administrators组可以连接到RD会话主机服务器(如果有特别需要请添加需要的用户或组),下一步下一步下一步安装安装完成后点击“关闭”,跳出重启服务器提示框,选择“是”自动重启服务器,或者选择“否”手动重启服务器服务器重启后登陆会自动跳出角色服务配置窗口,自动配置完成后点击“关闭”管理工具——远程桌面服务——远程桌面会话主机配置;在右侧窗口中双击“限制每个用户只能进行一个会话”,在“属性”中取消勾选“限制每个用户只能进行一个会话”,确定在完成以上配置后Windows服务器已经可以实现多个用户同时远程登录或同一用户多个远程登录,但是依然面临一个问题:120天后远程桌面授权过期。
远程桌面服务安装好之后使用的是120天临时授权,所以会跳出以下提示,接着我们在第二部分介绍远程桌面授权的激活。
二、远程桌面授权激活管理工具——远程桌面服务——RD授权管理器;由于我们的RD授权服务器还未激活,所以授权服务器图标右下角显示红色×号;右击授权服务器——激活服务器下一步默认,下一步输入注册信息(必填选项),下一步可选信息无需输入,直接下一步默认已经勾选“立即启动许可证安装向导”,直接下一步下一步许可证计划选择“企业协议”,下一步输入协议号码:6565792,下一步产品版本:“Windows Server 2008或Windows Server 2008 R2”许可证类型:“TS或RDS每用户CAL”数量:输入你想允许的最大远程连接数量点击完成RD授权服务器已经激活,图标也由红×变为绿√因为说的都是关于远程桌面的内容,最后再多提一句tsmmc.msc这个工具可能有不少人用过。
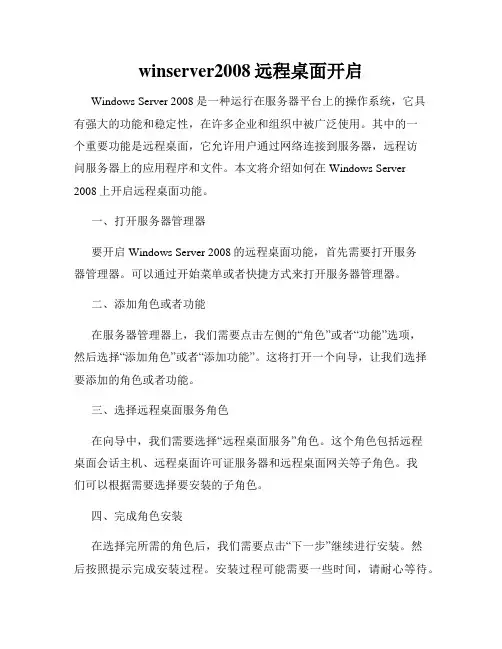
winserver2008远程桌面开启Windows Server 2008是一种运行在服务器平台上的操作系统,它具有强大的功能和稳定性,在许多企业和组织中被广泛使用。
其中的一个重要功能是远程桌面,它允许用户通过网络连接到服务器,远程访问服务器上的应用程序和文件。
本文将介绍如何在Windows Server 2008上开启远程桌面功能。
一、打开服务器管理器要开启Windows Server 2008的远程桌面功能,首先需要打开服务器管理器。
可以通过开始菜单或者快捷方式来打开服务器管理器。
二、添加角色或者功能在服务器管理器上,我们需要点击左侧的“角色”或者“功能”选项,然后选择“添加角色”或者“添加功能”。
这将打开一个向导,让我们选择要添加的角色或者功能。
三、选择远程桌面服务角色在向导中,我们需要选择“远程桌面服务”角色。
这个角色包括远程桌面会话主机、远程桌面许可证服务器和远程桌面网关等子角色。
我们可以根据需要选择要安装的子角色。
四、完成角色安装在选择完所需的角色后,我们需要点击“下一步”继续进行安装。
然后按照提示完成安装过程。
安装过程可能需要一些时间,请耐心等待。
五、配置远程桌面设置安装完远程桌面服务角色后,我们需要配置远程桌面设置。
可以在服务器管理器中的角色或者功能下找到“远程桌面服务”,然后点击“远程桌面会话主机配置”。
六、选择远程桌面访问方式在远程桌面会话主机配置中,我们需要选择允许远程桌面连接的方式。
可以选择“允许连接”或者“不允许连接”。
如果选择“允许连接”,则指定哪些用户或者组可以远程连接到服务器。
七、设置访问权限如果我们选择允许远程连接,我们还需要配置远程桌面的访问权限。
可以通过点击“选择用户”或者“选择用户组”来指定具体的访问权限。
八、保存配置更改在设置完远程桌面访问方式和访问权限后,我们需要保存配置更改并关闭配置窗口。
然后可以关闭服务器管理器。
至此,我们已经成功开启了Windows Server 2008的远程桌面功能。
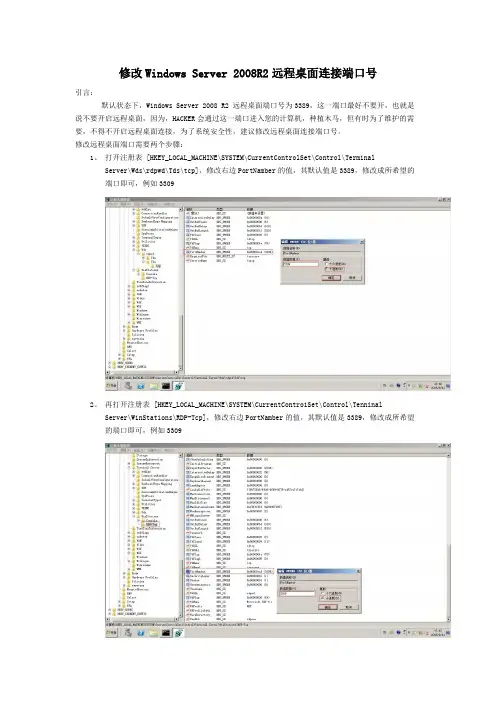
修改Windows Server 2008R2远程桌面连接端口号引言:默认状态下,Windows Server 2008 R2 远程桌面端口号为3389,这一端口最好不要开,也就是说不要开启远程桌面,因为,HACKER会通过这一端口进入您的计算机,种植木马,但有时为了维护的需要,不得不开启远程桌面连接,为了系统安全性,建议修改远程桌面连接端口号。
修改远程桌面端口需要两个步骤:1、打开注册表 [HKEY_LOCAL_MACHINE\SYSTEM\CurrentControlSet\Control\TerminalServer\Wds\rdpwd\Tds\tcp],修改右边PortNamber的值,其默认值是3389,修改成所希望的端口即可,例如33092、再打开注册表 [HKEY_LOCAL_MACHINE\SYSTEM\CurrentContro1Set\Control\TenninalServer\WinStations\RDP-Tcp],修改右边PortNamber的值,其默认值是3389,修改成所希望的端口即可,例如33093、修改完后需要重启生效,注意防火墙的问题(远程桌面开启基于防火墙开启的情况下,默认先打开远程桌面,然后在关闭防火墙,最后修改远程桌面连接端口号)!4、在cmd下输入”tasklist /svc”验证远程桌面端口号tasklist /svc --显示每个进程中主持的服务。
5、查看进程的PID,有几个svchost.exe我们要看的是有termservice服务那个(此为远程桌面服务进程),它对应的PID为19126、下面就是查看PID为1912对应的端口,可以看到PID-1912对应的端口后为3309,即为我们之前设置的远程桌面的端口号7、登陆验证。
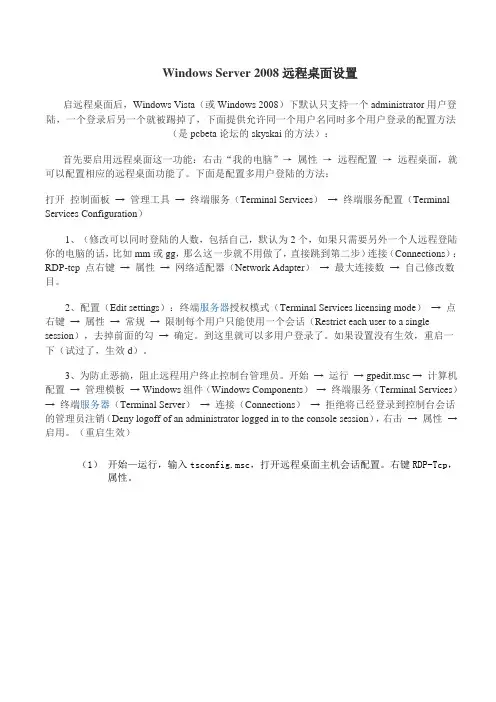
Windows Server 2008远程桌面设置启远程桌面后,Windows Vista(或Windows 2008)下默认只支持一个administrator用户登陆,一个登录后另一个就被踢掉了,下面提供允许同一个用户名同时多个用户登录的配置方法(是pcbeta论坛的skyskai的方法):首先要启用远程桌面这一功能:右击“我的电脑”→属性→远程配置→远程桌面,就可以配置相应的远程桌面功能了。
下面是配置多用户登陆的方法:打开控制面板→ 管理工具→ 终端服务(Terminal Services)→ 终端服务配置(Terminal Services Configuration)1、(修改可以同时登陆的人数,包括自己,默认为2个,如果只需要另外一个人远程登陆你的电脑的话,比如mm或gg,那么这一步就不用做了,直接跳到第二步)连接(Connections):RDP-tcp 点右键→ 属性→ 网络适配器(Network Adapter)→ 最大连接数→ 自己修改数目。
2、配置(Edit settings):终端服务器授权模式(Terminal Services licensing mode)→ 点右键→ 属性→ 常规→ 限制每个用户只能使用一个会话(Restrict each user to a single session),去掉前面的勾→ 确定。
到这里就可以多用户登录了。
如果设置没有生效,重启一下(试过了,生效d)。
3、为防止恶搞,阻止远程用户终止控制台管理员。
开始→ 运行→ gpedit.msc → 计算机配置→ 管理模板→ Win dows组件(Windows Components)→ 终端服务(Terminal Services)→ 终端服务器(Terminal Server)→ 连接(Connections)→ 拒绝将已经登录到控制台会话的管理员注销(Deny logoff of an administrator logged in to the console session),右击→ 属性→ 启用。
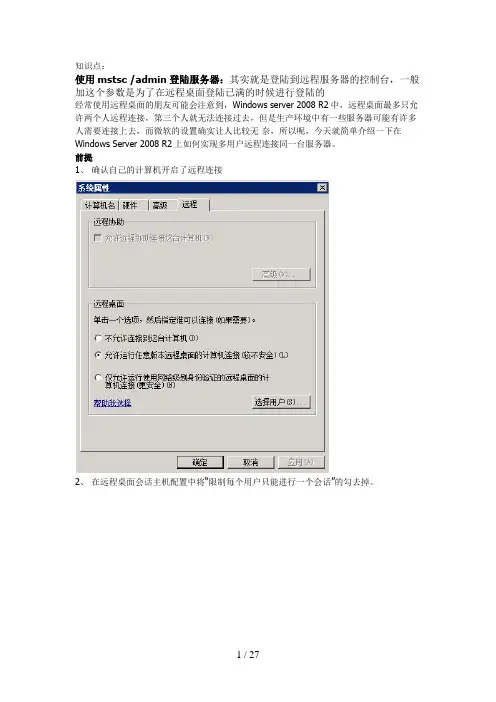
知识点:使用mstsc /admin登陆服务器:其实就是登陆到远程服务器的控制台,一般加这个参数是为了在远程桌面登陆已满的时候进行登陆的经常使用远程桌面的朋友可能会注意到,Windows server 2008 R2中,远程桌面最多只允许两个人远程连接,第三个人就无法连接过去,但是生产环境中有一些服务器可能有许多人需要连接上去,而微软的设置确实让人比较无奈,所以呢,今天就简单介绍一下在Windows Server 2008 R2上如何实现多用户远程连接同一台服务器。
前提1、确认自己的计算机开启了远程连接2、在远程桌面会话主机配置中将“限制每个用户只能进行一个会话”的勾去掉。
实现方法需要在角色里面安装远程桌面服务;在用户和组中,将经常要来远程连接的用户加入进来,或者建立一个组,将用户添加进去,然后将组添加进来;等待安装完成后会要求重启,重启一下完成安装;设置网络适配器连接数为无限制的连接数,这里可以是无限制也可以是具体规定的某个数据,视情况而定后记此方法如果需要长期使用的话,需要购买微软的远程服务器授权的key,具体可在微软的官网进行了解,否则,只有120天的试用时间。
希望各位专业人士尊重正版,并安全期间,还是购买微软授权的好。
激活方法:1. 管理工具→终端服务器授权→右键单击服务器→激活服务器,点击“下一步”2. 选择“Web浏览器”选项,点击“下一步”3. 记录服务器的ID号4. 在能够上外网的机器上,登陆,在下拉菜单中选择Chinese (Simplified)并点击“GO”按钮5. 在选择选项中选择“启用许可证服务器”并单击“下一步”6. 输入服务器的ID号并填写相关资料,然后单击“下一步”7. 确认后单击“下一步”,得到激活服务器的序列号,记录此序列号8. 将7中记录的序列号填入3中的文本框后单击“下一步”,即可激活服务器9. 选中“立即启动终端服务器客户端授权向导”并单击“下一步”10. 在网页上单击“是”按钮,开始安装许可证11. 在许可证程序下拉菜单中选择“Enterprise Agreement”,填写带星号的信息,单击“下一步”按钮12. 在产品类型下拉菜单中选择‘Windows Server 2003终端服务器“每设备”客户端访问许可证’,数量文本框中输入允许的最大客户端数量(1-9999),协议号码输入:6565792、5296992或6879321其中任意一个,单击“下一步”按钮13. 确认信息无误后单击“下一步”按钮,得到许可证密钥包ID,记录此ID14. 将13中得到的ID输入到9中的文本框,单击“下一步”,完成选择“每设备”就是可以一台设备被多个用户连接,选择“每用户”是一个用户可以连接多个设备。
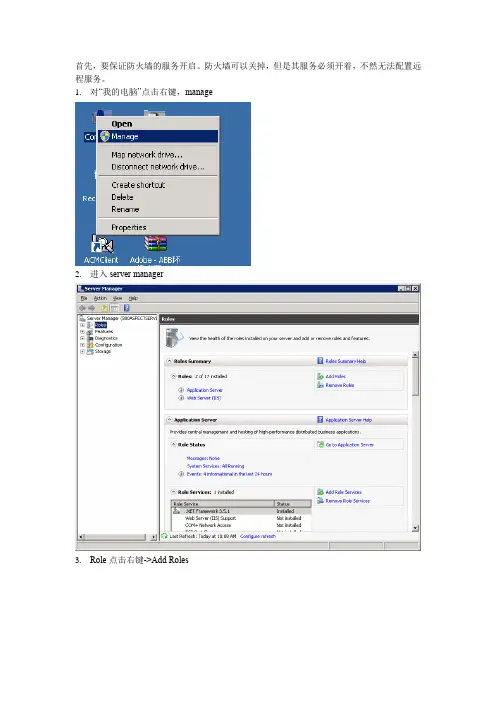
首先,要保证防火墙的服务开启。
防火墙可以关掉,但是其服务必须开着,不然无法配置远程服务。
1.对“我的电脑”点击右键,manage
2.进入server manager
3.Role点击右键->Add Roles
选中Remote Desktop Services,点击Next
选中图中所示两项
不要使用网络级别身份验证
授权则以后再配置
800xA的账户已经添加到Administrators用户组中了,所以用这个就够了。
以后需要登录的用户,如果没有配置到这个群组中,还需要另外添加。
需要重启,点击Yes。
重启之后会继续进行安装
安装完毕,点击Close 远程桌面会话主机配置
双击Restrict each user to a single session
勾掉Restrict each user to a single session,点击OK
在完成以上配置后Windows服务器已经可以实现多个用户同时远程登录或同一用户多个远程登录,但是依然面临一个问题:120天后远程桌面授权过期。
任务管理器已经看到远程登录的用户信息,一台PC登录,两台android设备登录,登录的用户名都是administrator,也就是一个用户多个远程登录成功。
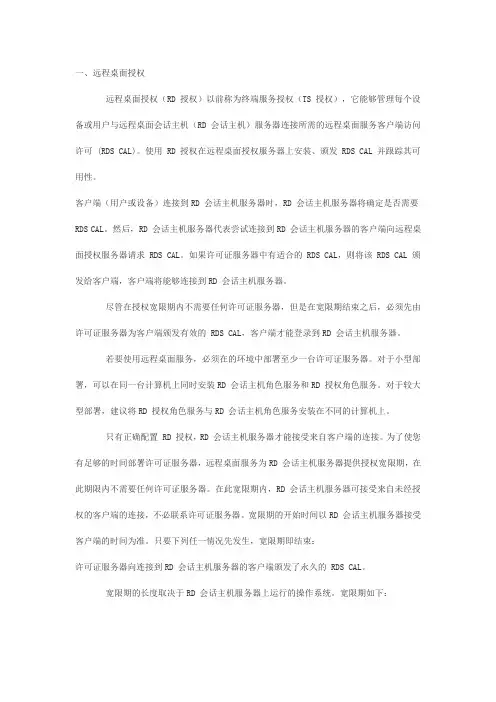
一、远程桌面授权远程桌面授权(RD 授权)以前称为终端服务授权(TS 授权),它能够管理每个设备或用户与远程桌面会话主机(RD 会话主机)服务器连接所需的远程桌面服务客户端访问许可(RDS CAL)。
使用 RD 授权在远程桌面授权服务器上安装、颁发 RDS CAL 并跟踪其可用性。
客户端(用户或设备)连接到RD 会话主机服务器时,RD 会话主机服务器将确定是否需要RDS CAL。
然后,RD 会话主机服务器代表尝试连接到RD 会话主机服务器的客户端向远程桌面授权服务器请求 RDS CAL。
如果许可证服务器中有适合的 RDS CAL,则将该 RDS CAL 颁发给客户端,客户端将能够连接到RD 会话主机服务器。
尽管在授权宽限期内不需要任何许可证服务器,但是在宽限期结束之后,必须先由许可证服务器为客户端颁发有效的 RDS CAL,客户端才能登录到RD 会话主机服务器。
若要使用远程桌面服务,必须在的环境中部署至少一台许可证服务器。
对于小型部署,可以在同一台计算机上同时安装RD 会话主机角色服务和RD 授权角色服务。
对于较大型部署,建议将RD 授权角色服务与RD 会话主机角色服务安装在不同的计算机上。
只有正确配置 RD 授权,RD 会话主机服务器才能接受来自客户端的连接。
为了使您有足够的时间部署许可证服务器,远程桌面服务为RD 会话主机服务器提供授权宽限期,在此期限内不需要任何许可证服务器。
在此宽限期内,RD 会话主机服务器可接受来自未经授权的客户端的连接,不必联系许可证服务器。
宽限期的开始时间以RD 会话主机服务器接受客户端的时间为准。
只要下列任一情况先发生,宽限期即结束:许可证服务器向连接到RD 会话主机服务器的客户端颁发了永久的 RDS CAL。
宽限期的长度取决于RD 会话主机服务器上运行的操作系统。
宽限期如下:Windows Server 2008 、2008 R2 、Windows Server 2003:宽限期120 天;Windows 2000 宽限期90 天默认情况下,在以RD 会话主机服务器上的本地管理员身份登录之后,桌面右下角会出现一条消息,注明在RD 会话主机服务器的授权宽限期过期之前的天数。
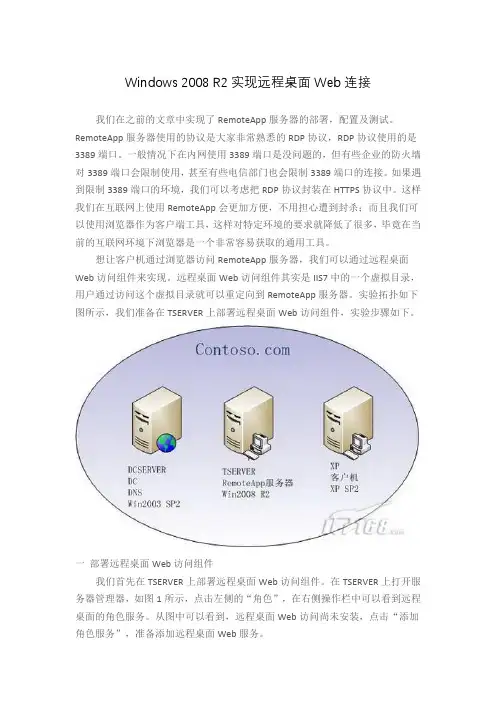
Windows 2008 R2实现远程桌面Web连接我们在之前的文章中实现了RemoteApp服务器的部署,配置及测试。
RemoteApp服务器使用的协议是大家非常熟悉的RDP协议,RDP协议使用的是3389端口。
一般情况下在内网使用3389端口是没问题的,但有些企业的防火墙对3389端口会限制使用,甚至有些电信部门也会限制3389端口的连接。
如果遇到限制3389端口的环境,我们可以考虑把RDP协议封装在HTTPS协议中。
这样我们在互联网上使用RemoteApp会更加方便,不用担心遭到封杀;而且我们可以使用浏览器作为客户端工具,这样对特定环境的要求就降低了很多,毕竟在当前的互联网环境下浏览器是一个非常容易获取的通用工具。
想让客户机通过浏览器访问RemoteApp服务器,我们可以通过远程桌面Web访问组件来实现。
远程桌面Web访问组件其实是IIS7中的一个虚拟目录,用户通过访问这个虚拟目录就可以重定向到RemoteApp服务器。
实验拓扑如下图所示,我们准备在TSERVER上部署远程桌面Web访问组件,实验步骤如下。
一部署远程桌面Web访问组件我们首先在TSERVER上部署远程桌面Web访问组件。
在TSERVER上打开服务器管理器,如图1所示,点击左侧的“角色”,在右侧操作栏中可以看到远程桌面的角色服务。
从图中可以看到,远程桌面Web访问尚未安装,点击“添加角色服务”,准备添加远程桌面Web服务。
图1如图2所示,在角色服务中勾选“远程桌面Web访问”,角色向导提示我们这个角色服务需要IIS组件的支持,点击“添加所需的角色服务”,这样在安装远程桌面Web访问时就可以自动安装所需的IIS组件。
图2如图3所示,向导列出了所需的IIS组件,这些组件不需要调整,直接点击“下一步”继续。
图3如图4所示,确认要进行的组件安装正确无误,点击“安装”开始正式的组件安装。
图4远程桌面Web访问安装的过程非常简单,如图5所示,点击“关闭”按钮就可以结束组件安装了。
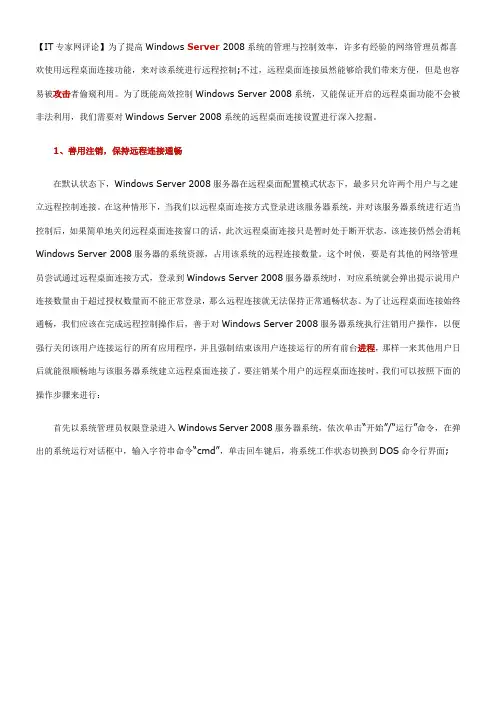
【IT专家网评论】为了提高Windows Server 2008系统的管理与控制效率,许多有经验的网络管理员都喜欢使用远程桌面连接功能,来对该系统进行远程控制;不过,远程桌面连接虽然能够给我们带来方便,但是也容易被攻击者偷窥利用。
为了既能高效控制Windows Server 2008系统,又能保证开启的远程桌面功能不会被非法利用,我们需要对Windows Server 2008系统的远程桌面连接设置进行深入挖掘。
1、善用注销,保持远程连接通畅在默认状态下,Windows Server 2008服务器在远程桌面配置模式状态下,最多只允许两个用户与之建立远程控制连接。
在这种情形下,当我们以远程桌面连接方式登录进该服务器系统,并对该服务器系统进行适当控制后,如果简单地关闭远程桌面连接窗口的话,此次远程桌面连接只是暂时处于断开状态,该连接仍然会消耗Windows Server 2008服务器的系统资源,占用该系统的远程连接数量。
这个时候,要是有其他的网络管理员尝试通过远程桌面连接方式,登录到Windows Server 2008服务器系统时,对应系统就会弹出提示说用户连接数量由于超过授权数量而不能正常登录,那么远程连接就无法保持正常通畅状态。
为了让远程桌面连接始终通畅,我们应该在完成远程控制操作后,善于对Windows Server 2008服务器系统执行注销用户操作,以便强行关闭该用户连接运行的所有应用程序,并且强制结束该用户连接运行的所有前台进程,那样一来其他用户日后就能很顺畅地与该服务器系统建立远程桌面连接了。
要注销某个用户的远程桌面连接时,我们可以按照下面的操作步骤来进行:首先以系统管理员权限登录进入Windows Server 2008服务器系统,依次单击“开始”/“运行”命令,在弹出的系统运行对话框中,输入字符串命令“cmd”,单击回车键后,将系统工作状态切换到DOS命令行界面;图1 查看远程登入用户名其次在该界面的命令行中输入“quser”字符串命令,单击回车键后,从返回的如图1所示结果界面中,我们会看到所有远程连接的用户名、会话名、连接标识等信息,记录下某个目标用户的连接标识;例如,要是我们想注销aaa用户的远程连接时,先找到aaa用户的连接标识,假设该连接标识为3时,我们只要在DOS命令行界面中执行“logoff 3”字符串命令,Windows Server 2008服务器系统就会强迫aaa用户从对应系统中注销了,此时该用户占用的远程连接就被释放出来,日后其他人就能顺利与Windows Server 2008服务器系统建立远程桌面连接了。
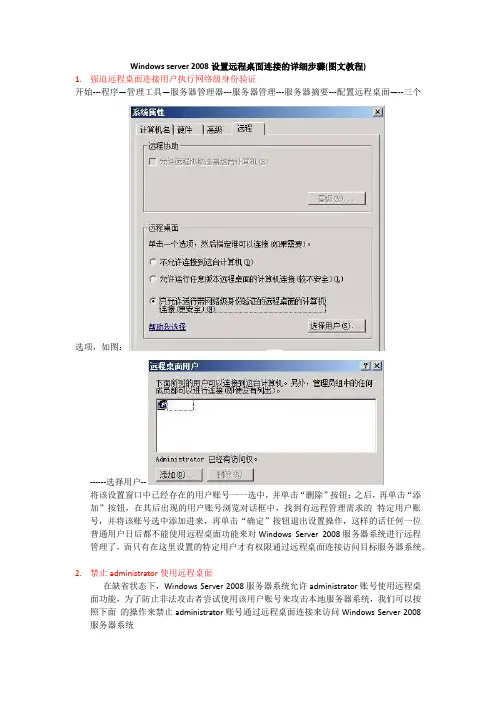
Windows server 2008设置远程桌面连接的详细步骤(图文教程)1.强迫远程桌面连接用户执行网络级身份验证开始---程序—管理工具—服务器管理器---服务器管理---服务器摘要---配置远程桌面—--三个选项,如图:------选择用户--将该设置窗口中已经存在的用户账号一一选中,并单击“删除”按钮;之后,再单击“添加”按钮,在其后出现的用户账号浏览对话框中,找到有远程管理需求的特定用户账号,并将该账号选中添加进来,再单击“确定”按钮退出设置操作,这样的话任何一位普通用户日后都不能使用远程桌面功能来对Windows Server 2008服务器系统进行远程管理了,而只有在这里设置的特定用户才有权限通过远程桌面连接访问目标服务器系统。
2.禁止administrator使用远程桌面在缺省状态下,Windows Server 2008服务器系统允许administrator账号使用远程桌面功能,为了防止非法攻击者尝试使用该用户账号来攻击本地服务器系统,我们可以按照下面的操作来禁止administrator账号通过远程桌面连接来访问Windows Server 2008服务器系统(1)将administrator账号强行禁用:开始—程序—附件—“命令提示符”右键---以管理员身份运行---输入命令:net user administrator/active:no此方法往往会影响网络管理员正常管理服务器系统。
(2)通过为administrator账号更名的方式,来禁止administrator使用Windows Server 2008系统的远程桌面连接:开始—运行:gpedit.msc---计算机配置--- Windows设置--安全设置---本地策略---安全选项---帐户:重命名系统管理员3.将administrator账号的终端登录权限取消的方法,来达到禁止administrator使用远程桌面功能的目的;在取消administrator账号的终端登录权限时,我们可以先按前面操作打开服务器系统的组策略编辑控制台窗口:“计算机配置”---“Windows设置”---“安全设置”---“本地策略”---“用户权限分配”----“用户权限分配”-----“通过终端服务允许登录”,在其后弹出的窗口中将administrators 账号删除掉4.只许特定计算机使用远程桌面有的时候,为了防止局域网中的计算机病毒随意通过远程桌面连接传染给Windows Server 2008服务器系统,我们需要限定任何用户只能从局域网中特定的安全计算机上使用远程桌面功能,来远程控制目标服务器系统。
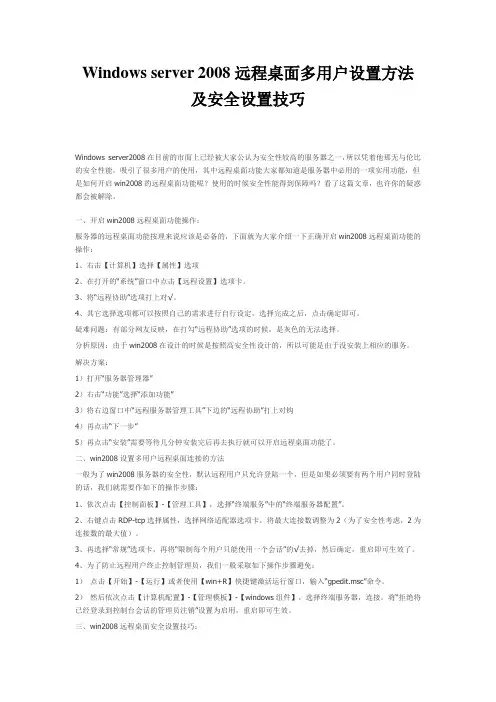
Windows server 2008远程桌面多用户设置方法及安全设置技巧Windows server2008在目前的市面上已经被大家公认为安全性较高的服务器之一,所以凭着他那无与伦比的安全性能,吸引了很多用户的使用,其中远程桌面功能大家都知道是服务器中必用的一项实用功能,但是如何开启win2008的远程桌面功能呢?使用的时候安全性能得到保障吗?看了这篇文章,也许你的疑惑都会被解除。
一、开启win2008远程桌面功能操作:服务器的远程桌面功能按理来说应该是必备的,下面就为大家介绍一下正确开启win2008远程桌面功能的操作:1、右击【计算机】选择【属性】选项2、在打开的“系统”窗口中点击【远程设置】选项卡。
3、将“远程协助”选项打上对√。
4、其它选择选项都可以按照自己的需求进行自行设定,选择完成之后,点击确定即可。
疑难问题:有部分网友反映,在打勾“远程协助”选项的时候,是灰色的无法选择。
分析原因:由于win2008在设计的时候是按照高安全性设计的,所以可能是由于没安装上相应的服务。
解决方案:1)打开“服务器管理器”2)右击“功能”选择“添加功能”3)将右边窗口中“远程服务器管理工具”下边的“远程协助”打上对钩4)再点击“下一步”5)再点击“安装”需要等待几分钟安装完后再去执行就可以开启远程桌面功能了。
二、win2008设置多用户远程桌面连接的方法一般为了win2008服务器的安全性,默认远程用户只允许登陆一个,但是如果必须要有两个用户同时登陆的话,我们就需要作如下的操作步骤:1、依次点击【控制面板】-【管理工具】,选择“终端服务”中的“终端服务器配置”。
2、右键点击RDP-tcp选择属性,选择网络适配器选项卡,将最大连接数调整为2(为了安全性考虑,2为连接数的最大值)。
3、再选择“常规”选项卡,再将“限制每个用户只能使用一个会话”的√去掉,然后确定,重启即可生效了。
4、为了防止远程用户终止控制管理员,我们一般采取如下操作步骤避免:1)点击【开始】-【运行】或者使用【win+R】快捷键激活运行窗口,输入“gpedit.msc”命令。
Windows server 2008 R2远程桌面终端连接数的破解日常工作中,经常需要远程连接到服务器上,然而在公司里,老总、同事都需要连接到服务器上,而默认的服务器系统同时连接的最大连接数只有2个。
这样一来,问题就来了,常常遇到“终端服务器超出最大连接数”,导致无法正常登陆服务器。
那么如何才能解决这一问题呢?在此,小编为你一一道来。
一、远程桌面的开启windows server 2008 R2系统装好后,系统默认是没有开启远程桌面的,因此,我们需要首先开启远程桌面:右键计算机属性——远程设置——出现系统属性对话框——选择“远程”选项卡,按如下图操作:此时,点了应用之后,默认只有administrator 具有远程桌面的权限,其他任何用户都没有权限远程桌面连接服务器。
因此,我们还得将需要进行远程桌面连接的其他用户也添加进来,赋予他们权限。
二、远程桌面连接开始运行mstsc命令,出现远程桌面连接的界面,输入远程桌面的IP地址,然后进行连接:我们分别以三个不同的用户远程桌面连接:以管理员administrator身份远程桌面连接:以普通用户qwe身份远程桌面连接:当我们以第三个用户远程桌面连接时,就不让我们连接了,需要注销前面登录的一个用户,才能让第三个用户登录进来。
那么如何才能解决这一问题,让更多用户能同时登录进来呢?三、安装远程桌面授权角色打开服务器管理器,选择“角色”——点击“添加角色”之后会出现添加角色向导添加“远程桌面服务”在角色服务里,选择“远程桌面授权”,其它的可以根据其他工作需要,选择是否添加:以后的操作都选择默认好了。
此时,“远程桌面授权”角色就已经安装好了。
四、上网注册得到许可证密钥打开“管理工具”——远程桌面服务——远程桌面授权管理器:出现RD授权管理器,选择未激活的服务器名称,选择“属性”出现属性对话框,记下对话框中出现的产品ID:00486-001-0712747-84454,我们要用这20位的ID号到网上注册。
实现过程具体操作其实很简单:1、在桌面--> 管理工具--> 远程桌面服务中,选择远程桌面会话主机配置,具体效果如下:首先,在编辑设置--> 限制每个用户只能进行一个会话中点击,右键属性,打开编辑对话框,在常规中把“限制每个用户只能进行一次会话”勾选去掉,因为如果不去掉的话以后需要多个人远程连接,那么同时需要配置多个用户很麻烦,现在去掉之后可以让一个用户被大家共享使用。
何乐而不为~?2、然后在上面截图中选择RDP-Tcp右键-属性,选择网络适配器,会打开如下图所示的选项卡:在上面显示的最大连接数中,默认为2,所以至多允许一个人登录,现在只需要修改该值就可以完成多人登录了。
但是之后发现无论修改成多少值该窗口都会还原成初始值2。
这是因为还没有添加终端服务导致的,所以接下来需要去添加终端服务才允许修改最大连接数的值。
3、接下来需要打开服务器管理器,然后点击“角色”子节点,右键选择添加角色,系统会打开选择服务器角色的窗口,具体效果如下:现在只需要选择远程桌面服务,然后“下一步”。
4、接下来需要添加远程桌面服务的具体哪些角色服务,能选择的目前有如下图几个:选择之后继续“下一步”,会出现兼容性问题的警告框,这个无伤大雅,直接“下一步”也无妨。
具体效果如下图:5、再然后需要制定远程桌面回话的身份验证,这个为了方便起见,所以我勾选的是“不需要使用网络级别身份验证”,具体效果如下图:6、“下一步”操作之后,进入制定授权模式,这个可以选择“以后配置”也可以选择“每用户”,都可以的。
7、后面就一直“下一步”直到“完成" ,在添加好服务之后再在把上面的最大连接数换成自己预期设定的值就好了。
最后还需要重启计算机,添加的远程桌面服务才会生效。
计算机重启完毕之后,就会发现多个用户远程连接服务器就不会被强制挤下来了。
然后在远程桌面中打开“Windows 任务管理器”,点击用户选项卡,可以看到当前所有登录用户的信息,并且还可以挤退别人进入他的会话桌面,等等操作。
Windows server 2008 R2远程桌面终端连接数的破解日常工作中,经常需要远程连接到服务器上,然而在公司里,老总、同事都需要连接到服务器上,而默认的服务器系统同时连接的最大连接数只有2个。
这样一来,问题就来了,常常遇到“终端服务器超出最大连接数”,导致无法正常登陆服务器。
那么如何才能解决这一问题呢?在此,小编为你一一道来。
一、远程桌面的开启windows server 2008 R2系统装好后,系统默认是没有开启远程桌面的,因此,我们需要首先开启远程桌面:右键计算机属性——远程设置——出现系统属性对话框——选择“远程”选项卡,按如下图操作:此时,点了应用之后,默认只有administrator 具有远程桌面的权限,其他任何用户都没有权限远程桌面连接服务器。
因此,我们还得将需要进行远程桌面连接的其他用户也添加进来,赋予他们权限。
二、远程桌面连接开始运行mstsc命令,出现远程桌面连接的界面,输入远程桌面的IP地址,然后进行连接:我们分别以三个不同的用户远程桌面连接:以管理员administrator身份远程桌面连接:以普通用户qwe身份远程桌面连接:当我们以第三个用户远程桌面连接时,就不让我们连接了,需要注销前面登录的一个用户,才能让第三个用户登录进来。
那么如何才能解决这一问题,让更多用户能同时登录进来呢?三、安装远程桌面授权角色打开服务器管理器,选择“角色”——点击“添加角色”之后会出现添加角色向导添加“远程桌面服务”在角色服务里,选择“远程桌面授权”,其它的可以根据其他工作需要,选择是否添加:以后的操作都选择默认好了。
此时,“远程桌面授权”角色就已经安装好了。
四、上网注册得到许可证密钥打开“管理工具”——远程桌面服务——远程桌面授权管理器:出现RD授权管理器,选择未激活的服务器名称,选择“属性”出现属性对话框,记下对话框中出现的产品ID:00486-001-0712747-84454,我们要用这20位的ID号到网上注册。
Windows 2008 R2 64位启用远程桌面详细设置一、安装Windows 2008 终端服务先说明一下:安装终端服务最好在域中的计算机上进行,一是可以方便的添加用于访问该服务的用户;二是可以方便的发布RemoteApp程序;三是可以减少用户的认证次数。
但不要在域控制器上安装终端服务,这会造成很大的安全隐患,终端服务会打开服务器的3389端口,这个黑客最喜欢的端口会给你的域控制器带来很大的麻烦。
微软的测试环境搭设:一台windows 2008域控制器,一台windows 2008终端服务器,一台windows 7客户端。
关于windows 2008的终端服务的解释,就不说了,微软的Technet上说的很详细。
Windows 2008微软的终端服务比windows 2003强了很多。
Windows 2008终端服务的角色服务有:Windows 2008 R2 64位的终端服务现在已改为远程桌面服务,其实功能还是差不多,只是换了个名称而已。
➢远程桌面会话主机(必选,用户使用该功能访问服务器资源)➢远程桌面虚拟化主机(RemoteApp功能)➢远程桌面授权(终端服务访问许可证,不申请最多可以使用120天)➢远程桌面连接代理(负载平衡)➢远程桌面网关(可以通过Internet访问RemoteApp程序)➢远程桌面Web访问(用户使用IE浏览器通过内网或外网访问RemoteApp程序)主要的改变在两点,多了RemoteApp和远程桌面Web访问。
其实还有远程桌面网关,不过远程桌面网关也是为远程桌面Web访问服务的。
远程桌面网关支持从Internet访问,我没有申请的域名,因此就不测试了。
使用域管理员帐号登录,开始安装1、安装windows 2008终端服务服务管理器—添加角色,下一步。
选择“远程桌面服务”,下一步。
出现“远程桌面简介”,不用管它,继续下一步。
选择“远程桌面服务”,下一步。
选择:远程桌面会话主机、远程桌面虚拟化主机、远程桌面授权、远程桌面Web访问,下一步。
WindowsServer2008 - 远程桌面连接-自定义远程连接数量
分为几大步:
一、安装终端服务(Terminal Services) "控制面板" -"管理工具" -"服务器管理器" -"角色" -右键添加角色(选择终端服务)
二、安装TS 授权管理器(TS Authorize Control Services) 类似步骤一,只不过,它是添加功能
三、许可证服务器激活参照下面许可证服务器激活
四、选择授权模式(每设备与每用户)参照下面两种模式的区别
五、修改远程连接数量"控制面板" -"管理工具" -"终端服务(文件夹)" -"终端服务配置" -"授权诊断" -右侧显示区域中的“RDP-Tcp”选项,并用鼠标右键单击“RDP-Tcp”选项,再点选快捷菜单中的“属性”命令,进入到“RDP-Tcp”选项设置界面;点选“RDP-Tcp”选项设置界面中的“网络适配器”选项卡,在对应的选项设置页面中,将最大连接数参数修改为适当的数值,该数值通常需要根据服务器系统的硬件性能来设置,一般情况下我们可以将该数值设置为“5”以下,最后单击“确定”按钮执行设置保存操作。
或使用注册表:系统的“开始”菜单,从中点选“运行”命令,在弹出的系统运行对话框中输入字符串命令“regedit”,单击回车键后,进入系统注册表控制台窗口;展开该控制台窗口中的“HKEY_LOCAL_MACHINE\SOFTWARE\Polic ies\Microsoft\Windows NT\Terminal Services”注册表子项(如图2所示),在目标注册表子项下面创建好“MaxInstanceCount”双字节值,同时将该键值数值调整为“10”,最后单击“确定”按钮保存好上述设置操作。
一、终端服务(T erminal Services)简介
终端服务是在Windows NT中首先引入的一个服务。
终端服务使用RDP协议(远程桌面协议)客户端连接,使用终端服务的客户可以在远程以图形界面的方式访问服务器,并且可以调用服务器中的应用程序、组件、服务等,和操作本机系统一样。
这样的访问方式不仅大大方便了各种各样的用户,而且大大地提高了工作效率,并且能有效地节约企业的成本。
终端服务的目的是为了实现集中化应用程序的访问。
终端服务主要应用于以下几种环境中:
应用程序集中部署:在客户端-服务器网络体系中,如果客户端需要使用相同的应用程序,比如都要使用相同版本的邮件客户端、办公软件等,而客户端部署的操作系统又不尽相同,如Win2000、WinXP、Vista等,这时候如果网络规模很大,分别向这些客户端部署相同版本的应用软件是件让管理员非常头痛的事情,需要大量重复的工作而且需要考虑软件版本的兼容性问题。
这时候如果采用终端服务可以很好的解决这个问题,客户端需要使用的应用软件只需在终端服务器上部署一次,无论客户端安装什么版本的操作系统,都可以连接到终端服务器使用特定版本的应用软件。
终端服务简单图解
分支机构方便利用:企业分支机构一般没有或者只有很少的专业IT管理员,企业如果向各个分支机构委派专门的网络管理员无疑会为企业增加不小的开支。
这时候如果分支机构的计算机均采用终端服务的解决方案,统一连接到终端服务器应用特定软件,可以简化IT 管理维护,减少维护成本和复杂程度。
任意地点的安全访问:很多时候出差在外的员工需要应用某个特性的应用软件,如公司定制的财务软件等,这时候员工可以通过手机、笔记本等移动设备,在任意地点连接公司终端服务器进行应用。
如在Windows Server 2008中,用户可以利用终端服务中的TS Web Access 功能,没必要连接VPN,仅仅通过Web方式即可访问企业终端服务器,并且可以获得良好的用户体验。
此外,Server 08中的终端服务具有网关功能TS Gateway,可以裁决用户是否满足连接条件,并且可以确定用户可以连接哪些终端服务器,保证了安全性。
二、从微软获取“许可证服务器”激活ID和密钥ID
1)点击”开始”->”程序”->”管理工具”->”终端服务器授权”,选择未激活的服务器名称,选择”属性”, 请记下对话框中出现的产品ID,我们要用这20位的ID号到网上注册。
2)打开Internet Explorer浏览器,在地址栏中输入https:///(http也可)这个地址,此时是英文界面。
在左上角的下拉框中选中"Chinese(Simplified)"(简体中文)项,再按"GO"图标。
3)现在便得到的是中文网页了。
确保已选中"启用许可证服务器"项,再单击"下一步"按钮。
4)在随后要求提供的信息界面中,"产品ID"处输入刚才抄下的那个20位数字,再填入自己的其他基本资料,然后再选"下一步"继续。
5)此时系统会显示你方才输入的个人信息,确信无误之后再"下一步";
6)你便可以得到"已成功处理您的许可证服务器启动申请。
你的许可证ID是:…",又是一个需要抄下的分为七段的35位数,里面包含有数字也有大写的英文字母;并且还会问你"需要此时获取客户机许可证吗?",你当然应该回答”是”;
7)如果没有许可证,那么许可证程序选择“Enterprise Agreement”,确定您的信息后,便可继续”下一步”;
8)在接下来的界面中(在此是以选择“Enterprise Agreement”,如果选择其他的许可证程序,可能略有不同),"产品类型"一项应为"Windows 2003终端服务客户端访问许可证"或者"Windows 2008终端服务客户端访问许可证";"数量"为你欲连接的最大用户数(比如为
"100");在"注册号码"中输入你从微软获得的那个七位数(如果自己没有许可证,那么就输入6565792,4954438,6879321或者5296992),再"下一步";
9)又是确认您的设置;
10)现在应该是"谢谢您激活终端服务许可证"的时候了!你的收获包括两个东东,一个是刚才已经得到的那个35位数的"许可证服务器ID",一个是现在才取得的另一个七段共35位数的"许可证密钥包ID"。
恭喜你!
11)现在请到”开始”->”程序”->”管理工具”->”终端服务器授权”中完成最后的激活操作吧,选择服务器名称后点击右键,将”属性”中的”安装方法”设为”Web浏览器”;
12)再选择服务器,点击右键,选择”安装许可证”;
13)现在就可以将您在Web上得到的许可证密钥ID输入到以下的输入框中了;
14)大功告成,现在终于没有120天的后顾之忧了;
15)最后我们又返回到终端服务器的授权中,点击服务器名称,右键选择”激活”,那么就完成任务了;
三、每设备与每用户模式区别
服务器授权模式每服务器,同时连接数与每设备或每用户的区别
每服务器认证:指允许服务可以同时有多少个并发客户端用户访问的数量;
每客户认证:指你的每个客户端都有认证许可,客户端通过这个认证访问服务器;
举例如下:
公司有两台服务器:Server1,Server2;
客户端:100台;
若你选择每服务器认证,这个你就需要为Server1,Server2各选择100个认证,共计200个认证,才能满足100个客户端同时访问;
若你选择每客户认证,你只需100个客户认证,就能满足100个客户端访问的需求;用户可以根据自己的需求选择不同的认证方式.
将本地服务器更改为每设备或每用户授权
1.在要配置的服务器上,打开“选择授权模式”。
2. 在“产品”中,单击要更改授权模式的产品。
3.单击“每设备或每用户”。
要打开某个“控制面板”项目,请单击“开始”,单击“控制面板”,然后双击“授权”。