Revit2015基本操作说明
- 格式:doc
- 大小:3.12 MB
- 文档页数:22
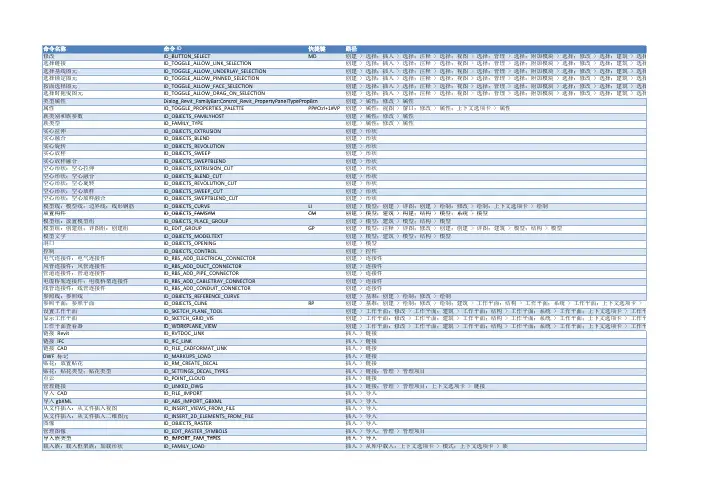
命令名称命令 ID快捷键路径修改ID_BUTTON_SELECT MD创建 > 选择;插入 > 选择;注释 > 选择;视图 > 选择;管理 > 选择;附加模块 > 选择;修改 > 选择;建筑 > 选择选择链接ID_TOGGLE_ALLOW_LINK_SELECTION创建 > 选择;插入 > 选择;注释 > 选择;视图 > 选择;管理 > 选择;附加模块 > 选择;修改 > 选择;建筑 > 选择选择基线图元ID_TOGGLE_ALLOW_UNDERLAY_SELECTION创建 > 选择;插入 > 选择;注释 > 选择;视图 > 选择;管理 > 选择;附加模块 > 选择;修改 > 选择;建筑 > 选择选择锁定图元ID_TOGGLE_ALLOW_PINNED_SELECTION创建 > 选择;插入 > 选择;注释 > 选择;视图 > 选择;管理 > 选择;附加模块 > 选择;修改 > 选择;建筑 > 选择按面选择图元ID_TOGGLE_ALLOW_FACE_SELECTION创建 > 选择;插入 > 选择;注释 > 选择;视图 > 选择;管理 > 选择;附加模块 > 选择;修改 > 选择;建筑 > 选择选择时拖曳图元ID_TOGGLE_ALLOW_DRAG_ON_SELECTION创建 > 选择;插入 > 选择;注释 > 选择;视图 > 选择;管理 > 选择;附加模块 > 选择;修改 > 选择;建筑 > 选择Dialog Revit FamilyBar:Control Revit PropertyPanelTypePropBtn类型属性Dialog_Revit_FamilyBar:Control_Revit_PropertyPanelTypePropBtn创建 > 属性;修改 > 属性属性ID_TOGGLE_PROPERTIES_PALETTE PP#Ctrl+1#VP创建 > 属性;视图 > 窗口;修改 > 属性;上下文选项卡 > 属性族类别和族参数ID_OBJECTS_FAMILYHOST创建 > 属性;修改 > 属性族类型ID_FAMILY_TYPE创建 > 属性;修改 > 属性实心拉伸ID_OBJECTS_EXTRUSION创建 > 形状实心融合ID_OBJECTS_BLEND创建 > 形状实心旋转ID_OBJECTS_REVOLUTION创建 > 形状__实心放样ID_OBJECTS_SWEEP创建 > 形状实心放样融合ID_OBJECTS_SWEPTBLEND创建 > 形状空心形状:空心拉伸ID_OBJECTS_EXTRUSION_CUT创建 > 形状空心形状:空心融合ID_OBJECTS_BLEND_CUT创建 > 形状空心形状:空心旋转ID_OBJECTS_REVOLUTION_CUT创建 > 形状空心形状:空心放样ID_OBJECTS_SWEEP_CUT创建 > 形状空心形状:空心放样融合ID_OBJECTS_SWEPTBLEND_CUT创建 > 形状模型线;模型线;边界线;线形钢筋ID_OBJECTS_CURVE LI创建 > 模型;创建 > 详图;创建 > 绘制;修改 > 绘制;上下文选项卡 > 绘制放置构件ID_OBJECTS_FAMSYM CM创建 > 模型;建筑 > 构建;结构 > 模型;系统 > 模型ID OBJECTS FAMSYM创建 > 模型建筑 > 构建结构 > 模型系统 > 模型模型组:放置模型组ID_OBJECTS_PLACE_GROUP创建 > 模型;建筑 > 模型;结构 > 模型模型组:创建组;详图组:创建组ID_EDIT_GROUP GP创建 > 模型;注释 > 详图;修改 > 创建;创建 > 详图;建筑 > 模型;结构 > 模型模型文字ID_OBJECTS_MODELTEXT创建 > 模型;建筑 > 模型;结构 > 模型洞口ID_OBJECTS_OPENING创建 > 模型控制ID_OBJECTS_CONTROL创建 > 控件电气连接件;电气连接件ID_RBS_ADD_ELECTRICAL_CONNECTOR创建 > 连接件风管连接件;风管连接件____创建 连接件ID_RBS_ADD_DUCT_CONNECTOR创建 > 连接件管道连接件;管道连接件ID_RBS_ADD_PIPE_CONNECTOR创建 > 连接件电缆桥架连接件;电缆桥架连接件ID_RBS_ADD_CABLETRAY_CONNECTOR创建 > 连接件线管连接件;线管连接件ID_RBS_ADD_CONDUIT_CONNECTOR创建 > 连接件参照线;参照线ID_OBJECTS_REFERENCE_CURVE创建 > 基准;创建 > 绘制;修改 > 绘制参照平面;参照平面ID_OBJECTS_CLINE RP创建 > 基准;创建 > 绘制;修改 > 绘制;建筑 > 工作平面;结构 > 工作平面;系统 > 工作平面;上下文选项卡 > 工设置工作平面ID_SKETCH_PLANE_TOOL创建 > 工作平面;修改 > 工作平面;建筑 > 工作平面;结构 > 工作平面;系统 > 工作平面;上下文选项卡 > 工作平显示工作平面ID_SKETCH_GRID_VIS创建 > 工作平面;修改 > 工作平面;建筑 > 工作平面;结构 > 工作平面;系统 > 工作平面;上下文选项卡 > 工作平工作平面查看器ID_WORKPLANE_VIEW创建 > 工作平面;修改 > 工作平面;建筑 > 工作平面;结构 > 工作平面;系统 > 工作平面;上下文选项卡 > 工作平ID WORKPLANE VIEW创建 > 工作平面修改 > 工作平面建筑 > 工作平面结构 > 工作平面系统 > 工作平面上下文选项卡 > 工作平链接 Revit ID_RVTDOC_LINK插入 > 链接链接 IFC ID_IFC_LINK插入 > 链接链接 CAD ID_FILE_CADFORMAT_LINK插入 > 链接DWF 标记ID_MARKUPS_LOAD插入 > 链接贴花;放置贴花ID_RM_CREATE_DECAL插入 > 链接贴花:贴花类型;贴花类型ID_SETTINGS_DECAL_TYPES插入 > 链接;管理 > 管理项目ID_POINT_CLOUD插入 > 链接点云管理链接ID_LINKED_DWG插入 > 链接;管理 > 管理项目;上下文选项卡 > 链接导入 CAD ID_FILE_IMPORT插入 > 导入导入 gbXML ID_ABS_IMPORT_GBXML插入 > 导入从文件插入:从文件插入视图ID_INSERT_VIEWS_FROM_FILE插入 > 导入从文件插入:从文件插入二维图元ID_INSERT_2D_ELEMENTS_FROM_FILE插入 > 导入图像ID_OBJECTS_RASTER插入 > 导入管理图像ID_EDIT_RASTER_SYMBOLS插入 > 导入;管理 > 管理项目ID IMPORT FAM TYPES导入族类型ID_IMPORT_FAM_TYPES插入 > 导入载入族;载入框架族;加载形状ID_FAMILY_LOAD插入 > 从库中载入;上下文选项卡 > 模式;上下文选项卡 > 族作为组载入ID_LOAD_GROUP插入 > 从库载入联机搜索 Seek IDC_CONTENT_SEARCH插入 > Autodesk Seek对齐尺寸标注ID_ANNOTATIONS_DIMENSION_ALIGNED DI注释 > 尺寸标注;修改 > 测量;创建 > 尺寸标注;上下文选项卡 > 尺寸标注;快速访问工具栏角度尺寸标注ID_ANNOTATIONS_DIMENSION_ANGULAR注释 > 尺寸标注;修改 > 测量;创建 > 尺寸标注;上下文选项卡 > 尺寸标注径向尺寸标注ID_ANNOTATIONS_DIMENSION_RADIAL注释 > 尺寸标注;修改 > 测量;创建 > 尺寸标注;上下文选项卡 > 尺寸标注直径标注ID_ANNOTATIONS_DIMENSION_DIAMETER注释 > 尺寸标注;修改 > 测量;创建 > 尺寸标注;上下文选项卡 > 尺寸标注弧长度尺寸标注ID_ANNOTATIONS_DIMENSION_ARCLENGTH注释 > 尺寸标注;修改 > 测量;创建 > 尺寸标注;上下文选项卡 > 尺寸标注ID SETTINGS DIMENSIONS LINEAR线性尺寸标注类型ID_SETTINGS_DIMENSIONS_LINEAR注释 > 尺寸标注;创建 > 尺寸标注角度标注类型ID_SETTINGS_DIMENSIONS_ANGULAR注释 > 尺寸标注;创建 > 尺寸标注半径尺寸标注类型ID_SETTINGS_DIMENSIONS_RADIAL注释 > 尺寸标注;创建 > 尺寸标注直径尺寸标注类型ID_SETTINGS_DIMENSIONS_DIAMETER注释 > 尺寸标注;创建 > 尺寸标注符号线ID_OBJECTS_VIEW_DIR_SPEC_CURVE注释 > 详图详图构件;详图构件ID_OBJECTS_FAMDETAIL注释 > 详图;创建 > 详图详图组:放置详图组ID_OBJECTS_PLACE_DETAIL_GROUP注释 > 详图;创建 > 详图____符号ID_OBJECTS_FAM_ANN_INST注释 > 详图;创建 > 详图;注释 > 符号遮罩区域;遮罩区域ID_MASKING_REGION注释 > 详图;创建 > 详图文字ID_OBJECTS_TEXT_NOTE TX注释 > 文字;创建 > 文字;快速访问工具栏拼写检查ID_CHECK_SPELLING注释 > 文字;创建 > 文字;上下文选项卡 > 工具查找/替换ID_FIND_REPLACE FR注释 > 文字;创建 > 文字;上下文选项卡 > 工具可见性/图形ID_VIEW_CATEGORY_VISIBILITY VG#VV视图 > 图形细线;细线ID_THIN_LINES TL视图 > 图形;快速访问工具栏三维视图;默认三维视图ID_VIEW_DEFAULT_3DVIEW视图 > 创建;快速访问工具栏三维视图:相机;默认三维视图:相机ID_VIEW_NEW_3DVIEW视图 > 创建;快速访问工具栏三维视图相机默认三维视图相机ID VIEW NEW3DVIEW视图 > 创建快速访问工具栏三维视图:漫游;默认三维视图:漫游ID_VIEW_NEW_WALKTHROUGH视图 > 创建;快速访问工具栏剖面ID_VIEW_NEW_SECTION视图 > 创建;快速访问工具栏平面区域;平面视图:平面区域ID_NEW_PLAN_REGION视图 > 创建平面视图:楼层平面;楼层平面ID_VIEW_NEW_PLAN视图 > 创建平面视图:天花板投影平面ID_VIEW_NEW_RCP视图 > 创建平面视图:结构平面;结构平面ID_VIEW_NEW_STRUCTURAL_PLAN视图 > 创建平面视图面积平面;面积面积平面___视图 创建;建筑 房间和面积平面视图:面积平面;面积:面积平面ID_VIEW_NEW_AREASCHEME视图 > 创建;建筑 > 房间和面积立面;立面:框架立面ID_BUTTON_BRACING_ELEVATION视图 > 创建立面:建筑立面ID_BUTTON_INTERIOR_ROOM_ELEVATION视图 > 创建复制视图:复制视图ID_PRJBROWSER_COPY视图 > 创建复制视图:带细节复制ID_DUPLICATE_WITH_DETAILING视图 > 创建复制视图:作为相关复制ID_CREATE_DEPENDENT_VIEW视图 > 创建图例:图例ID_VIEW_NEW_LEGEND视图 > 创建图例:注释记号图例ID_VIEW_NEW_KEYNOTE_LEGEND视图 > 创建明细表:明细表/数量;明细表/数量ID_VIEW_NEW_SCHEDULE视图 > 创建;分析 > 报告和明细表明细表明细表/数量明细表/数量ID VIEW NEW SCHEDULE视图 > 创建分析 > 报告和明细表明细表:图形柱明细表ID_VIEW_NEW_GRAPH_SCHED_COLUMN视图 > 创建明细表:材质提取ID_VIEW_NEW_MATERIAL_TAKEOFF视图 > 创建明细表:图纸列表ID_VIEW_NEW_DRAWING_LIST视图 > 创建明细表:注释块ID_VIEW_NEW_NOTE_BLOCK视图 > 创建明细表:视图列表ID_NEW_VIEWLIST视图 > 创建关闭隐藏窗口ID_WINDOW_CLOSE_HIDDEN视图 > 窗口;快速访问工具栏复制窗口视图 > 窗口ID_WINDOW_NEW层叠窗口ID_WINDOW_CASCADE WC视图 > 窗口平铺窗口ID_WINDOW_TILE_VERT WT视图 > 窗口ViewCube ID_SHOW_VIEWCUBE视图 > 窗口导航栏ID_NAVIGATION_BAR视图 > 窗口项目浏览器ID_VIEW_PROJECTEXPLORER视图 > 窗口系统浏览器ID_RBS_SYSTEM_NAVIGATOR Fn9视图 > 窗口状态栏ID_VIEW_STATUS_BAR视图 > 窗口状态栏 工作集ID STATUSBAR WORKSETS状态栏 - 工作集ID_STATUSBAR_WORKSETS视图 > 窗口状态栏 - 设计选项ID_STATUSBAR_DESIGNOPTIONS视图 > 窗口最近使用的文件ID_STARTUP_PAGE视图 > 窗口浏览器组织ID_BROWSER_ORGANIZATION视图 > 窗口快捷键ID_KEYBOARD_SHORTCUT_DIALOG KS视图 > 窗口材质ID_SETTINGS_MATERIALS管理 > 设置对象样式ID_SETTINGS_OBJECTSTYLES管理 > 设置捕捉ID_SETTINGS_SNAPPING管理 > 设置项目单位ID_SETTINGS_UNITS UN管理 > 设置ID FILE EXTERNAL PARAMETERS共享参数ID_FILE_EXTERNAL_PARAMETERS管理 > 设置传递项目标准ID_TRANSFER_PROJECT_STANDARDS管理 > 设置清除未使用项ID_PURGE_UNUSED管理 > 设置结构设置ID_STRUCTURAL_SETTINGS管理 > 设置MEP 设置:负荷分类ID_RBS_ELECTRICAL_LOAD_CLASSIFICATION管理 > 设置MEP 设置:需求系数ID_RBS_ELECTRICAL_DEMAND_FACTOR管理 > 设置配电盘明细表样板:管理样板ID_RBS_PANEL_SCHEDULE_MANAGE_TEMPLATES管理 > 设置配电盘明细表样板:编辑样板ID_RBS_PANEL_SCHEDULE_EDIT_A_TEMPLATE管理 > 设置______其他设置:填充图案ID_SETTINGS_FILLPATTERNS管理 > 设置其他设置:分析显示样式ID_SETTINGS_ANALYSIS_DISPLAY_STYLES管理 > 设置其他设置:线样式ID_SETTINGS_LINE_STYLES管理 > 设置其他设置:线宽ID_SETTINGS_PENS管理 > 设置其他设置:线型图案ID_SETTINGS_PEN_FONTS管理 > 设置其他设置:剖面标记ID_VIEWTAGSTYLES_SECTIONTAGS管理 > 设置其他设置:箭头ID_SETTINGS_ANNOTATIONS_LEADERS管理 > 设置其他设置:临时尺寸标注ID_SETTINGS_DIMENSIONS管理 > 设置其他设置临时尺寸标注ID SETTINGS DIMENSIONS其他设置:注释记号设置ID_SETTINGS_KEYNOTING管理 > 设置;注释 > 标记其他设置:详细程度ID_DETAIL_LEVEL管理 > 设置其他设置:部件代码ID_SETTINGS_ASSEMBLY_CODE管理 > 设置起始视图ID_STARTING_VIEW管理 > 管理项目所选图元的 ID 号ID_IDS_OF_SELECTION管理 > 查询按 ID 号选择ID_SELECT_BY_ID管理 > 查询ID_REVIEW_WARNINGS管理 > 查询查阅警告信息__管理 查询宏管理器ID_TOOLS_MACROS管理 > 宏宏安全性ID_TOOLS_MACROSECURITY管理 > 宏外部工具:Navisworks 2015b02515bd‐866b‐4c82‐9089‐f713bdf85699附加模块 > 外部外部工具:Navisworks Switchback 2015fea90490‐d082‐42fe‐8461‐3e4c1564ed99附加模块 > 外部Glue CustomCtrl_%CustomCtrl_%Add‐Ins%BIM 360%Glue附加模块 > BIM 360冲突查明CustomCtrl_%CustomCtrl_%Add‐Ins%BIM 360%Clash{0}Pinpoint附加模块 > BIM 360设备属性CustomCtrl_%CustomCtrl_%Add‐Ins%BIM 360%Equipment{0}Properties附加模块 > BIM 360粘贴;从剪贴板中粘贴ID_EDIT_PASTE修改 > 剪贴板粘贴从剪贴板中粘贴ID EDIT PASTE粘贴:与选定的标高对齐ID_EDIT_PASTE_ALIGNED_LEVEL_BY_NAME修改 > 剪贴板粘贴:与选定的视图对齐ID_EDIT_PASTE_ALIGNED_VIEWS_BY_NAME修改 > 剪贴板粘贴:与当前视图对齐ID_EDIT_PASTE_ALIGNED修改 > 剪贴板粘贴:与同一位置对齐ID_EDIT_PASTE_ALIGNED_SAME_PLACE修改 > 剪贴板粘贴:与拾取的标高对齐ID_EDIT_PASTE_ALIGNED_PICK_LEVEL修改 > 剪贴板剪切到剪贴板ID_EDIT_CUT修改 > 剪贴板复制到剪贴板ID_EDIT_COPY修改 > 剪贴板匹配类型属性ID_EDIT_MATCH_TYPE MA修改 > 剪贴板填色ID_EDIT_PAINT PT修改 > 几何图形填色:移除填色ID_EDIT_UNPAINT修改 > 几何图形连接端切割;应用连接端切割ID_COPING CP修改 > 几何图形连接端切割:删除连接端切割ID_UNCOPING RC修改 > 几何图形剪切;剪切几何图形ID_CUT_HOST修改 > 几何图形剪切:取消剪切几何图形ID_UNCUT_HOST修改 > 几何图形连接连接几何图形ID JOIN ELEMENTS EDITOR连接;连接几何图形ID_JOIN_ELEMENTS_EDITOR修改 > 几何图形连接:取消连接几何图形ID_UNJOIN_ELEMENTS_EDITOR修改 > 几何图形拆分面ID_SPLIT_FACE SF修改 > 几何图形对齐ID_ALIGN AL修改 > 修改移动ID_EDIT_MOVE MV修改 > 修改偏移ID_OFFSET OF修改 > 修改复制ID_EDIT_MOVE_COPY CO#CC修改 > 修改镜像 - 拾取轴ID_EDIT_MIRROR MM修改 > 修改旋转ID_EDIT_ROTATE RO修改 > 修改ID EDIT MIRROR LINE镜像 - 绘制轴ID_EDIT_MIRROR_LINE DM修改 > 修改修剪/延伸为角部ID_TRIM_EXTEND_CORNER TR修改 > 修改拆分图元ID_SPLIT SL修改 > 修改阵列ID_EDIT_CREATE_PATTERN AR修改 > 修改修剪/延伸单一图元ID_TRIM_EXTEND_SINGLE修改 > 修改用间隙拆分ID_SPLIT_WITH_GAP修改 > 修改比例ID_EDIT_SCALE RE修改 > 修改___修剪/延伸多个图元ID_TRIM_EXTEND_MULTIPLE修改 > 修改解锁ID_UNLOCK_ELEMENTS UP修改 > 修改锁定ID_LOCK_ELEMENTS PN修改 > 修改删除ID_BUTTON_DELETE DE修改 > 修改测量:测量两个参照物之间的距离ID_MEASURE_LINE修改 > 测量;快速访问工具栏测量:沿图元进行测量ID_MEASURE_PICK_LINES修改 > 测量;快速访问工具栏创建类似实例ID_EDIT_CREATE_SIMILAR CS修改 > 创建载入到项目中;模型组:作为组载入到打开的项ID_LOAD_INTO_PROJECTS族编辑器 > 族编辑器;建筑 > 模型;结构 > 模型填充区域;填充区域ID_OBJECTS_FILLED_REGION创建 > 详图;注释 > 详图填充区域填充区域ID OBJECTS FILLED REGION创建 > 详图注释 > 详图标签ID_OBJECTS_TAG_NOTE创建 > 文字修订明细表ID_VIEW_NEW_REVISION_SCHEDULE视图 > 创建上弦杆;上弦杆ID_TRUSS_TOP_CHORD_CURVE创建 > 详图;上下文选项卡 > 绘制腹杆ID_TRUSS_WEB_CURVE创建 > 详图;上下文选项卡 > 绘制下弦杆;下弦杆ID_TRUSS_BOTTOM_CHORD_CURVE创建 > 详图;上下文选项卡 > 绘制线形钢筋ID_OBJECTS_REBAR_CURVE创建 > 绘制;修改 > 绘制优弓形__创建 绘制;修改 绘制ID_MAJOR_SEGMENT创建 > 绘制;修改 > 绘制允许的钢筋类型ID_REBAR_SHAPE_ALLOWABLE_BAR_TYPES创建 > 钢筋类型多平面ID_TURN_ON_MULTI_PLANAR_SHAPE族编辑器 > 族编辑器形状状态ID_SHAPE_STATUS族编辑器 > 族编辑器载入到项目中ID_LOAD_INTO_PROJECTS_REBAR_SHAPE族编辑器 > 族编辑器放置体量ID_OBJECTS_MASS创建 > 模型;体量和场地 > 概念体量在面上绘制Dialog_Essentials_GenhostCreate:Control_Essentials_DrawOnFaces创建 > 绘制;修改 > 绘制;上下文选项卡 > 放置在工作平面上绘制Dialog_Essentials_GenhostCreate:Control_Essentials_DrawOnWorkplane创建 > 绘制;修改 > 绘制;上下文选项卡 > 放置标高”ID_OBJECTS_LEVEL LL创建 > 基准;建筑 > 基准;结构 > 基准ID OBJECTS LEVEL创建 > 基准建筑 > 基准结构 > 基准其他设置:日光设置ID_SETTINGS_SUNANDSHADOWSSETTINGS SU管理 > 设置位置ID_GEO_MANAGE_LOCATIONS管理 > 项目位置拆分面ID_SPLIT_FACE_IN_NEW_FAMILIES SF修改 > 几何图形重复ID_REPEAT_COMPONENT修改 > 修改墙;墙:墙:建筑ID_OBJECTS_WALL WA建筑 > 构建;结构 > 结构墙:墙:结构ID_OBJECTS_STRUCTURAL_WALL建筑 > 构建;结构 > 结构墙:面墙建筑 > 构建;体量和场地 > 面模型;上下文选项卡 > 绘制ID_WALL_PICK_FACES墙:墙:放样ID_OBJECTS_CORNICE建筑 > 构建;结构 > 结构墙:墙:分隔缝ID_OBJECTS_REVEAL建筑 > 构建;结构 > 结构门ID_OBJECTS_DOOR DR建筑 > 构建窗ID_OBJECTS_WINDOW WN建筑 > 构建构件:内建模型ID_INPLACE_COMPONENT建筑 > 构建;结构 > 模型;系统 > 模型柱;结构柱ID_OBJECTS_STRUCTURAL_COLUMN CL建筑 > 构建;结构 > 结构柱:柱:建筑ID_OBJECTS_COLUMN建筑 > 构建屋顶迹线屋顶ID ROOF FOOTPRINT屋顶;迹线屋顶ID_ROOF_FOOTPRINT建筑 > 构建屋顶:拉伸屋顶ID_ROOF_EXTRUSION建筑 > 构建屋顶:面屋顶ID_ROOF_PICK_FACES建筑 > 构建;体量和场地 > 面模型屋顶:屋顶:檐底板ID_CREATE_SOFFIT_TB建筑 > 构建屋顶:屋顶:封檐带ID_CREATE_FASCIA_TB建筑 > 构建屋顶:屋顶:檐沟ID_CREATE_GUTTER_TB建筑 > 构建天花板;自动创建天花板ID_OBJECTS_CEILING建筑 > 构建;上下文选项卡 > 天花板楼板;楼板:楼板:建筑ID_OBJECTS_FLOOR建筑 > 构建;结构 > 结构楼板:楼板:结构ID_OBJECTS_SLAB SB建筑 > 构建;结构 > 结构ID FLOOR PICK FACES楼板:面楼板ID_FLOOR_PICK_FACES建筑 > 构建;体量和场地 > 面模型楼板:楼板:楼板边缘;楼板:楼板:楼板边缘ID_CREATE_SLAB_EDGE_TB建筑 > 构建;结构 > 结构;结构 > 基础面幕墙系统ID_CURTA_SYSTEM_PICK_FACES建筑 > 构建;体量和场地 > 面模型幕墙网格ID_OBJECTS_CW_GRID建筑 > 构建幕墙竖梃ID_OBJECTS_MULLION建筑 > 构建栏杆扶手ID_OBJECTS_RAILING建筑 > 循环栏杆扶手:放置在主体上ID_OBJECTS_RAILING_ON_HOST建筑 > 循环__坡道ID_OBJECTS_RAMP建筑 > 循环楼梯ID_OBJECTS_STAIRS建筑 > 循环楼梯:楼梯(按草图)ID_OBJECTS_STAIRS_LEGACY建筑 > 循环模型线ID_OBJECTS_PROJECT_CURVE LI建筑 > 模型;结构 > 模型房间ID_OBJECTS_ROOM RM建筑 > 房间和面积房间分隔ID_OBJECTS_AREA_SEPARATION建筑 > 房间和面积标记房间;标记房间;房间标记ID_OBJECTS_ROOM_TAG RT建筑 > 房间和面积;注释 > 标记标记房间:标记所有未标记的对象;标记面积:ID_BUTTON_TAG_ALL建筑 > 房间和面积;注释 > 标记面积ID_OBJECTS_AREA建筑 > 房间和面积ID OBJECTS AREA面积边界ID_OBJECTS_AREASCHEME_BOUNDARY建筑 > 房间和面积标记面积;标记面积;面积标记ID_OBJECTS_AREA_TAG建筑 > 房间和面积;注释 > 标记颜色方案ID_SETTINGS_COLORFILLSCHEMES建筑 > 房间和面积;分析 > 空间和分区面积和体积计算ID_SETTING_AREACALCULATIONS建筑 > 房间和面积;分析 > 空间和分区面洞口ID_CREATE_OPENING_BY_FACE_TB建筑 > 洞口;结构 > 洞口竖井洞口ID_CREATE_SHAFT_OPENING_TB建筑 > 洞口;结构 > 洞口墙洞____建筑 洞;结构 洞墙洞口ID_CREATE_WALL_OPENING_TB建筑 > 洞口;结构 > 洞口垂直洞口ID_CREATE_VERTICAL_OPENING_TB建筑 > 洞口;结构 > 洞口老虎窗洞口ID_CREATE_DORMER_OPENING_TB建筑 > 洞口;结构 > 洞口轴网ID_OBJECTS_GRID GR建筑 > 基准;结构 > 基准结构框架:梁ID_OBJECTS_BEAM BM结构 > 结构结构桁架ID_OBJECTS_TRUSS结构 > 结构结构框架:支撑ID_OBJECTS_BRACE BR结构 > 结构结构梁系统;自动梁系统ID_OBJECTS_JOIST_SYSTEM BS结构 > 结构;上下文选项卡 > 梁系统结构基础:独立ID_OBJECTS_ISOLATED_FOOTING结构 > 基础结构基础独立ID OBJECTS ISOLATED FOOTING结构基础:墙ID_OBJECTS_CONTINUOUS_FOOTING FT结构 > 基础楼板;结构基础:楼板ID_OBJECTS_FOOTING_SLAB结构 > 基础结构钢筋ID_REBAR_PLACE结构 > 钢筋;上下文选项卡 > 钢筋结构区域钢筋ID_REBAR_SYSTEM_SKETCH结构 > 钢筋结构路径钢筋ID_PATH_REIN_SKETCH结构 > 钢筋结构钢筋网区域ID_FABRIC_DISTR_SYSTEM_SKETCH结构 > 钢筋单钢筋网片放置ID_FABRIC_SINGLE_PLACEMENT结构 > 钢筋;上下文选项卡 > 钢筋编辑钢筋保护层ID_CONCRETE_COVER结构 > 钢筋钢筋保护层设置ID_REBAR_COVER_SETTINGS结构 > 钢筋钢筋设置ID_REBAR_ABBREVIATION结构 > 钢筋钢筋编号ID_NUMBERING_REINF_PARTITIONS RN结构 > 钢筋风管ID_RBS_MECHANICAL_DUCT DT系统 > HVAC风管占位符ID_DUCT_1LINE_PATH系统 > HVAC风管管件ID_RBS_MECHANICAL_FITTING DF系统 > HVACID RBS MECHANICAL ACCESSORY风管附件ID_RBS_MECHANICAL_ACCESSORY DA系统 > HVAC转换为软风管ID_RBS_MECHANICAL_CONVERTTOFLEX CV系统 > HVAC软风管ID_RBS_MECHANICAL_FLEX FD系统 > HVAC风道末端ID_RBS_MECHANICAL_DIFFUSER AT系统 > HVAC机械设备ID_RBS_MECHANICAL_EQUIPMENT ME系统 > 机械管道ID_RBS_PIPE_PIPE PI系统 > 卫浴和管道管道占位符ID_PIPE_1LINE_PATH系统 > 卫浴和管道平行管道ID_PARALLEL_PIPES系统 > 卫浴和管道管件ID_RBS_PIPE_FITTING PF系统 > 卫浴和管道ID RBS PIPE ACCESSORY管路附件ID_RBS_PIPE_ACCESSORY PA系统 > 卫浴和管道软管ID_RBS_PIPE_FLEX FP系统 > 卫浴和管道卫浴装置ID_RBS_PLUMBING_FIXTURE PX系统 > 卫浴和管道喷水装置ID_RBS_SPRINKLER SK系统 > 卫浴和管道弧形导线ID_RBS_ELECTRICAL_WIRE EW系统 > 电气样条曲线导线ID_RBS_ELECTRICAL_WIRE_SPLINE系统 > 电气带倒角的导线ID_RBS_ELECTRICAL_WIRE_CHAMFER系统 > 电气___电缆桥架ID_RBS_CABLE_TRAY CT系统 > 电气线管ID_RBS_CONDUIT CN系统 > 电气平行线管ID_PARALLEL_CONDUIT系统 > 电气电缆桥架配件ID_RBS_CABLETRAY_FITTING TF系统 > 电气线管配件ID_RBS_CONDUIT_FITTING NF系统 > 电气电气设备ID_RBS_ELECTRICAL_EQUIPMENT EE系统 > 电气电气装置ID_RBS_ELECTRICAL_DEVICE系统 > 电气通讯ID_RBS_ELECTRICAL_COMMUNICATION_DEVICE系统 > 电气数据ID_RBS_ELECTRICAL_DATA_DEVICE系统 > 电气ID RBS ELECTRICAL DATA DEVICE火警警报ID_RBS_ELECTRICAL_FIREALARM_DEVICE系统 > 电气光源ID_RBS_ELECTRICAL_LIGHTING_DEVICE系统 > 电气护理呼叫ID_RBS_ELECTRICAL_NURSECALL_DEVICE系统 > 电气安全ID_RBS_ELECTRICAL_SECURITY_DEVICE系统 > 电气电话ID_RBS_ELECTRICAL_TELEPHONE_DEVICE系统 > 电气照明设备ID_RBS_LIGHTING_FIXTURE LF系统 > 电气线性尺寸标注___注释 尺寸标注;修改 测量;上下文选项卡 尺寸标注ID_ANNOTATIONS_DIMENSION_LINEAR注释 > 尺寸标注;修改 > 测量;上下文选项卡 > 尺寸标注高程点;高程点ID_SPOT_ELEVATION EL注释 > 尺寸标注;修改 > 测量;上下文选项卡 > 尺寸标注高程点坐标;高程点坐标ID_SPOT_COORDINATE注释 > 尺寸标注;修改 > 测量;上下文选项卡 > 尺寸标注高程点坡度;高程点坡度ID_SPOT_SLOPE注释 > 尺寸标注;修改 > 测量;上下文选项卡 > 尺寸标注高程点类型ID_SETTINGS_SPOT_ELEVATION注释 > 尺寸标注高程点坐标类型ID_SETTINGS_SPOT_COORDINATE注释 > 尺寸标注高程点坡度类型ID_SETTINGS_SPOT_SLOPE注释 > 尺寸标注详图线ID_OBJECTS_DETAIL_CURVES DL注释 > 详图重复详图构件ID_OBJECTS_REPEATING_DETAIL注释 > 详图ID OBJECTS REPEATING DETAIL图例构件ID_OBJECTS_LEGEND_COMPONENT注释 > 详图云线批注ID_OBJECTS_CLOUD注释 > 详图隔热层ID_OBJECTS_INSULATION注释 > 详图按类别标记;按类别标记ID_BUTTON_TAG TG注释 > 标记;快速访问工具栏梁注释ID_BEAM_ANNOTATION_PLACEMENT注释 > 标记多类别标记ID_TAG_MULTI注释 > 标记材质标记ID_TAG_MATERIAL注释 > 标记空间标记ID_OBJECTS_MEP_SPACE_TAG注释 > 标记;分析 > 空间和分区视图参照ID_NEW_REFERENCE_VIEWER注释 > 标记;视图 > 图纸组合楼梯踏板/踢面编号ID_STAIRS_TRISER_NUMBER注释 > 标记对齐的多钢筋注释ID_MULTI_REFERENCE_ANNOTATION_ALIGNED注释 > 标记线性多钢筋注释ID_MULTI_REFERENCE_ANNOTATION_LINEAR注释 > 标记图元注释记号ID_KEYNOTE_ELEMENT注释 > 标记材质注释记号ID_KEYNOTE_MATERIAL注释 > 标记ID KEYNOTE USER用户注释记号ID_KEYNOTE_USER注释 > 标记载入的标记和符号ID_SETTINGS_TAGS注释 > 标记风管图例ID_RBS_MECHANICAL_COLOR_FILL注释 > 颜色填充;分析 > 颜色填充管道图例ID_RBS_PIPING_COLOR_FILL注释 > 颜色填充;分析 > 颜色填充颜色填充图例ID_OBJECTS_ROOM_FILL注释 > 颜色填充;分析 > 颜色填充跨方向符号ID_OBJECTS_SPAN_DIR_SYM注释 > 符号梁系统符号ID_OBJECTS_BEAM_SYSTEM_TAG注释 > 符号楼梯走向ID_OBJECTS_STAIRS_PATH注释 > 符号区域钢筋符号ID_OBJECTS_REBAR_SYSTEM_SPAN_SYM注释 > 符号ID OBJECTS PATH REIN SPAN SYM路径钢筋符号ID_OBJECTS_PATH_REIN_SPAN_SYM注释 > 符号钢筋网钢筋符号ID_FABRIC_SYSTEM_PLACE_SPANSYMBOL注释 > 符号荷载ID_OBJECT_LOADS LD分析 > 负荷荷载工况ID_STRUCTURAL_SETTINGS_LOAD_CASES分析 > 负荷荷载组合ID_STRUCTURAL_SETTINGS_LOAD_COMB分析 > 负荷边界条件ID_OBJECT_BC分析 > 边界条件调整分析模型ID_AM_EDIT_MODE_START AA分析 > 分析模型工具;上下文选项卡 > 分析模型___重设分析模型ID_RESET_ANALYTICAL_MODEL RA分析 > 分析模型工具检查构件支座ID_COMMAND_CHECK_MEMBER_SUPPORTS分析 > 分析模型工具分析一致性检查ID_COMMAND_ANALYTICAL_CONSISTENCY_CHECKS分析 > 分析模型工具空间ID_OBJECTS_MEP_SPACE分析 > 空间和分区空间分隔符ID_OBJECTS_MEP_SPACE_SEPARATION分析 > 空间和分区分区ID_RBS_HVAC_ZONE分析 > 空间和分区热负荷和冷负荷ID_RBS_HVAC_LOADS LO分析 > 报告和明细表配电盘明细表ID_RBS_VIEW_PANEL_SCHEDULE PS分析 > 报告和明细表风管压力损失报告ID_MEP_DUCT_PRESSURE_LOSS_REPORT分析 > 报告和明细表ID MEP DUCT PRESSURE LOSS REPORT管道压力损失报告ID_MEP_PIPE_PRESSURE_LOSS_REPORT分析 > 报告和明细表检查风管系统ID_RBS_CHECK_DUCT_SYSTEMS DC分析 > 检查系统检查管道系统ID_RBS_CHECK_PIPE_SYSTEMS PC分析 > 检查系统检查线路ID_RBS_CHECK_CIRCUITS EC分析 > 检查系统显示断开ID_SHOWDISCONNECTS_BUTTON分析 > 检查系统使用概念体量模式ID_ANALYZE_CONCEPTUAL_MODEL分析 > 能量分析使用建筑图元模式___分析 能量分析ID_ANALYZE_BUILDING_ELEMENTS分析 > 能量分析能量设置ID_CEA_VIEW_ENERGY_DATA分析 > 能量分析启用能量模型ID_ENABLE_ENERGY_ANALYSIS分析 > 能量分析运行能量分析ID_CEA_LAUNCH_ANALYSIS分析 > 能量分析结果和比较ID_CEA_LAUNCH_DASHBOARD分析 > 能量分析按视图设置显示体量ID_SHOW_MASS_NO_OVERRIDE体量和场地 > 概念体量显示体量形状和楼层ID_SHOW_MASS_STANDARD体量和场地 > 概念体量显示体量表面类型ID_SHOW_MASS_SURFACES体量和场地 > 概念体量显示体量分区和着色ID_SHOW_MASS_ZONES体量和场地 > 概念体量ID SHOW MASS ZONES内建体量ID_INPLACE_MASS体量和场地 > 概念体量地形表面ID_SITE_TOPO_SURFACE体量和场地 > 模型场地场地构件ID_SITE_COMPONENT体量和场地 > 模型场地停车场构件ID_SITE_PARKING_COMPONENT体量和场地 > 模型场地建筑地坪ID_SITE_BUILDINGPAD体量和场地 > 模型场地拆分表面ID_SPLIT_SURFACE体量和场地 > 修改场地合并表面ID_MERGE_SURFACE体量和场地 > 修改场地子面域ID_SITE_AREA体量和场地 > 修改场地建筑红线ID_SITE_PROPERTYLINE体量和场地 > 修改场地平整区域ID_SITE_GRADE体量和场地 > 修改场地标记等高线ID_SITE_LABEL_CONTOURS体量和场地 > 修改场地工作集ID_SETTINGS_PARTITIONS协作 > 管理协作以灰色显示非活动工作集ID_GRAY_INACTIVE_WORKSET_GRAPHICS协作 > 管理协作与中心文件同步:同步并修改设置ID_FILE_SAVE_TO_MASTER协作 > 同步;快速访问工具栏与中心文件同步立即同步ID FILE SAVE TO MASTER SHORTCUT协作 > 同步快速访问工具栏与中心文件同步:立即同步ID_FILE_SAVE_TO_MASTER_SHORTCUT协作 > 同步;快速访问工具栏重新载入最新工作集ID_WORKSETS_RELOAD_LATEST RL#RW协作 > 同步放弃全部请求ID_RELINQUISH_ALL_MINE协作 > 同步显示历史记录ID_PARTITIONS_SHOW_HISTORY协作 > 同步恢复备份ID_FILE_BACKUPS协作 > 同步编辑请求ID_WORKSET_EDITING_REQUESTS ER协作 > 同步管理与 Revit Server Accelerator 的连接ID_MANAGE_CONNECTION_TO_A_REVIT_SERVER_ACCELERATOR协作 > 同步复制/监视:使用当前项目ID_COPY_WATCH_CURRENT协作 > 坐标复制/监视:选择链接ID_COPY_WATCH_LINK协作 > 坐标ID RECONCILE CURRENT协调查阅:使用当前项目ID_RECONCILE_CURRENT协作 > 坐标协调查阅:选择链接ID_RECONCILE_LINK协作 > 坐标协调设置ID_COPY_SETTINGS协作 > 坐标;上下文选项卡 > 工具协调主体ID_TOGGLE_HOST_BY_LINK_BROWSER协作 > 坐标;上下文选项卡 > 主体碰撞检查:运行碰撞检查ID_INTERFERENCE_CHECK协作 > 坐标碰撞检查:显示上一个报告ID_INTERFERENCE_REPORT协作 > 坐标视图样板:将样板属性应用于当前视图ID_APPLY_VIEW_TEMPLATE视图 > 图形___视图样板:从当前视图创建样板ID_CREATE_VIEW_TEMPLATE视图 > 图形视图样板:管理视图样板ID_SETTINGS_VIEWTEMPLATES视图 > 图形过滤器ID_SETTINGS_FILTERS视图 > 图形按图元显示隐藏线ID_HIDE_ELEMENTS_EDITOR视图 > 图形按图元删除隐藏线ID_UNHIDE_ELEMENTS_EDITOR视图 > 图形剖切面轮廓ID_EDIT_CUT_BOUNDARY视图 > 图形渲染ID_PHOTO_RENDERING_VIEW RR视图 > 图形;视图控制栏在云中渲染ID_PHOTO_RENDER_IN_CLOUD RC视图 > 图形;视图控制栏渲染库ID_PHOTO_RENDER_GALLERY RG视图 > 图形;视图控制栏ID PHOTO RENDER GALLERY视图 > 图形视图控制栏详图索引ID_VIEW_NEW_CALLOUT视图 > 创建详图索引:草图ID_VIEW_NEW_CALLOUT_SKETCH视图 > 创建绘图视图ID_VIEW_NEW_DRAFTING视图 > 创建范围框ID_VOLUME_OF_INTEREST视图 > 创建图纸;新建图纸ID_VIEW_NEW_SHEET视图 > 图纸组合;上下文选项卡 > 创建放置视图ID_VIEW_PLACE_VIEW图纸 > 图纸组合标题栏___图纸 图纸组合ID_OBJECTS_PLACE_TITLEBLOCK图纸 > 图纸组合图纸发布/修订;其他设置:图纸发布/修订ID_SETTINGS_REVISIONS视图 > 图纸组合;管理 > 设置轴网向导ID_CREATE_GUIDE_GRID图纸 > 图纸组合拼接线ID_NEW_MATCHLINE图纸 > 图纸组合视口:激活视图;激活视图ID_VIEWPORT_ACTIVATE视图 > 图纸组合;上下文选项卡 > 视口;关联菜单视口:取消激活视图ID_VIEWPORT_ACTIVATE_BASE视图 > 图纸组合;关联菜单项目信息ID_SETTINGS_PROJECT_INFORMATION管理 > 设置项目参数ID_SETTINGS_PROJECT_PARAMETERS管理 > 设置MEP 设置:机械设置ID_RBS_MECHANICAL_SETTINGS MS管理 > 设置MEP 设置机械设置ID RBS MECHANICAL SETTINGSMEP 设置:电气设置ID_RBS_ELECTRICAL_SETTINGS ES管理 > 设置MEP 设置:建筑/空间类型设置ID_RBS_BUILDINGSPACE_TYPE_SETTINGS BS管理 > 设置其他设置:材质资源ID_SETTINGS_RENDERING_APPEARANCE管理 > 设置其他设置:半色调 / 基线ID_SETTINGS_HALFTONE管理 > 设置其他设置:详图索引标记ID_VIEWTAGSTYLES_CALLOUTTAGS管理 > 设置其他设置:立面标记ID_VIEWTAGSTYLES_ELEVATIONTAGS管理 > 设置坐标:获取坐标ID_GEO_ACQUIRE_COORDINATES管理 > 项目位置坐标:发布坐标ID_GEO_PUBLISH_COORDINATES管理 > 项目位置坐标:指定点坐标ID_SPECIFY_SHARED_COORDINATES管理 > 项目位置坐标:报告共享坐标ID_REPORT_SHARED_COORDINATES管理 > 项目位置位置:重新定位项目ID_RELOCATE_SHARED_COORDINATES管理 > 项目位置位置:旋转正北ID_ROTATE_SHARED_COORDINATES管理 > 项目位置位置:镜像项目ID_MIRROR_PROJECT管理 > 项目位置位置:旋转项目北ID_ROTATE_PROJECT管理 > 项目位置ID EDIT DESIGNOPTIONS设计选项ID_EDIT_DESIGNOPTIONS管理 > 设计选项添加到集ID_EDIT_ADDTODESIGNOPTIONSET管理 > 设计选项拾取以进行编辑ID_EDIT_PICKS_OPTION管理 > 设计选项阶段ID_SETTINGS_PHASES管理 > 阶段化保存选择ID_FILTERS_SELECTION_SAVE管理 > 选择;上下文选项卡 > 选择负荷选择ID_RETRIEVE_FILTERS管理 > 选择;上下文选项卡 > 选择编辑选择ID_EDIT_SELECTIONS管理 > 选择;上下文选项卡 > 选择连接:切换连接顺序ID_SWITCH_JOIN_ORDER_EDITOR修改 > 几何图形连接/取消连接屋顶ID_JOIN_ROOF修改 > 几何图形ID EDIT BEAM JOINS梁/柱连接ID_EDIT_BEAM_JOINS修改 > 几何图形墙连接ID_EDIT_WALL_JOINS修改 > 几何图形拆除ID_EDIT_DEMOLISH修改 > 几何图形在视图中隐藏:隐藏图元ID_VIEW_HIDE_ELEMENTS EH修改 > 视图在视图中隐藏:隐藏类别ID_VIEW_HIDE_CATEGORY VH修改 > 视图在视图中隐藏:按过滤器隐藏;替换视图中的图ID_VIEW_GO_FILTER修改 > 视图位移图元ID_DISPLACEMENT_CREATE修改 > 视图___替换视图中的图形:按图元替换ID_VIEW_OVERRIDE_ELEMENTS EOD修改 > 视图替换视图中的图形:按类别替换ID_VIEW_OVERRIDE_CATEGORY修改 > 视图线处理ID_EDIT_LINEWORK LW修改 > 视图创建部件ID_CREATE_ASSEMBLY修改 > 创建创建零件ID_CREATE_PARTS修改 > 创建完成模型ID_END_INPLACE_FAMILY内建模型 > 内建编辑器取消模型ID_QUIT_INPLACE_FAMILY内建模型 > 内建编辑器完成体量ID_END_INPLACE_MASS内建体量 > 内建编辑器取消体量ID_QUIT_INPLACE_MASS内建体量 > 内建编辑器ID QUIT INPLACE MASS坡度控制点ID_RBS_TOGGLE_END_REFERENCE上下文选项卡 > 坡度;上下文选项卡 > 对齐装饰ID_RBS_FINISH_JUSTIFY_SLOPE_EDITMODE上下文选项卡 > 坡度编辑器;上下文选项卡 > 对正编辑器取消ID_RBS_CANCEL_JUSTIFY_SLOPE_EDITMODE上下文选项卡 > 坡度编辑器;上下文选项卡 > 对正编辑器取消编辑模式ID_CANCEL_SKETCH上下文选项卡 > 模式完成编辑模式ID_FINISH_SKETCH上下文选项卡 > 模式边界ID_BUTTON_STAIRS_LANDING_SKETCH上下文选项卡 > 绘制楼梯路径;楼梯路径___上下文选项卡 绘制ID_BUTTON_STAIRS_PATH上下文选项卡 > 绘制取消编辑模式ID_QUIT_SKETCH_PROFILE上下文选项卡 > 模式完成编辑模式ID_FINISH_SKETCH_PROFILE上下文选项卡 > 模式轴线ID_OBJECTS_AXIS上下文选项卡 > 绘制系统检查器ID_RBS_SYSTEM_INSPECTOR_INSPECT上下文选项卡 > 系统检查器装饰ID_RBS_SYSTEM_INSPECTOR_FINISH上下文选项卡 > 系统检查器取消ID_RBS_SYSTEM_INSPECTOR_CANCEL上下文选项卡 > 系统检查器添加到位移ID_DISPLACEMENT_ADD_ELEMENT上下文选项卡 > 编辑位移集从位移中移除ID_DISPLACEMENT_REMOVE_ELEMENT上下文选项卡 > 编辑位移集ID DISPLACEMENT REMOVE ELEMENT装饰ID_DISPLACEMENT_FINISH_EDIT上下文选项卡 > 编辑位移集取消ID_DISPLACEMENT_CANCEL_EDIT上下文选项卡 > 编辑位移集编辑底部ID_EDIT_BLEND_BASE上下文选项卡 > 模式编辑顶点ID_EDIT_VERTEX_CONNECTIONS上下文选项卡 > 模式;上下文选项卡 > 放样;上下文选项卡 > 放样融合拾取新主体;拾取新主体ID_RAILING_SET_HOST上下文选项卡 > 工具编辑连接ID_RAILING_EDIT_JOINS上下文选项卡 > 工具预览上下文选项卡 > 选项ID_RAILING_EDIT_MODE_TOGGLE_PREVIEW取消编辑模式ID_RAILPATH_EDITMODE_QUIT上下文选项卡 > 模式完成编辑模式ID_RAILPATH_EDITMODE_FINISH上下文选项卡 > 模式编辑扶栏连接ID_EDIT_CONTINUOUS_RAIL_JOINS上下文选项卡 > 连接取消编辑模式ID_QUIT_SWEEP上下文选项卡 > 模式完成编辑模式ID_FINISH_SWEEP上下文选项卡 > 模式绘制路径ID_SKETCH_2D_PATH上下文选项卡 > 放样;上下文选项卡 > 放样融合拾取路径ID_PICK_PATH上下文选项卡 > 放样;上下文选项卡 > 放样融合ID SWEEP PROFILE选择轮廓ID_SWEEP_PROFILE上下文选项卡 > 放样编辑轮廓;编辑轮廓Dialog_Essentials_ProfileFamTypeDbar:Control_Essentials_EditSketch上下文选项卡 > 放样;上下文选项卡 > 放样融合;上下文选项卡 > 轮廓。
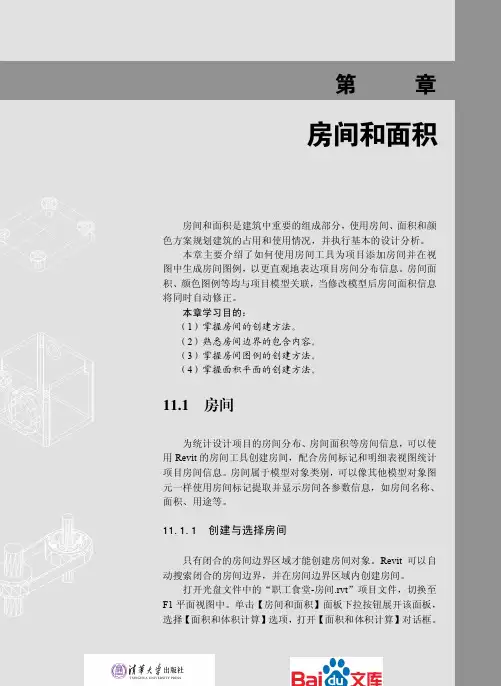
第11章
房间和面积
房间和面积是建筑中重要的组成部分,使用房间、面积和颜色方案规划建筑的占用和使用情况,并执行基本的设计分析。
本章主要介绍了如何使用房间工具为项目添加房间并在视图中生成房间图例,以更直观地表达项目房间分布信息。
房间面积、颜色图例等均与项目模型关联,当修改模型后房间面积信息将同时自动修正。
本章学习目的:
(1)掌握房间的创建方法。
(2)熟悉房间边界的包含内容。
(3)掌握房间图例的创建方法。
(4)掌握面积平面的创建方法。
11.1 房间
为统计设计项目的房间分布、房间面积等房间信息,可以使用Revit的房间工具创建房间,配合房间标记和明细表视图统计项目房间信息。
房间属于模型对象类别,可以像其他模型对象图元一样使用房间标记提取并显示房间各参数信息,如房间名称、面积、用途等。
11.1.1 创建与选择房间
只有闭合的房间边界区域才能创建房间对象。
Revit可以自动搜索闭合的房间边界,并在房间边界区域内创建房间。
打开光盘文件中的“职工食堂-房间
.rvt”项目文件,切换至F1平面视图中。
单击【房间和面积】面板下拉按钮展开该面板,选择【面积和体积计算】选项,打开【面积和体积计算】对话框。
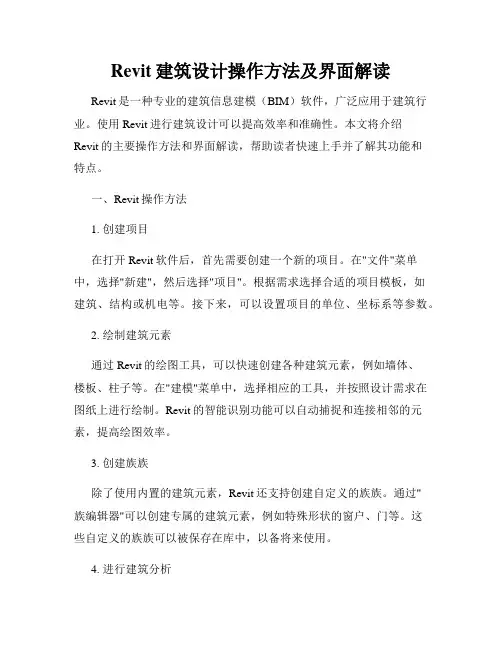
Revit建筑设计操作方法及界面解读Revit是一种专业的建筑信息建模(BIM)软件,广泛应用于建筑行业。
使用Revit进行建筑设计可以提高效率和准确性。
本文将介绍Revit的主要操作方法和界面解读,帮助读者快速上手并了解其功能和特点。
一、Revit操作方法1. 创建项目在打开Revit软件后,首先需要创建一个新的项目。
在"文件"菜单中,选择"新建",然后选择"项目"。
根据需求选择合适的项目模板,如建筑、结构或机电等。
接下来,可以设置项目的单位、坐标系等参数。
2. 绘制建筑元素通过Revit的绘图工具,可以快速创建各种建筑元素,例如墙体、楼板、柱子等。
在"建模"菜单中,选择相应的工具,并按照设计需求在图纸上进行绘制。
Revit的智能识别功能可以自动捕捉和连接相邻的元素,提高绘图效率。
3. 创建族族除了使用内置的建筑元素,Revit还支持创建自定义的族族。
通过"族编辑器"可以创建专属的建筑元素,例如特殊形状的窗户、门等。
这些自定义的族族可以被保存在库中,以备将来使用。
4. 进行建筑分析Revit提供了多种建筑分析工具,例如能源分析、结构分析和照明分析等。
通过这些工具,可以评估建筑的性能表现,优化设计方案,提高建筑的可持续性和效率。
5. 进行协作设计Revit支持多人协同设计,不同的设计人员可以同时对同一项目进行编辑。
通过Revit Server或BIM 360等工具,可以实现项目文件的共享和同步,提高团队合作效率。
二、Revit界面解读1. 菜单栏Revit的菜单栏位于软件窗口的顶部,包含“文件”、“编辑”、“查看”、“插入”、“修改”等主要菜单。
通过菜单栏可以进行文件的打开、保存、复制,以及对建模元素的选择、编辑和删除等操作。
2. 工具栏Revit的工具栏位于菜单栏的下方,包含一系列常用工具按钮。

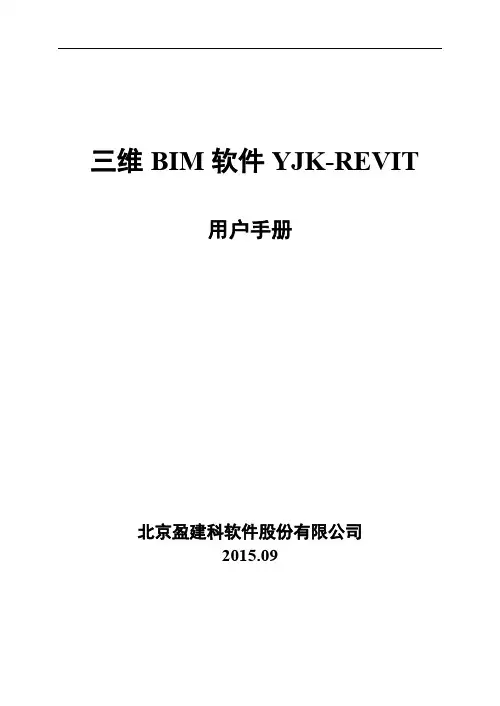
三维BIM软件YJK-REVIT用户手册北京盈建科软件股份有限公司2015.09第一章概述第一章概述全三维的设计模式,全专业的信息集成以及建筑全生命周期的数据管理让Revit在建筑行业迅速的普及,但是Revit提供的计算手段并不能满足国内结构设计工程师的设计要求,从而使结构专业在整个三维信息模型链条中变成了一个数据孤岛。
目前结构专业仍然无法实现结构信息和RevitBIM模型的信息直接共享,大量的结构信息无法直接协同应用,结构计算模型和BIM模型两套数据的存在大大的降低了BIM 在结构领域的应用效率。
为了解决结构专业在BIM应用中存在的问题,YJK-REVIT产品(如图1.1)提出了一套可行的解决方案,最大程度实现YJK结构设计模型和Revit三维结构模型的信息共享。
图1.1 YJK-REVIT产品YJK-REVIT产品主要分为模型控制、模板图、施工图和三维钢筋四个部分的内容,实现了模型几何定位、结构计算信息、构件钢筋信息、施工图绘制以及三维实体钢筋的数据传递和共享。
1、模型控制完成YJK结构计算模型和Revit三维BIM模型的的信息共享,主要实现了上部结构、基础、配筋以及钢结构模型数据的一键式传递,并且通过完善的模型更新机制保证了结构计算数据和Revit数据的无缝传递。
2、模板图实现了楼层表、截面尺寸、楼板厚度及错层等结构标注信息在Revit当中的自动生成。
并且提供了详细的参数可以供客户对绘图比例、字体尺寸等参数信息进行调整。
3、施工图利用Revit的标注族完成YJK中梁、柱、剪力墙、楼板的平法施工图的绘制。
4、三维钢筋借助于YJK的后台数据驱动实时生成构件三维钢筋,并且在三维钢筋的参数上挂接相应的钢筋属性,大大提高了三维钢筋的生成效率以及钢筋信息的实用性。
第二章模型关联第二章模型关联模型关联是进行软件操作的第一步,主要实现了当前文档下的Revit模型和需要操作的YJK结构模型的关联,模型关联后在Revit下所有操作的数据源均来自于所关联的YJK文件。

Revit2015基本操作说明目录一、Revit2015软件界面说明 (3)二、Revit2015软件简单操作 (7)1、打开文件 (7)2、调整和查看视图 (8)3、制作和查看剖面 (11)4、查看构件尺寸 (12)5、链接和导入CAD平面 (15)6、链接Revit模型 (15)7、查看图纸 (17)8、查看标高和高程坐标 (17)9、导出文件 (19)三、Revit2015软件常用快捷键 (21)一、 Revit2015软件界面说明Revit2015界面主要包括应用程序菜单、快速访问工具栏、信息中心、功能区、选项栏、项目浏览器、绘图区域、视图控制栏、状态栏等几个区域。
1、 应用程序菜单应用程序菜单主要实现多个文件同时操作,还可以使用更高级的操作如“导出”和“发布”等。
(1) 快速访问工具栏快速访问工具栏主要用于显示常用工具,在操作过程中可以更快的找到要使用的命令,快速访问工具栏上的命令进行自定义,添加一些常用的命令。
应用程序菜单选项卡功能区 信息中心绘图区域视图控制栏项目浏览器属性选项栏上下文选项卡快速访问工具栏快速访问工具栏空白处,选择自定义快速访问工具栏进行编辑。
2、功能区创建或打开文件时自动显示,并提供创建文件时所需要的全部工具通过拖拽等方式,自定义功能区排列顺序,也可以最小化功能区,从而最大程度的使用绘图区域。
3、选项栏选项栏位于功能区下方,其内容根据当前命令或所选图元变化。
4、属性将现有图元改成其他类型。
5、项目浏览器项目浏览器用于显示所有视图、明细表、图纸、族、组、链接的revit模型等其他逻辑层次,展开和折叠各分支时显示下一层项目。
6、绘图区域Revit中的绘图区域显示的是当前项目的视图(以及图纸和明细表),每次打开项目中的某一视图时,默认情况下此视图显示在其他打开的视图之上,其他视图扔处于打开状态,但是在当前视图的下面。
7、视图控制栏视图控制栏位于revit窗口底部,状态工具栏之上,通过它可以快速访问绘图区域的功能。
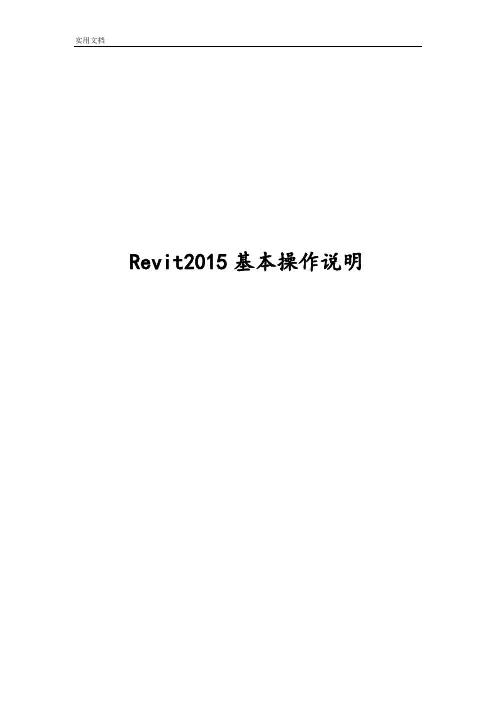
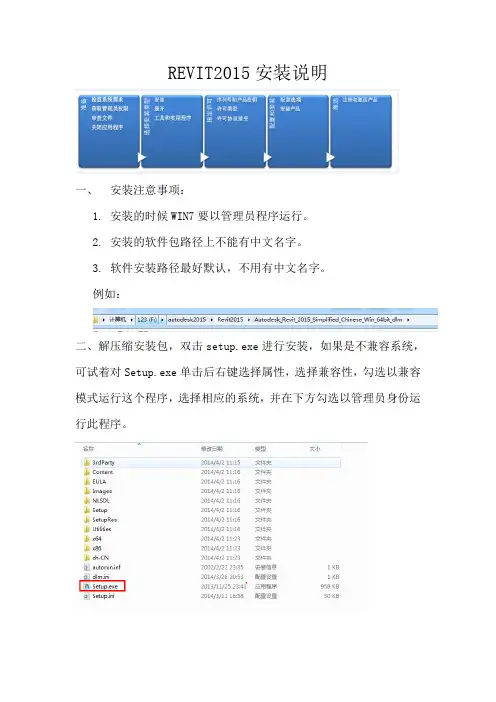
REVIT2015安装说明一、安装注意事项:1.安装的时候WIN7要以管理员程序运行。
2.安装的软件包路径上不能有中文名字。
3.软件安装路径最好默认,不用有中文名字。
例如:二、解压缩安装包,双击setup.exe进行安装,如果是不兼容系统,可试着对Setup.exe单击后右键选择属性,选择兼容性,勾选以兼容模式运行这个程序,选择相应的系统,并在下方勾选以管理员身份运行此程序。
三、输入序列号和安装密匙:Autodesk系列软件2015版本可以使用的序列号: 666-69696969, 667-98989898, 400-45454545 066-66666666Autodesk Revit 2015Product Key:829G1 – Revit 20151.选择安装2.接受协议3.输入序列号和密匙,也可勾选网络激活四、设置安装路径以及检查安装条件是否符合1.在左边蓝色感叹号中将鼠标移动过去会有相应的提示,如果您下载的是我的离线安装包则出现蓝色感叹号,这里只需要直接安装即可,如果是出现黄色感叹号,则是提示您的安装包并非离线安装包会进行在线下载,如果出现红色感叹号,证明不满足安装需求,请根据提示,满足后再进行安装。
2.设置安装路径,选择安装的时候会提示您C盘虚拟空间是否满足,如果不满足请将C盘扩充到满足为止,可采用相应的无损硬盘空间分割工具,将其他盘多余的空间给C盘。
这里的空间不是指安装空间,安装空间在右下角有提示,根据放置的路径进行安装。
3.接下来就是安装过程,这里大伙无需断网,本安装包是离线安装包,包含软件自带族库与样板文件,如丢失,请下载:“小章鱼-章溢威”上传的族库样板文件,进行文件路径覆盖。
二、 激活:1.出现一下窗框,勾选后并同意2.安装完成后,第一次打开软件会有点慢,出现激活画面。
1)点选激活(Activate)2)出现用户ID错误,这里可以无视,选择“关闭”,然后再点激活,也可关掉软件再打开。
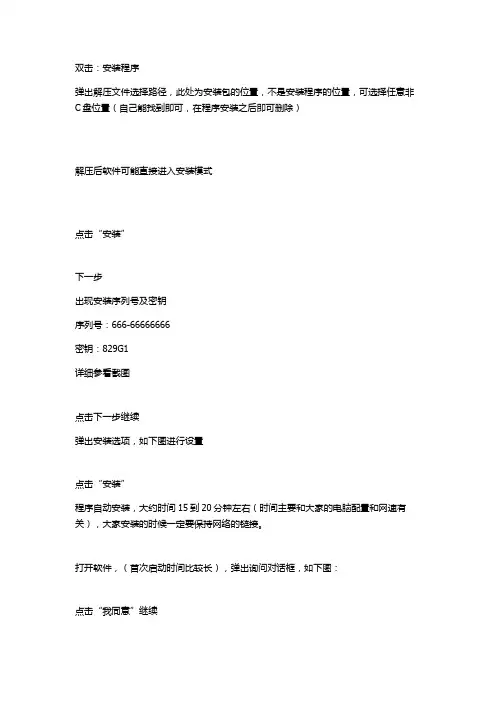
双击:安装程序
弹出解压文件选择路径,此处为安装包的位置,不是安装程序的位置,可选择任意非C盘位置(自己能找到即可,在程序安装之后即可删除)
解压后软件可能直接进入安装模式
点击“安装”
下一步
出现安装序列号及密钥
序列号:666-66666666
密钥:829G1
详细参看截图
点击下一步继续
弹出安装选项,如下图进行设置
点击“安装”
程序自动安装,大约时间15到20分钟左右(时间主要和大家的电脑配置和网速有关),大家安装的时候一定要保持网络的链接。
打开软件,(首次启动时间比较长),弹出询问对话框,如下图:
点击“我同意”继续
软件启动后,会弹出“激活窗口”点击“激活”
如下图,此时
注意不要点击“下一步”,而是点击“上一步”
软件会再次弹出激活界面,点击”激活”
此时软件弹出一个包含下列信息的激活窗口,如下图:。

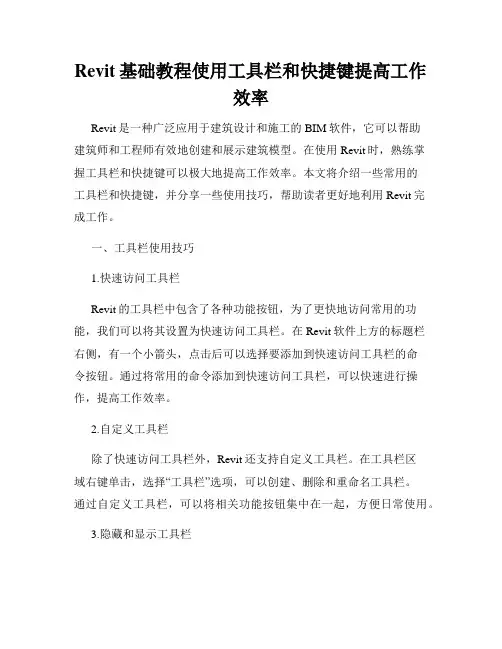
初三语文工作总结4篇本文名目2020初三语文工作总结学年下学期初三语文教学工作总结初三语文教师教学工作总结最新初三语文教师期末工作总结年终工作总结该如何样写?不妨参考以下一名初三语文教师的年终工作总结:我是一名初中语文教师,平常做的确实是教书育人的工作,差不多适应了每年在终止的时候写出年终总结,总结我在过去一年工作的得失。
当一个语文教师事实上并不难,难的是学生大部分对语文都没有什么学习热情。
如何说我们说的确实是汉语,学习起来并没有什么动力。
然而语文确实是专门重要,作为世界上说的人口最多的语种,语文汉语都应该引起所有人的注意,发扬光大我们的语言是我的认知。
我妄图所有的语文老师,都能给小孩打开一片语言的空间,我说的是我们的母语,我们天天与共,血肉相联的母语,我们的小孩在那个母语的空间里精神得到自由的翱翔,情感得到健康的成长,聪慧发出闪耀的光芒。
教了十多年的书,面对工作,应该是熟能生巧,应对自如了。
然而时代的进展,知识的变迁,学生的变化,常让我无法按着老规矩去做,总在无所适从中查找新的道路,总在新问题面前探究着自己认为对的方法。
就如此,我总觉得自己像一个刚踏入讲台的新教师一样,永久吃不饱,永久面临专门多新问题,永久要探究、改革、实践、开拓,就在如此的环境下,就在如此的追求中,又过了一年。
这一年上半年,我带的是初三,专门的环境和短期的高目标,让我只能以应试的角度,训练——教方法——做思想工作——占时刻,拼精力,以自己的“下苦海”,赢得学生的“驾轻舟”,终于在中招中也取得不错的成绩。
只是,这并不是我想要的,如何能实现自己的教育理想呢?在下半年的初一教学中,我开始尝试:一、养成学生语文学习适应。
在初三时,我发觉,专门多学生可不能学习,第一表现为语文学习适应不行,不明白什么该记,什么该背,什么该灵活运用,学完了仅有的知识内容后无所适从,不明白该干什么。
因此从刚接触学生开始,我开始培养他们这些适应,从写到听课到记笔记、做标注到随笔的写作,作文的批改、提高。
第13章详图设计Revit是一款建筑信息建模程序,可以将项目构造为现实世界中物理对象的数字表示形式。
但是,在利用Revit软件进行三维建模设计时,不是每一个构件或构件的细部特征都需要通过三维的方式来实现。
建筑师和工程师可以创建标准详图,将设计信息传递给施工方。
详图是搭建建筑设计和实际建筑之间的桥梁。
本章主要介绍详图设计的主流知识点,通过系统地阐述详图索引视图以及详图视图的创建和编辑方法,使用户对详图设计有全面而深刻的了解与认识。
本章学习目的:(1)掌握详图索引视图的创建方法。
(2)掌握详图索引视图的编辑方法。
(3)熟悉并认识详图的分类。
(4)掌握详图视图的创建方法。
(5)掌握详图视图的编辑方法。
13.1 详图索引在施工图设计过程中,用户可以向平面视图、剖面视图、详图视图或立面视图中添加详图索引。
且在这些视图中,详图索引标记将链接至详图索引视图。
在Revit中,用户可以创建详图索引视图和参照详图索引视图,现分别介绍如下。
13.1.1 创建详图索引视图当需要提供有关建筑模型中某一部分的详细信息,或者提供有关父视图中某一部分的更多或不同信息时,用户可以创建相应详图索引】选框右侧的详图索引标头,即可查看创建的矩形详图索引视图。
2.手绘详图索引视图 打开建筑模型的相应视图,然后切换至【视图】选项卡,在【详图索引】下拉列表中单击【草图】按钮,系统将打开相应的选项栏,如图13-2所示。
此时,利用【绘制】和【修改】选项板中的相应工具在视图中的指定位置绘制详图索引区域即可。
用户同样可以通过双击索引框右侧的详图索引标头来查看创建的详图索引视图。
13.1.2 创建参照详图索引视图参照详图索引是参照现有视图的详图索引。
在添加参照详图索引时,Revit 不会在项目中创建视图,而是创建指向指定的现有视图的指针。
用户可以将参照详图索引放置在平面、立面、剖面、详图索引和绘图视图中,且多个参照详图索引可以指向同一视图。
打开要在绘图视图中添加详图索引的视图,然后切换至【视图】选项卡,在【详图索引】视图效果放置索引框图13-1 创建矩形详图索引视图图13-2 手绘详图索引视图。
Revit软件操作大全总结1、介绍Revit软件界面和功能,视图切换(ctrl+tab)、旋转(shift+中键)、缩放、移动,快速访问工具栏(三维视图窗口、视图平铺(WT),关闭隐藏窗口);2、项目浏览器:平、立、剖视图、明细表、图纸切换(双击,+ -号);视图导航(魔方),状态栏(提示功能);3、应用程序菜单(选项设置、背景设置(黑色、白色)、文件位置);新建项目(项目样板选择)和保存文件(备份文件个数设置);4、视图控制栏(视图比例,视图精细程度,视图显示样式,剪裁显示);5、选择的使用:单选、框选(左右)、过滤器选择,右键选择全部实例;6、Esc键使用(取消、退出命令);Tab键使用(循环选择),撤销与恢复;删除键;7、链接CAD(仅当前视图、保留、毫米、原点对原点),锁定;切换前景、背景;导入CAD、链接Revit,管理链接;8、常用修改工具:对齐、延伸、拆分、复制(多个、约束)、移动、旋转、偏移、镜像命令;常用快捷键的使用;9、可见性设置(VV)、对象样式、过滤器;10、图元实例属性、类型属性,视图属性;视图范围(顶、剖切面、底、视图深度含义);11、视图隐藏(HH)、隔离(HI)、显示(HR);剪裁视图,剪裁区域可见,三维剖切框的使用;12、轴网、标高的创建(复制,修改轴号、高程值,创建平面视图);13、尺寸标注的使用(临时标注、永久标注);细线开关(TL);14、创建墙体、墙饰条、分隔缝(标高控制,内外墙功能,名称、厚度、层次、材质修改,绘图对齐方式(直线、拾取线),墙轮廓编辑);15、幕墙(幕墙与店面样式、网格线、竖挺(轮廓替换)、替换嵌板门窗);16、柱(建筑柱、结构柱),载入族,修改尺寸材质,移动、复制、对齐;17、门窗(空格键翻转作用,对齐,门窗标记);18、楼板(楼板边界、坡度,开洞、墙体附着分离,楼板边缘轮廓,编辑楼板);楼板边缘(散水、台阶);19、屋顶(平屋顶、迹线屋顶、拉伸屋顶(参照平面、设置参照平面)、檐沟、封檐板,屋顶边界、悬挑、定义坡度,坡度箭头,编辑屋顶);20、洞口(面洞口、墙洞口、垂直洞口、竖井洞口、老虎窗);21、楼梯(参照平面、设置的使用,整体式楼梯,梯段(单跑、双跑、多跑、弧形楼梯)、边界、踢面,最小踏步宽、最大踢面高设置,多层楼梯、楼梯扶手,楼梯剖面视图创建,梯边梁,详图符号);踏步(楼板创建,内建模型);22、坡道(类似楼梯,坡度设置,结构样式切换,坡度标记);23、栏杆扶手(栏杆类型,栏杆设置,构造设置,修改轮廓,更改栏杆主体);24、场地(地形表面、建筑地坪、子面域);树木、人物放置;25、构件(放置家具、洁具),二维详图构件放置、详图线的绘制;26、注释介绍:尺寸标注(连续标注、重新编辑标注、等分EQ),角度标注,文字标注,模型文字,模型线,高程点标注,坡度标记,门窗标记,房间标记、房间图例;27、视图创建:创建平面视图、剖面视图、详图索引;28、结构功能介绍(结构柱、梁、支撑、基础的放置);29、修改材质,项目设置;30、明细表、图纸的创建(关键字段、排序、过滤、格式,图纸大小、标题栏,布图、打印图纸);31、日光阴影设置,模拟,渲染;相机视图创建,漫游动画创建;导出图片、视频;32、项目样板定制(项目、样板、族、组样板文件格式);创建视图样板;33、族编辑器、内建模型:实体、空心建模,拉伸、旋转、放样、融合、放样融合等功能,族类别、族属性;34、体量创建与应用;自适应构件;35、柱族、门窗族创建与参数化(新建族、族样板选择、参数化建模、参照平面、参照线、图元锁定、添加标签、保存重命名,载入项目,载入族,编辑族);门窗标记的创建(标记类型选择);36、复杂嵌套族的创建和参数化;。
Revit建筑信息模型操作方法及界面介绍Revit是一种广泛使用的建筑信息模型(BIM)软件,它在建筑设计、施工和维护过程中起着重要的作用。
在本文中,我们将介绍Revit的操作方法和界面,以帮助初学者快速上手并提高工作效率。
一、界面介绍Revit的界面相对简洁,主要由以下几个部分组成:1. 菜单栏:位于软件窗口的顶部,包含了各种功能和命令选项。
通过菜单栏可以访问Revit的各种工具和功能。
2. 工具栏:位于菜单栏下方,其中包含了一些常用的工具按钮,比如选择、绘制、修改等。
通过工具栏可以直接点击相应的按钮进行操作。
3. 属性面板:位于软件窗口的右侧,默认情况下显示在界面的左侧。
属性面板显示了当前选中元素的属性和参数,可以通过修改这些属性和参数来调整元素的外观和性能。
4. 视图区域:位于软件窗口的中间,用于显示三维模型、平面图、立面图等各种视图。
通过在视图区域中进行操作,可以创建、编辑和查看建筑模型。
5. 项目浏览器:位于软件窗口的左侧,默认情况下显示在界面的右侧。
项目浏览器用于管理项目中的各种元素,比如构件、视图、表单等。
通过项目浏览器可以方便地查看和修改项目中的各个组成部分。
二、基本操作方法1. 创建建筑模型:在Revit中,首先需要创建建筑模型。
可以通过在视图区域中绘制基本形状,比如墙体、楼板、窗户等,然后通过连接这些元素来构建建筑模型。
2. 编辑建筑模型:一旦创建了建筑模型,就可以通过编辑工具对其进行修改。
比如可以选择墙体并移动、旋转或删除,也可以修改墙体的高度、厚度等参数。
3. 添加族族:在Revit中,族族是各种建筑元素的模板,比如家具、设备、灯具等。
可以通过在项目浏览器中选择适当的族族,然后拖拽到视图区域中添加到建筑模型中。
4. 设置视图:Revit具有强大的视图设置功能,可以实时显示建筑模型的不同视图,比如平面图、立面图、剖面图等。
通过设置视图,可以调整展示效果和图纸样式。
5. 数据分析:Revit还支持对建筑模型进行数据分析,比如能源分析、结构分析等。
Revit2015基本操作说明
目录
一、Revit2015软件界面说明 (3)
二、Revit2015软件简单操作 (7)
1、打开文件 (7)
2、调整和查看视图 (8)
3、制作和查看剖面 (11)
4、查看构件尺寸 (12)
5、链接和导入CAD平面 (15)
6、链接Revit模型 (15)
7、查看图纸 (17)
8、查看标高和高程坐标 (17)
9、导出文件 (19)
三、Revit2015软件常用快捷键 (21)
一、 Revit2015软件界面说明
Revit2015界面主要包括应用程序菜单、快速访问工具栏、信息中心、功能区、选项栏、项目浏览器、绘图区域、视图控制栏、状态栏等几个区域。
1、 应用程序菜单
应用程序菜单主要实现多个文件同时操作,还可以使用更高级的操作如“导出”和“发布”等。
(1) 快速访问工具栏
快速访问工具栏主要用于显示常用工具,在操作过程中可以更快
应用程序菜单
选项卡 功能区
信息中心
绘图区域
视图控制栏 项目浏览器
属性
选项栏
上下文选项卡
的找到要使用的命令,快速访问工具栏上的命令进行自定义,添加一
些常用的命令。
快速访问工具栏快速访问工具栏空白处,选择自定义快速访问工具栏进行编辑。
2、功能区
创建或打开文件时自动显示,并提供创建文件时所需要的全部工具
通过拖拽等方式,自定义功能区排列顺序,也可以最小化功能区,从而最大程度的使用绘图区域。
3、选项栏
选项栏位于功能区下方,其内容根据当前命令或所选图元变化。
4、属性
将现有图元改成其他类型。
5、项目浏览器
项目浏览器用于显示所有视图、明细表、图纸、族、组、链接的revit模型等其他逻辑层次,展开和折叠各分支时显示下一层项目。
6、绘图区域
Revit中的绘图区域显示的是当前项目的视图(以及图纸和明细表),每次打开项目中的某一视图时,默认情况下此视图显示在其他打开的视图之上,其他视图扔处于打开状态,但是在当前视图的下面。
7、视图控制栏
视图控制栏位于revit窗口底部,状态工具栏之上,通过它可以快速访问绘图区域的功能。
二、Revit2015软件简单操作
1、打开文件
单击应用程序菜单选择“打开”,在右侧菜单中选择文件类型。
在弹出的对话框中选择“rvt”格式文件,双击打开
2、调
整和查看视图
1)粗细线模式
调整前调整后
2)打开平面、立面、三维视图并平铺视图
通过左下角项目浏览器,可以打开相应的视图。
平铺视图快捷键“wt”
3)选中视图进行缩放、旋转,并调整视图样式
滚轮调整视图大小,右键“缩放匹配”使视图最大化,将模型调整到最佳位置。
“shift+滚轮”旋转三维视图,也可以通过右上角的六面体视图魔方调整三维视图角度。
绘图区右侧如框内操作键,可实现调整视图比例、详细程度、视
觉样式等功能。
右键魔方可选择正视图方向如“前”等,或者直接点取模型上的方向。
4)清理视图
快速工具栏中的“关闭隐藏窗口”可关闭除平铺视图以外的视图。
5)隐藏图元
右键“在视图中隐藏”——“图元”可将视图中选中的图元隐藏
修改选项卡中选择隐藏图元
在左下角视图工具栏中选择隐藏图元
3、绘制和查看剖面
在平面图视图状态下选择“剖面”,在图中点击两点来绘制剖面,并通过拖拉范围框,设置剖切深度或者改变剖面方向。
1)查看剖面
在拥有剖面的平面视图中,右键点击剖面线选择“转到视图”
转到剖面视图后根据需要调整剖面框大小
4、查看构件尺寸
1)选中构件,查看属性栏
在任意视图内选择一个构件,在右侧属性栏内查看其属性
2)查看详细属性信息
点击属性栏内的编辑类型,可以查看构件全部属性类型
3)尺寸标注
使用“注释”栏中相应命令,可对构件进行尺寸标注
①对齐标注
在选项栏中点击按钮,选择参照点,鼠标拾取每个尺寸界限位置,例如轴网、墙体等,向外拉出尺寸线后单击放置尺寸标注。
②线性标注
在选项栏中点击按钮,鼠标拾取一面墙,管道或者设备边界线,向需标注构件另一边界线拉出尺寸线,单击放置尺寸标注,系统自动标注构件尺寸。
③角度尺寸标注
在选项栏中点击按钮,拾取不平行两条线或者构件,出现尺寸标注,单击放置。
④径向尺寸标注
在选项栏中点击按钮,鼠标拾取弧形轴网,弧线或弧形构件,出现尺寸标注单击放置。
⑤弧长尺寸标注
在选项栏中点击按钮,鼠标拾取弧形轴网,弧线或弧形构件,出现尺寸标注单击放置。
⑥高程点标注
在选项栏中点击按钮,选择构件表面一点,出现高程,点击放置。
⑦高程点坐标标注
在选项栏中点击按钮,选择一点,出现坐标,点击放置。
5、导入和链接CAD文件
Revit软件对CAD文件支持链接和导入两种模式参照利用。
1)单击“插入”选项卡——“导入CAD”或者“链接CAD”。
2)选择导入文件
3)指定导入或链接选项
4)单击打开
5)链接文件为外部参照的形式,与源文件有关联关系,所以需保留源文件的路径。
导入文件为载入参照模式,与源文件部
存在关联关系。
6、链接revit模型
Revit软件对revit文件支持链接一种模式参照利用,将多个revit 文件进行整合。
1)单击“插入”选项卡——“链接revit”。
2)选择导入文件
3)指定链接选项
4)单击打开
5)链接文件为外部参照的形式,与源文件有关联关系,所以需保留源文件的路径。
如果想编辑链接如“删除”或寻找丢失
链接,可在管理链接中删除或重新载入。
7、查看图纸
1)新建图纸
在视图选项卡中选择“图纸”,选择图框,新建图纸。
将项目浏览器中的图拖拽到图纸的图框中,完成图纸内容。
2)查看图纸集
项目浏览器中点击图纸栏,查看所有图纸目录。
3)图纸修改
双击激活图纸,打开图纸,进行修改。
8、导出文件
在应用程序菜单中,revit的“导出”功能,可以将模型及其内
部图纸、明细表等导出相应格式文件,例如:DWF、DWG、TXT、IFC、FBX等。
三、Revit软件常用快捷键
revit 2015 常用快捷键。