Creo2.0创建绘图及工程图教程
- 格式:docx
- 大小:383.87 KB
- 文档页数:22
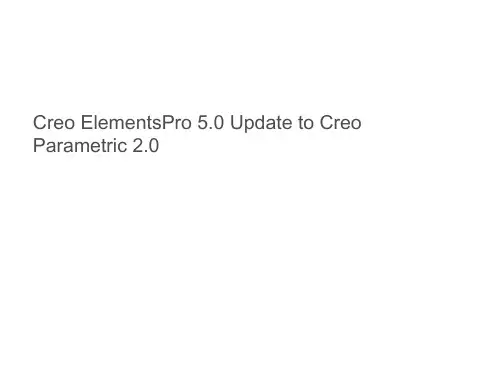

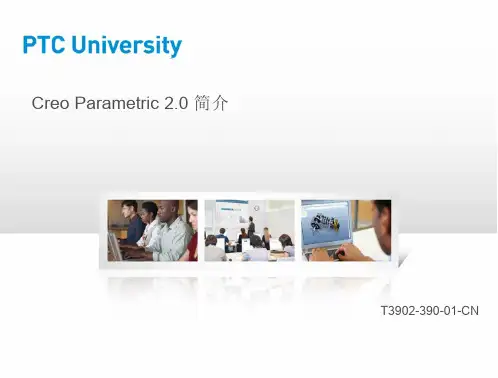
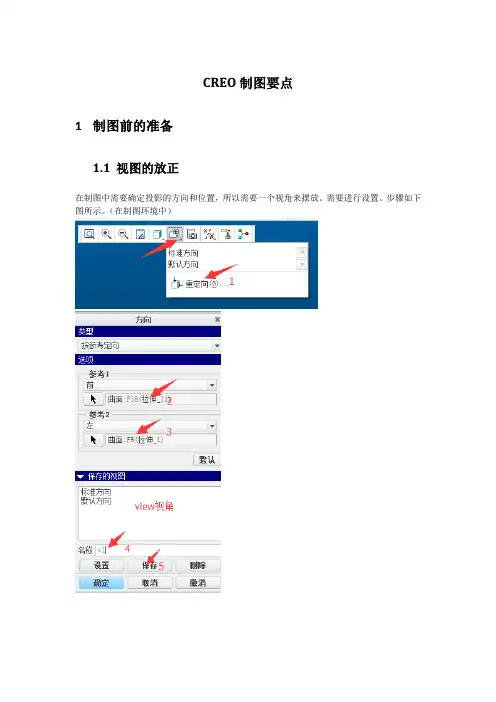
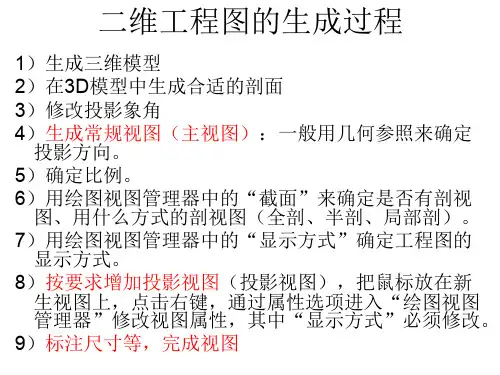

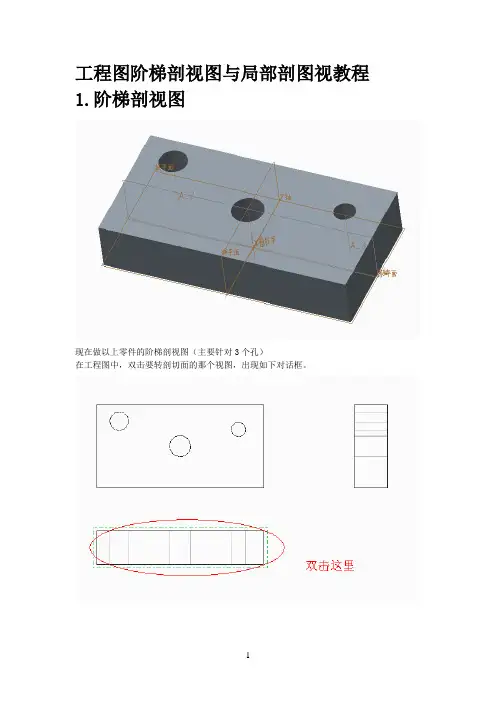
工程图阶梯剖视图与局部剖图视教程1.阶梯剖视图现在做以上零件的阶梯剖视图(主要针对3个孔)在工程图中,双击要转剖切面的那个视图,出现如下对话框。
出现上图的对话框,选择截面。
选择2D横截面,点绿色的“+”号出现下图的菜单管理器偏移-双侧-单一-完成,输入截面名称输入完成出现下图对话框选择“使用先前的”,确定出现如图所示的草绘窗口,绘完点“草绘”中的“完成”,再点下图的确定,这样阶梯剖视就出来了。
然后再截面视图上右键,添加箭头,选取主视图。
完成箭头添加2.局部剖视双击要局部剖视的视图选择“截面”选择刚才的A,局部,选择局部截面的点。
然后应用就有了局部剖视。
绘图简介模块概述:利用绘图,您可以对 Creo Parametric 零件和装配的设计进行存档。
为此,您可以将模型视图放置在绘图页面上,然后将详图项目 (如尺寸、注解和表) 添加到绘图上。
在使用 Creo Parametric 创建绘图之前,了解绘图开发流程至关重要。
了解完成后的绘图的元素也非常重要。
在本模块中,您将学习如何使用绘图格式和绘图模板在 Creo Parametric 中创建简单的绘图。
还将为您介绍绘图的不同元素,包括绘图视图、尺寸和表。
还将学到如何使用绘图功能区用户界面,通过它可以快速方便地完成细节任务。
目标:成功完成此模块后,您将能够:说明 Creo Parametric 绘图开发过程。
描述完成后的绘图的元素。
通过手动添加绘图视图和详图项目来创建绘图。
使用绘图模板来创建绘图。
介绍绘图功能区用户界面。
绘图功能区用户界面用于完成细节任务。
创建新绘图模块概述:要创建绘图,您必须指定格式或页面大小并选择默认的绘图模型。
此外,您可以使用绘图模板在绘图上自动创建视图和放置其它详图项目。
在本模块中,您将学习如何通过指定格式或页面大小并选择绘图模型来创建绘图。
将学习如何通过配置预定义绘图视图和其它详图项目的位置来创建绘图模板。
还将学习如何在创建绘图时使用绘图模板。

现在做以上零件的阶梯剖视图〔主要针对3个孔〕在工程图中,双击要转剖切面的那个视图,出现如下对话框。
出现上图的对话框,选择截面。
选择2D横截面,点绿色的“+〞号出现如下图的菜单管理器偏移-双侧-单一-完成,输入截面名称输入完成出现如下图对话框选择“使用先前的〞,确定出现如下列图的草绘窗口,绘完点“草绘〞中的“完成〞,再点如下图确实定,这样阶梯剖视就出来了。
然后再截面视图上右键,添加箭头,选取主视图。
完成箭头添加双击要局部剖视的视图选择“截面〞选择刚刚的A,局部,选择局部截面的点。
然后应用就有了局部剖视。
绘图简介模块概述:利用绘图,您可以对 Creo Parametric 零件和装配的设计进展存档。
为此,您可以将模型视图放置在绘图页面上,然后将详图项目 (如尺寸、注解和表) 添加到绘图上。
在使用 Creo Parametric 创建绘图之前,了解绘图开发流程至关重要。
了解完成后的绘图的元素也非常重要。
在本模块中,您将学习如何使用绘图格式和绘图模板在 Creo Parametric 中创建简单的绘图。
还将为您介绍绘图的不同元素,包括绘图视图、尺寸和表。
还将学到如何使用绘图功能区用户界面,通过它可以快速方便地完成细节任务。
目标:成功完成此模块后,您将能够:•说明 Creo Parametric 绘图开发过程。
•描述完成后的绘图的元素。
•通过手动添加绘图视图和详图项目来创建绘图。
•使用绘图模板来创建绘图。
•介绍绘图功能区用户界面。
•绘图功能区用户界面用于完成细节任务。
创建新绘图模块概述:要创建绘图,您必须指定格式或页面大小并选择默认的绘图模型。
此外,您可以使用绘图模板在绘图上自动创建视图和放置其它详图项目。
在本模块中,您将学习如何通过指定格式或页面大小并选择绘图模型来创建绘图。
将学习如何通过配置预定义绘图视图和其它详图项目的位置来创建绘图模板。
还将学习如何在创建绘图时使用绘图模板。
这些方法是绘图创建流程的第一步。
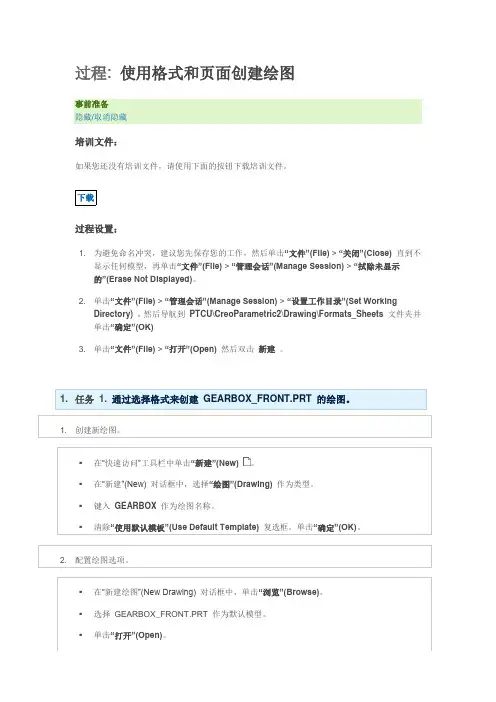
过程: 使用格式和页面创建绘图事前准备隐藏/取消隐藏培训文件:如果您还没有培训文件,请使用下面的按钮下载培训文件。
过程设置:1. 为避免命名冲突,建议您先保存您的工作,然后单击“文件”(File)>“关闭”(Close)直到不显示任何模型,再单击“文件”(File)>“管理会话”(Manage Session)>“拭除未显示的”(Erase Not Displayed)。
2. 单击“文件”(File)>“管理会话”(Manage Session)>“设置工作目录”(Set WorkingDirectory),然后导航到PTCU\CreoParametric2\Drawing\Formats_Sheets文件夹并单击“确定”(OK)3. 单击“文件”(File)>“打开”(Open)然后双击新建。
▪在“快速访问”工具栏中单击“新建”(New) 。
▪在“新建”(New) 对话框中,选择“绘图”(Drawing)作为类型。
▪单击“浏览”(Browse),在“打开”(Open) 对话框中单击“工作目录”(Working Directory) 。
▪选择A2_FORMAT_GENERIC.FRM 作为格式。
图 2oo请注意,您还可以从系统定义的格式文件夹中选择绘图格式。
▪在“快速访问”工具栏中单击“新建”(New) 。
▪在“新建”(New) 对话框中,选择“绘图”(Drawing)作为类型。
o可注意到已配置了一个A3 页面大小,默认绘图模型为SWITCH.PRT。
过程就此结束。
过程: 创建模板绘图事前准备隐藏/取消隐藏培训文件:如果您还没有培训文件,请使用下面的按钮下载培训文件。
过程设置:1. 为避免命名冲突,建议您先保存您的工作,然后单击“文件”(File)>“关闭”(Close)直到不显示任何模型,再单击“文件”(File)>“管理会话”(Manage Session)>“拭除未显示的”(Erase Not Displayed)。
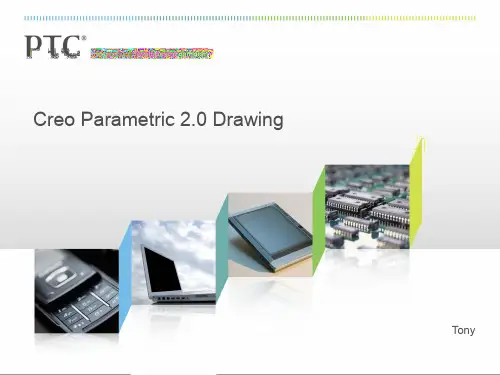

Creo2.0工程图阶梯剖视图与局部剖图视教程1.阶梯剖视图现在做以上零件的阶梯剖视图(主要针对3个孔)在工程图中,双击要转剖切面的那个视图,出现如下对话框。
出现上图的对话框,选择截面。
选择2D横截面,点绿色的“+”号出现下图的菜单管理器偏移-双侧-单一-完成,输入截面名称输入完成出现下图对话框选择“使用先前的”,确定出现如图所示的草绘窗口,绘完点“草绘”中的“完成”,再点下图的确定,这样阶梯剖视就出来了。
然后再截面视图上右键,添加箭头,选取主视图。
完成箭头添加2.局部剖视双击要局部剖视的视图选择“截面”选择刚才的A,局部,选择局部截面的点。
然后应用就有了局部剖视。
绘图简介模块概述:利用绘图,您可以对 Creo Parametric 零件和装配的设计进行存档。
为此,您可以将模型视图放置在绘图页面上,然后将详图项目 (如尺寸、注解和表) 添加到绘图上。
在使用 Creo Parametric 创建绘图之前,了解绘图开发流程至关重要。
了解完成后的绘图的元素也非常重要。
在本模块中,您将学习如何使用绘图格式和绘图模板在 Creo Parametric 中创建简单的绘图。
还将为您介绍绘图的不同元素,包括绘图视图、尺寸和表。
还将学到如何使用绘图功能区用户界面,通过它可以快速方便地完成细节任务。
目标:成功完成此模块后,您将能够:•说明 Creo Parametric 绘图开发过程。
•描述完成后的绘图的元素。
•通过手动添加绘图视图和详图项目来创建绘图。
•使用绘图模板来创建绘图。
•介绍绘图功能区用户界面。
•绘图功能区用户界面用于完成细节任务。
创建新绘图模块概述:要创建绘图,您必须指定格式或页面大小并选择默认的绘图模型。
此外,您可以使用绘图模板在绘图上自动创建视图和放置其它详图项目。
在本模块中,您将学习如何通过指定格式或页面大小并选择绘图模型来创建绘图。
将学习如何通过配置预定义绘图视图和其它详图项目的位置来创建绘图模板。
CREO2.0培训教程一、引言CREO是一款功能强大的3D设计软件,广泛应用于产品设计和制造领域。
本文档旨在为您提供CREO2.0的基础培训教程,帮助您快速上手并掌握软件的基本操作。
二、软件安装与启动1.软件安装:请从官方网站或其他可信渠道CREO2.0安装包,并按照提示完成安装过程。
2.软件启动:安装完成后,在桌面或开始菜单中找到CREO2.0的图标,双击即可启动软件。
三、界面与基本操作1.界面布局:CREO2.0的界面主要由菜单栏、工具栏、浏览器、绘图区、状态栏等组成。
2.基本操作:在绘图区,您可以使用鼠标进行旋转、平移、缩放等操作,以便更好地观察和编辑模型。
四、草图绘制1.绘制直线:在工具栏中找到“直线”工具,并在绘图区绘制所需的直线。
2.绘制圆:在工具栏中找到“圆”工具,并在绘图区绘制所需的圆。
3.绘制矩形:在工具栏中找到“矩形”工具,并在绘图区绘制所需的矩形。
4.尺寸标注:在工具栏中找到“尺寸”工具,并在绘图区标注所需的尺寸。
五、特征建模1.拉伸:在工具栏中找到“拉伸”工具,选择草图并设置拉伸参数,即可创建拉伸特征。
2.旋转:在工具栏中找到“旋转”工具,选择草图并设置旋转参数,即可创建旋转特征。
3.扫描:在工具栏中找到“扫描”工具,选择轨迹和草图,并设置相关参数,即可创建扫描特征。
4.倒角:在工具栏中找到“倒角”工具,选择边线并设置倒角参数,即可创建倒角特征。
六、装配设计1.新建装配文件:在菜单栏中选择“文件”-“新建”-“装配”,即可创建一个新的装配文件。
2.导入零件:在菜单栏中选择“插入”-“共享”-“组件”,选择所需的零件文件,即可将零件导入装配文件。
3.装配约束:在工具栏中找到“装配约束”工具,选择相应的约束类型,并设置约束参数,即可将零件装配在一起。
七、工程图绘制1.新建工程图:在菜单栏中选择“文件”-“新建”-“绘图”,即可创建一个新的工程图文件。
2.导入模型:在菜单栏中选择“插入”-“模型”-“模型项目”,选择所需的模型文件,即可将模型导入工程图。
Creo 2.0 草绘器的详细解说一、进入草绘器的三种方式1、单击“文件”(File)▶“新建”(New)。
在“类型”(Type)下,选择“草绘”(Sketch)。
2、打开或创建一个新零件,然后单击“草绘”(Sketch)。
3、在零件打开的情况下,选择工具,然后单击“放置”(Placement)▶“定义”(Define)。
在“草绘”(Sketch)对话框中,设置参考并单击“草绘”(Sketch)。
二、配置草绘器1、进入配置文件列表单击文件”(File)▶“Creo Parametric 选项”(Creo Parametric Options)▶“配置编辑器”(Configuration Editor)▶显示:所有选项。
2、于草绘器有关的配置选项列表中,只要是sket_...........开头的配置文件均为草绘器配置文件,另外加上三个,分别为grid_snapsection_colorshow_selected_item_id以上选项构成与草绘器有关的所有配置文件,用户可根据提示进行自定义配置。
三、设置草绘器环境1、单击“文件”(File)▶“选项”(Options)▶“草绘器”(Sketcher)。
“Creo Parametric 选项”(Creo Parametric Options)对话框的“草绘器”(Sketcher)区域打开。
2、设置草绘器环境,如下图。
草绘器环境设置图一显示草绘内容草绘时自动进行约束 是显示的位数,并不一定是真正的位数,比如2.33只会显示2.3草绘器环境设置图二3、草绘器栅格显示与否的几种方法 ——在“图形”工具栏上,请单击 “草绘器显示过滤器”(Sketcher Display Filters) ▶“显示栅格”(Disp Grid)。
——单击“文件”(File) ▶ “选项”(Options) ▶ “草绘器”(Sketcher) ▶ “显示栅格”(Show the grid)。
CREO20基础培训教程-(带特殊条款)CREO2.0基础培训教程一、引言CREO是一款由PTC公司开发的计算机辅助设计(CAD)软件,广泛应用于产品设计和制造领域。
CREO2.0是该软件的最新版本,具备强大的设计、分析、仿真和制造功能。
本教程旨在帮助初学者快速掌握CREO2.0的基本操作,为后续深入学习奠定基础。
二、CREO2.0安装与启动1.CREO2.0安装包:请访问PTC官方网站,适用于您操作系统的CREO2.0安装包。
2.安装CREO2.0:双击的安装包,按照提示完成安装。
安装过程中,请确保安装路径、许可证信息等设置正确。
3.启动CREO2.0:安装完成后,在开始菜单中找到CREO2.0,启动。
三、CREO2.0基本操作1.界面布局:CREO2.0的界面主要包括菜单栏、工具栏、浏览器、绘图区和状态栏。
通过菜单栏和工具栏,您可以访问CREO2.0的各项功能。
2.鼠标操作:在CREO2.0中,鼠标左键用于选择和操作对象,右键用于打开快捷菜单,中键用于平移和旋转视图。
3.常用快捷键:熟练掌握快捷键可以提高操作效率。
例如,Ctrl+C复制,Ctrl+V粘贴,Ctrl+Z撤销等。
4.视图控制:通过视图控制工具栏,您可以调整视图的显示方式,如正视、俯视、左视等。
四、CREO2.0基本绘图功能1.绘制草图:草图是三维建模的基础。
在CREO2.0中,您可以通过草图工具绘制直线、圆、矩形等基本图形。
2.创建基本特征:基于草图,您可以创建拉伸、旋转、扫描等基本特征,构建三维模型。
3.编辑特征:通过编辑工具,您可以修改特征的大小、位置和形状。
还可以对特征进行阵列、镜像等操作。
4.装配设计:CREO2.0支持自顶向下的装配设计。
您可以将多个零件组装成组件,并检查干涉情况。
五、CREO2.0工程图绘制1.创建工程图:在CREO2.0中,您可以从三维模型工程图。
工程图包括视图、尺寸、公差、注释等要素。
2.视图布局:通过视图布局工具,您可以调整视图的位置和比例,使工程图更加清晰、直观。
Creo的基础1.Creo基本建模过程介绍Creo基本建模过程主要有四个步骤:●零件模型的前期准备通常零件模型设计之前,有必要了解相关组件中其周围元件的信息,以便初步确定零件的外形和大概尺寸。
●创建零件模型根据零件模型的前期准备,零件模型可通过实体拉伸、旋转、扫描等一些命令去完成模型创建。
零件模型可用于:■获取模型属性信息,质量、体积、表面积等■通过改变设计参数以确定最佳方案■以图形方式显现模型在制造前的外观●通过装配零件模型创建新组建组件是由两个或多个零件通过特定的约束组装在一起的。
零件彼此之间的相对位置以及装配方式与其在实际产品中一样。
组件可用于:■检查零件之间是否相配■检查零件之间是否干涉■捕获材料清单信息■计算组件的总重量,确定重心等■制定装配工艺和装配流程●创建组件或零件的绘图零件或组件的建模完成后,通常需要通过创建其2D绘图来记录该零件或组件。
2D绘图通常包含零件或组件的视图、尺寸和标题栏。
绘图还可能包含注视、表和其他设计信息。
并非所有公司都需要创建模型的绘图。
2.Creo Parametric界面介绍开始窗口在开始窗口,你能够设定工作目录,定义模型的显示质量、系统颜色和编辑配置文件等。
工作窗口在工作窗口,我们可以看到有很多以前放在“插入”下拉菜单的命令的都放到了工作窗口,这样我们可以很方便的选取相应的命令来建模,节约时间,提高效率。
第一部分建模的基础“拉伸”命令“拉伸”除了包含以前的所有功能外还增加了直接进入“草绘”和增加了拔模功能。
可以减少建模过程中使用相应功能的时间,简化了操作。
目标使用一些现有的基准曲线来创建活塞头。
工作目录:modeling1. 创建名为piston_您的姓名缩写的零件。
选择键入piston_您的姓名缩写作为“名称”(Name)移除“使用缺省模板”(Use default template)旁的选中标记选择“确定”(OK)按钮选择“浏览”(Browse)按钮双击curves_wf2.prt在“新文件选项”(New File Options)对话框中选择“确定”(OK)按钮图 1请注意,两条基准曲线都显示在模型树中。
Creo2.0创建绘图及工程图教程————————————————————————————————作者:————————————————————————————————日期:Creo2.0工程图阶梯剖视图与局部剖图视教程1.阶梯剖视图现在做以上零件的阶梯剖视图(主要针对3个孔)在工程图中,双击要转剖切面的那个视图,出现如下对话框。
出现上图的对话框,选择截面。
选择2D横截面,点绿色的“+”号出现下图的菜单管理器偏移-双侧-单一-完成,输入截面名称输入完成出现下图对话框选择“使用先前的”,确定出现如图所示的草绘窗口,绘完点“草绘”中的“完成”,再点下图的确定,这样阶梯剖视就出来了。
然后再截面视图上右键,添加箭头,选取主视图。
完成箭头添加2.局部剖视双击要局部剖视的视图选择“截面”选择刚才的A,局部,选择局部截面的点。
然后应用就有了局部剖视。
绘图简介模块概述:利用绘图,您可以对 Creo Parametric 零件和装配的设计进行存档。
为此,您可以将模型视图放置在绘图页面上,然后将详图项目 (如尺寸、注解和表) 添加到绘图上。
在使用 Creo Parametric 创建绘图之前,了解绘图开发流程至关重要。
了解完成后的绘图的元素也非常重要。
在本模块中,您将学习如何使用绘图格式和绘图模板在 Creo Parametric 中创建简单的绘图。
还将为您介绍绘图的不同元素,包括绘图视图、尺寸和表。
还将学到如何使用绘图功能区用户界面,通过它可以快速方便地完成细节任务。
目标:成功完成此模块后,您将能够:•说明 Creo Parametric 绘图开发过程。
•描述完成后的绘图的元素。
•通过手动添加绘图视图和详图项目来创建绘图。
•使用绘图模板来创建绘图。
•介绍绘图功能区用户界面。
•绘图功能区用户界面用于完成细节任务。
创建新绘图模块概述:要创建绘图,您必须指定格式或页面大小并选择默认的绘图模型。
此外,您可以使用绘图模板在绘图上自动创建视图和放置其它详图项目。
在本模块中,您将学习如何通过指定格式或页面大小并选择绘图模型来创建绘图。
将学习如何通过配置预定义绘图视图和其它详图项目的位置来创建绘图模板。
还将学习如何在创建绘图时使用绘图模板。
这些方法是绘图创建流程的第一步。
目标:成功完成此模块后,您将能够:•通过指定格式或页面大小并选择绘图模型来创建绘图。
•通过配置预定义绘图视图和其它详图项目的位置来创建绘图模板。
•在创建绘图时使用绘图模板。
创建绘图视图模块概述:要创建绘图视图,您需要将 3D 模型的视图放置到绘图中。
可以向绘图中添加多个模型,这将允许您创建多模型绘图。
可以配置许多不同类型的绘图视图,包括一般视图、投影视图、剖视图和分解装配视图。
可以在将绘图视图放置到绘图中后,对其进行修改。
例如,可以修改各种视图属性,包括视图显示和视图方向。
在本模块中,您将学习如何将模型添加到绘图中,以及如何配置各种类型的绘图视图,包括一般视图、投影视图、剖视图和分解装配视图。
将学习如何修改绘图视图,包括如何移动视图和如何编辑视图属性 (如视图比例和视图显示)。
目标:成功完成此模块后,您将能够:•将模型添加到绘图中。
•在绘图中创建模型视图。
•在绘图中修改模型视图。
•概念: 添加投影视图•投影视图•投影视图被放置在父视图的上方、下方、左侧或右侧。
这些视图在水平和竖直方向上始终与父视图对齐,并沿投影管道放置。
投影类型可以是第三角或第一角。
这是由绘图设置文件选项projection_type 控制的。
默认值为third_angle。
••图1 - 从主视图投影的视图•概念: 编辑绘图视图视图操作当视图被放置到绘图上时,您可以更改视图的显示方式及其位置和比例。
这些操作包括编辑视图属性和移动视图等。
编辑视图属性事先已为视图分配了多种默认属性,例如显示样式和视图比例。
无论是在视图创建期间还是之后,您都可以编辑这些属性。
您可以编辑许多视图属性,但是当视图类型和方向确定之后,您需要配置多个关键属性,其中包括:•视图显示(View Display) - 根据所配置视图的类型,有多种视图显示选项可供选择。
图 1 - 缩放的视图其中两种最重要的选项是:o显示样式(Display Style) - 决定模型几何在视图中的显示样式。
可以指定线框、隐藏线、消隐或着色。
或者,也可以选择“从动环境”(Follow Environment) 选项。
这将使用Creo Parametric 中的当前环境设置来配置视图。
请注意,放置绘图视图时,视图的初始显示由绘图设置选项model_display_for_new_views 来控制。
o相切边显示样式(Tangent Edges Display Style) - 决定模型视图中相切边的显示。
可以指定无、实线、灰色、中心线或虚线。
图 2 - 视图显示选项或者,也可以选择默认选项。
这将使用Creo Parametric 中的当前环境设置来配置视图。
•视图比例(View Scale) - 默认情况下,绘图中的新视图使用绘图页面比例的当前值。
但是,如果需要,您也可以为视图配置自定义比例。
图 3 - 相切边显示可以在绘图中使用下列类型的比例:o页面的默认比例(Default scale for sheet) - 根据默认值缩放绘图视图。
如果未设置默认值,Creo Parametric 将根据页面大小和模型尺寸来决定每个页面的默认比例。
此比例将应用到没有自定义比例的所有视图或所应用的透视图。
绘图页面比例将显示在绘图页面的底部。
o自定义比例(Custom scale) - 使用在“绘图视图”对话框中键入的自定义值来缩放视图。
当修改绘图页面比例时,自定义视图不会改变,因为其比例因子是独立的。
o透视图(Perspective) - 根据距离模型的视点距离和视图大小来配置透视图。
此比例选项仅对一般视图有效。
配置视图时还可以指定的其它视图属性包括:•视图原点(View Origin) - 默认情况下,绘图视图的原点是其轮廓的中心。
可以以参数化方式参考模型几何或在绘图页面上定义位置来重置绘图视图的原点。
通过指定原点,可以在绘图上标识出视图位置,并可防止它在模型几何发生变化时移动。
•对齐视图(Aligning Views) - 根据视图类型的不同,可以通过将一个视图与另一个视图对齐的方式在页面上定位绘图视图。
移动视图默认情况下,视图放置在绘图上时是锁定的,这是为了避免被不小心移动。
通过选择视图然后单击鼠标右键并选择“锁定视图移动”(Lock View Movement) 来解锁要移动的视图。
也可以清除“环境”(Environment) 对话框中的“锁定视图移动”(Lock View Movement) 复选框。
请注意,锁定和解锁视图的移动是一个全局设置,而不是单独的绘图视图设置。
您可以根据绘图视图与其它视图的关系来移动它们。
例如,投影视图只能沿着其投影管道移动,而一般视图则可以在绘图上随意移动,但是,所有相关视图也将随一般视图一同移动。
在视图上可以执行许多其它操作,包括:•将视图切换到另一个绘图页面。
请注意,视图会位于新页面上的相同位置处。
•删除视图- 如果选择包含子视图的视图,则相关的视图也将被删除。
例如,删除一般视图也将同时删除任何相关的投影视图。
概念: 编辑可见视图区域可见视图区域理论如果只想查看绘图视图的特定部分,则您可以配置视图的可见区域来决定要显示或隐藏的部分。
如果设计模型是不规则形状,且标准视图在绘图上占据了过多空间,则这时这将会非常有用。
有许多不同的视图区域选项可供使用,其中包括:•半视图(Half View) - 从视图上的所选切割平面的任一侧移除部分模型。
图 1 - 全视图与半视图•局部视图(Partial View) - 在封闭边界内显示视图的部分模型。
封闭边界外部的模型几何不会显示。
图 2 - 局部视图•破断视图(Broken View) - 从两个或多个选定点之间移除部分模型,然后同时封闭指定距离内的剩余两部分。
您可以在水平、竖直或同时在这两个方向破断,并针对破断使用各种图形边界样式。
图 3 - 破断视图•Z-修剪(Z-Clipping) - 您可以指定平行于屏幕的平面并排除它后面的所有图形。
所定义的Z-修剪后面的所有几何都不会出现,但该平面完整包含的所有几何却会出现。
图 4 - 全视图与Z-修剪视图概念: 添加详图视图详图视图详图视图是任意现有模型视图的放大视图。
创建详图视图时,会向父视图中添加参考注解和边界。
将详图视图放置到绘图上后,可以编辑其属性,包括编辑视图比例和编辑父视图边界轮廓等。
图 1 - 示例局部放大图可配置下列父视图边界轮廓:•圆(Circle) - 在父视图中显示一个圆形边界。
•椭圆(Ellipse) - 在父视图中显示一个椭圆边界,它严格遵循草绘轮廓的形状。
•水平/竖直椭圆(H/V ellipse) - 显示一个带有水平或竖直主轴的椭圆。
具体取决于草绘边界轮廓的形状。
•样条(Spline) - 在父视图中显示草绘的样条边界轮廓。
•ASME 94 圆(ASME 94 Circ) - 在父视图中显示ASME 标准依从圆。
概念: 添加辅助视图辅助视图创建辅助视图时,父视图中所选参考的方向将决定辅助视图的投影方向。
如果父视图上的参考是边、曲面或基准平面,则投影将以适当的角度投影到所选参考上。
如果父视图上的参考是基准轴,则投影将沿着基准轴的方向进行。
图 1 - 示例辅助视图。