proe创建工程图模板教程
- 格式:pdf
- 大小:218.69 KB
- 文档页数:11

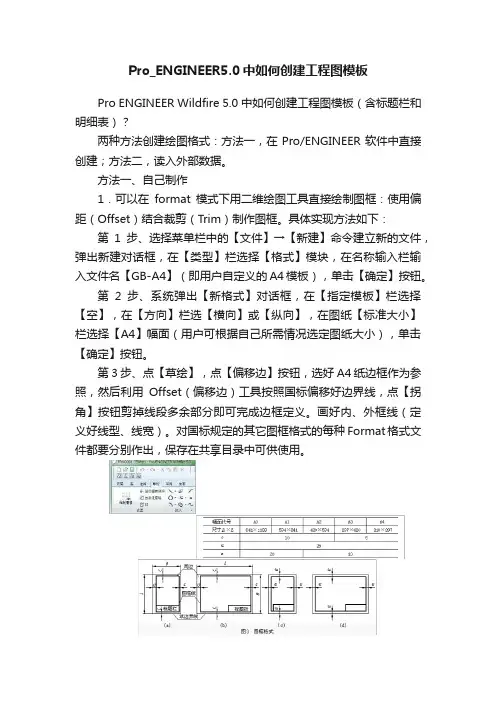

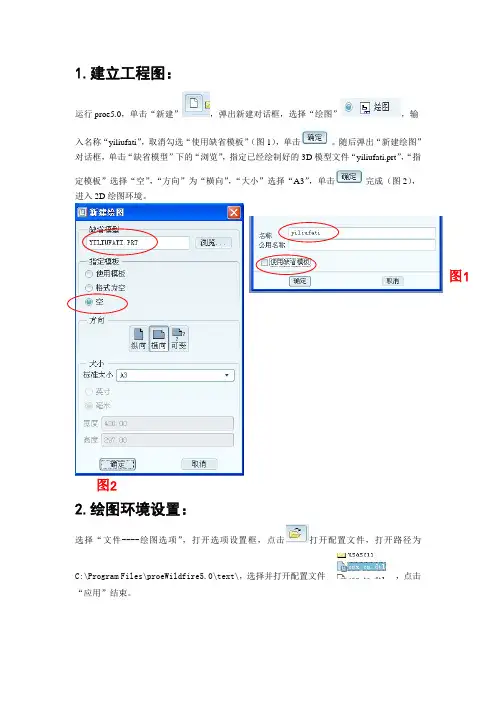
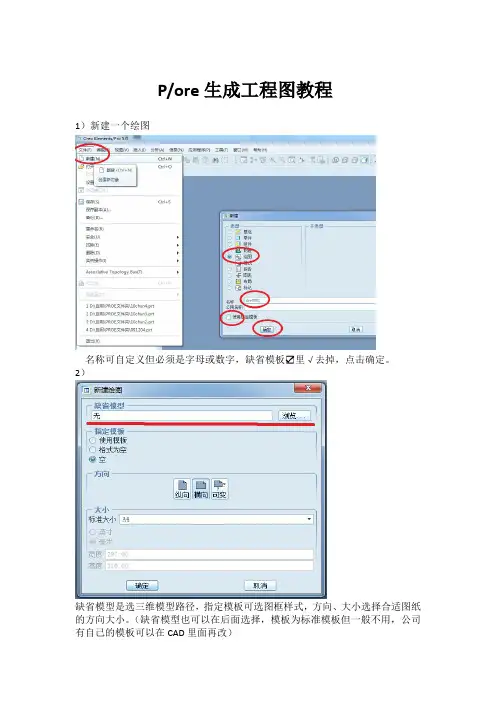
P/ore生成工程图教程
1)新建一个绘图
名称可自定义但必须是字母或数字,缺省模板☑里√去掉,点击确定。
2)
缺省模型是选三维模型路径,指定模板可选图框样式,方向、大小选择合适图纸的方向大小。
(缺省模型也可以在后面选择,模板为标准模板但一般不用,公司有自己的模板可以在CAD里面再改)
如果前面缺省模型里没选三维图就在这选
选的时候可以把预览打开,点击确定
在图纸合适的位置单击左键(点在哪第一个视图的位置就在哪)出现如下图
模型视图名双击选择视图方向,选择合适的视图方向点击确定。
类别里自己可以没事看看,都是细节上的一些设置。
选中已有视图(选中后视图框为红色)点击投影,鼠标移动到合适位置如下图单击左键
再选中第一个视图点击投影移动鼠标,移动到合适位置单击左键完成三个视图创建
5)如需要放置轴测图则和出第一个视图步骤相同,只有选择模型视图名(模型方向)不同,缺省方向选择合适的(顺眼的)点击确定。
上方的红圈位置可以选择视图中的轴、点、面、坐标轴显示或不显示(转出与二维图同步,如选择显示则在二维图中也会显示,二维图易显示比较乱),按实际需求选择。
6)在下拉菜单中选择隐藏线(一般为隐藏线也可根据需要选不同模式线框或消隐),滚动滚轮完成图纸设置。
7)保存文件(点击保存副本)
8)输入新名称(二维图文件名称),选择文件保存位置
9)类型选择dwg格式,点击确定
10)选择dwg版本,选择合适的版本(软件一般都是高版本可以打开低版本,低版本不可以打开高版本),点击确定。
11)找到保存文件夹位置用autoCAD就能直接打开,一般在CAD里修图就行了(修图大多数人用CAD,因为CAD修图比较方便)。
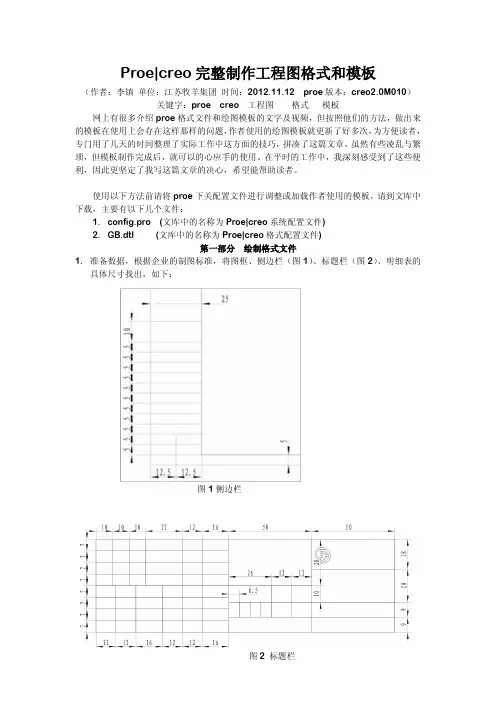
Proe|creo 完整制作工程图格式和模板(作者:李镇单位:江苏牧羊集团时间:2012.11.12proe 版本:creo2.0M010)关键字:proe creo 工程图格式模板网上有很多介绍proe 格式文件和绘图模板的文字及视频,但按照他们的方法,做出来的模板在使用上会存在这样那样的问题,作者使用的绘图模板就更新了好多次,为方便读者,专门用了几天的时间整理了实际工作中这方面的技巧,拼凑了这篇文章,虽然有些凌乱与繁琐,但模板制作完成后,就可以的心应手的使用。
在平时的工作中,我深刻感受到了这些便利,因此更坚定了我写这篇文章的决心,希望能帮助读者。
使用以下方法前请将proe 下关配置文件进行调整或加载作者使用的模板,请到文库中下载,主要有以下几个文件:1.config.pro (文库中的名称为Proe|creo 系统配置文件)2.GB.dtl (文库中的名称为Proe|creo 格式配置文件)第一部分绘制格式文件1.准备数据,根据企业的制图标准,将图框、侧边栏(图1)、标题栏(图2)、明细表的具体尺寸找出,如下:图2标题栏图1侧边栏2.启动proe,新建格式文件,文件名形如A4prt_muyang.frm注:(1)文件名的意义A4代表图幅大小,可根据需要定义A0、A1、A2、A3等幅面;(2)prt代表用于绘制零件图的模板,可根据需要定义asm、sht等;(3)muyang代表公司名称,可根据需要定义其他如xcmg、sany等,方便进行区别;(4)用此法进行定义有利于今后模板的系列化。
有初学的读者会问为什么定义格式(frm)而不定义绘图(drw)呢?这里为读者答疑,在proe里绘图中有个功能就是可以替换图框,利用这个功能我们很容易实现对图框的替换,而不用重新绘制,所以建议读者先创建frm,在今后的使用中会感到得心应手,这也是个小技巧,呵呵。
点确定,进入新格式的绘制制定模板选择“空”,方向选择“纵向”,幅面选择“A4”,点确定,进入绘制界面,如下图2.绘图区边框绘制,输入绝对坐标25,5确定,点右键输入绝对坐标25,292依次输入绝对坐标(205,292)(205,5)(25,5)完成绘图区边框绘制。
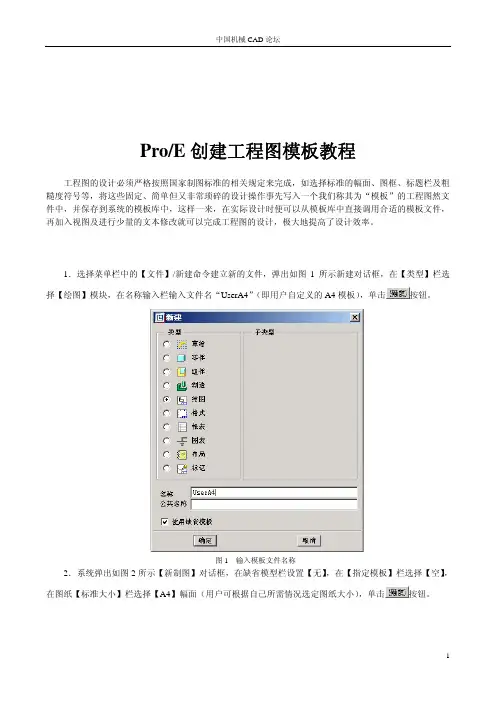
Pro/E创建工程图模板教程工程图的设计必须严格按照国家制图标准的相关规定来完成,如选择标准的幅面、图框、标题栏及粗糙度符号等,将这些固定、简单但又非常琐碎的设计操作事先写入一个我们称其为“模板”的工程图然文件中,并保存到系统的模板库中,这样一来,在实际设计时便可以从模板库中直接调用合适的模板文件,再加入视图及进行少量的文本修改就可以完成工程图的设计,极大地提高了设计效率。
1.选择菜单栏中的【文件】/新建命令建立新的文件,弹出如图1所示新建对话框,在【类型】栏选择【绘图】模块,在名称输入栏输入文件名“UserA4”(即用户自定义的A4模板),单击按钮。
图1 输入模板文件名称2.系统弹出如图2所示【新制图】对话框,在缺省模型栏设置【无】,在【指定模板】栏选择【空】,在图纸【标准大小】栏选择【A4】幅面(用户可根据自己所需情况选定图纸大小),单击按钮。
图2 设置模板选项3.系统启动绘图设计模块,如图3所示。
图3 进入绘图设计模块4.单击工具栏中启用草绘链按钮,单击绘线按钮,绘制图框,结果如图4所示。
图4 绘制图框5.插入或绘制标题栏。
图5 绘制标题栏6.插入常见的技术要求和粗糙度注释。
图6 增加常见的技术要求和粗糙度注释7.插入模板标准三视图和轴侧图。
选择如图7所示菜单栏中的【应用程序】/【模板】命令。
图7 选择模板应用程序8.选择如图8所示菜单栏中的【插入】/【模板视图】命令。
图8 插入模板视图9.在弹出的如图9所示【模板视图指令】的【视图名称】栏输入“主视图”,在【模型的“已保存视图”名称】栏输入“FRONT”,设置【模型显示】选项为“无隐藏线”。
图9 设置模板主视图选项10.继续设置如图10所示【相切边显示】选项为“不显示切线”,单击按钮,在选择模板视图左上角位置放置主视图,结果如图11所示。
图10 设置【相切边显示】选项图11 产生模板主视图11.继续单击如图12所示的【模板视图指令】对话框中的按钮。
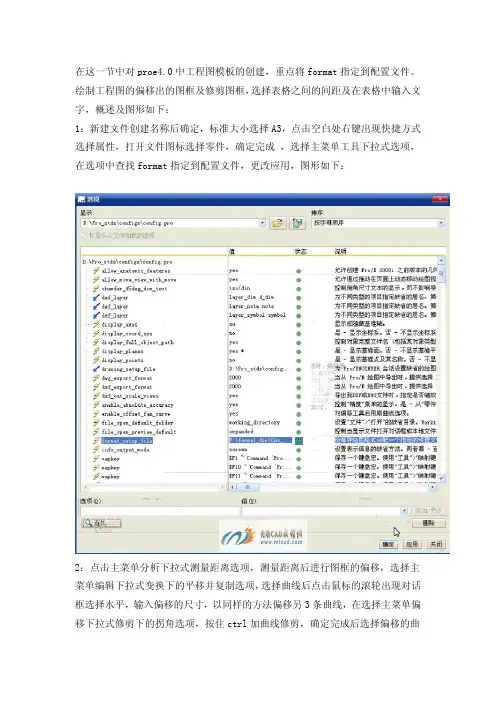
在这一节中对proe4.0中工程图模板的创建,重点将format指定到配置文件。
绘制工程图的偏移出的图框及修剪图框,选择表格之间的间距及在表格中输入文字,概述及图形如下:
1:新建文件创建名称后确定,标准大小选择A3,点击空白处右键出现快捷方式选择属性,打开文件图标选择零件,确定完成 ,选择主菜单工具下拉式选项,在选项中查找format指定到配置文件,更改应用,图形如下:
2:点击主菜单分析下拉式测量距离选项,测量距离后进行图框的偏移,选择主菜单编辑下拉式变换下的平移并复制选项,选择曲线后点击鼠标的滚轮出现对话框选择水平,输入偏移的尺寸,以同样的方法偏移另3条曲线,在选择主菜单偏移下拉式修剪下的拐角选项,按住ctrl加曲线修剪,确定完成后选择偏移的曲
线修改线体,图形如下:
3:proe继续偏移曲线及输入尺寸,偏移出的曲线进行修剪,修剪完后绘制表格,点击工具栏上的表格命令,选项选好后输入第一行及第二行的间距尺寸,以同样的方式绘制表格就不一一作图了,图形如下:
4:鼠标点击表格空白处,系统自动出现对话框在文本下面输入文字,也可以在表格中挑选输入零件的名称,图形如下:
以上是该教程的简单介绍,内容有限,如欲了解详细内容,请下载本教程,
其他信息:
音频: 有
练习文件:无
时长:22分23秒
软件界面:中文。

proe工程图模板PROE是一种基于CAD/CAM/CAE的三维设计软件,广泛应用于机械、电子、建筑等多个领域的设计制造中。
PROE的高效率和精度备受用户青睐,然而,每次新建一个工程图都需要重新设置图纸布局、图框、图幅等,这个重复性的工作极大地浪费了设计师的时间。
为此,设计师们大量制作PROE工程图模板,可以在新建工程图时快速应用,提高工作效率。
一、什么是PROE工程图模板,即在PROE软件中新建的一张基础设计图纸,包含了图纸布局、图框、图幅、单位等信息,并且可以预设一些常用的符号、注释、文字等。
在日常的设计工作中,可以快速加载模板,省去许多繁琐的设置工作,使设计效率得到极大的提升。
二、PROE工程图模板的制作方法PROE工程图模板制作并不复杂,但要确保制作的模板适用于公司或个人的实际需求。
以下是制作PROE工程图模板的一些基本方法:1.新建工程图时,精心制作一张完整的基础设计图纸,包括图纸布局、图框、图幅、单位等信息。
2.将上述制作好的图纸保存为模板格式,以后使用时只需加载。
3.将模板保存在公共文件夹中,方便团队共享。
三、PROE工程图模板的应用PROE工程图模板的应用非常简单。
只需在新建工程图时,选择加载模板,即可在新建工程图中自动应用选定的模板。
PROE软件提供了许多默认模板,但大部分都需要根据实际需求加以修改。
制作出符合自己和公司需求的PROE工程图模板,将大大提高设计效率。
四、PROE工程图模板的注意事项1.制作过程中,要确保模板的符号、文字、注释等内容符合公司的标准化要求。
2.保存模板时,文件夹路径要谨慎选择,确保所有用户都有权限加载。
3.对于项目较多或者复杂的公司,可以设置不同的模板,以适应不同的设计需求。
五、结论PROE工程图模板的制作和应用,可以大大提高设计效率,减少人为错误,为工程师们节省大量时间。
在制作过程中,要注意事项,以保证模板的可靠性和管理规范性。
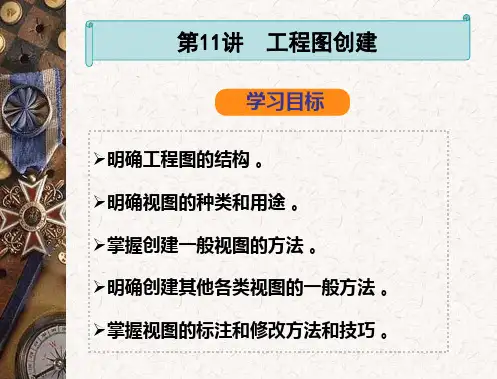
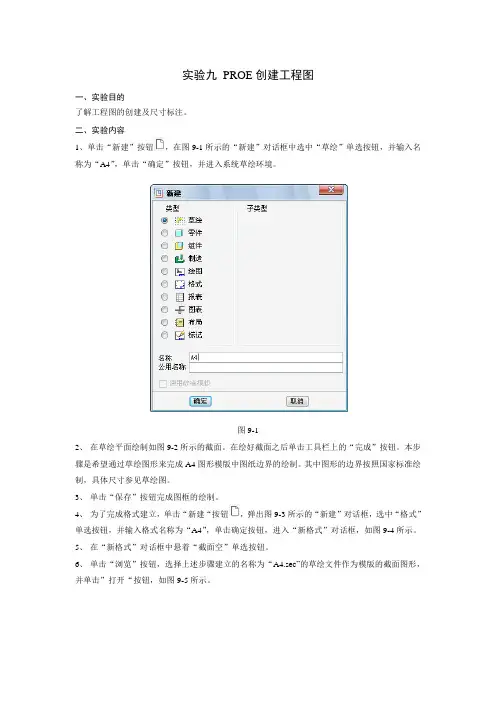
实验九PROE创建工程图一、实验目的了解工程图的创建及尺寸标注。
二、实验内容1、单击“新建”按钮,在图9-1所示的“新建”对话框中选中“草绘”单选按钮,并输入名称为“A4”,单击“确定”按钮,并进入系统草绘环境。
图9-12、在草绘平面绘制如图9-2所示的截面。
在绘好截面之后单击工具栏上的“完成”按钮。
本步骤是希望通过草绘图形来完成A4图形模版中图纸边界的绘制。
其中图形的边界按照国家标准绘制,具体尺寸参见草绘图。
3、单击“保存”按钮完成图框的绘制。
4、为了完成格式建立,单击“新建“按钮,弹出图9-3所示的“新建”对话框,选中“格式”单选按钮,并输入格式名称为“A4”,单击确定按钮,进入“新格式”对话框,如图9-4所示。
5、在“新格式”对话框中悬着“截面空”单选按钮。
6、单击“浏览”按钮,选择上述步骤建立的名称为“A4.sec”的草绘文件作为模版的截面图形,并单击”打开“按钮,如图9-5所示。
图9-2图9-3 图9-47、进入模版界面,选择“表”/“插入”/“表”命令,弹出如图9-6所示的创建表菜单管理器。
8、依次选择“降序”/“右对齐”/“按长度”/“选出点”命令,在窗口的任意位置单击鼠标左键,确定表格位置。
图9-5图9-69、根据系统提示,在消息框中输入第一列的宽度为“12”,完成宽度输入后按Enter键,系统提示输入第二列的宽度,以后依次创建其余5列,其宽度从第二列至第六列依次为“28”、“25”、“12”、“18”和“35”,然后再次按Enter键。
接着使用相同的方法为表格创建5行,每行的宽度为“8”。
10、选择“编辑”/“变换”/“平移”命令,将绘制号的表格移至如图9-7所示的位置。
移动前可以选择“表”/“合并单元格”命令,对表格进行合并。
图9-711、选择“文件”/“保存”命令,保存所绘模版文件。
12、单击“新建”按钮,在图9-8所示的“新建”对话框中输入工程图名称“SY10”,在“类型”选项组中选中“绘图”单选按钮,清楚“使用缺省模版”复选框。
更多精彩尽在索思论坛
怎么建立自己的proe的工程图模板
proe的工程图模板都不习惯我们中国的方式,自己建模板有很麻烦,我们可以用下面的方法快速建立适合我们的工程图模板,以便每次都可以调用希望对大家有帮助,知道的别见笑!
1、每个人都建有AUTOCAD的工程图模板(以A3模板为例),打开另存为DXF格式(注:使用CAD2004/2005的必须保存CAD2000的DXF格式)
2、在PROE中新建立FORMAT文件,名称自定
3.指定模板为空,大小A3
4、插入-------------共享数据---------------自文件
5、找到刚才保存的DXF文件打开
6、另存在proe的formats 下面(名称另起,我定为A3-NEW)
7、新建工程图,取消使用缺省模板的勾选
8、指定模板格式为空,格式中找到刚才保存的frm文件
9、建好了如图!是不是很爽:^_^,老大能不能加点分啊?!
说明一点,在cad模板的字要用windows字体,不然倒入proe中成为乱码,不过也可以更改,双击字体打开属性选折fonts就可以了。
P r o e c r e o完整制作工程图格式和文档编制序号:[KK8UY-LL9IO69-TTO6M3-MTOL89-FTT688]Proe|creo 完整制作工程图格式和模板(作者:李镇 单位:江苏牧羊集团 时间: proe 版本:)关键字:proe creo 工程图 格式 模板网上有很多介绍proe 格式文件和绘图模板的文字及视频,但按照他们的方法,做出来的模板在使用上会存在这样那样的问题,作者使用的绘图模板就更新了好多次,为方便读者,专门用了几天的时间整理了实际工作中这方面的技巧,拼凑了这篇文章,虽然有些凌乱与繁琐,但模板制作完成后,就可以的心应手的使用。
在平时的工作中,我深刻感受到了这些便利,因此更坚定了我写这篇文章的决心,希望能帮助读者。
使用以下方法前请将proe 下关配置文件进行调整或加载作者使用的模板,请到文库中下载,主要有以下几个文件:1. (文库中的名称为Proe|creo 系统配置文件)2. (文库中的名称为Proe|creo 格式配置文件)第一部分 绘制格式文件1. 准备数据,根据企业的制图标准,将图框、侧边栏(图1)、标题栏(图2)、明细表的具体尺寸找出,如下:2. 启动proe ,新建格式文件,文件名形如 注:(1)文件名的意义A4代表图幅大小,可根据需要定义A0、A1、A2、A3等幅面;(2)prt 代表用于绘制零件图的模板,可根据需要定义asm 、sht 等; 图2 标题栏 图1侧边栏(3)muyang代表公司名称,可根据需要定义其他如xcmg、sany等,方便进行区别;(4)用此法进行定义有利于今后模板的系列化。
有初学的读者会问为什么定义格式(frm)而不定义绘图(drw)呢这里为读者答疑,在proe里绘图中有个功能就是可以替换图框,利用这个功能我们很容易实现对图框的替换,而不用重新绘制,所以建议读者先创建frm,在今后的使用中会感到得心应手,这也是个小技巧,呵呵。
Proecreo完整制作工程图格式和模板工程图是工程设计与施工过程中至关重要的一环,它直观地展示了建筑、机械、电子等各类工程项目的结构和细节。
在制作工程图的过程中,合适的格式和模板可以提高工作效率和准确性,同时也有助于保持一致性和标准化。
本文将介绍Proecreo所支持的完整的工程图制作格式和模板,并逐步详细说明使用方法和注意事项。
一、工程图格式Proecreo提供了多种工程图格式供用户选择,这些格式包括但不限于CAD(计算机辅助设计)文件、PDF文件以及一些常见的图片格式诸如JPEG和PNG等。
根据实际需求,选择合适的格式有利于与其他工程软件的兼容性和文件传输的便捷性。
1. CAD文件格式CAD文件是一种通用的工程图格式,使用CAD软件可以进行编辑和修改。
Proecreo支持多种CAD格式,如DWG、DXF等,用户可以根据需要选择合适的格式。
2. PDF文件格式PDF文件格式是一种广泛使用的电子文档格式,具有兼容性和便携性优势。
Proecreo可以导出工程图为PDF文件,方便与其他相关人员进行共享和查阅。
3. 图片格式Proecreo也支持将工程图导出为常见的图片格式,如JPEG、PNG 等。
这些格式适合用于在报告、PPT等文档中展示图像,但不支持编辑和修改。
二、工程图模板使用工程图模板可以提高工作效率,确保项目不同阶段的一致性和标准化。
Proecreo提供了多种预设的工程图模板,用户可以选择适合自己项目的模板,并在此基础上进行修改和定制。
1. 标题与图例模板在工程图中,标题和图例是必不可少的元素。
Proecreo提供了多种排版整洁美观的标题和图例模板,用户可以根据需要进行选择和调整。
2. 标注与尺寸模板标注和尺寸是工程图中表达细节和尺寸精确的关键元素。
Proecreo的模板库中提供了多种标注和尺寸样式供用户选择,用户也可以根据需要进行修改和定制。
3. 图块与图层模板图块和图层的设置可以帮助用户更好地组织和管理工程图。
编者愚仁丙戌年冬月初十第一版己丑年二月二十第二版工程图简单教程目录一、proe配置文件夹规划二、config.pro、系统颜色及模型树设置三、模板文件制作1、零件模板文件制作2、组件模板文件制作四、零件库配置五、格式文件制作1、零件格式文件制作2、组件格式文件制作六、工程图配置文件设置七、打印相关配置文件设置八、工程图一般技巧一、proe 配置文件夹规划独立设置一个文件来放置proe的配置文件及相关的文件,这些文件主要包括congfig.pro 或config.sup界面配置文件(congfig.Win )模型树配置文件(tree.cfg )颜色配置文件(syscol.scl )打印配置文件(ms_print_mgr.pcf )打印笔配置文件(table.pnt )工程图配置文件(company.dtl )格式文件(format )零件库(library )材料库(material )常用注释文件夹(note )常用关系式文件夹(relation )模板文件夹(startfil s )常用符号文件夹(symbol )常用纹理文件夹(texture e )把这些文件统一放在一个文件夹里(如proe ),自己习惯的一些配置、模板以及慢慢积累的标准件、材料、材质、关系式、注释、符号等,可以随自己工作变换随身带走,重装proe 后,只需在config .pro 里变换路径就可以了,省去了诸多麻烦。
强烈建议这样做。
如下图}这些配置文件放置在configs 文件夹里二、config.pro 系统颜色及模型树设置系统颜色及模型树设置1、config .pro 配置proe 在启动的时候,首先会在proe 的安装目录下的text 目录下搜寻该文件,并加载,再在proe 起始目录里搜寻该文件,如果有则加载该文件,如果此处的config.pro 与前面的config.pro 配置上有冲突,则以此处的config.pro为准。
ProE利用igs或stp等外部数据创建工程图教程。
教程内容:一、制作工程图前的模型准备1.1 打开/调入外部数据的两种常用方法及其比较1.2 创建工程图所需要的基准面、基准轴二、工程图视图创建2.1 插入一般视图及其投影视图2.2 显示并调整轴线三、关于工程图中参数化图框及套用模板的问题探讨3.1 无法套用模板怎么解决3.2 通过config解决模型没有参数的问题四、补充教程4.1 关于视图的定向问题4.2 igs、stp等格式文件简介igs和stp等格式是三维软件通用的文件格式,几乎所有三维软件都可以打开。
转换成igs stp等格式,打开时只是一个特征,没有模型树也没有基准面,从而可以对建模过程保密。
为此,利用外部数据创建工程图是必不可少,也是我们所必需掌握的基本技能。
尤其对于一些加工厂商,更是使用频繁,往往客户只提供igs等模型。
利用igs或stp等外部数据创建工程图虽然不难,但其中还涉及很多相关的问题,做法也可以有很多种。
本帖主要介绍这些外部数据如何在PROE中制作工程图及其相关的一些问题。
igs等格式文件的工程图制作过程和一般的PROE模型工程图创建步骤基本相同。
其关键在于视图的创建,更确切的说是第一个视图的创建(也就是我们常说的主视图、一般视图)。
要求:1、按附图做出三视图即可,注意要显示轴线1.1 打开/调入外部数据的两种常用方法及其比较要在PROE里制作工程图先要把文件打开,才能进入下一步的工作。
方法一,直接打开。
(以f01.stp文件为例,下同)在PROE打开窗口中,文件类型选择所有文件类型,就可以直接打开stp格式的文件了。
如下图所示步骤操作:点击打开后,会出现以下窗口,按默认的选项“零件”即可(因为我们的模型是一个零件),输入新的文件名001(只是举例),如下图所示:按确定后,文件模型就出现在窗口中了,注意哦!没有模型树!如下图所示:模型树一栏中只有一个坐标系和一个输入特征,这正是外部数据的特点。
Pro/E创建工程图模板教程
工程图的设计必须严格按照国家制图标准的相关规定来完成,如选择标准的幅面、图框、标题栏及粗糙度符号等,将这些固定、简单但又非常琐碎的设计操作事先写入一个我们称其为“模板”的工程图然文件中,并保存到系统的模板库中,这样一来,在实际设计时便可以从模板库中直接调用合适的模板文件,再加入视图及进行少量的文本修改就可以完成工程图的设计,极大地提高了设计效率。
1.选择菜单栏中的【文件】/新建命令建立新的文件,弹出如图1所示新建对话框,在【类型】栏选择【绘图】模块,在名称输入栏输入文件名“UserA4”(即用户自定义的A4模板),单击按钮。
图1 输入模板文件名称
2.系统弹出如图2所示【新制图】对话框,在缺省模型栏设置【无】,在【指定模板】栏选择【空】,在图纸【标准大小】栏选择【A4】幅面(用户可根据自己所需情况选定图纸大小),单击按钮。
图2 设置模板选项3.系统启动绘图设计模块,如图3所示。
图3 进入绘图设计模块
4.单击工具栏中启用草绘链按钮,单击绘线按钮,绘制图框,结果如图4所示。
图4 绘制图框
5.插入或绘制标题栏。
图5 绘制标题栏
6.插入常见的技术要求和粗糙度注释。
图6 增加常见的技术要求和粗糙度注释
7.插入模板标准三视图和轴侧图。
选择如图7所示菜单栏中的【应用程序】/【模板】命令。
图7 选择模板应用程序
8.选择如图8所示菜单栏中的【插入】/【模板视图】命令。
图8 插入模板视图
9.在弹出的如图9所示【模板视图指令】的【视图名称】栏输入“主视图”,在【模型的“已保存视图”名称】栏输入“FRONT”,设置【模型显示】选项为“无隐藏线”。
图9 设置模板主视图选项
10.继续设置如图10所示【相切边显示】选项为“不显示切线”,单击按钮,在选择模板视图左上角位置放置主视图,结果如图11所示。
图10 设置【相切边显示】选项
图11 产生模板主视图
11.继续单击如图12所示的【模板视图指令】对话框中的按钮。
12.在如图13所示【模板视图指令】的【视图名称】栏输入“左视图”,在【视图方向】栏选择“投影”,设置【模型显示】选项为“无隐藏线”。
图13 设置模板左视图选项
13.继续设置如图14所示【相切边显示】选项为“不显示切线”,单击按钮,选择模板视图右上角位置放置左视图,结果如图15所示。
图14 设置【相切边显示】选项
图15 产生模板左视图
14.继续单击所示【模板视图指令】对话框中的按钮。
15.在如图16所示【模板视图指令】的【视图名称】输入“俯视图”,在【视图方向】栏选择“投影”,设置【模型显示】选项为“无隐藏线”。
图16 设置模板俯选项视图
16.继续设置【相切边显示】选项为“不显示切线”,单击按钮,选择模板视图左下角位置放置俯视图,结果如图17所示。
图17 产生模板俯视图
17.继续单击所示【模板视图指令】对话框中的按钮。
18.在如图18所示【模板视图指令】的【视图名称】栏输入“轴侧图”,在【视图方向】栏选择“普通”,在【模型的“已保存视图”名称】栏输入“缺省方向”,设置【模型显示】选项为“无隐藏线”,继续设置所示【相切边显示】选项为“相切实体”。
19.单击按钮,选择模板视图右下角位置放置轴侧图,结果如图19所示。
图19 产生模板轴侧图
中国机械CAD论坛
20.单击按钮,结束模板视图创建。
21.将创建的模板文件保存到Pro/ENGINEER系统模板库中,选择菜单栏中的【文件】/【保存】命令,选择Pro/ENGINEER安装路径下的“\proe Wildfire 2.0\templates”目录进行保存,如图20所示。
图20 保存到模板文件到系统模板库中
PS:练习视频和练习文件
11。