PROE生成工程图
- 格式:pdf
- 大小:862.92 KB
- 文档页数:8

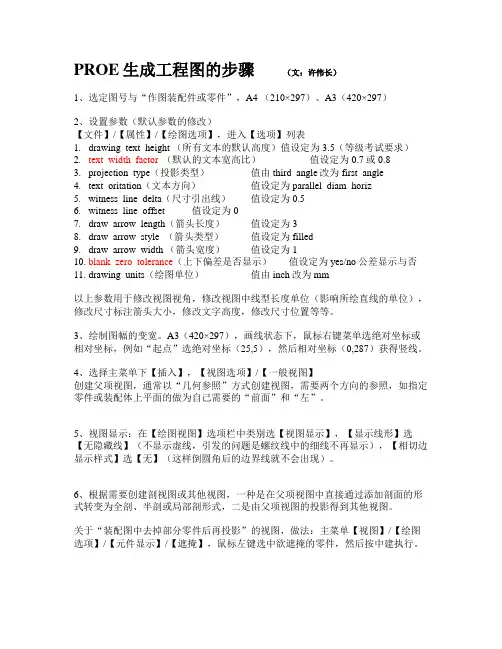
PROE生成工程图的步骤(文:许伟长)1、选定图号与“作图装配件或零件”,A4 (210×297)、A3(420×297)2、设置参数(默认参数的修改)【文件】/【属性】/【绘图选项】,进入【选项】列表1.drawing_text_height (所有文本的默认高度)值设定为3.5(等级考试要求)2.text_width_factor(默认的文本宽高比)值设定为0.7或0.83.projection_type(投影类型)值由third_angle改为first_angle4.text_oritation(文本方向)值设定为parallel_diam_horiz5.witness_line_delta(尺寸引出线)值设定为0.56.witness_line_offset 值设定为07.draw_arrow_length(箭头长度)值设定为38.draw_arrow_style (箭头类型)值设定为filled9.draw_arrow_width (箭头宽度)值设定为110.blank_zero_tolerance(上下偏差是否显示)值设定为yes/no公差显示与否11.drawing_units(绘图单位)值由inch改为mm以上参数用于修改视图视角,修改视图中线型长度单位(影响所绘直线的单位),修改尺寸标注箭头大小,修改文字高度,修改尺寸位置等等。
3、绘制图幅的变宽。
A3(420×297),画线状态下,鼠标右键菜单选绝对坐标或相对坐标,例如“起点”选绝对坐标(25,5),然后相对坐标(0,287)获得竖线。
4、选择主菜单下【插入】,【视图选项】/【一般视图】创建父项视图,通常以“几何参照”方式创建视图,需要两个方向的参照,如指定零件或装配体上平面的做为自己需要的“前面”和“左”。
5、视图显示:在【绘图视图】选项栏中类别选【视图显示】,【显示线形】选【无隐藏线】(不显示虚线,引发的问题是螺纹线中的细线不再显示),【相切边显示样式】选【无】(这样倒圆角后的边界线就不会出现)。


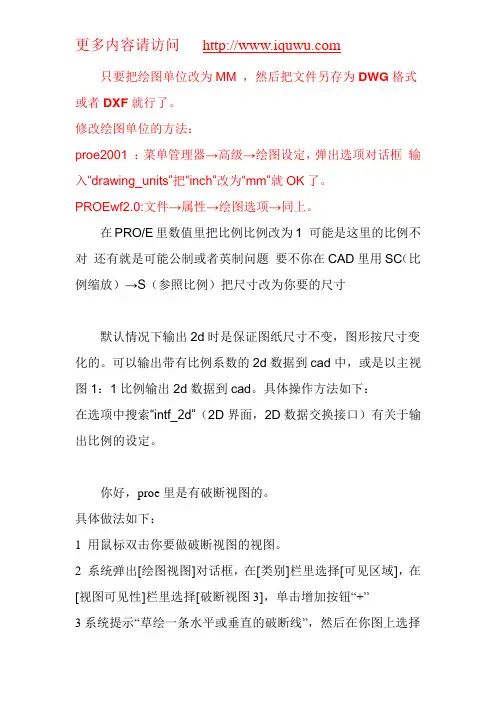
只要把绘图单位改为MM ,然后把文件另存为DWG格式或者DXF就行了。
修改绘图单位的方法:proe2001 :菜单管理器→高级→绘图设定,弹出选项对话框输入“drawing_units”把“inch”改为“mm”就OK了。
PROEwf2.0:文件→属性→绘图选项→同上。
在PRO/E里数值里把比例比例改为1 可能是这里的比例不对还有就是可能公制或者英制问题要不你在CAD里用SC(比例缩放)→S(参照比例)把尺寸改为你要的尺寸默认情况下输出2d时是保证图纸尺寸不变,图形按尺寸变化的。
可以输出带有比例系数的2d数据到cad中,或是以主视图1:1比例输出2d数据到cad。
具体操作方法如下:在选项中搜索“intf_2d”(2D界面,2D数据交换接口)有关于输出比例的设定。
你好,proe里是有破断视图的。
具体做法如下:1 用鼠标双击你要做破断视图的视图。
2 系统弹出[绘图视图]对话框,在[类别]栏里选择[可见区域],在[视图可见性]栏里选择[破断视图3],单击增加按钮“+”3系统提示“草绘一条水平或垂直的破断线”,然后在你图上选择垂直线的第一个点,并绘制垂直线。
4系统提示选择第二条破断线的放置位置,做法同3。
5在[破断线线体]栏选择[草绘]选项,绘制样条曲线,双击鼠标中键结束。
如何实现在ProE转CAD的工程图时保持线条的颜色?这类问题,高手都懒得回答了!我根据我的理解来说说怎么做吧!第一步,新建一文本文件,将冰大叫你COPY的东西,PASTE (粘贴),保存,注意,不要保存为TXT文件,此为文本文件,保存类型为所有文件,文件名为:dxf_export.pro第二步,在你的config中添加选项dxf_export_mapping_file 指定刚才创建的文件,重起proe就可以了。
那么这个dxf_export.pro文件里的东西究竟是什么意思呢?举一简单例子加以说明:map_color LETTER_COLOR 2map_color是默认的自定义颜色语句开头(自己理解的)LETTER_COLOR为PROE里黄色,比如文本,注释,标注等2为CAD里的默认的索引颜色,也是黄色,整段话的意思就是将PROE里黄色的对象转成CAD文件,依然是黄色如果我们将其改为1,那么PROE里黄色的对象转为CAD文件,就变成了红色,因为CAD里的默认的索引颜色1就是红色!当然前提是你在PROE里使用颜色使用的是系统的颜色,如果使用了自定义的颜色,不成功就不要怪我哦关于CAD的索引颜色,可看下面的图片附件!如果你将光标放置其上,会自动显示索引编号(当然是在CAD中哦)!懂了吗?如果不懂,找冰大吧!PROE轉DWG檔導入CAD時尺寸有變問題PROE轉DWG檔導入CAD時尺寸由公制變英制了﹐明明在proe里以設為公制了﹐可是怎么轉出來又變成英制了?要變回公制必須*25.4倍才行。
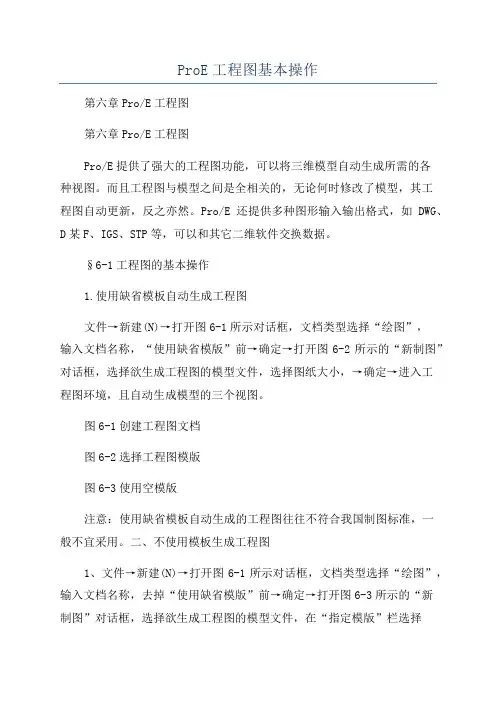
ProE工程图基本操作第六章Pro/E工程图第六章Pro/E工程图Pro/E提供了强大的工程图功能,可以将三维模型自动生成所需的各种视图。
而且工程图与模型之间是全相关的,无论何时修改了模型,其工程图自动更新,反之亦然。
Pro/E还提供多种图形输入输出格式,如DWG、D某F、IGS、STP等,可以和其它二维软件交换数据。
§6-1工程图的基本操作1.使用缺省模板自动生成工程图文件→新建(N)→打开图6-1所示对话框,文档类型选择“绘图”,输入文档名称,“使用缺省模版”前→确定→打开图6-2所示的“新制图”对话框,选择欲生成工程图的模型文件,选择图纸大小,→确定→进入工程图环境,且自动生成模型的三个视图。
图6-1创建工程图文档图6-2选择工程图模版图6-3使用空模版注意:使用缺省模板自动生成的工程图往往不符合我国制图标准,一般不宜采用。
二、不使用模板生成工程图1、文件→新建(N)→打开图6-1所示对话框,文档类型选择“绘图”,输入文档名称,去掉“使用缺省模版”前→确定→打开图6-3所示的“新制图”对话框,选择欲生成工程图的模型文件,在“指定模版”栏选择“空”模版,→选择图纸大小及方向,→确定→进入工程图环境,显示一张带边界的空图纸。
2、在屏幕右侧的绘图工具栏中选取创建一般视图“称、视图方向→确定。
3、生成其它正投影视图:主菜单插入→绘图视图(V)→投影(P)…→在图形窗口给定视图位置→自动在该处生成相应的投影视图。
(如果图形窗口中已有两个以上视图,生成投影视图时须指定父视图)”工具,或主菜单插入→绘图视图(V)→一般(E)…→在图形窗口给定视图位置→打开图6-4所示的绘图视图对话框,在此给定视图名36第六章Pro/E工程图图6-4生成工程图对话框图6-5显示/拭除尺寸对话框4、调整视图位置:为防止意外移动视图,缺省情况下视图被锁定在适当位置。
要调整视图位置必须先解锁视图:选取视图→右键→在弹出菜单中去掉“锁定视图移动”前的,这时工程图中的所有视图将被解锁,可以通过拖动鼠标进行移动。
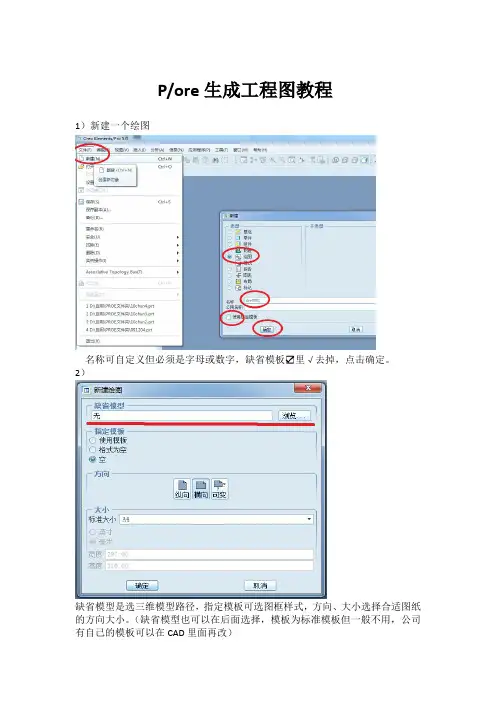
P/ore生成工程图教程
1)新建一个绘图
名称可自定义但必须是字母或数字,缺省模板☑里√去掉,点击确定。
2)
缺省模型是选三维模型路径,指定模板可选图框样式,方向、大小选择合适图纸的方向大小。
(缺省模型也可以在后面选择,模板为标准模板但一般不用,公司有自己的模板可以在CAD里面再改)
如果前面缺省模型里没选三维图就在这选
选的时候可以把预览打开,点击确定
在图纸合适的位置单击左键(点在哪第一个视图的位置就在哪)出现如下图
模型视图名双击选择视图方向,选择合适的视图方向点击确定。
类别里自己可以没事看看,都是细节上的一些设置。
选中已有视图(选中后视图框为红色)点击投影,鼠标移动到合适位置如下图单击左键
再选中第一个视图点击投影移动鼠标,移动到合适位置单击左键完成三个视图创建
5)如需要放置轴测图则和出第一个视图步骤相同,只有选择模型视图名(模型方向)不同,缺省方向选择合适的(顺眼的)点击确定。
上方的红圈位置可以选择视图中的轴、点、面、坐标轴显示或不显示(转出与二维图同步,如选择显示则在二维图中也会显示,二维图易显示比较乱),按实际需求选择。
6)在下拉菜单中选择隐藏线(一般为隐藏线也可根据需要选不同模式线框或消隐),滚动滚轮完成图纸设置。
7)保存文件(点击保存副本)
8)输入新名称(二维图文件名称),选择文件保存位置
9)类型选择dwg格式,点击确定
10)选择dwg版本,选择合适的版本(软件一般都是高版本可以打开低版本,低版本不可以打开高版本),点击确定。
11)找到保存文件夹位置用autoCAD就能直接打开,一般在CAD里修图就行了(修图大多数人用CAD,因为CAD修图比较方便)。
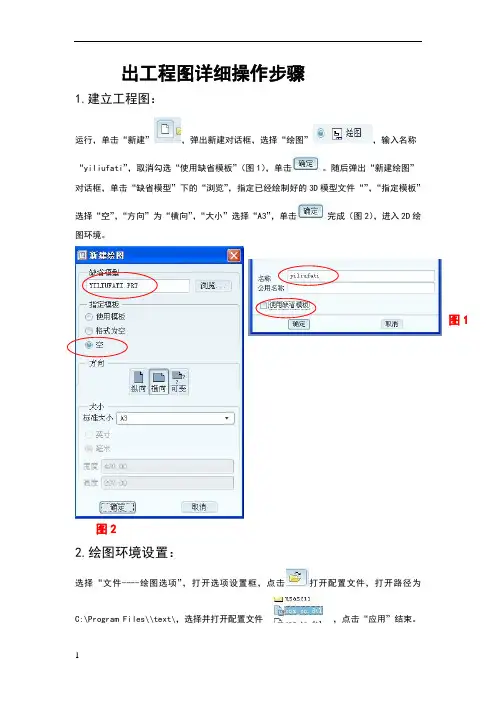
出工程图详细操作步骤1.建立工程图:运行,单击“新建”,弹出新建对话框,选择“绘图”,输入名称“yiliufati”,取消勾选“使用缺省模板”(图1),单击。
随后弹出“新建绘图”对话框,单击“缺省模型”下的“浏览”,指定已经绘制好的3D模型文件“”,“指定模板”选择“空”,“方向”为“横向”,“大小”选择“A3”,单击完成(图2),进入2D绘图环境。
2.绘图环境设置:选择“文件----绘图选项”,打开选项设置框,点击打开配置文件,打开路径为C:\Program Files\\text\,选择并打开配置文件,点击“应用”结束。
图1图23.建立视图:(1)创建一般视图:切换到“布局”,单击“”,在绘图区某处单击放置一般视图,同时弹出“绘图视图”对话框(图3)。
图3然后设置部分选项卡(每个选项卡设置完后都先点击“应用”,再设置下一个选项卡),部分需要设置的选项卡如图4和图5。
点击创建俯视图,在绘图区右侧的绘图树选中俯视图“yiliufati_view_1”,右击打开右键菜单,取消勾选“锁定视图移动”(图6)。
然后鼠标指向视图,左键拖动至合适位置。
图6图4图5(2)创建投影视图:选中俯视图作父视图,单击,在俯视图上面放置主视图,左键确定(图6)。
双击主视图,弹出“绘图视图”,在“截面”选项卡中选择“2D 剖面”,单击,选择,弹出“菜单管理器”,选择“平面----单一----完成”,在弹出的输入框中输入剖面名“A ”,单击,在俯视图中选择“TOP ”面作剖面(图7),单击“应用”结束,创建剖视图A-A 。
“视图显示”的设置同俯视图(完成后如图8)。
同理,以A-A 剖视图作为父视图创建图6图7图8其他投影视图,由于溢流阀体零件的孔分布不规则,因此选用了4个基本视图和2个剖视图(图9)。
(3)创建剖面符号:切换到,选择A-A剖视图,右击打开右键菜单,选择,单击俯视图作为剖面放置的视图,同理为剖视图C-C添加剖面符号(图10)。

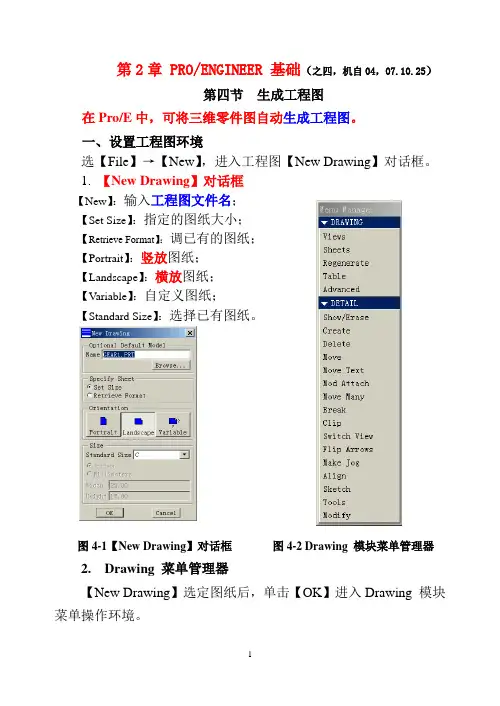
第2章 PRO/ENGINEER 基础(之四,机自04,07.10.25)第四节生成工程图在Pro/E中,可将三维零件图自动生成工程图。
一、设置工程图环境选【File】→【New】,进入工程图【New Drawing】对话框。
1. 【New Drawing】对话框【New】:输入工程图文件名;【Set Size】:指定的图纸大小;【Retrieve Format】:调已有的图纸;【Portrait】:竖放图纸;【Landscape】:横放图纸;【Variable】:自定义图纸;【Standard Size】:选择已有图纸。
图4-1【New Drawing】对话框图4-2 Drawing 模块菜单管理器2. Drawing 菜单管理器【New Drawing】选定图纸后,单击【OK】进入Drawing 模块菜单操作环境。
二、建立工程视图1. 基本视图类型(五种)指定主视图的类型。
①【Projection】:正交投影图。
②【Auxiliary】:辅助视图,又称斜视图,以适当角度的投影。
③【General】:一般视图。
放置轴侧图。
④【Detailed】:局部放大图。
另处放置封闭边界内的部分。
⑤【Revolve】:旋转视图。
绕切割面转90°后投影剖视图。
2. 视图可见度控制①【Full View 】:全视图。
②【Half View 】:半视图。
删除在切割平面一侧的部分。
③【Broken View】:断裂视图。
删除部分模型。
④【Partial View】:局部视图。
显示封闭边界内的部分3. 视图截面显示控制①【Section】:剖视图。
②【No Xsec】:不显示截面。
4. 视图比例控制①【Scale】:按比例放缩。
②【NO Scale】缺省比例显示。
5. 三视图投影规律主视图:由前向后投影;其它视图:从哪侧看视图放在哪侧。
与我国规律相反。
我国左视图:由左向右投影放在主视图右边。
三、工程图的生成1. 准备零件(1)在Part下,打开零件文件(例gear)。
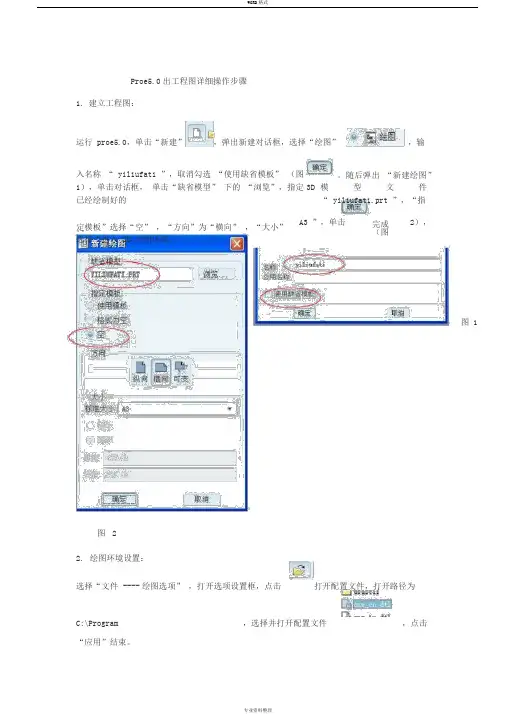
Proe5.0出工程图详细操作步骤1.建立工程图:运行 proe5.0,单击“新建”,弹出新建对话框,选择“绘图”,输入名称“ yiliufati ”,取消勾选“使用缺省模板”(图1),单击对话框,单击“缺省模型” 下的“浏览”,指定已经绘制好的3D。
随后弹出“新建绘图”模型文件“ yiliufati.prt ”,“指定模板”选择“空” ,“方向”为“横向” ,“大小”选择“进入 2D 绘图环境。
A3 ”,单击完成(图2),图 1图 22.绘图环境设置:选择“文件 ---- 绘图选项” ,打开选项设置框,点击打开配置文件,打开路径为C:\Program ,选择并打开配置文件,点击“应用”结束。
3.建立视图:(1)创建一般视图:切换到“布局”,单击“”,在绘图区某处单击放置一般视图,同时弹出“绘图视图”对话框(图3)。
图 3 然后设置部分选项卡(每个选项卡设置完后都先点击“应用”,再设置下一个选项卡),部分需要设置的选项卡如图 4 和图 5。
点击创建俯视图,在绘图区右侧的绘图树选中俯视图“ yiliufati_view_1 ”,右击打开右键菜单,取消勾选“锁定视图移动”(图 6)。
然后鼠标指向视图,左键拖动至合适位置。
图 6图 4 图 5(2)创建投影视图:图 6选中俯视图作父视图,单击,在俯视图上面放置主视图,左键确定(图6)。
双击主视图,弹出“绘图视图”,在“截面”选项卡中选择“2D 剖面”,单击,选择,弹出“菜单管理器”,选择“平面 ---- 单一 ---- 完成”,在弹出的输入框中输入剖面名“ A ”,单击,在俯视图中选择“ TOP”面作剖面(图 7),单击“应用” 结束,创建剖视图 A-A 。
“视图显示”的设置同俯视图(完成后如图 8)。
图 7图 8同理,以 A-A 剖视图作为父视图创建其他投影视图,由于溢流阀体零件的孔分布不规则,因此选用了 4 个基本视图和 2 个剖视图(图9)。
图9(3)创建剖面符号:切换到,选择A-A 剖视图,右击打开右键菜单,选择,单击俯视图作为剖面放置的视图,同理为剖视图C-C 添加剖面符号(图10)。
Proe5.0出工程图详细操作步骤1.建立工程图:运行proe5.0,单击“新建”,弹出新建对话框,选择“绘图”,输入名称“yiliufati”,取消勾选“使用缺省模板”(图1),单击。
随后弹出“新建绘图”对话框,单击“缺省模型”下的“浏览”,指定已经绘制好的3D模型文件“yiliufati.prt”,“指定模板”选择“空”,“方向”为“横向”,“大小”选择“A3”,单击完成(图2),进入2D绘图环境。
2.绘图环境设置:选择“文件----绘图选项”,打开选项设置框,点击打开配置文件,打开路径为C:\Program Files\proeWildfire5.0\text\,选择并打开配置文件,点击“应用”结束。
图1图23.建立视图:(1)创建一般视图:切换到“布局”,单击“”,在绘图区某处单击放置一般视图,同时弹出“绘图视图”对话框(图3)。
图3 然后设置部分选项卡(每个选项卡设置完后都先点击“应用”,再设置下一个选项卡),部分需要设置的选项卡如图4和图5。
点击创建俯视图,在绘图区右侧的绘图树选中俯视图“yiliufati_view_1”,右击打开右键菜单,取消勾选“锁定视图移动”(图6)。
然后鼠标指向视图,左键拖动至合适位置。
图6图4 图5选中俯视图作父视图,单击,在俯视图上面放置主视图,左键确定(图6)。
双击主视图,弹出“绘图视图”,在“截面”选项卡中选择“2D 剖面”,单击,选择,弹出“菜单管理器”,选择“平面----单一----完成”,在弹出的输入框中输入剖面名“A ”,单击,在俯视图中选择“TOP ”面作剖面(图7),单击“应用”结束,创建剖视图A-A 。
“视图显示”的设置同俯视图(完成后如图8)。
同理,以A-A 剖视图作为父视图创建其他投影视图,由于溢流阀体零件的孔分布不规则,因此选用了4个基本视图和2个剖视图(图9)。
图 6图7图8图9切换到,选择A-A 剖视图,右击打开右键菜单,选择,单击俯视图作为剖面放置的视图,同理为剖视图C-C添加剖面符号(图10)。
实验九PROE创建工程图一、实验目的了解工程图的创建及尺寸标注。
二、实验内容1、单击“新建”按钮,在图9-1所示的“新建”对话框中选中“草绘”单选按钮,并输入名称为“A4”,单击“确定”按钮,并进入系统草绘环境。
图9-12、在草绘平面绘制如图9-2所示的截面。
在绘好截面之后单击工具栏上的“完成”按钮。
本步骤是希望通过草绘图形来完成A4图形模版中图纸边界的绘制。
其中图形的边界按照国家标准绘制,具体尺寸参见草绘图。
3、单击“保存”按钮完成图框的绘制。
4、为了完成格式建立,单击“新建“按钮,弹出图9-3所示的“新建”对话框,选中“格式”单选按钮,并输入格式名称为“A4”,单击确定按钮,进入“新格式”对话框,如图9-4所示。
5、在“新格式”对话框中悬着“截面空”单选按钮。
6、单击“浏览”按钮,选择上述步骤建立的名称为“A4.sec”的草绘文件作为模版的截面图形,并单击”打开“按钮,如图9-5所示。
图9-2图9-3 图9-47、进入模版界面,选择“表”/“插入”/“表”命令,弹出如图9-6所示的创建表菜单管理器。
8、依次选择“降序”/“右对齐”/“按长度”/“选出点”命令,在窗口的任意位置单击鼠标左键,确定表格位置。
图9-5图9-69、根据系统提示,在消息框中输入第一列的宽度为“12”,完成宽度输入后按Enter键,系统提示输入第二列的宽度,以后依次创建其余5列,其宽度从第二列至第六列依次为“28”、“25”、“12”、“18”和“35”,然后再次按Enter键。
接着使用相同的方法为表格创建5行,每行的宽度为“8”。
10、选择“编辑”/“变换”/“平移”命令,将绘制号的表格移至如图9-7所示的位置。
移动前可以选择“表”/“合并单元格”命令,对表格进行合并。
图9-711、选择“文件”/“保存”命令,保存所绘模版文件。
12、单击“新建”按钮,在图9-8所示的“新建”对话框中输入工程图名称“SY10”,在“类型”选项组中选中“绘图”单选按钮,清楚“使用缺省模版”复选框。
Proe5.0出工程图详细操作步骤1.建立工程图:运行proe5.0,单击“新建”,弹出新建对话框,选择“绘图”,输入名称“yiliufati”,取消勾选“使用缺省模板”(图1),单击。
随后弹出“新建绘图”对话框,单击“缺省模型”下的“浏览”,指定已经绘制好的3D模型文件“yiliufati.prt”,“指定模板”选择“空”,“方向”为“横向”,“大小”选择“A3”,单击完成(图2),进入2D绘图环境。
2.绘图环境设置:选择“文件----绘图选项”,打开选项设置框,点击打开配置文件,打开路径为C:\Program Files\proeWildfire5.0\text\,选择并打开配置文件,点击“应用”结束。
图1图23.建立视图:(1)创建一般视图:切换到“布局”,单击“”,在绘图区某处单击放置一般视图,同时弹出“绘图视图”对话框(图3)。
图3 然后设置部分选项卡(每个选项卡设置完后都先点击“应用”,再设置下一个选项卡),部分需要设置的选项卡如图4和图5。
点击创建俯视图,在绘图区右侧的绘图树选中俯视图“yiliufati_view_1”,右击打开右键菜单,取消勾选“锁定视图移动”(图6)。
然后鼠标指向视图,左键拖动至合适位置。
图6图4 图5选中俯视图作父视图,单击,在俯视图上面放置主视图,左键确定(图6)。
双击主视图,弹出“绘图视图”,在“截面”选项卡中选择“2D 剖面”,单击,选择,弹出“菜单管理器”,选择“平面----单一----完成”,在弹出的输入框中输入剖面名“A ”,单击,在俯视图中选择“TOP ”面作剖面(图7),单击“应用”结束,创建剖视图A-A 。
“视图显示”的设置同俯视图(完成后如图8)。
同理,以A-A 剖视图作为父视图创建其他投影视图,由于溢流阀体零件的孔分布不规则,因此选用了4个基本视图和2个剖视图(图9)。
图 6图7图8图9切换到,选择A-A 剖视图,右击打开右键菜单,选择,单击俯视图作为剖面放置的视图,同理为剖视图C-C添加剖面符号(图10)。
Proe5.0出工程图详细操作步骤1.建立工程图:运行proe5.0,单击“新建”,弹出新建对话框,选择“绘图”,输入名称“yiliufati”,取消勾选“使用缺省模板”(图1),单击。
随后弹出“新建绘图”对话框,单击“缺省模型”下的“浏览”,指定已经绘制好的3D模型文件“yiliufati.prt”,“指定模板”选择“空”,“方向”为“横向”,“大小”选择“A3”,单击完成(图2),进入2D绘图环境。
2.绘图环境设置:选择“文件----绘图选项”,打开选项设置框,点击打开配置文件,打开路径为图图2C:\Program Files\proeWildfire5.0\text\,选择并打开配置文件,点击“应用”结束。
3.建立视图:(1)创建一般视图:切换到“布局”,单击“”,在绘图区某处单击放置一般视图,同时弹出“绘图视图”对话框(图3)。
图3然后设置部分选项卡(每个选项卡设置完后都先点击“应用”,再设置下一个选项卡),部分需要设置的选项卡如图4和图5。
点击创建俯视图,在绘图区右侧的绘图树选中俯视图“yiliufati_view_1”,右击打开右键菜单,取消勾选“锁定视图移动”(图6)。
然后鼠标指向视图,左键拖动至合适位置。
图6图图5(2)创建投影视图:选中俯视图作父视图,单击,在俯视图上面放置主视图,左键确定(图6)。
双击主视图,弹出“绘图视图”,在“截面”选项卡中选择“2D 剖面”,单击,选择,弹出“菜单管理器”,选择“平面----单一----完成”,在弹出的输入框中输入剖面名“A ”,单击,在俯视图中选择“TOP ”面作剖面(图7),单击“应用”结束,创建剖视图A-A 。
“视图显示”的设置同俯视图(完成后如图8)。
同理,以A-A 剖视图作为父视图6 图7图8图创建其他投影视图,由于溢流阀体零件的孔分布不规则,因此选用了4个基本视图和2个剖视图(图9)。
(3)创建剖面符号:切换到,选择A-A剖视图,右击打开右键菜单,选择,单击俯视图作为剖面放置的视图,同理为剖视图C-C添加剖面符号(图10)。
出工程图详细操作步骤1.建立工程图:运行,单击“新建”,弹出新建对话框,选择“绘图”,输入名称“yiliufati”,取消勾选“使用缺省模板”(图1),单击。
随后弹出“新建绘图”对话框,单击“缺省模型”下的“浏览”,指定已经绘制好的3D模型文件“”,“指定模板”选择“空”,“方向”为“横向”,“大小”选择“A3”,单击完成(图2),进入2D绘图环境。
2.绘图环境设置:选择“文件----绘图选项”,打开选项设置框,点击打开配置文件,打开路径为C:\Program Files\\text\,选择并打开配置文件,点击“应用”结束。
图1图23.建立视图:(1)创建一般视图:切换到“布局”,单击“”,在绘图区某处单击放置一般视图,同时弹出“绘图视图”对话框(图3)。
图3然后设置部分选项卡(每个选项卡设置完后都先点击“应用”,再设置下一个选项卡),部分需要设置的选项卡如图4和图5。
点击创建俯视图,在绘图区右侧的绘图树选中俯视图“yiliufati_view_1”,右击打开右键菜单,取消勾选“锁定视图移动”(图6)。
然后鼠标指向视图,左键拖动至合适位置。
图6图4图5选中俯视图作父视图,单击,在俯视图上面放置主视图,左键确定(图6)。
双击主视图,弹出“绘图视图”,在“截面”选项卡中选择“2D 剖面”,单击,选择,弹出“菜单管理器”,选择“平面----单一----完成”,在弹出的输入框中输入剖面名“A ”,单击,在俯视图中选择“TOP ”面作剖面(图7),单击“应用”结束,创建剖视图A-A 。
“视图显示”的设置同俯视图(完成后如图8)。
同理,以A-A 剖视图作为父视图创建其他投影视图,由于溢流阀体零件的孔分布不规则,因此选用了4个基本视图和2个剖视图(图9)。
图6图7图8图9切换到,选择A-A 剖视图,右击打开右键菜单,选择,单击俯视图作为剖面放置的视图,同理为剖视图C-C添加剖面符号(图10)。
图103.添加标注:(1)自动标注尺寸:切换到,单击,弹出“显示模型注释”对话框,选择需要显示尺寸标注的特征(图11),在对话框中选择需要显示的尺寸(图12)和基准轴(图13)。
(10)第五章Pro/E工程制图利用Pro/E完成了零件的设计及各个零件的装配后,接着可进入工程图模块,快速地产生三维零件及组件的二维视图,并据以标注尺寸、公差、几何公差、表面精度、注视、零件清单等工程资料。
二维工程图与三维零件/组件之间相互关联,若更改三维零件/组件,则二维工程图随之更改,反之亦然。
本章首先说明工程图制图的用户界面及基本操作步骤,然后说明如何产生下列两个零件的视图(包括:正投影图、局部详图、剖面图等),以及如何标注尺寸、公差、表面精度、零件编号等工程资料。
第一节工程制图简介产生工程图的基本流程包括:准备图纸、设置单位、产生三视图及其他视图、产生剖视图、标注尺寸及中心线、标注尺寸公差、标注表面精度符号、创建注释、加入零件编号、输入标题栏数据等。
第二节准备图纸及设置单位新制图(New Drawing):1、指定欲出图的零组件;2、设置图纸的格式(三种)(1)使用Pro/E的工程图模板(注意:默认的工程图模板为英制单位);(2)不使用Pro/E的工程图模板,但使用已存在的图纸格式:格式为空(Empty with format),扩展名.frm。
(3)使用空白图纸:空(Empty)准备好图纸后,接着设置工程图使用公制单位:文件(File)/属性(Properties)/文件属性(File Properties)/绘图选项(Drawing Options),然后指定该工程图使用制图标准CNS-China.dtl(注意:工程制图标准CNS-China.dtl附在本书的光盘中)例jig-1文件夹,创建名为jig_parts.asm的工程图。
第三节工程图的用户界面第四节产生三视图1、打开工程图文件:jig-1下的jig-1.drw2、创建俯视图,选TOP/应用/类别/视图显示/显示线性/隐藏线/确定3、创建前视图及右侧视图点选俯视图/右击/插入投影视图/点选上方(产生前视图)点选俯视图/右击/插入投影视图/点选左方(产生右视图)快速点选前视图两下/绘图视图/显示隐藏线/同样方法显示右视图隐藏线第五节产生其他视图按,或插入/绘图视图:1、一般(General)—一般视图(为立体图或任意方位的视图)2、投影(Projection)—正投影图3、详图(Detailed—局部详图)4、辅助(Auxiliary)—辅助视图5、旋转(Revolved)—旋转剖视第六节产生剖视图1、打开零件jig_holder.prt文件/设置工作目录/jig-2/确定/选jig_holder.prt/打开2、在三维零件上创建两个转折型剖面(1)创建第一个剖面按/视图管理器/X截面/新建/输入剖面名:b/按Enter键/偏距/完成,顶面为草绘平面/正向/缺省/绘制如图线条/使零件呈现立体图(2)创建第二个剖面c/视图管理器/关闭/窗口/关闭3、在工程图创建剖视图打开文件夹jig2下的jig-2.drw4、在前视图创建剖面双击前视图/绘图视图:(1)产生局部视图类别/剖面/2D截面/按/选取剖面B/局部/在前视图选取如图所示的点,画曲线/应用(2)创建割面线将滑杆移至最右侧/选箭头显示/底下的空白选框/选取俯视图/应用/关闭。
P/ore生成工程图教程
1)新建一个绘图
名称可自定义但必须是字母或数字,缺省模板☑里√去掉,点击确定。
2)
缺省模型是选三维模型路径,指定模板可选图框样式,方向、大小选择合适图纸的方向大小。
(缺省模型也可以在后面选择,模板为标准模板但一般不用,公司有自己的模板可以在CAD里面再改)
如果前面缺省模型里没选三维图就在这选
选的时候可以把预览打开,点击确定
在图纸合适的位置单击左键(点在哪第一个视图的位置就在哪)出现如下图
模型视图名双击选择视图方向,选择合适的视图方向点击确定。
类别里自己可以没事看看,都是细节上的一些设置。
选中已有视图(选中后视图框为红色)点击投影,鼠标移动到合适位置如下图单击左键
再选中第一个视图点击投影移动鼠标,移动到合适位置单击左键完成三个视图创建
5)如需要放置轴测图则和出第一个视图步骤相同,只有选择模型视图名(模型方向)不同,缺省方向选择合适的(顺眼的)点击确定。
上方的红圈位置可以选择视图中的轴、点、面、坐标轴显示或不显示(转出与二维图同步,如选择显示则在二维图中也会显示,二维图易显示比较乱),按实际需求选择。
6)在下拉菜单中选择隐藏线(一般为隐藏线也可根据需要选不同模式线框或消隐),滚动滚轮完成图纸设置。
7)保存文件(点击保存副本)
8)输入新名称(二维图文件名称),选择文件保存位置
9)类型选择dwg格式,点击确定
10)选择dwg版本,选择合适的版本(软件一般都是高版本可以打开低版本,低版本不可以打开高版本),点击确定。
11)找到保存文件夹位置用autoCAD就能直接打开,一般在CAD里修图就行了(修图大多数人用CAD,因为CAD修图比较方便)。