proe工程图教程
- 格式:pdf
- 大小:1.50 MB
- 文档页数:62


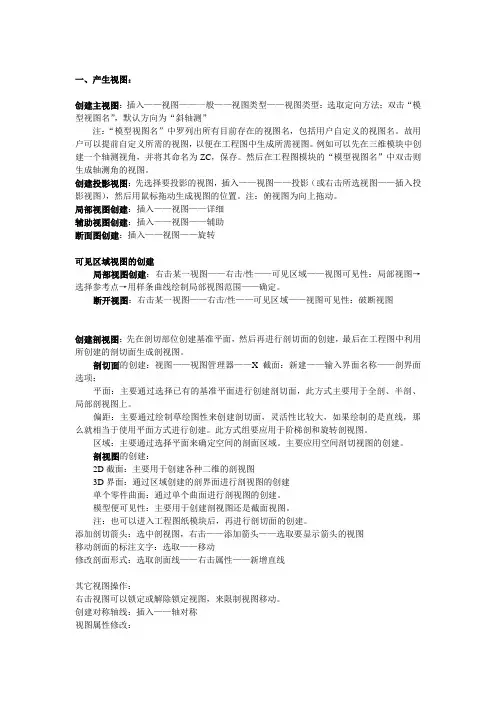
一、产生视图:创建主视图:插入——视图——一般——视图类型——视图类型:选取定向方法;双击“模型视图名”,默认方向为“斜轴测”注:“模型视图名”中罗列出所有目前存在的视图名,包括用户自定义的视图名。
故用户可以提前自定义所需的视图,以便在工程图中生成所需视图。
例如可以先在三维模块中创建一个轴测视角,并将其命名为ZC,保存。
然后在工程图模块的“模型视图名”中双击则生成轴测角的视图。
创建投影视图:先选择要投影的视图,插入——视图——投影(或右击所选视图——插入投影视图),然后用鼠标拖动生成视图的位置。
注:俯视图为向上拖动。
局部视图创建:插入——视图——详细辅助视图创建:插入——视图——辅助断面图创建:插入——视图——旋转可见区域视图的创建局部视图创建:右击某一视图——右击/性——可见区域——视图可见性:局部视图→选择参考点→用样条曲线绘制局部视图范围——确定。
断开视图:右击某一视图——右击/性——可见区域——视图可见性:破断视图创建剖视图:先在剖切部位创建基准平面,然后再进行剖切面的创建,最后在工程图中利用所创建的剖切面生成剖视图。
剖切面的创建:视图——视图管理器——X截面:新建——输入界面名称——剖界面选项:平面:主要通过选择已有的基准平面进行创建剖切面,此方式主要用于全剖、半剖、局部剖视图上。
偏距:主要通过绘制草绘图性来创建剖切面,灵活性比较大,如果绘制的是直线,那么就相当于使用平面方式进行创建。
此方式组要应用于阶梯剖和旋转剖视图。
区域:主要通过选择平面来确定空间的剖面区域。
主要应用空间剖切视图的创建。
剖视图的创建:2D截面:主要用于创建各种二维的剖视图3D界面:通过区域创建的剖界面进行剖视图的创建单个零件曲面:通过单个曲面进行剖视图的创建。
模型便可见性:主要用于创建剖视图还是截面视图。
注:也可以进入工程图纸模块后,再进行剖切面的创建。
添加剖切箭头:选中剖视图,右击——添加箭头——选取要显示箭头的视图移动剖面的标注文字:选取——移动修改剖面形式:选取剖面线——右击属性——新增直线其它视图操作:右击视图可以锁定或解除锁定视图,来限制视图移动。
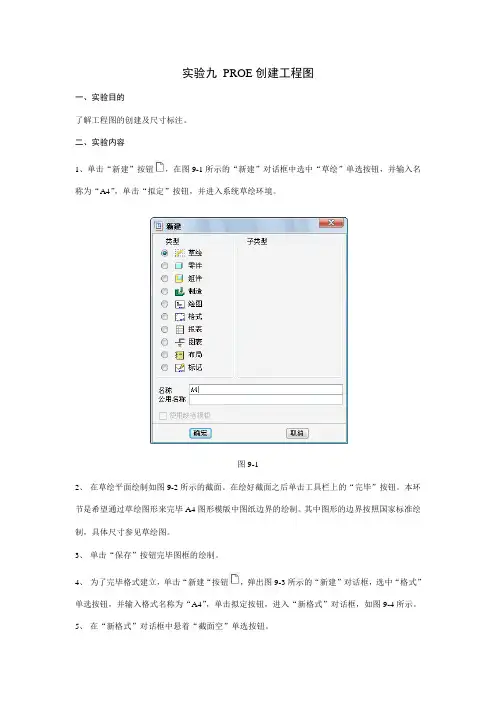
实验九PROE创建工程图一、实验目的了解工程图的创建及尺寸标注。
二、实验内容1、单击“新建”按钮,在图9-1所示的“新建”对话框中选中“草绘”单选按钮,并输入名称为“A4”,单击“拟定”按钮,并进入系统草绘环境。
图9-12、在草绘平面绘制如图9-2所示的截面。
在绘好截面之后单击工具栏上的“完毕”按钮。
本环节是希望通过草绘图形来完毕A4图形模版中图纸边界的绘制。
其中图形的边界按照国家标准绘制,具体尺寸参见草绘图。
3、单击“保存”按钮完毕图框的绘制。
4、为了完毕格式建立,单击“新建“按钮,弹出图9-3所示的“新建”对话框,选中“格式”单选按钮,并输入格式名称为“A4”,单击拟定按钮,进入“新格式”对话框,如图9-4所示。
5、在“新格式”对话框中悬着“截面空”单选按钮。
6、单击“浏览”按钮,选择上述环节建立的名称为“A4.sec”的草绘文献作为模版的截面图形,并单击”打开“按钮,如图9-5所示。
图9-2图9-3 图9-47、进入模版界面,选择“表”/“插入”/“表”命令,弹出如图9-6所示的创建表菜单管理器。
8、依次选择“降序”/“右对齐”/“按长度”/“选出点”命令,在窗口的任意位置单击鼠标左键,拟定表格位置。
图9-5图9-69、根据系统提醒,在消息框中输入第一列的宽度为“12”,完毕宽度输入后按Enter键,系统提醒输入第二列的宽度,以后依次创建其余5列,其宽度从第二列至第六列依次为“28”、“25”、“12”、“18”和“35”,然后再次按Enter键。
接着使用相同的方法为表格创建5行,每行的宽度为“8”。
10、选择“编辑”/“变换”/“平移”命令,将绘制号的表格移至如图9-7所示的位置。
移动前可以选择“表”/“合并单元格”命令,对表格进行合并。
图9-711、选择“文献”/“保存”命令,保存所绘模版文献。
12、单击“新建”按钮,在图9-8所示的“新建”对话框中输入工程图名称“SY10”,在“类型”选项组中选中“绘图”单选按钮,清楚“使用缺省模版”复选框。
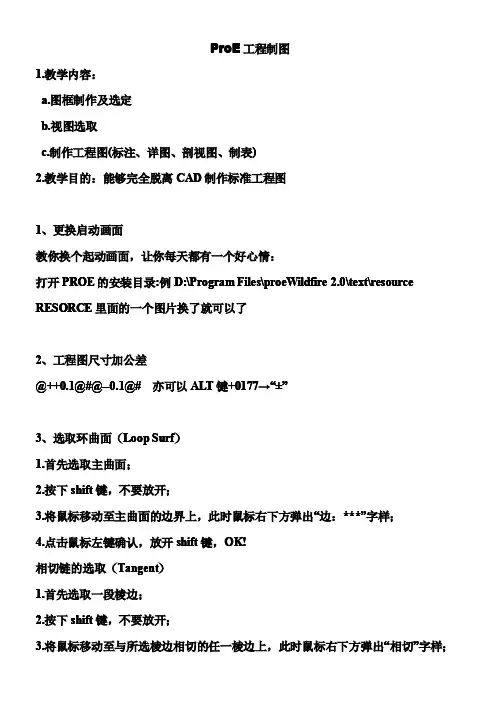
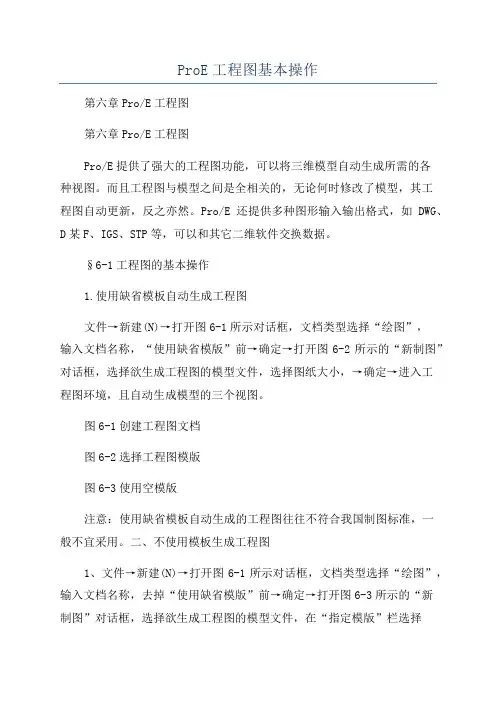
ProE工程图基本操作第六章Pro/E工程图第六章Pro/E工程图Pro/E提供了强大的工程图功能,可以将三维模型自动生成所需的各种视图。
而且工程图与模型之间是全相关的,无论何时修改了模型,其工程图自动更新,反之亦然。
Pro/E还提供多种图形输入输出格式,如DWG、D某F、IGS、STP等,可以和其它二维软件交换数据。
§6-1工程图的基本操作1.使用缺省模板自动生成工程图文件→新建(N)→打开图6-1所示对话框,文档类型选择“绘图”,输入文档名称,“使用缺省模版”前→确定→打开图6-2所示的“新制图”对话框,选择欲生成工程图的模型文件,选择图纸大小,→确定→进入工程图环境,且自动生成模型的三个视图。
图6-1创建工程图文档图6-2选择工程图模版图6-3使用空模版注意:使用缺省模板自动生成的工程图往往不符合我国制图标准,一般不宜采用。
二、不使用模板生成工程图1、文件→新建(N)→打开图6-1所示对话框,文档类型选择“绘图”,输入文档名称,去掉“使用缺省模版”前→确定→打开图6-3所示的“新制图”对话框,选择欲生成工程图的模型文件,在“指定模版”栏选择“空”模版,→选择图纸大小及方向,→确定→进入工程图环境,显示一张带边界的空图纸。
2、在屏幕右侧的绘图工具栏中选取创建一般视图“称、视图方向→确定。
3、生成其它正投影视图:主菜单插入→绘图视图(V)→投影(P)…→在图形窗口给定视图位置→自动在该处生成相应的投影视图。
(如果图形窗口中已有两个以上视图,生成投影视图时须指定父视图)”工具,或主菜单插入→绘图视图(V)→一般(E)…→在图形窗口给定视图位置→打开图6-4所示的绘图视图对话框,在此给定视图名36第六章Pro/E工程图图6-4生成工程图对话框图6-5显示/拭除尺寸对话框4、调整视图位置:为防止意外移动视图,缺省情况下视图被锁定在适当位置。
要调整视图位置必须先解锁视图:选取视图→右键→在弹出菜单中去掉“锁定视图移动”前的,这时工程图中的所有视图将被解锁,可以通过拖动鼠标进行移动。
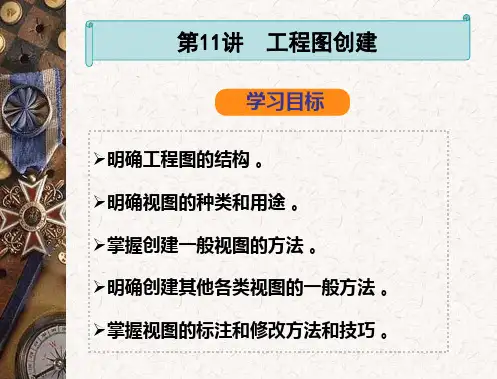
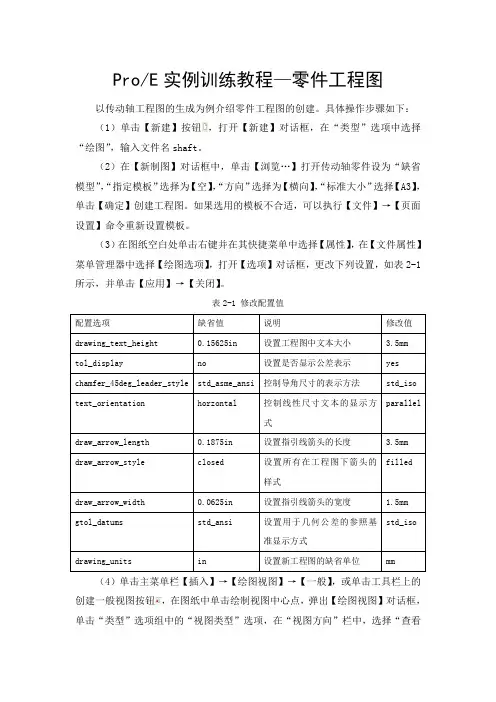
Pro/E实例训练教程—零件工程图以传动轴工程图的生成为例介绍零件工程图的创建。
具体操作步骤如下:(1)单击【新建】按钮,打开【新建】对话框,在“类型”选项中选择“绘图”,输入文件名shaft。
(2)在【新制图】对话框中,单击【浏览…】打开传动轴零件设为“缺省模型”,“指定模板”选择为【空】,“方向”选择为【横向】,“标准大小”选择【A3】,单击【确定】创建工程图。
如果选用的模板不合适,可以执行【文件】→【页面设置】命令重新设置模板。
(3)在图纸空白处单击右键并在其快捷菜单中选择【属性】,在【文件属性】菜单管理器中选择【绘图选项】,打开【选项】对话框,更改下列设置,如表2-1所示,并单击【应用】→【关闭】。
表2-1 修改配置值(4)单击主菜单栏【插入】→【绘图视图】→【一般】,或单击工具栏上的创建一般视图按钮,在图纸中单击绘制视图中心点,弹出【绘图视图】对话框,单击“类型”选项组中的“视图类型”选项,在“视图方向”栏中,选择“查看来自模型的名称”,在“模型视图名”选项栏中选择“TOP”,单击【应用】。
单击“类型”选项组中的“比例”选项,选择“定制比例”并输入比例1,单击【绘图视图】对话框的【应用】→【关闭】,创建的一般视图如图2-所示。
(5)单击主菜单栏【插入】→【绘图视图】→【旋转】,系统打开【绘图视图】对话框,系统提示选取旋转视图的父视图,单击步骤(5)建立的主视图,系统提示选取绘图中心点,单击主视图下方,系统打开【绘图视图】对话框和【剖截面创建】菜单管理器。
图2-(6)在“旋转视图属性”的“属性”栏中选择【创建新…】,在【剖截面创建】菜单管理器中单击【平面】→【单一】→【完成】。
在绘图区下方文本框中输入截面名称“A”并回车。
系统打开【设置平面】菜单管理器,单击【产生基准】→【偏距】,在主视图中单击左端面或RIGHT,在弹出的【偏距】下拉菜单中单击【输入值】,在下方的文本框中输入50,单击【完成】。
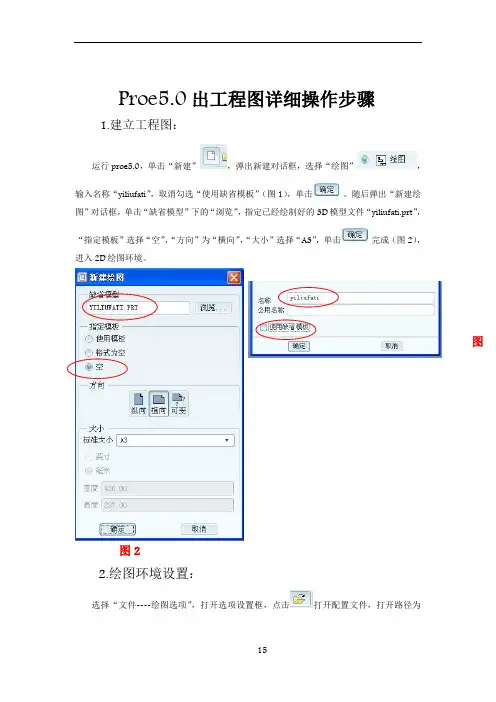
Proe5.0出工程图详细操作步骤1.建立工程图:运行proe5.0,单击“新建”,弹出新建对话框,选择“绘图”,输入名称“yiliufati”,取消勾选“使用缺省模板”(图1),单击。
随后弹出“新建绘图”对话框,单击“缺省模型”下的“浏览”,指定已经绘制好的3D模型文件“yiliufati.prt”,“指定模板”选择“空”,“方向”为“横向”,“大小”选择“A3”,单击完成(图2),进入2D绘图环境。
2.绘图环境设置:选择“文件----绘图选项”,打开选项设置框,点击打开配置文件,打开路径为图图2C:\Program Files\proeWildfire5.0\text\,选择并打开配置文件,点击“应用”结束。
3.建立视图:(1)创建一般视图:切换到“布局”,单击“”,在绘图区某处单击放置一般视图,同时弹出“绘图视图”对话框(图3)。
图3然后设置部分选项卡(每个选项卡设置完后都先点击“应用”,再设置下一个选项卡),部分需要设置的选项卡如图4和图5。
点击创建俯视图,在绘图区右侧的绘图树选中俯视图“yiliufati_view_1”,右击打开右键菜单,取消勾选“锁定视图移动”(图6)。
然后鼠标指向视图,左键拖动至合适位置。
图6图图5(2)创建投影视图:选中俯视图作父视图,单击,在俯视图上面放置主视图,左键确定(图6)。
双击主视图,弹出“绘图视图”,在“截面”选项卡中选择“2D 剖面”,单击,选择,弹出“菜单管理器”,选择“平面----单一----完成”,在弹出的输入框中输入剖面名“A ”,单击,在俯视图中选择“TOP ”面作剖面(图7),单击“应用”结束,创建剖视图A-A 。
“视图显示”的设置同俯视图(完成后如图8)。
同理,以A-A 剖视图作为父视图6 图7图8图创建其他投影视图,由于溢流阀体零件的孔分布不规则,因此选用了4个基本视图和2个剖视图(图9)。
(3)创建剖面符号:切换到,选择A-A剖视图,右击打开右键菜单,选择,单击俯视图作为剖面放置的视图,同理为剖视图C-C添加剖面符号(图10)。
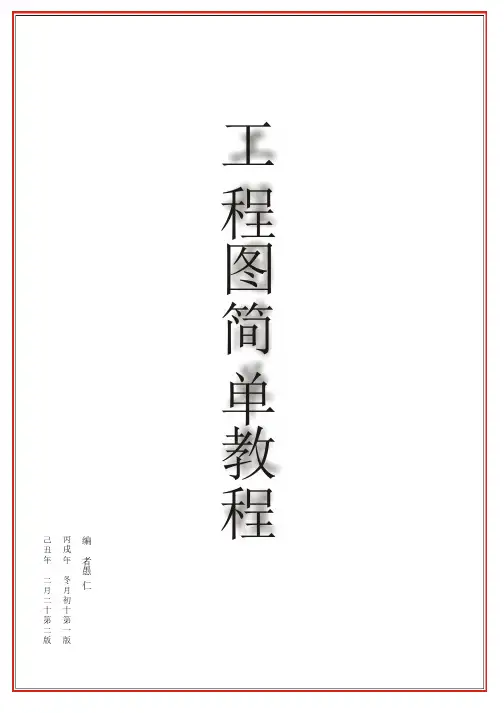
编者愚仁丙戌年冬月初十第一版己丑年二月二十第二版工程图简单教程目录一、proe配置文件夹规划二、config.pro、系统颜色及模型树设置三、模板文件制作1、零件模板文件制作2、组件模板文件制作四、零件库配置五、格式文件制作1、零件格式文件制作2、组件格式文件制作六、工程图配置文件设置七、打印相关配置文件设置八、工程图一般技巧一、proe 配置文件夹规划独立设置一个文件来放置proe的配置文件及相关的文件,这些文件主要包括congfig.pro 或config.sup界面配置文件(congfig.Win )模型树配置文件(tree.cfg )颜色配置文件(syscol.scl )打印配置文件(ms_print_mgr.pcf )打印笔配置文件(table.pnt )工程图配置文件(company.dtl )格式文件(format )零件库(library )材料库(material )常用注释文件夹(note )常用关系式文件夹(relation )模板文件夹(startfil s )常用符号文件夹(symbol )常用纹理文件夹(texture e )把这些文件统一放在一个文件夹里(如proe ),自己习惯的一些配置、模板以及慢慢积累的标准件、材料、材质、关系式、注释、符号等,可以随自己工作变换随身带走,重装proe 后,只需在config .pro 里变换路径就可以了,省去了诸多麻烦。
强烈建议这样做。
如下图}这些配置文件放置在configs 文件夹里二、config.pro 系统颜色及模型树设置系统颜色及模型树设置1、config .pro 配置proe 在启动的时候,首先会在proe 的安装目录下的text 目录下搜寻该文件,并加载,再在proe 起始目录里搜寻该文件,如果有则加载该文件,如果此处的config.pro 与前面的config.pro 配置上有冲突,则以此处的config.pro为准。

ProE工程图教程使用Pro/ENGINEER 的工程图模块(Drawing),可以创建Pro/ENGINEER模型的工程图、处理尺寸,以及使用层来管理不同项目的显示。
另外,也可以利用有关接口命令,将工程图文件输出到其他CAD系统或将文件从其他CAD系统输入到工程图模块中。
在工程图中,所有的模型视图都是相关的(associative),即当修改了某视图的一个尺寸后,系统会自动更新其他相关的视图。
更重要的是,Pro/ENGINEER 的工程图和它所依赖的模型相关,在工程图中修改的任何尺寸,都会在模型中自动更新。
同样,在模型中修改的尺寸会相关到工程图。
这些相关性,不仅仅是尺寸的修改,也包括添加或删除某些特征。
§1.1工程图基础知识在使用工程图模块建立标准的工程图之前,先了解一些有关建立工程图的基础知识,以及工程图中几种常用视图的功能。
§1.1.1图纸的选择与设置创建工程图首先要选取相应的图纸格式,Pro/ENGINEER提供了两种形式的图纸格式—系统定义的图纸格式和用户自定义的图纸格式。
1.使用模板定义的图纸步骤1:在下拉菜单中点击【文件】→【新建…】命令或单击新建文件工具按钮,打开【新建】对话框。
在【新建】对话框中的【类型】区域内选择【绘图】单选按钮,在【名称】编辑框中输入文件名称,使用缺省模板,单击【确定】按钮,打开如图1.1所示的【新制图】对话框。
步骤2:在【新制图】对话框的【指定模板】区域中选择【使用模板】单选按钮,在【模板】区域中选择一个缺省模板。
其中系统缺省模板有a0_drawing、a1_drawing、a2_drawing、f_drawing共十一种模板,各模板图纸幅面见表1.1在【缺省】栏中单击【浏览…】按钮,打开【打开】对话框,可选择已存在的零(组)件文件,则系统将为选择的零(组)件建立工程图。
工程图是按零(组)件造型的缺省方式放置的,即在零(组)件造型时的“FRONT”视角做为二维工程图的主视图。
第三部分工程图制作简介清林安工程图制作简介基本概念完成3-D零件或组立件后,便可利用零件或组立件来产生各种2-D工程图− 工程图与零件或组立件之间相互关联,任何其中之一有更改,另一个亦自动更改2D工程图主要的类型:(1) 投影视图 (Projection)、(2) 辅助视图(Auxiliary)、(3) 三维参考视图 (General)、(4) 细部放大视图 (Detailed) 及(5) 旋转剖面视图 (Revolved)− 投影视图、辅助视图及三维视图又有下列四种类型:(1) 全视图 (Full View)、(2) 半视图 (Half View)、(3) 断裂视图 (Broken View) 及 (4) 部份视图 (Partial View)(No Xsec) 视图,出现对话框:林清安2. 出现New Drawing 对话框3. 选Views → AddView 以加入一个视图 4. 选择欲产生工程图面之零件或组立件5. 选择视图之种类:General │Full View │No Xsec │No Scale │Done− 产生第一个视图时,仅有General ( 三维参考视图 ) 的选项可供选择,其后之视图则有下列五种选项: (1) Projection − 投影视图 (2) Auxiliary − 辅助视图 (3) General − 三维参考视图 (4) Detailed − 细部放大视图 (5) Revolve − 旋转剖面视图林6.7. 在Orientation 选项下,将三维视图转换成正视图,选Done 以完成正投影视图8. 重复5及6之动作,并指定视图之位置,以完成其它视图(a) (b)9. 重在DETAIL 指令选单下选Show/Erase → Dimension → ShowAll 以将所有尺寸自动显示出来清安特徵 1Extruded protrusion:‧ 工程图范例一步骤1 建立建立如图之零件 (3个特征 )特徵 2Chamfer:步骤2 File / New → [Type 字段设定为Format] → [输入Format 檔名:a4_size → OK] → [Size 字段设为A4的图纸 → OK] → [绘制图框] → Tools → Trim→ [以Bound 及Corner 的方式整修不整齐的图框线条] Window / Close:林清安【注意】在Format 模块下,亦可以Insert / Data form File 的方式输入现成的AutoCAD 图框(.dwg 或.dxf 皆可)步骤3 建立工程图 (Drawing)File / New→ [Type 字段设定为Drawing ,输入Drawing 檔名:d raw-1,取消Use default temple 的勾选记号 → OK]→ [此时在Default Model 字段显示DRAW-1.PRT ,表示欲建立此零件之工程图]→ [在Specify Template 字段中选择Empty with Format 以使用已设定好之A4_SIZE 图框] → OK步骤4 制作投影视图 (1) 制作前视图DRAWING / Views → Add View→ General │Full View │No Xsec │No Scale │Done → [选择画面左下角位置,draw-1零件之3D 图将会出现]林清安→ [选前侧面为Front 参考面,再选顶面为Top 参考面](2) 制作上视图Add View→ Projection│Full View│No Xsec│No Scale│Done→[选择画面左上角位置] →[零件之上视图将会出现]](4) 制作三维参考视图Add View → General│Full View│No Xsec│No Scale│Done →[选择画面右上角位置]→[零件之三维参考视图将会出现] → OK步骤林清安步骤6 修改视图位置Move View → [移动各视图至适当位置]步骤7 修改三维视图显示型态:林清安步骤8 标示尺寸 View / Show and Erase → [选择尺寸标注]→ [选择孔以显示孔之尺寸,再按鼠标中键] → [在Show By 中选择View]→ [选择前视图以显示前视图之尺寸,再按鼠标中键] → [在Show By 中选择Show All]→ [在“Confirm ”之对话框中选YES 以确认全部尺寸皆要显示]尺:林清安→ [全部尺寸值皆显示在画面上,按鼠标中键]→ [在“Show/Erase ”之对话框中选Close 以关闭此对话框]步骤9 修改尺寸标示位置 [以鼠标左键点选两次尺寸值]→ [再以鼠标左键移动尺寸数字到所要之位置] → [按鼠标左键确认]→ [→ [→ [→ [→ [→ [按]→ [选择10的尺寸│Done Sel] → [选择右侧视图] → [10的尺寸已经移至右侧视图] → [移动10的尺寸至适当位置]→ 再按Enter 以结束批注的输入]林Drill and ream → 按Enter 清(其中 φ 是由符号表选取,d8为圆孔直径的尺寸变量符号,而&d8代表取得变量d8的数值,画面上的变量符号可能是任意数,以你画面上的变量符号为主) 安步骤10 建立特征的批注Insert / Note → [选择Leader 选项及其它内定选项] → Make Note→ [讯息窗口出现“Select edges, entities, datum points, coordinatesystems, axis centers, curves or model axes.”时选择右侧视图之孔特征为note 说明之主题] → Done → [指定Note 放置之位置] → [讯息窗口出现“Enter NOTE: ”时输入:Thru hole φ&d8 → 按Enter步骤11 建立参考尺寸在此步骤中,我们尝试将参考尺寸加到Part 中,再将参考尺寸显示在工程图中(1) 在Part 模块下从内存读取draw-1.prt 零件档案 (2) Set Up → Ref Dim → Create → By Surf→ [选择零件的顶面和前侧面] → [在尺寸值后出现REF 文字] → Done → Window / Close(3) (4) (5)产生剖视图先在Part产生其剖面,然后在Drawing叫出该剖面视图 剖视图之种类包括:− Full:画出整个剖视图− Half:半剖视图Local cross-section− Total Xsec :画剖面的实体部份外,其余背景的边亦划出 − Area Xsec :只画出剖面实体部份,其余背景的边不划出的基本觀念選此軸作展開(b) 選不同的軸 ( 會得到完全不同的剖面展開 )清安Total cross-sectionArea cross-section− Align Xsec :将非平面之径向视图展开为平面视图:林清安产生剖视图之操作步骤如下: 1. 在Part 产生剖面 2. 进入Drawing(1) Views → Add View ,定出剖视图摆设位置(2) 调整视图方向,以令剖面视图方向与屏幕向外方向垂直 (3) 再选Views → Add View ,选Section(4) 在XSEC TYPE 指令选单中选剖视图之种类,然后Done (5) 选剖视图的位置(6) 选择已存在的剖面名称(7) 选择步骤 (1) 及 (2) 所建立的视图以定断面线之位置,该视图即转换成剖面图‧ 工程图范例二步骤1 建立全剖面视图(1) 在PART 模块下从内存读取draw-1零件档案(2) 建立剖面PART /X-section → Create → Planar │Single │Done → [当要求输入“cross-section NAME ”时,输入a]→ [以下列方式做一个临时基准面:Make Datum → Through →选孔的轴线 → Done] → [显示剖面视图] Window/ Close安→ [选择画面右下角位置,draw-1零件之三维视图会出现](3) 在DRAWING 模块建立新的工程图档案,命名为draw-2File / New→ [Type 字段设定为Drawing ,输入Drawing 檔名:draw-2,取消Use default temple 的勾选记号 → OK]→ [选择A4的图纸](4) 建立右侧视图Views→ Add View → [内定之选项│Done]→ [以“选右侧面为Front 参考面 → 选顶面为Top 参考面”将零件转为右侧视图] → OK→ [剖视图如图所示] → Done林安清→ Edit / Properties → [选定60作为斜线角度](6) 建立前视图之全剖视图Add View→ [选择Section 选项及其它内定选项│Done]→ Full │Total Xsec │Done → [选择视图位置]→ [XSEC NAMES 选单下选择A 之剖视名称]→ [讯息窗口出现“Pick a view for arrows where the section isperp.”时选择右侧视图]→ [全剖视图如图所示] → Done/Return(7) 修改剖视图之剖面线[选择剖面图]→ Angle → [选定60作为斜线角度] → Spacing → [选定Half 以更改斜线间距]→ [画一Spline 后以鼠标中键结束Spline 之绘制]林清安→ [选择适当的视图位置] → [XSEC NAMES 选单下选择A]步骤2 建立局部剖面视图(1) 删除全剖面视图Delete View → [选左侧的剖面视图]→ Confirm (以删除掉刚建立的全剖面视图)(2) 建立局部剖面视图Add View→ [选择Section 选项及其它内定选项│Done]→ [XSEC TYPE 选单下选择Local 选项及其它内定选项│Done] → [讯息窗口出现“Pick a view for arrows where the section isperp.”时选择右侧视图]→ [讯息窗口出现“Select the center point for a breakout to section<A>”时,选择前视图之某一点]→(3) 修改剖视图之剖面线[选择剖面图] →Edit / Properties→[选择前视图之剖面视图│Done Sel]→ Spacing →[选定 Half以更改斜线间距] →[完成剖视图] → Done步骤3 建立辅助视图Add View→[选择Auxiliary及其它内定选项│Done]→[选择图面中央之位置以新增一个视图]→[当要求选择一个边以定义辅助视图时,选前视图的Chamfer 斜边]→[产生辅助视图]→[移动视图至适当位置]安步骤4 建立细部放大视图Add View→ [选择 Detailed 及其它内定选项│Done]→ [选择图面左上角位置以新增一个视图]→ [“Enter scale for view [5]”下输入10之放大比例]→ [当要求选择一个Center Point 以定义细部放大图时,选定前视图的Chamfer 斜边附近之位置]→ [画一Spline 后,以鼠标中键结束Spline 之绘制]→ [输入c 以定义细部放大图之图名] → Circle→ [选择图面某一位置以加注细部放大图之批注]→ [移动视图至适当位置]林清安步骤5 建立Table(1) 建立Table‧Table → Create→ [选定一点作为表格左上角的位置]→ [使用指针线设定表格宽度,共设三个栏 (Column)│Done] → [使用指针线设定表格高度,共设三个列(Row)│Done] → [完成网格线]‧Mod Rows/Cols → Justify │Column │Center │Middle→ [选三个字段]( 此步骤主要是让Table 内的文字能左右对中 (Center) 且上下对中 (Middle))‧[选择Enter Text ,输入文字](2) 修改字段之宽度‧Mod Rows/Cols → Change Size│Column →By Num Chars →[选Column #1] →[输入新的宽度:5]→[选Column #2] →[输入新的宽度:8]→[选Column #3] →[输入新的宽度:8]:林清安工程图制作环境设定Pro/E 提供几种工程图面标示标准可供选择,如JIS 、ANSI 、ISO 、DIN 设定的方法是在config.pro 档案设定:drawing_setup_file d:\user\alan\CNS.dtl系统在Pro/E 安装目录下的text 目录中有提供多个制式的设定档供使用者选用,如din.dtl 、iso.dtl 、jis.dtl 、dwgform.dtl 、prodetail.dtl 等下图所示即为iso.dtl 的内容,此设定为第一角投影法,且显示尺寸之公差,欲使用时,建议更改decimal_marker (小数点)为COMMA_FOR_METRIC_DUAL 、tol_display 为NO 及其它如图所示之项目公制单位的metric.dtl 及英制单位的english.dtl 亦附于CD 中:林清安!! These options control text not subject to other options !!! These options control views and their annotations!broken_view_offset 5.000000create_area_unfold_segmented YESdef_view_text_height 0.000000def_view_text_thickness 0.000000detail_circle_line_style PHANTOMFONTdetail_view_circle ON half_view_line SYMMETRY view_note STD_ISOview_scale_denominator 0view_scale_format DECIMAL!! These options control cross sections and their arrows!crossec_arrow_length 6.000000crossec_arrow_style HEAD_ONLINEcrossec_arrow_width 3.500000crossec_text_place ABOVE_TAILcutting_line STD_ISOcutting_line_adapt NOcutting_line_segment 10.000000draw_cosms_in_area_xsec NOremove_cosms_from_xsecs TOTAL!! These options control solids shown in views !datum_point_size 8.000000datum_point_shape CROSS hlr_for_pipe_solid_cl NO hlr_for_threads YES location_radius DEFAULT(2.)mesh_surface_lines OFF thread_standard STD_ISO hidden_tangent_edges DEFAULT ref_des_display NO weld_solid_xsec NO !! These options control dimensions !allow_3d_dimensions YES angdim_text_orientation HORIZONTAL associative_dimensioning YES blank_zero_tolerance NO chamfer_45deg_leader_style STD_ISO clip_dimensions YES clip_dim_arrow_style NONEdefault_dim_elbows YESdim_fraction_format DEFAULTdraft_scale 1.000000draw_ang_units ANG_DEG draw_ang_unit_trail_zeros YESdual_digits_diff 1dual_dimension_brackets YES dual_dimensioning NO dual_secondary_units INCH iso_ordinate_delta YES lead_trail_zeros STD_METRIC lead_trail_zeros_scope DIMS ord_dim_standard STD_ISO orddim_text_orientation PARALLEL parallel_dim_placement ABOVE shrinkage_value_display PERCENT_SHRINK text_orientation PARALLEL_DIAM_HORIZ tol_text_width_factor 0.600000use_major_units NO witness_line_delta 1.500000witness_line_offset 1.000000!! These options control text and line fonts !default_font font aux_font 1 filled aux_font 2 leroy aux_font 3 cal_alf aux_font 4 cal_grek aux_font 5 font3d !! These options control leaders !draw_arrow_length 3.500000draw_arrow_style FILLED dim_dot_box_style DEFAULT draw_arrow_width 1.500000draw_attach_sym_height DEFAULT draw_attach_sym_width DEFAULT draw_dot_diameter 1.000000leader_elbow_length 6.000000!! These options control axes !axis_interior_clipping NO axis_line_offset 5.000000circle_axis_offset 4.000000radial_pattern_axis_circle YES !! These options control geometric tolerancing information !gtol_datums STD_ISO_JIS gtol_dim_placement ON_BOTTOM new_iso_set_datums YES asme_dtm_on_dia_dim_gtol ON_GTOL{箭頭的控制的控制尺寸以水平或垂的控制顯示公差與否設為 NO 即可不顯示公差第影改為 T H I R N G L E 即為第三角投影林清安!! These options control tables, repeat regions, and BOM balloons!dash_supp_dims_in_region YESdef_bom_balloon_leader_sym ARROWHEADmodel_digits_in_region NOshow_cbl_term_in_region YES2d_region_columns_fit_text NO!! These options control layers!draw_layer_overrides_model NOignore_model_layer_status YES!! These options control model grids!model_grid_balloon_size 4.000000model_grid_neg_prefix -model_grid_num_dig_display 0model_grid_offset DEFAULT!! These options control theoretical piping bend intersection!show_pipe_theor_cl_pts BEND_CL):林清安 若没有在config.pro 中设定“drawing_setup_file ”之选项,则Pro/E 系统自动使用prodetail.dtl 之设定图1及2所示为分别以iso.dtl 及prodetail.dtl 之设定所做之2D 工程图图2:林安清在操作过程中,亦可使用DRAWING/Advanced→ Draw Setup更改设定条件及设定档内容ò。
第10章 工程图模块使用Pro/E的工程图模块,可以创建Pro/E模型的工程图,用注解来注释工程图、处理尺寸,以及使用层来管理不同的项目的显示。
工程图中的所有的视图都是相关的:如果改变一个视图中的尺寸,系统就相应的更新其它工程图视图。
工程图模块还支持多个页面,允许定制带有草绘几何的工程图,定制工程图格式,并修改工程图的多个修饰;另外还可以利用有关接口命令,将工程图文件输出到其它系统或将文件从其它系统输入到工程图模块中。
本章首先介绍工程图模块的界面以及基本设置,然后根据我们绘图的习惯,介绍视图的创建、修改及尺寸标注等操作并且通过实例详细介绍这些命令的用法。
10.1工程图创建基本流程Pro/E系统中工程图的建立是通过与三维实体进行投影来完成的,它免去了逐个线条绘制的复杂工作,不但提高了绘图效率,而且也大大减少了绘图中的错误。
1.创建工程图流程(1)通过新建一个工程图文件,进入工程图模块环境。
a.单击文件(File)→新建(New…)命令。
b.选取[绘图(Drawing)]选项类型。
c.输入文件名称、选择默认模型、工程图图框格式或模板。
(2)创建视图。
a.添加主视图。
b.添加主视图的投影图(左视图、右视图、俯视图、仰视图)。
c.如有必要,需添加详图视图(即放大图)、辅助视图等。
d.利用视图移动命令,调整视图的位置。
e.设置视图的显示模式,如视图中的不可见的孔,可进行消隐或用虚线进行表示。
(3)尺寸标注。
a.显示模型尺寸。
b.添加必要的草绘尺寸。
c.添加尺寸公差。
d.创建基准,进行几何公差标注。
e.标注表面光洁度。
2.工程图文件建立单击文件(File)→新建(New...),弹出“新建(New)”对话框,在类型(Type)栏选择[绘图(Drawing)],单击,系统弹出“新制图(New Drawing)”对话框,如图10-1-1所示。
图10-1-1“新制图(New Drawing)”对话框下面介绍选项栏:☆ 缺省模型(Default Model):显示当前内存中三维实体模型,也可以单击按钮选取已存在的三维模型来生成工程图。
☆ 指定模板(Sepcify Template),其中有3个选项,¾使用模板(Use template):使用系统已设定好的模板来生成工程图,图a_drawing、b_drawing、c_drawing等分别表示A0图纸、B号图纸、C号图纸。
也可以单击按钮,选择以前建立的工程图文件,来调用此工程图的模板。
如图10-1-1所示。
¾格式为空(Empty with format):在系统设置好的图纸上生成工程图,它包括了图框和标题栏。
如图10-1-2所示。
图10-1-2 “格式为空(Empty with format)”选项图10-1-3 选择图纸¾空(Empty):图纸没有图框和标题栏,由用户通过[变量(Variable)]选项自定义图纸边界尺寸和单位通过[纵向(Portrait)]、[横向(Landscape)]选项来定义图纸方向。
如图10-1-4所示。
图10-1-4 “空(Empty)”选项选择[使用模板(Use template)]选项,其图纸的大小、图框、明细栏、各项视图的观察方向有系统决定。
而选用[格式为空(Empty with format)]选项和[空(Empty)]选项,需要自己定义各视图的观察方向。
模板设置完成后,系统进入工程图环境,界面如图10-1-5所示图10-1-5 工程图界面10.2工程图菜单简介1.插入(Insert)菜单插入(Insert)菜单的各项命令及功能如图10-2-1所示。
图10-2-1 “插入”菜单2编辑(Edit)菜单编辑(Edit)菜单的各项命令及功能如图10-2-2所示。
图10-2-2 “编辑”菜单3.格式(Format)菜单格式(Format)菜单的各项命令及功能如图10-2-3所示。
图10-2-3 “格式”菜单10.3工程图基础10.3.1 工程图的设置文件pro.dtl对于Pro/E初学者,这一节可以先作初步的了解,当学完整个工程图模块后,再返回来学习这章。
1工程图设置文件概述Pro/E的工程图中的许多项目要素,如尺寸高度、文本字型、文本方向、几何公差标准、字体属性、拔模标准、箭头长度等,是由工程图的设置文件(即文件pro.dtl)来控制的。
在该设置文件中,每一个要素对应一个参数选项,系统为这些参数选项设置了默认的参数,但用户可以修改这些值来进行特殊的定制。
例如,可定制中国的工程制图标准,或用户本公司的标准。
在配置文件(config.pro)中,可以选项drawing_setup_file指定某个特殊的工程图的设置文件filename.dtl(filename指某个具体的文件名)的路径,这样在Pro/E进程中的系统将采用此文件中的设置值。
若在config.pro文件中,不设置选项drawing_setup_file,系统就会使用默认工程图设置文件选项值。
进入工程图环境后,可以创建、检索和修改工程图设置文件。
在Pro/E中,还有一个工程图设置文件format.dtl,该文件控制格式(format)中的项目要素的设置值。
2修改工程图设置文件下面以修改工程图设置文件中的参数选项drawing_units为例(该选项控制工程图中的计量单位,如文字字高是以毫米计量还是以英寸计量),说明修改工程图设置文件。
(1)进入工程图环境后,选择下拉菜单文件(File)→属性(Properties)命令,在系统弹出如图10-3-1所示的菜单管理器中,选择绘图选项(Drawing Options)命令。
图10-3-1 “文件属性”菜单(2)修改参数选项。
在系统打开“选项(Options)”对话框中,进行下列操作。
(3)移动窗口中的纵向滑块,找到并选择选项drawing_units(如图10-3-2所示)。
图10-3-2 “选项”对话框(4)如果原来drawing_units的值为inch,现在想设为mm,则单击对话框下部的“值(Value)”文本框中的箭头,从弹出的数值列表中选择的drawing_units设置值mm。
(5)单击对话框下部的按钮。
(6)如果设置其他命令,则重复步骤3)、4)和5)。
(7)单击对话框下部的按钮。
(8)单击对话框上部的文件保存图标,将文件保存在当前工作目录或其他的目录中。
3工程图设置文件参数选项列表以下是符合中国国标的工程图设置选项PRO.DTL文件中的取值。
☆ 下面的选项控制尺寸文本:drawing_text_height 3.500000——设置绘图中所有文本的默认文本高度text_thickness 0.000000——设置默认文本粗细text_width_factor 0.750000——设置文本宽度和高度的比例☆ 下面的选项控制视图及其注释:broken_view_offset 1.000000——设置破断视图两部分间的偏距距离create_area_unfold_segmented YES——局部展开图与全部展开图中的显示是否相似def_view_ text_height 5.000000——在剖视图中及其放大图中,设置注释和肩头的文本高度 def_view_ text_thickness 0.000000——在剖视图中及其放大图中,设置注释和肩头的文本粗细 detail_circle_line_style SOLIDFONT——设置局部放大图中圆的线型detail_view_circle ON——设置局部放大图中圆的显示half_view_line SYMMETRY_ISO——设置半视图中对称线的显示projection_type FIRST_ANGLE——确定投影视图的方法show_total_unfold_seam YES——控制全部展开横截面视图中切缝(切割平面的边)的显示view_note STD_ISO——设置与视图相关的注释view_scale_denominator 10——设置视图比例的分数显示view_scale_format RATIO_COLON——设置视图比例的显示形式☆ 下面的选项控制剖视图及剖视箭头:crossec_arrow_length 5.000000——设置剖视箭头的长度crossec_arrow_style TAIL_ONLINE——设置剖视箭头的显示形式crossec_arrow_width 1.670000——设置剖视箭头的宽度crossec_text_place BEFORE_TAIL——设置剖视图文本符号的位置cutting_line STD_ISO——控制切割线的显示cutting_line_adapt NO——设置剖视箭头显示的线型cutting_line_segment 0.000000——指定一条非ANSI切割线加粗部分的绘图单位长度draw_cosms_in_area_xsec NO——区域剖视图的切割平面中,控制修饰草绘和基准曲线特征的显示 remove_cosms_from_xsecs TOTAL——完全剖视图中控制螺纹、修饰特征图元等的显示☆ 下面的选项控制视图中实体的选项:datum_point_size 0.312500——控制模型基准点和草绘的两个尺寸点的大小datum_point_shape CROSS——控制基准点的显示形状hlr_for_pipe_solid_cl NO——控制管道中心线的显示hlr_for_threads YES——控制绘图中螺纹的显示location_radius DEFAULT(2.) ——修改指示位置的结点半径,控制其可见度mesh_surface_lines ON——控制蓝色曲面网格线的显示thread_standard STD_ISO_IMP_ASSY——控制螺纹孔的显示方式hidden_tangent_edges DEFAULT——控制视图中隐藏相切边的显示ref_des_display NO——控制参照指示器在链连接组件工程图中的显示weld_solid_xsec NO——在剖视图中,控制焊缝是否以填充实体显示weld_light_xsec NO☆ 下面的选项控制尺寸:allow_3d_dimensions YES——确定尺寸是否在等轴视图中显示angdim_text_orientation HORIZONTAL——控制角度尺寸在工程图中的显示associative_dimensioning YES——将草绘尺寸与草绘元件相关blank_zero_tolerance NO——控制正负公差值的显示chamfer_45deg_leader_style STD_ISO——控制倒角尺寸的导引类型,但不改变文本clip_diam_dimensions YES——控制尺寸在详图视图中显示clip_dim_arrow_style DOUBLE_ARROW——控制修剪尺寸的箭头类型default_dim_elbows YES——控制尺寸弯肘的类型dim_fraction_format DEFAULT——控制工程图中分数尺寸的显示dim_leader_length 8.000000——当导引箭头在证示线之外时,设置尺寸导引线的长度 dim_text_gap 1.000000——控制文本尺寸和尺寸导引线间的距离draft_scale 1.000000——草绘图的比例draw_ang_units ANG_DEG——设置角度尺寸的显示单位draw_ang_unit_trail_zeros YES——控制角度尺寸的显示dual_digits_diff -1——控制主尺寸和第二尺寸之间小数点右边的小数位数差dual_dimension_brackets YES——控制带有尺寸参数的括号的显示dual_dimensioning NO——控制尺寸显示的格式dual_secondary _units MM——设置第二尺寸的显示方式iso_ordinte_delta NO——控制纵坐标尺寸线和证示线间偏距lead_trail_zeros BOTH——控制尺寸中前零和后零的显示ord_dim_standard STD_ISO——设置纵坐标尺寸的显示标准ordim_text_orientation PARALLEL——控制纵坐标尺寸文本的方向parallel_din_placement ABOVE——确定尺寸值在引导线上,还是在引导线下显示shrinkage_value_display PERCENT_SHRINK——按百分数或最终值显示尺寸的收缩率text_orientation ISO_PARALLEL_DIAM_HORIZ——控制尺寸文本的显示方位tol_display YES——控制尺寸公差是否显示tol_text_height_factor STANDARD——设置公差文本和尺寸文本高度的比例值tol_text_width_factor STANDARD——设置公差文本和尺寸文本宽度的比例值use_major_units NO——控制分数尺寸是否用英寸和英尺计量witness_line_delta 2.000000——设置证示线超出尺寸导引箭头的延伸量witness_line_offset 1.500000——尺寸线和标注尺寸间的偏距值☆ 下面的选项控制文本字体:default_font font——控制文本字体aux_font1 filledaux_font2 leroyaux_font3 cal_alfaux_font4 cal_grekaux_font5 font3d☆ 下面的选项控制引导线的箭头:draw_arrow_lenth 2.000000——设置导引线箭头长度draw_arrow_style CLOSED——设置导引线箭头类型dim_dot_box_style DEFAULT——对线性尺寸的导引,只控制点和框的箭头形值显示draw_arrow_width 1.000000——设置导引线箭头宽度draw_attach_sym_height DEFAULT——设置导引线斜杠、积分号和框的高度draw_attach_sym_width DEFAULT——设置导引线斜杠、积分号和框的宽度draw_dot_diameter DEFAULT——设置导引线点的直径leader_elbow_length 7.000000——确定导引弯肘的长度(水平分支和文本连接) ☆ 下面的选项控制轴:axis_line_offset 6.000000——设置一线性轴在与它关联的特征上延伸的默认距离circle_axis_offset 6.000000——设置元的十字轴超出圆边缘的默认距离radial_pattern_axis_circle YES——设置径向阵列特征中,垂直于屏幕的旋转轴的显示模式 ☆ 下面的选项控制几何公差:gtol_datums STD_ISO——设置工程图中显示参照基准所遵循的标准new_iso_set_datums YES——控制几何公差中基准的显示asme_dtm_on_dia_dim_gtol ON_GTOL——控制与一个直径尺寸相连的基准的放置 ☆ 下面的选项控制表、重复区和BOM球标:dash_supp_dims_in_region YES——控制尺寸值在Pro/REPORT表重复区域中的显示def_bom_balloons_edge_att_sym ARROWHEADdef_bom_balloons_surf_att_sym INTEGRALmodel_digits_in_region YES——控制二维重复区域中小数位数的显示☆ 下面的选项控制层:draw_layer_overrides_modle NO——工程图中层显示设置ignore_modle_layer_status YES——对系统是否考虑模型中的层状态进行控制 ☆ 下面的选项控制模型网络:modle_grid_balloon_size 15.875000——指定在模型网络的绘图中,球标的半径modle_grid_num_dig_display 0——控制网格坐标系中显示在网格球标中的小数位数modle_grid_offset DEFAULT——控制新模型网格球标距视图的偏距☆ 下面的选项控制理论管道弯曲相交点:show_pipe_theor_cl_pts BEND_CL——控制管道图中,中心线和理论交点的显示pipe_pt_shape CROSS——控制管道图中,理论折弯交点的形状pipe_pt_size DEFAULT——控制管道图中,理论折弯交点的大小 ☆ 杂项:decimal_marker COMMA_FOR_METRIC_DUAL——确定第二尺寸中用什么字符来表示小数点 drawing_units MM——设置所用工程图参数的单位line_style_standard STD_ISO——设置线型标准max_balloon_radius 8.000000——最大球标直径min_balloon_radius 8.000000——最小球标直径node_radius DEFAULT——控制符号中节点的显示直径sym_flip_rotated_text YES——反转“旋转文本”符号中颠倒的文本角度weld_symbol_standard STD_ANSI——设置焊接符号标准yes_no_parameter_display TRUE_FALSE——控制工程图注释和表中yes/no参数的显示10.3.2工程图中的比例在一个工程图中可以使用两个比例:全局比例和单独比例。