proe5.0工程图创建教程-图文并茂版
- 格式:pdf
- 大小:1.16 MB
- 文档页数:16
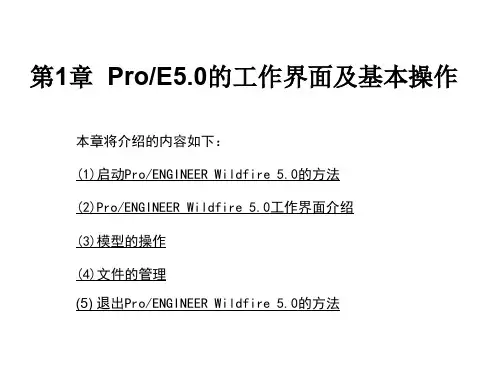
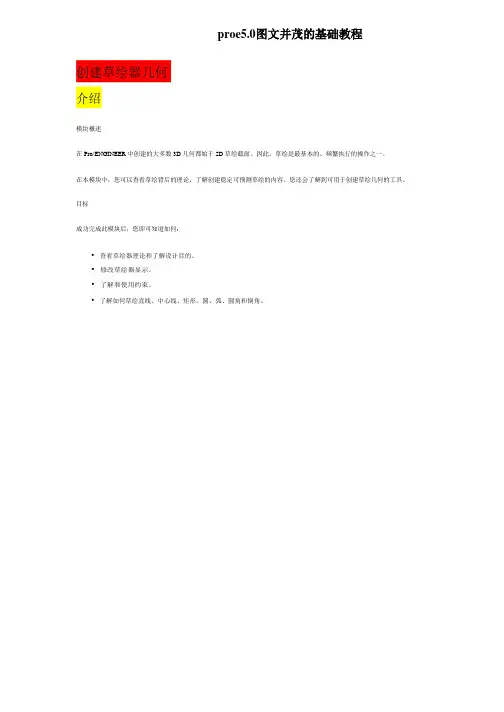
proe5.0图文并茂的基础教程创建草绘器几何介绍模块概述在 Pro/ENGINEER 中创建的大多数 3D 几何都始于 2D 草绘截面。
因此,草绘是最基本的、频繁执行的操作之一。
在本模块中,您可以查看草绘背后的理论,了解创建稳定可预测草绘的内容。
您还会了解到可用于创建草绘几何的工具。
目标成功完成此模块后,您即可知道如何:• 查看草绘器理论和了解设计目的。
• 修改草绘器显示。
• 了解和使用约束。
• 了解如何草绘直线、中心线、矩形、圆、弧、圆角和倒角。
查看草绘器理论草绘是通过直线、约束和尺寸以图形方式捕捉创建的 2D 图元。
•2D 草绘有以下特点:o 放置在 3D 模型上。
o 用于创建实体特征。
了解设计目的草绘器中的设计目的是以一种可在发生修改时进行预见性更新的方式创建、约束和标注草绘。
• 在草绘中按以下要素捕捉设计目的:o 草绘的约束方式。
o 草绘的标注方式。
• 通过使用“目的管理器”捕捉设计目的以实现以下目的:o 始终保留完全定义的草绘。
o 保留弱项/强项。
修改草绘器显示您可以修改草绘器显示方式,以便在完成任务时能够更易于可视化。
• 可以在草绘器中使用以下显示选项:o 尺寸o 约束o 栅格o 截面顶点•“草绘方向”(Sketch Orientation)平行于屏幕重新定向。
使用约束约束是 Pro/ENGINEER 对草绘图元实施的规则。
• 约束类型包括:o 竖直o 水平o 垂直o 相切o 中点o 重合o 对称o 相等o 平行过程: 使用约束假定背景重定义草绘以应用约束。
Utilizing_Constraints constraints.prt任务 1. 将相等、水平和重合约束应用于“草绘1”特征。
1. 在模型树中右键单击“草绘1”(Sketch 1),然后选取“编辑定义”(Edit Definition)。
2. 草绘器显示:3. 单击草绘器工具栏中的“相等”(Equal) 。
• 选取较小的圆,再选取较大的圆。

PROE5.0Pro/ENGINEER 工程图制作格特拉克(江西)传动系统有限公司梅自元目录1工程图基础知识2创建绘图视图3将尺寸添加至绘图4在绘图中创建注解5创建绘图的公差信息6添加绘制几何和符号7在绘图中创建和使用表8在绘图中使用报告信息9在绘图中添加和配置BOM球标1 工程图基础知识制作工程图时,可以直接调用Pro/ENGINEER系统提供了多种格式的标题栏和图框。
在工程图模块中,可以为零件或装配体模型建立多视图的工程图,如剖视图、局部视图以及辅助视图等,并且可以自动显示零件模型所包含的尺寸参数。
1.1 工程图的设置11方法一:1.创建或打开绘图后,选择菜单命令文件,单击绘图选项1创建或打开绘图后选择菜单命令“文件”单击“绘图选项”,打开“选项”对话框,2.选中projection_type选项,在“值”的下拉列表框中选选中projection type选项在“值”的下拉列表框中选择first_angle,代表第一角投影。
使用“添加/更改”按钮更改选项,钮更改选项3.单击按钮对配置文件进行保存。
111.1 工程图的设置方法二:1.使用Windows的记事本程序打开安装路径\text目录下的cns_cn.dtl文件。
2.查找到”projection_type”选项,将third_angle改为first_angle。
3.保存退出。
12 config1.2 config.pro文件中的常见配置内容config.pro文件可以保存到两处,即Pro/ENGINEER Wildfire 5.0安装路径(载入点)的\text目录或Pro/ENGINEER Wildfire 5.0的默认工作目录中。
还可以将config.pro文件的扩展名.pro更名为.sup,config.sup文件用于创建特定项目的定制配置文件,此举强制Pro/E使用此项设置数据,即使再读取config.pro的文件中有重复的参数也无法改写。
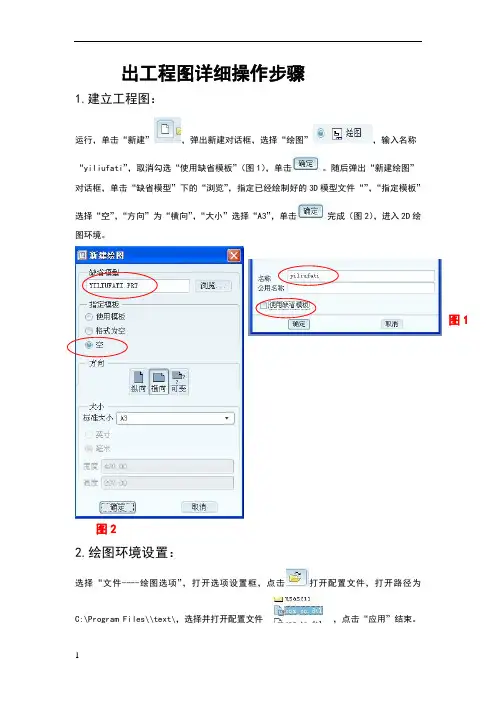
出工程图详细操作步骤1.建立工程图:运行,单击“新建”,弹出新建对话框,选择“绘图”,输入名称“yiliufati”,取消勾选“使用缺省模板”(图1),单击。
随后弹出“新建绘图”对话框,单击“缺省模型”下的“浏览”,指定已经绘制好的3D模型文件“”,“指定模板”选择“空”,“方向”为“横向”,“大小”选择“A3”,单击完成(图2),进入2D绘图环境。
2.绘图环境设置:选择“文件----绘图选项”,打开选项设置框,点击打开配置文件,打开路径为C:\Program Files\\text\,选择并打开配置文件,点击“应用”结束。
图1图23.建立视图:(1)创建一般视图:切换到“布局”,单击“”,在绘图区某处单击放置一般视图,同时弹出“绘图视图”对话框(图3)。
图3然后设置部分选项卡(每个选项卡设置完后都先点击“应用”,再设置下一个选项卡),部分需要设置的选项卡如图4和图5。
点击创建俯视图,在绘图区右侧的绘图树选中俯视图“yiliufati_view_1”,右击打开右键菜单,取消勾选“锁定视图移动”(图6)。
然后鼠标指向视图,左键拖动至合适位置。
图6图4图5(2)创建投影视图:选中俯视图作父视图,单击,在俯视图上面放置主视图,左键确定(图6)。
双击主视图,弹出“绘图视图”,在“截面”选项卡中选择“2D 剖面”,单击,选择,弹出“菜单管理器”,选择“平面----单一----完成”,在弹出的输入框中输入剖面名“A ”,单击,在俯视图中选择“TOP ”面作剖面(图7),单击“应用”结束,创建剖视图A-A 。
“视图显示”的设置同俯视图(完成后如图8)。
同理,以A-A 剖视图作为父视图创建图6图7图8其他投影视图,由于溢流阀体零件的孔分布不规则,因此选用了4个基本视图和2个剖视图(图9)。
(3)创建剖面符号:切换到,选择A-A剖视图,右击打开右键菜单,选择,单击俯视图作为剖面放置的视图,同理为剖视图C-C添加剖面符号(图10)。
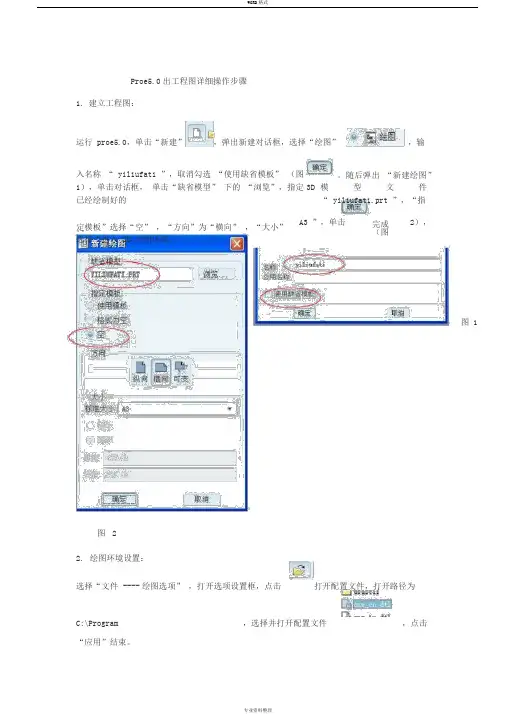
Proe5.0出工程图详细操作步骤1.建立工程图:运行 proe5.0,单击“新建”,弹出新建对话框,选择“绘图”,输入名称“ yiliufati ”,取消勾选“使用缺省模板”(图1),单击对话框,单击“缺省模型” 下的“浏览”,指定已经绘制好的3D。
随后弹出“新建绘图”模型文件“ yiliufati.prt ”,“指定模板”选择“空” ,“方向”为“横向” ,“大小”选择“进入 2D 绘图环境。
A3 ”,单击完成(图2),图 1图 22.绘图环境设置:选择“文件 ---- 绘图选项” ,打开选项设置框,点击打开配置文件,打开路径为C:\Program ,选择并打开配置文件,点击“应用”结束。
3.建立视图:(1)创建一般视图:切换到“布局”,单击“”,在绘图区某处单击放置一般视图,同时弹出“绘图视图”对话框(图3)。
图 3 然后设置部分选项卡(每个选项卡设置完后都先点击“应用”,再设置下一个选项卡),部分需要设置的选项卡如图 4 和图 5。
点击创建俯视图,在绘图区右侧的绘图树选中俯视图“ yiliufati_view_1 ”,右击打开右键菜单,取消勾选“锁定视图移动”(图 6)。
然后鼠标指向视图,左键拖动至合适位置。
图 6图 4 图 5(2)创建投影视图:图 6选中俯视图作父视图,单击,在俯视图上面放置主视图,左键确定(图6)。
双击主视图,弹出“绘图视图”,在“截面”选项卡中选择“2D 剖面”,单击,选择,弹出“菜单管理器”,选择“平面 ---- 单一 ---- 完成”,在弹出的输入框中输入剖面名“ A ”,单击,在俯视图中选择“ TOP”面作剖面(图 7),单击“应用” 结束,创建剖视图 A-A 。
“视图显示”的设置同俯视图(完成后如图 8)。
图 7图 8同理,以 A-A 剖视图作为父视图创建其他投影视图,由于溢流阀体零件的孔分布不规则,因此选用了 4 个基本视图和 2 个剖视图(图9)。
图9(3)创建剖面符号:切换到,选择A-A 剖视图,右击打开右键菜单,选择,单击俯视图作为剖面放置的视图,同理为剖视图C-C 添加剖面符号(图10)。
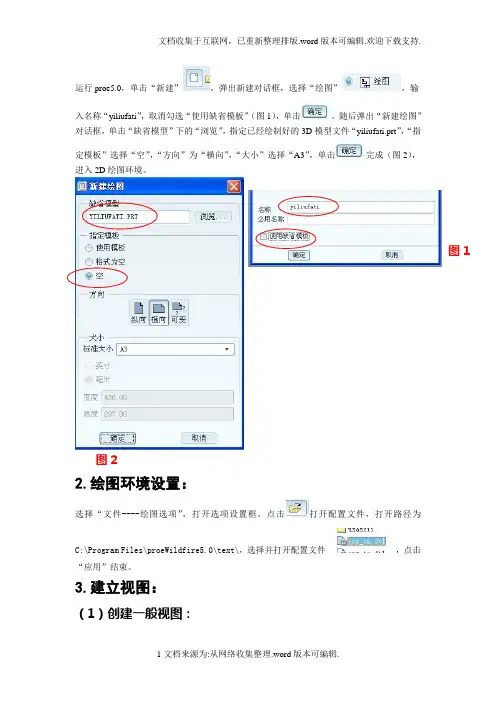
运行proe5.0,单击“新建”,弹出新建对话框,选择“绘图”,输入名称“yiliufati”,取消勾选“使用缺省模板”(图1),单击。
随后弹出“新建绘图”对话框,单击“缺省模型”下的“浏览”,指定已经绘制好的3D模型文件“yiliufati.prt”,“指定模板”选择“空”,“方向”为“横向”,“大小”选择“A3”,单击完成(图2),进入2D绘图环境。
2.绘图环境设置:选择“文件----绘图选项”,打开选项设置框,点击打开配置文件,打开路径为C:\Program Files\proeWildfire5.0\text\,选择并打开配置文件,点击“应用”结束。
3.建立视图:(1)创建一般视图:图1图2切换到“布局”,单击“”,在绘图区某处单击放置一般视图,同时弹出“绘图视图”对话框(图3)。
图3 然后设置部分选项卡(每个选项卡设置完后都先点击“应用”,再设置下一个选项卡),部分需要设置的选项卡如图4和图5。
点击创建俯视图,在绘图区右侧的绘图树选中俯视图“yiliufati_view_1”,右击打开右键菜单,取消勾选“锁定视图移动”(图6)。
然后鼠标指向视图,左键拖动至合适位置。
图6图4图5 (2)创建投影视图:选中俯视图作父视图,单击,在俯视图上面放置主视图,左键确定(图6)。
双击主视图,弹出“绘图视图”,在“截面”选项卡中选择“2D 剖面”,单击,选择,弹出“菜单管理器”,选择“平面----单一----完成”,在弹出的输入框中输入剖面名“A ”,单击,在俯视图中选择“TOP ”面作剖面(图7),单击“应用”结束,创建剖视图A-A 。
“视图显示”的设置同俯视图(完成后如图8)。
同理,以A-A 剖视图作为父视图创建其他投影视图,由于溢流阀体零件的孔分布不规则,因此选用了4个基本视图和2个剖视图(图9)。
图 6 图7图8图9(3)创建剖面符号:切换到,选择A-A 剖视图,右击打开右键菜单,选择,单击俯视图作为剖面放置的视图,同理为剖视图C-C添加剖面符号(图10)。
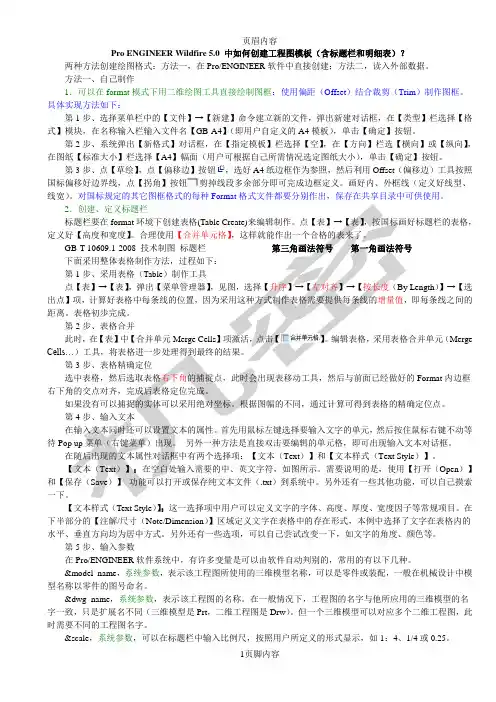
Pro ENGINEER Wildfire 5.0 中如何创建工程图模板(含标题栏和明细表)?两种方法创建绘图格式:方法一,在Pro/ENGINEER软件中直接创建;方法二,读入外部数据。
方法一、自己制作1.可以在format模式下用二维绘图工具直接绘制图框:使用偏距(Offset)结合裁剪(Trim)制作图框。
具体实现方法如下:第1步、选择菜单栏中的【文件】→【新建】命令建立新的文件,弹出新建对话框,在【类型】栏选择【格式】模块,在名称输入栏输入文件名【GB-A4】(即用户自定义的A4模板),单击【确定】按钮。
第2步、系统弹出【新格式】对话框,在【指定模板】栏选择【空】,在【方向】栏选【横向】或【纵向】,在图纸【标准大小】栏选择【A4】幅面(用户可根据自己所需情况选定图纸大小),单击【确定】按钮。
第3步、点【草绘】,点【偏移边】按钮,选好A4纸边框作为参照,然后利用Offset(偏移边)工具按照国标偏移好边界线,点【拐角】按钮剪掉线段多余部分即可完成边框定义。
画好内、外框线(定义好线型、线宽)。
对国标规定的其它图框格式的每种Format格式文件都要分别作出,保存在共享目录中可供使用。
2.创建、定义标题栏标题栏要在format环境下创建表格(Table Create)来编辑制作。
点【表】→【表】,按国标画好标题栏的表格,定义好【高度和宽度】。
合理使用【合并单元格】,这样就能作出一个合格的表来了。
GB-T 10609.1-2008 技术制图标题栏第三角画法符号第一角画法符号下面采用整体表格制作方法,过程如下:第1步、采用表格(Table)制作工具点【表】→【表】,弹出【菜单管理器】,见图,选择【升序】→【左对齐】→【按长度(By Length)】→【选出点】项,计算好表格中每条线的位置,因为采用这种方式制作表格需要提供每条线的增量值,即每条线之间的距离。
表格初步完成。
第2步、表格合并此时,在【表】中【合并单元Merge Cells】项激活,点击【】。
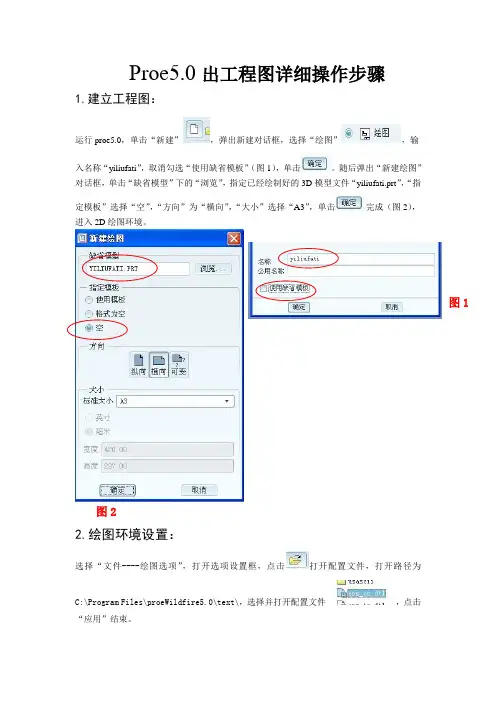
Proe5.0出工程图详细操作步骤1.建立工程图:运行proe5.0,单击“新建”,弹出新建对话框,选择“绘图”,输入名称“yiliufati”,取消勾选“使用缺省模板”(图1),单击。
随后弹出“新建绘图”对话框,单击“缺省模型”下的“浏览”,指定已经绘制好的3D模型文件“yiliufati.prt”,“指定模板”选择“空”,“方向”为“横向”,“大小”选择“A3”,单击完成(图2),进入2D绘图环境。
2.绘图环境设置:选择“文件----绘图选项”,打开选项设置框,点击打开配置文件,打开路径为C:\Program Files\proeWildfire5.0\text\,选择并打开配置文件,点击“应用”结束。
图1图23.建立视图:(1)创建一般视图:切换到“布局”,单击“”,在绘图区某处单击放置一般视图,同时弹出“绘图视图”对话框(图3)。
图3 然后设置部分选项卡(每个选项卡设置完后都先点击“应用”,再设置下一个选项卡),部分需要设置的选项卡如图4和图5。
点击创建俯视图,在绘图区右侧的绘图树选中俯视图“yiliufati_view_1”,右击打开右键菜单,取消勾选“锁定视图移动”(图6)。
然后鼠标指向视图,左键拖动至合适位置。
图6图4 图5选中俯视图作父视图,单击,在俯视图上面放置主视图,左键确定(图6)。
双击主视图,弹出“绘图视图”,在“截面”选项卡中选择“2D 剖面”,单击,选择,弹出“菜单管理器”,选择“平面----单一----完成”,在弹出的输入框中输入剖面名“A ”,单击,在俯视图中选择“TOP ”面作剖面(图7),单击“应用”结束,创建剖视图A-A 。
“视图显示”的设置同俯视图(完成后如图8)。
同理,以A-A 剖视图作为父视图创建其他投影视图,由于溢流阀体零件的孔分布不规则,因此选用了4个基本视图和2个剖视图(图9)。
图 6图7图8图9切换到,选择A-A 剖视图,右击打开右键菜单,选择,单击俯视图作为剖面放置的视图,同理为剖视图C-C添加剖面符号(图10)。

PROE5.0Pro/ENGINEER 工程图制作目录1工程图基础知识2创建绘图视图3将尺寸添加至绘图4在绘图中创建注解5创建绘图的公差信息6添加绘制几何和符号7在绘图中创建和使用表8在绘图中使用报告信息9在绘图中添加和配置BOM球标1 工程图基础知识制作工程图时,可以直接调用Pro/ENGINEER系统提供了多种格式的标题栏和图框。
在工程图模块中,可以为零件或装配体模型建立多视图的工程图,如剖视图、局部视图以及辅助视图等,并且可以自动显示零件模型所包含的尺寸参数。
1.1 工程图的设置11方法一:1.创建或打开绘图后,选择菜单命令文件,单击绘图选项1创建或打开绘图后选择菜单命令“文件”单击“绘图选项”,打开“选项”对话框,2.选中projection_type选项,在“值”的下拉列表框中选选中projection type选项在“值”的下拉列表框中选择first_angle,代表第一角投影。
使用“添加/更改”按钮更改选项,钮更改选项3.单击按钮对配置文件进行保存。
111.1 工程图的设置方法二:1.使用Windows的记事本程序打开安装路径\text目录下的cns_cn.dtl文件。
2.查找到”projection_type”选项,将third_angle改为first_angle。
3.保存退出。
12 config1.2 config.pro文件中的常见配置内容config.pro文件可以保存到两处,即Pro/ENGINEER Wildfire 5.0安装路径(载入点)的\text目录或Pro/ENGINEER Wildfire 5.0的默认工作目录中。
还可以将config.pro文件的扩展名.pro更名为.sup,config.sup文件用于创建特定项目的定制配置文件,此举强制Pro/E使用此项设置数据,即使再读取config.pro的文件中有重复的参数也无法改写。
2 创建绘图视图Pro/ENGINEER Wildfire 5.0的工程图环境提供了大量的视图处理工具与绘图工具,利用这些工具可以轻松完成所需要的绝大多数任务。
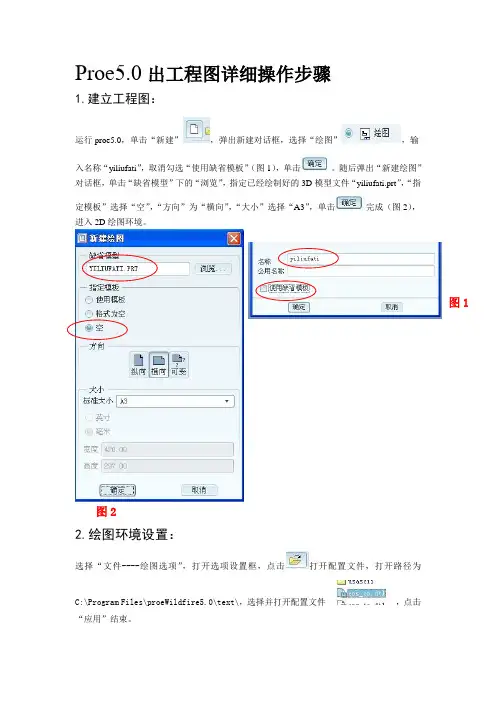
Proe5.0出工程图详细操作步骤1.建立工程图:运行proe5.0,单击“新建”,弹出新建对话框,选择“绘图”,输入名称“yiliufati”,取消勾选“使用缺省模板”(图1),单击。
随后弹出“新建绘图”对话框,单击“缺省模型”下的“浏览”,指定已经绘制好的3D模型文件“yiliufati.prt”,“指定模板”选择“空”,“方向”为“横向”,“大小”选择“A3”,单击完成(图2),进入2D绘图环境。
2.绘图环境设置:选择“文件----绘图选项”,打开选项设置框,点击打开配置文件,打开路径为C:\Program Files\proeWildfire5.0\text\,选择并打开配置文件,点击“应用”结束。
图1图23.建立视图:(1)创建一般视图:切换到“布局”,单击“”,在绘图区某处单击放置一般视图,同时弹出“绘图视图”对话框(图3)。
图3 然后设置部分选项卡(每个选项卡设置完后都先点击“应用”,再设置下一个选项卡),部分需要设置的选项卡如图4和图5。
点击创建俯视图,在绘图区右侧的绘图树选中俯视图“yiliufati_view_1”,右击打开右键菜单,取消勾选“锁定视图移动”(图6)。
然后鼠标指向视图,左键拖动至合适位置。
图6图4 图5选中俯视图作父视图,单击,在俯视图上面放置主视图,左键确定(图6)。
双击主视图,弹出“绘图视图”,在“截面”选项卡中选择“2D 剖面”,单击,选择,弹出“菜单管理器”,选择“平面----单一----完成”,在弹出的输入框中输入剖面名“A ”,单击,在俯视图中选择“TOP ”面作剖面(图7),单击“应用”结束,创建剖视图A-A 。
“视图显示”的设置同俯视图(完成后如图8)。
同理,以A-A 剖视图作为父视图创建其他投影视图,由于溢流阀体零件的孔分布不规则,因此选用了4个基本视图和2个剖视图(图9)。
图 6图7图8图9切换到,选择A-A 剖视图,右击打开右键菜单,选择,单击俯视图作为剖面放置的视图,同理为剖视图C-C添加剖面符号(图10)。
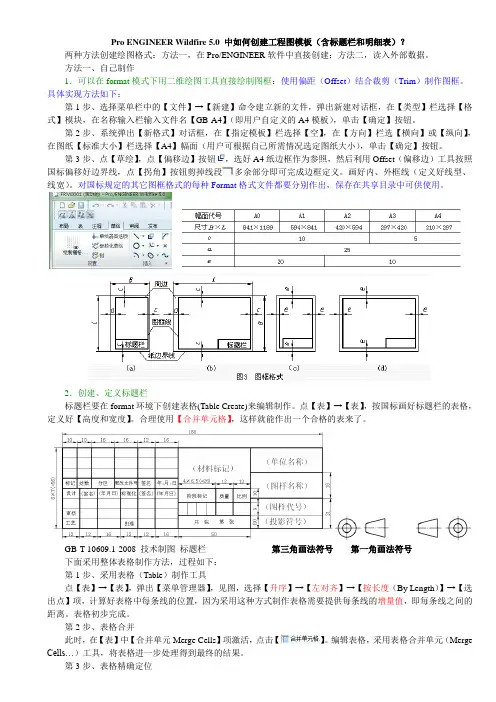
Pro ENGINEER Wildfire 5.0 中如何创建工程图模板(含标题栏和明细表)?两种方法创建绘图格式:方法一,在Pro/ENGINEER软件中直接创建;方法二,读入外部数据。
方法一、自己制作1.可以在format模式下用二维绘图工具直接绘制图框:使用偏距(Offset)结合裁剪(Trim)制作图框。
具体实现方法如下:第1步、选择菜单栏中的【文件】→【新建】命令建立新的文件,弹出新建对话框,在【类型】栏选择【格式】模块,在名称输入栏输入文件名【GB-A4】(即用户自定义的A4模板),单击【确定】按钮。
第2步、系统弹出【新格式】对话框,在【指定模板】栏选择【空】,在【方向】栏选【横向】或【纵向】,在图纸【标准大小】栏选择【A4】幅面(用户可根据自己所需情况选定图纸大小),单击【确定】按钮。
第3步、点【草绘】,点【偏移边】按钮,选好A4纸边框作为参照,然后利用Offset(偏移边)工具按照国标偏移好边界线,点【拐角】按钮剪掉线段多余部分即可完成边框定义。
画好内、外框线(定义好线型、线宽)。
对国标规定的其它图框格式的每种Format格式文件都要分别作出,保存在共享目录中可供使用。
2.创建、定义标题栏标题栏要在format环境下创建表格(Table Create)来编辑制作。
点【表】→【表】,按国标画好标题栏的表格,定义好【高度和宽度】。
合理使用【合并单元格】,这样就能作出一个合格的表来了。
GB-T 10609.1-2008 技术制图标题栏第三角画法符号第一角画法符号下面采用整体表格制作方法,过程如下:第1步、采用表格(Table)制作工具点【表】→【表】,弹出【菜单管理器】,见图,选择【升序】→【左对齐】→【按长度(By Length)】→【选出点】项,计算好表格中每条线的位置,因为采用这种方式制作表格需要提供每条线的增量值,即每条线之间的距离。
表格初步完成。
第2步、表格合并此时,在【表】中【合并单元Merge Cells】项激活,点击【】。
出工程图详细操作步骤1.建立工程图:运行,单击“新建”,弹出新建对话框,选择“绘图”,输入名称“yiliufati”,取消勾选“使用缺省模板”(图1),单击。
随后弹出“新建绘图”对话框,单击“缺省模型”下的“浏览”,指定已经绘制好的3D模型文件“”,“指定模板”选择“空”,“方向”为“横向”,“大小”选择“A3”,单击完成(图2),进入2D绘图环境。
2.绘图环境设置:选择“文件----绘图选项”,打开选项设置框,点击打开配置文件,打开路径为C:\Program Files\\text\,选择并打开配置文件,点击“应用”结束。
图1图23.建立视图:(1)创建一般视图:切换到“布局”,单击“”,在绘图区某处单击放置一般视图,同时弹出“绘图视图”对话框(图3)。
图3然后设置部分选项卡(每个选项卡设置完后都先点击“应用”,再设置下一个选项卡),部分需要设置的选项卡如图4和图5。
点击创建俯视图,在绘图区右侧的绘图树选中俯视图“yiliufati_view_1”,右击打开右键菜单,取消勾选“锁定视图移动”(图6)。
然后鼠标指向视图,左键拖动至合适位置。
图6图4图5选中俯视图作父视图,单击,在俯视图上面放置主视图,左键确定(图6)。
双击主视图,弹出“绘图视图”,在“截面”选项卡中选择“2D 剖面”,单击,选择,弹出“菜单管理器”,选择“平面----单一----完成”,在弹出的输入框中输入剖面名“A ”,单击,在俯视图中选择“TOP ”面作剖面(图7),单击“应用”结束,创建剖视图A-A 。
“视图显示”的设置同俯视图(完成后如图8)。
同理,以A-A 剖视图作为父视图创建其他投影视图,由于溢流阀体零件的孔分布不规则,因此选用了4个基本视图和2个剖视图(图9)。
图6图7图8图9切换到,选择A-A 剖视图,右击打开右键菜单,选择,单击俯视图作为剖面放置的视图,同理为剖视图C-C添加剖面符号(图10)。
图103.添加标注:(1)自动标注尺寸:切换到,单击,弹出“显示模型注释”对话框,选择需要显示尺寸标注的特征(图11),在对话框中选择需要显示的尺寸(图12)和基准轴(图13)。
Pro/E野火5.0之工程视图工程视图基本步骤新建→绘图→名称→取消√→确定→浏览所需三维零件并双击→指定范本(使用模板:能够自动生成各视图及格式;格式为空:选取有预设表格的空图幅;空:重新设定一张空白图纸,且要设定图纸方向及大小。
)→确定→右键,插入普通视图(立体3D),点选放置中心并设定视图方向→应用(方向不理想还可重新设定,如果“确定”就不可重设)→关闭→右键,插入普通视图→点选放置中心并设定主视图方向→应用→关闭→指针移近主视图至出现绿色方框击左键变红色,右键,插入投影视图…(可完成顶底左右视图,但后视必须参照右视图)﹡删除视图:选中视图(可Ctrl或框选)→右键,删除。
移动视图:选中视图→右键,解禁“锁定视图移动”→左键拖动视图→右键,锁定视图移动。
对齐视图:双击欲对齐的视图→对齐→勾选“将此视图与其它视图对齐”(反之,已对齐的视图取消此勾选,将不受对齐约束)→确定互肋视图用已存在视图的“一个边的法向”或“一个基准面的法向”作投影所得视图。
插入→绘图视图→辅助→选一个边或一个基准面并左键点选视图位置。
细节视图插入→绘图视图→详细→放大区域的中心→样条圈选范围(大至)→视图放置中心→移动注释文字(点选文字按左键拖动)→修改比例值(左键选注释文字后双击比例数字并输入如1、2、3、4等。
记住这些数字仅代表视觉的放大倍数,并不代表任何真实的比例。
破断视图适用于特长型件的中部中断。
点选一个已有视图→右键→属性→可视区域→破断视图→“+”→分别点选视图上的侧影投影轮廓线定义第一条和第二条水平或竖直的破断线→破断线样式设为“视图轮廓上的S曲线”→应用,关闭。
全剖视图零件图中建立“剖截面”比工程图中更直观:启动视图管理器→X截面→新建→输入截面名,ENT→平面,单一,完成→选一个基准面→关闭并点选保存工程图中建立“剖视图”:先以基本视图为父视图建立一个投影视图→再选中该视图→属性→剖面→2D截面→“+”→选所需剖截面并“应用”,“关闭”→移近剖视图至出现绿色方框击左键变红色,右键,添加箭头→点选欲在其上添加箭头的视图→还可箭头及文字移位元、设置剖面线间距(角度、线型)等。
proe5.0工程图创建钣金工程图第10章创建钣金的工程图钣金件一般是指具有均一厚度的金属薄板零件,其特点是质量轻,结构强度好,可做成各种复杂的形状等,因而在机电设备、电子产品甚至航空航天领域中得到广泛的应用。
由于钣金件具有与其他零件不同的特点,所以创建钣金件工程图也具有特殊的方法。
本章将针对钣金件工程图创建的两种常用方法进行详细讲解。
10.1 钣金工程图概述钣金件工程图的创建方法与一般零件基本相同,所不同的是钣金件的工程图需要创建展开视图。
钣金件工程图的创建方法有两种,简要介绍如下。
方法一Step1. 打开钣金件三维模型。
Step2. 使用命令将三维钣金展平。
Step3. 使用命令,在族表中创建一个不含展平特征的三维模型实例。
Step4. 创建钣金件工程图。
(1)新建工程图。
(2)创建展开视图。
(3)选择命令,在工程图中添加三维模型(即族表中的不含展平特征的三维模型实例)。
(4)创建三维钣金件的视图。
① 创建主视图。
②创建右视图(或左视图、俯视图)。
③ 创建立体图。
(5)标注所有视图的尺寸,书写技术要求等。
方法二Step1. 打开钣金件三维模型。
Step2. 使用命令设置三维钣金的“平整状态”,使系统自动在族表中创建一个含有展平特征的三维模型实例。
Step3. 与方法一中的Step4相似。
10.2 钣金工程图创建范例图,下面介绍其两种创建方法。
10.2.1 创建方法一Stage1.设置工作目录和打开文件将工作目录设置至D:\proewf4.7\work\ch10\ch10.02\way1,然后打开钣金文件sm.prt。
Stage2.展平钣金件用展平命令将三维钣金件展平为二维的平板,如图Step1. 选择下拉菜单命令。
Step2. 在弹出的菜单中,选择命令,此时系统弹出“规则类型”信息对话框。
Step3. 选取固定面。
在系统的提示下,选取图Step4. 在菜单中选择命令。
Step5. 单击特征信息对话框中的按钮,预览所创建的展平特征,然后单击按钮,完成特征的创建。