教你用flash8.0一步一步制作计时器和任意时间可以暂停的倒计时器
- 格式:doc
- 大小:47.50 KB
- 文档页数:5
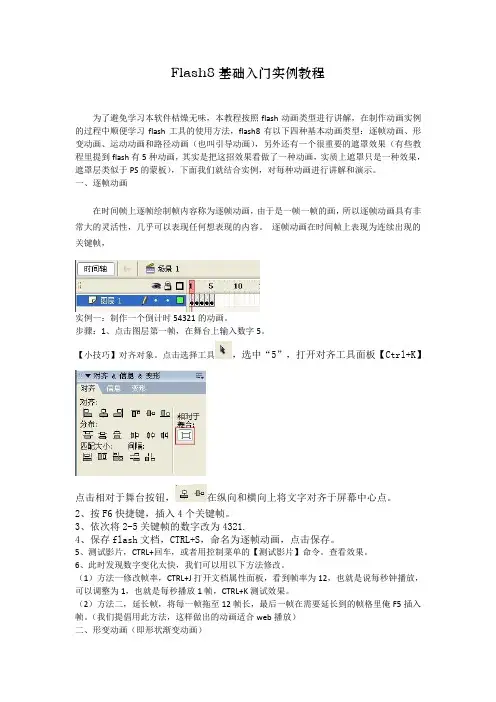
Flash8基础入门实例教程为了避免学习本软件枯燥无味,本教程按照flash动画类型进行讲解,在制作动画实例的过程中顺便学习flash工具的使用方法,flash8有以下四种基本动画类型:逐帧动画、形变动画、运动动画和路径动画(也叫引导动画),另外还有一个很重要的遮罩效果(有些教程里提到flash有5种动画,其实是把这招效果看做了一种动画,实质上遮罩只是一种效果,遮罩层类似于PS的蒙板),下面我们就结合实例,对每种动画进行讲解和演示。
一、逐帧动画在时间帧上逐帧绘制帧内容称为逐帧动画,由于是一帧一帧的画,所以逐帧动画具有非常大的灵活性,几乎可以表现任何想表现的内容。
逐帧动画在时间帧上表现为连续出现的关键帧,实例一:制作一个倒计时54321的动画。
步骤:1、点击图层第一帧,在舞台上输入数字5。
【小技巧】对齐对象。
点击选择工具,选中“5”,打开对齐工具面板【Ctrl+K】点击相对于舞台按钮,在纵向和横向上将文字对齐于屏幕中心点。
2、按F6快捷键,插入4个关键帧。
3、依次将2-5关键帧的数字改为4321.4、保存flash文档,CTRL+S,命名为逐帧动画,点击保存。
5、测试影片,CTRL+回车,或者用控制菜单的【测试影片】命令。
查看效果。
6、此时发现数字变化太快,我们可以用以下方法修改。
(1)方法一修改帧率,CTRL+J打开文档属性面板,看到帧率为12,也就是说每秒钟播放,可以调整为1,也就是每秒播放1帧,CTRL+K测试效果。
(2)方法二,延长帧,将每一帧拖至12帧长,最后一帧在需要延长到的帧格里俺F5插入帧。
(我们提倡用此方法,这样做出的动画适合web播放)二、形变动画(即形状渐变动画)就是从一个形状通过多帧变化为另一个形状的动画。
实例:圆形 方形步骤:1、在第一帧用椭圆工具,画一个圆,点中椭圆工具后可以调整笔触和填充颜色,这里我们笔触选择无,填充用红色,画圆的时候按下SHFIT拖动可以画出正圆。
2、利用选择工具,选中圆形,用对齐工具将圆对齐至屏幕中心点。


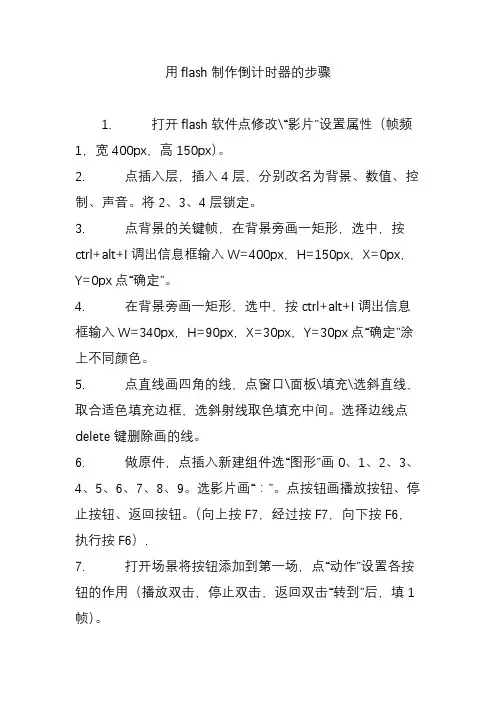
用flash制作倒计时器的步骤
1. 打开flash软件点修改\“影片”设置属性(帧频1,宽400px,高150px)。
2. 点插入层,插入4层,分别改名为背景、数值、控制、声音。
将2、3、4层锁定。
3. 点背景的关键帧,在背景旁画一矩形,选中,按ctrl+alt+I调出信息框输入W=400px,H=150px,X=0px,Y=0px点“确定”。
4. 在背景旁画一矩形,选中,按ctrl+alt+I调出信息框输入W=340px,H=90px,X=30px,Y=30px点“确定”涂上不同颜色。
5. 点直线画四角的线,点窗口\面板\填充\选斜直线,取合适色填充边框,选斜射线取色填充中间。
选择边线点delete键删除画的线。
6. 做原件,点插入新建组件选“图形”画0、1、2、3、4、5、6、7、8、9。
选影片画“:”。
点按钮画播放按钮、停止按钮、返回按钮。
(向上按F7,经过按F7,向下按F6,执行按F6).
7. 打开场景将按钮添加到第一场,点“动作”设置各按钮的作用(播放双击,停止双击,返回双击“转到”后,填1帧)。
8. 选到要加声音的帧,点文件中的“导入”,再从图库中拖入场内即可,其他帧按F7插入空白帧。
9. 保存。
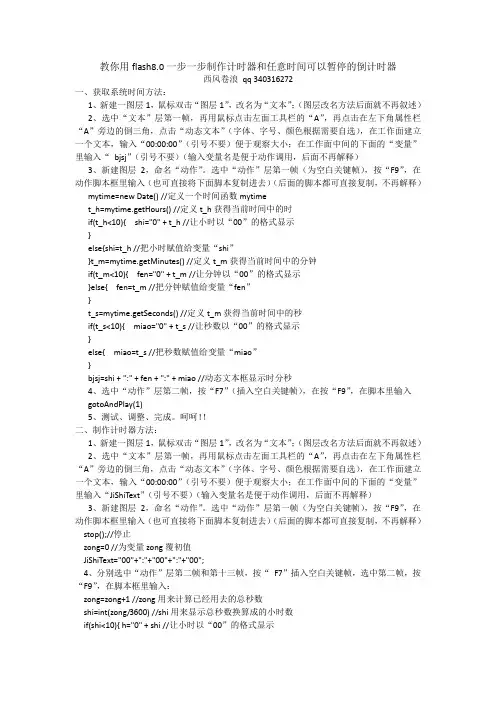
教你用flash8.0一步一步制作计时器和任意时间可以暂停的倒计时器西风卷浪qq 340316272一、获取系统时间方法:1、新建一图层1,鼠标双击“图层1”,改名为“文本”;(图层改名方法后面就不再叙述)2、选中“文本”层第一帧,再用鼠标点击左面工具栏的“A”,再点击在左下角属性栏“A”旁边的倒三角,点击“动态文本”(字体、字号、颜色根据需要自选),在工作面建立一个文本,输入“00:00:00”(引号不要)便于观察大小;在工作面中间的下面的“变量”里输入“bjsj”(引号不要)(输入变量名是便于动作调用,后面不再解释)3、新建图层2,命名“动作”。
选中“动作”层第一帧(为空白关键帧),按“F9”,在动作脚本框里输入(也可直接将下面脚本复制进去)(后面的脚本都可直接复制,不再解释)mytime=new Date() //定义一个时间函数mytimet_h=mytime.getHours() //定义t_h获得当前时间中的时if(t_h<10){ shi="0" + t_h //让小时以“00”的格式显示}else{shi=t_h //把小时赋值给变量“shi”}t_m=mytime.getMinutes() //定义t_m获得当前时间中的分钟if(t_m<10){ fen="0" + t_m //让分钟以“00”的格式显示}else{ fen=t_m //把分钟赋值给变量“fen”}t_s=mytime.getSeconds() //定义t_m获得当前时间中的秒if(t_s<10){ miao="0" + t_s //让秒数以“00”的格式显示}else{ miao=t_s //把秒数赋值给变量“miao”}bjsj=shi + ":" + fen + ":" + miao //动态文本框显示时分秒4、选中“动作”层第二帧,按“F7”(插入空白关键帧),在按“F9”,在脚本里输入gotoAndPlay(1)5、测试、调整、完成。
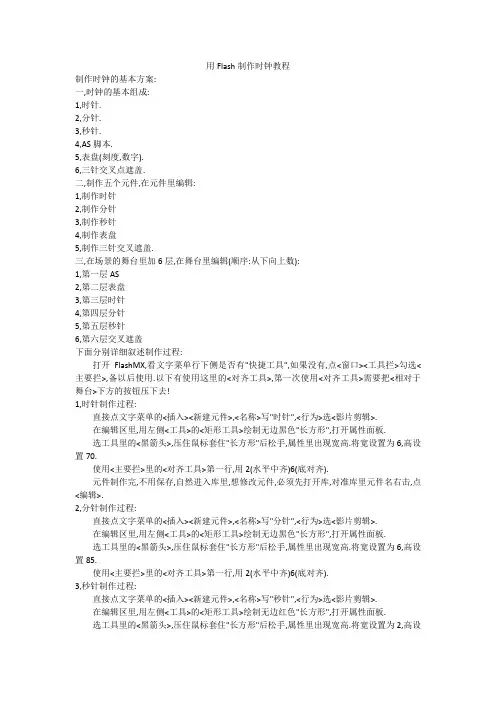
用Flash制作时钟教程制作时钟的基本方案:一,时钟的基本组成:1,时针.2,分针.3,秒针.4,AS脚本.5,表盘(刻度,数字).6,三针交叉点遮盖.二,制作五个元件,在元件里编辑:1,制作时针2,制作分针3,制作秒针4,制作表盘5,制作三针交叉遮盖.三,在场景的舞台里加6层,在舞台里编辑(顺序:从下向上数):1,第一层AS2,第二层表盘3,第三层时针4,第四层分针5,第五层秒针6,第六层交叉遮盖下面分别详细叙述制作过程:打开FlashMX,看文字菜单行下侧是否有"快捷工具",如果没有,点<窗口><工具拦>勾选<主要拦>,备以后使用.以下有使用这里的<对齐工具>,第一次使用<对齐工具>需要把<相对于舞台>下方的按钮压下去!1,时针制作过程:直接点文字菜单的<插入><新建元件>,<名称>写"时针",<行为>选<影片剪辑>.在编辑区里,用左侧<工具>的<矩形工具>绘制无边黑色"长方形",打开属性面板.选工具里的<黑箭头>,压住鼠标套住"长方形"后松手,属性里出现宽高.将宽设置为6,高设置70.使用<主要拦>里的<对齐工具>第一行,用2(水平中齐)6(底对齐).元件制作完,不用保存,自然进入库里,想修改元件,必须先打开库,对准库里元件名右击,点<编辑>.2,分针制作过程:直接点文字菜单的<插入><新建元件>,<名称>写"分针",<行为>选<影片剪辑>.在编辑区里,用左侧<工具>的<矩形工具>绘制无边黑色"长方形",打开属性面板.选工具里的<黑箭头>,压住鼠标套住"长方形"后松手,属性里出现宽高.将宽设置为6,高设置85.使用<主要拦>里的<对齐工具>第一行,用2(水平中齐)6(底对齐).3,秒针制作过程:直接点文字菜单的<插入><新建元件>,<名称>写"秒针",<行为>选<影片剪辑>.在编辑区里,用左侧<工具>的<矩形工具>绘制无边红色"长方形",打开属性面板.选工具里的<黑箭头>,压住鼠标套住"长方形"后松手,属性里出现宽高.将宽设置为2,高设置120.Y值设置-100.使用<主要拦>里的<对齐工具>第一行,用2(水平中齐)6(底对齐).4,表盘制作过程:直接点文字菜单的<插入><新建元件>,<名称>写"表盘",<行为>选<影片剪辑>.在编辑区里,用左侧<工具>的<橢圆工具>绘制无边淡灰"圆形",打开属性面板.选工具里的<黑箭头>,压住鼠标套住"圆形"后松手,属性里出现宽高.将宽设置为210,高设置210.使用<主要拦>里的<对齐工具>第一行,用2(水平中齐)5(垂直中齐).5,刻度制作过程:继续在表盘制作里,加上第二层,在上,下,左,右,用<线条工具>绘制四个短线条,线条宽度设为1,长度设为10-20先制作一个,制作完成后,压住鼠标套住"短线条"后松手,对准短线条右击点<复制>(有的叫拷贝),在其他位置右击点粘贴,得到相同的短线条,布置到上下位置.再在其他位置点粘贴,又得到一个相同的短线条,压住鼠标套住"短线条"后松手,点<修改><变形><顺时针旋转90>对准横的短线条,右击复制再粘贴一个横的短线条,布置在左右.6,数字制作过程:继续在表盘制作里,加上第三层,(锁住其他层),用工具中的<A>字母,在编辑区写上"12",回到工具的黑箭头后,再点工具中的<A>字母,在编辑区写上"3",这样重复操作,再写上"6""9".摆放到适当位置.(也可以不要12.3.6,9.写上:1,2,4,5,7,8,10,11更艺术点,这不是固定的,看你艺术水平了) 7,三针交叉点遮盖制作过程:三针交叉点露出来不好看,需要装修遮盖.以下同制作表盘一样,只差圆的直径尺寸.直接点文字菜单的<插入><新建元件>,<名称>写"三针交叉遮盖",<行为>选<影片剪辑>.在编辑区里,用左侧<工具>的<橢圆工具>绘制无边黑色"圆形",打开属性面板.选工具里的<黑箭头>,压住鼠标套住"圆形"后松手,属性里出现宽高.将宽设置为12,高设置12.使用<主要拦>里的<对齐工具>第一行,用2(水平中齐)5(垂直中齐).到此为止,元件制作完毕.以下回到"场景编辑"1,场景属性设置(或是说:文档属性):点<修改><文档>,宽:218,高:218.其他暂不变.2,增加层,共6层,每层只一帧就可以.顺序由下向上,第一层层名:AS,第二层层名:表盘,第三层层名:时针,第四层层名:分针,第五层层名:秒针,第六层层名:交叉遮盖.3,AS层:对准第一帧,打开<动作-帧>面板,复制以下AS代码,粘贴在里面:_root.onEnterFrame = function() {myDate = new Date();hour._rotation = myDate.getHours()*30+(myDate.getMinutes()/2);min._rotation = myDate.getMinutes()*6+(myDate.getSeconds()/10);sec._rotation = myDate.getSeconds()*6;};4,表盘层:打开库(按F11),点表盘层第一帧,把库中表盘元件拉到舞台,点对齐工具第一行的:2和5.5,时针层:点时针层第一帧,把库中时针元件拉到舞台,再打开属性面板,用XY坐标对位置.X=106,Y=39.实例名称:hour6,分针层:点分针层第一帧,把库中分针元件拉到舞台,再打开属性面板,用XY坐标对位置.X=106,Y=24.实例名称:min7,秒针层:点秒针层第一帧,把库中秒针元件拉到舞台,再打开属性面板,用XY坐标对位置.X=108,Y=9.实例名称:sec8,交叉遮盖层:打开库(按F11),点交叉遮盖层第一帧,把库中三针交叉遮盖元件拉到舞台,点对齐工具第一行的:2和5.到此为止,全部完成,点<控制><测试影片>,看到问题关闭<测试>窗口,调整,再<测试影片>,满意为止.。

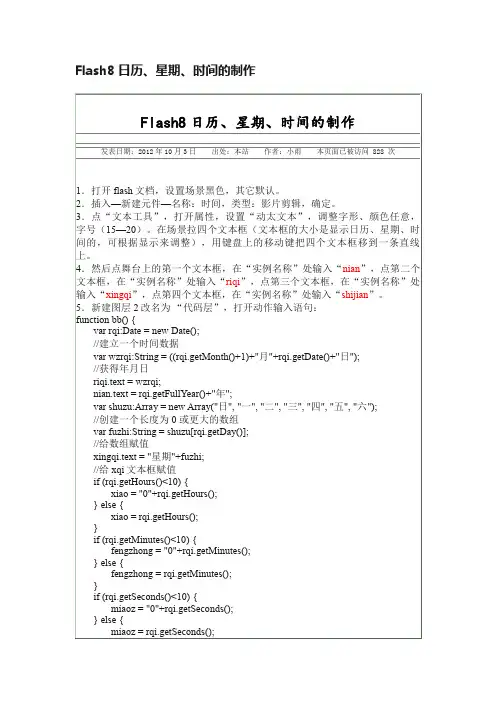

时钟FLASH设计一、设计钟盘1.设计钟面1). 新建一个Flash文档,单击“属性”面板中的“尺寸”按钮,打开“文档属性”面板设置场景大小为400px*400px,背景为墨蓝色(#00659C),帧频为12fps。
2). 按快捷键Ctrl+F8打开“新建元件”面板,创建一个“钟盘”图形元件,如图1所示。
双击“钟盘”元件中的“图层1”三字,将其名改为“钟盘”。
这样做方便对元件的管理和修改,提高工作效率。
图013). 点选工具栏中的“椭圆工具”并去掉填充色,如图2所示。
按住Shift键和鼠标左键在“钟盘”元件的场景中拉出一个空心圆来。
用“箭头工具”点选刚才绘制的空心圆后,如图3所示设置其“属性”面板。
在点选空心圆后也可以按快捷键Ctrl+I打开“信息面板”进行设置。
现在“信息面板”的用处就是设置元件的原点以场景的左顶点为原点或以场景的中心点为原点。
图02,图034). 按快捷键Shift+F9打开“混色器”面板,在下拉菜单里选择“放射”选项。
如图4所示设置,左面滑块的颜色为#880000,右边滑块的颜色为#650101。
图045). 点选“颜料桶工具”,在空心圆中心单击一下鼠标左键着色。
6). 点选刚才绘制的空心圆,按快捷键Ctrl+C(复制),和快捷键Ctrl+V(粘贴)复制出一个空心圆。
紧接着在“属性面板”中将其大小设成280px*280px,X轴,Y轴的值设为-140px,线宽为2px。
这样使两个空心圆的圆心重合。
删除圆最外的边线。
内圆线宽为2px 可以显示出钟盘的层次感。
7). 按快捷键Ctrl+A全选场景中的元素,按快捷键Ctrl+G把它们组合。
到这里,一个具有立体感的钟盘就完成了。
最终效果如图5所示。
图052.设计时钟刻度1). 点选“线条工具”拉出一条横线(长于钟面外圆的直径),用“箭头工具”点选它,按快捷键Ctrl+G组合它。
在“属性”面板里把该横线的Y轴值设为0 px(穿过圆心)。
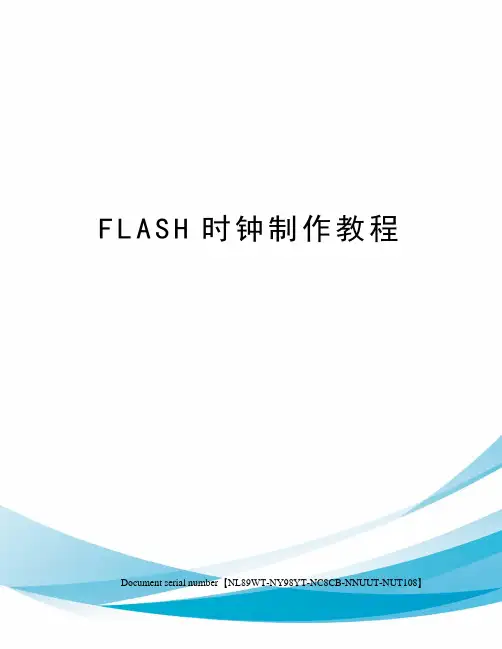
F L A S H时钟制作教程 Document serial number【NL89WT-NY98YT-NC8CB-NNUUT-NUT108】时钟FLASH设计一、设计钟盘1.设计钟面1). 新建一个Flash文档,单击“属性”面板中的“尺寸”按钮,打开“文档属性”面板设置场景大小为400px*400px,背景为墨蓝色(#00659C),帧频为12fps。
2). 按快捷键Ctrl+F8打开“新建元件”面板,创建一个“钟盘”图形元件,如图1所示。
双击“钟盘”元件中的“图层1”三字,将其名改为“钟盘”。
这样做方便对元件的管理和修改,提高工作效率。
图013). 点选工具栏中的“椭圆工具”并去掉填充色,如图2所示。
按住Shift键和鼠标左键在“钟盘”元件的场景中拉出一个空心圆来。
用“箭头工具”点选刚才绘制的空心圆后,如图3所示设置其“属性”面板。
在点选空心圆后也可以按快捷键Ctrl+I打开“信息面板”进行设置。
现在“信息面板”的用处就是设置元件的原点以场景的左顶点为原点或以场景的中心点为原点。
图02,图034). 按快捷键Shift+F9打开“混色器”面板,在下拉菜单里选择“放射”选项。
如图4所示设置,左面滑块的颜色为#880000,右边滑块的颜色为#650101。
图045). 点选“颜料桶工具”,在空心圆中心单击一下鼠标左键着色。
6). 点选刚才绘制的空心圆,按快捷键Ctrl+C(复制),和快捷键Ctrl+V (粘贴)复制出一个空心圆。
紧接着在“属性面板”中将其大小设成280px*280px,X轴,Y轴的值设为-140px,线宽为2px。
这样使两个空心圆的圆心重合。
删除圆最外的边线。
内圆线宽为2px可以显示出钟盘的层次感。
7). 按快捷键Ctrl+A全选场景中的元素,按快捷键Ctrl+G把它们组合。
到这里,一个具有立体感的钟盘就完成了。
最终效果如图5所示。
图052.设计时钟刻度1). 点选“线条工具”拉出一条横线(长于钟面外圆的直径),用“箭头工具”点选它,按快捷键Ctrl+G组合它。
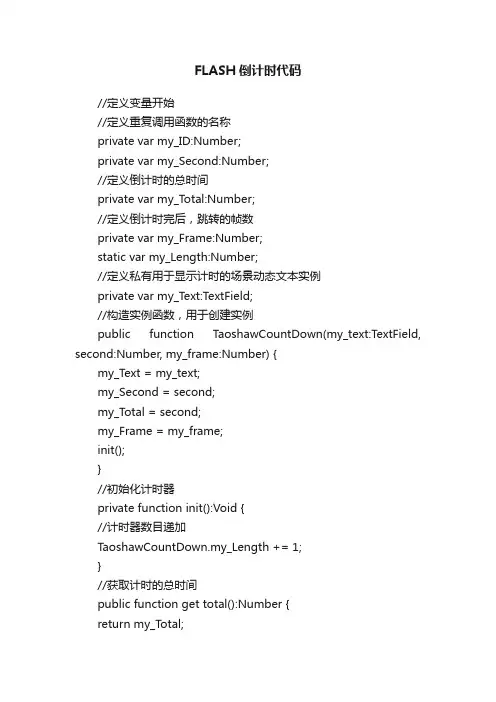
FLASH倒计时代码//定义变量开始//定义重复调用函数的名称private var my_ID:Number;private var my_Second:Number;//定义倒计时的总时间private var my_T otal:Number;//定义倒计时完后,跳转的帧数private var my_Frame:Number;static var my_Length:Number;//定义私有用于显示计时的场景动态文本实例private var my_T ext:TextField;//构造实例函数,用于创建实例public function TaoshawCountDown(my_text:TextField, second:Number, my_frame:Number) {my_Text = my_text;my_Second = second;my_Total = second;my_Frame = my_frame;init();}//初始化计时器private function init():Void {//计时器数目递加TaoshawCountDown.my_Length += 1;}//获取计时的总时间public function get total():Number {return my_Total;}//设置计时的总时间public function set total(second:Number):Void { my_Second = second;my_Total = second;}//统计计时器的数目static function getLength():Number {return TaoshawCountDown.my_Length;}//实现计时功能private function timeing():Void {//当倒计时数目>0时,递减if (my_Second>0) {my_Text.text = String(my_Second);my_Second--;} else {this.stop();}}public function play():Void {my_Text.text = String(my_Second);//每隔1秒调用一次timeing函数my_ID = setInterval(this, "timeing", 1000);}//定义stop()函数public function stop():Void {my_Second = my_Total;my_Text.text = "计时结束";//清除调用函数clearInterval(my_ID);//倒计时完后跳转的帧数_root.gotoAndPlay(my_Frame); }}。
教你用flash8.0一步一步制作计时器和任意时间可以暂停的倒计时器西风卷浪qq 340316272一、获取系统时间方法:1、新建一图层1,鼠标双击“图层1”,改名为“文本”;(图层改名方法后面就不再叙述)2、选中“文本”层第一帧,再用鼠标点击左面工具栏的“A”,再点击在左下角属性栏“A”旁边的倒三角,点击“动态文本”(字体、字号、颜色根据需要自选),在工作面建立一个文本,输入“00:00:00”(引号不要)便于观察大小;在工作面中间的下面的“变量”里输入“bjsj”(引号不要)(输入变量名是便于动作调用,后面不再解释)3、新建图层2,命名“动作”。
选中“动作”层第一帧(为空白关键帧),按“F9”,在动作脚本框里输入(也可直接将下面脚本复制进去)(后面的脚本都可直接复制,不再解释)mytime=new Date() //定义一个时间函数mytimet_h=mytime.getHours() //定义t_h获得当前时间中的时if(t_h<10){ shi="0" + t_h //让小时以“00”的格式显示}else{shi=t_h //把小时赋值给变量“shi”}t_m=mytime.getMinutes() //定义t_m获得当前时间中的分钟if(t_m<10){ fen="0" + t_m //让分钟以“00”的格式显示}else{ fen=t_m //把分钟赋值给变量“fen”}t_s=mytime.getSeconds() //定义t_m获得当前时间中的秒if(t_s<10){ miao="0" + t_s //让秒数以“00”的格式显示}else{ miao=t_s //把秒数赋值给变量“miao”}bjsj=shi + ":" + fen + ":" + miao //动态文本框显示时分秒4、选中“动作”层第二帧,按“F7”(插入空白关键帧),在按“F9”,在脚本里输入gotoAndPlay(1)5、测试、调整、完成。
呵呵!!二、制作计时器方法:1、新建一图层1,鼠标双击“图层1”,改名为“文本”;(图层改名方法后面就不再叙述)2、选中“文本”层第一帧,再用鼠标点击左面工具栏的“A”,再点击在左下角属性栏“A”旁边的倒三角,点击“动态文本”(字体、字号、颜色根据需要自选),在工作面建立一个文本,输入“00:00:00”(引号不要)便于观察大小;在工作面中间的下面的“变量”里输入“JiShiText”(引号不要)(输入变量名是便于动作调用,后面不再解释)3、新建图层2,命名“动作”。
选中“动作”层第一帧(为空白关键帧),按“F9”,在动作脚本框里输入(也可直接将下面脚本复制进去)(后面的脚本都可直接复制,不再解释)stop();//停止zong=0 //为变量zong覆初值JiShiText="00"+":"+"00"+":"+"00";4、分别选中“动作”层第二帧和第十三帧,按“F7”插入空白关键帧,选中第二帧,按“F9”,在脚本框里输入:zong=zong+1 //zong用来计算已经用去的总秒数shi=int(zong/3600) //shi用来显示总秒数换算成的小时数if(shi<10){ h="0" + shi //让小时以“00”的格式显示}else{ h=shi}fen=int((zong-(shi*3600))/60) //fen用来显示总秒数减去小时后换算成的分钟数if(fen<10){ m="0" + fen //让分钟以“00”的格式显示}else{ m=fen}miao=zong%60 //miao用来显示总秒数换算成的秒数,%为取余数符号if(miao<10){ s="0" + miao //让秒数以“00”的格式显示}else{ s=miao}JiShiText =h + ":" + m + ":" + s //让文本框显示已用时间5、选中“动作”层第十三帧,按“F9”在脚本框里输入:gotoAndPlay(2)6、新建图层,改名“开始”,选中第一帧,从库里调一个按钮作“开始”按钮到工作面上,位置、大小自定。
(关于按钮制作这里不叙述),鼠标点击工作面上的开始按钮(一定是工作面上的按钮图标),按“F9”,在脚本框里输入:on (press) {play();}//当鼠标点击时播放7、为了画面简洁,在“开始”层第二帧按“F6”插入关键帧,再把工作面上的开始按钮图标移到工作面外(这一步根据你的需要而定)8、新建图层,改名“继续”,点击第一帧,从库里调一个按钮作“继续”按钮到工作面上,位置、大小自定。
(关于按钮制作这里不叙述),鼠标点击工作面上的继续按钮(一定是工作面上的按钮图标),按“F9”,在脚本框里输入:on (press) {play();}//当鼠标点击时播放9、为了画面简洁,在“继续”层第二帧按“F6”插入关键帧,再点击第一帧,把工作面上的继续按钮图标移到工作面外,鼠标点击第二帧,把工作面上的继续按钮调整到与“开始”层第一帧的“开始”按钮同一位置。
(这一步根据你的需要而定)10、新建图层,改名“暂停”,点击第一帧,从库里调一个按钮作“暂停”按钮到工作面上,位置、大小自定。
鼠标点击工作面上的暂停按钮(一定是工作面上的按钮图标),按“F9”,在脚本框里输入:on (press) {stop();}//当鼠标点击时停止播放10、新建图层,改名“清除”,点击第一帧,从库里调一个按钮作“清除”按钮到工作面上,位置、大小自定。
鼠标点击工作面上的清除按钮(一定是工作面上的按钮图标),按“F9”,在脚本框里输入:on (release) {gotoAndPlay(1);}//当鼠标点击时返回第一帧播放11、选中“文本”图层,在第十三帧处按“F6’插入关键帧。
12、测试、调整,完成。
呵呵,请我喝酒。
三、制作输入任意时间(可以暂停)倒计时器方法:1、新建一图层1,鼠标双击“图层1”,改名为“文本”;(图层改名方法后面就不再叙述)2、选中“文本”层第一帧,再用鼠标点击左面工具栏的“A”,再点击在左下角属性栏“A”旁边的倒三角,点击“输入文本”(字体、字号、颜色根据需要自选),在工作面建立一个文本,输入“000”(引号不要)便于观察大小;在工作面中间的下面的“变量”里输入“shuru”(输入变量名是便于动作调用,后面不再解释),并点击一下“变量”前面的那个方形框,(在文本周围显示边框)便于使用时突出数字输入的地方。
再用相同方法在工作面建立一个文本(字体、字号、颜色根据需要自选),再点击在左下角属性栏“A”旁边的倒三角,点击“动态文本”(这里就是使用时倒计时显示的地方),变量里输入“xs”。
3、新建图层2,命名“动作”。
选中“动作”层第一帧(为空白关键帧),按“F9”,在动作脚本框里输入(也可直接将下面脚本复制进去)(后面的脚本都可直接复制,不再解释)stop();//停止播放xs="00"+":"+"00";//软件启动时倒计时显示00:00模式,没有其它作用,可以不要4、分别选中“动作”层第二帧和第三帧、第四帧,按“F7”插入空白关键帧,选中第二帧,按“F9”,在脚本框里输入:stop();//停止播放clearInterval( hs1 );//结束动作hs1timer=fen*1000*60+miao*1000;//将fen和miao转换成毫秒相加后寄存到timer,便于暂停后继续5、选中“动作”层第三帧,按“F9”在脚本框里输入:stop();//停止播放var love = getTimer();//设置love变量,获取影片的播放时间,以便微秒清零timer = shuru*1000*60;//把输入的数转换成毫秒付给timerhs1 = setInterval(showTime, 100 );//设置一个动作,每100毫秒更新一次function showTime() {now = getTimer(); //获取现在的微秒计时shicha = now - love;//微秒计时cha = timer - shicha;//微秒倒计时fen = int(cha/1000/60);//分倒计时if (fen<10) { //:如果分数是个位。
fen= "0"+fen; //:分数前面加“0”,并赋给变量“fen”。
} else {fen= fen; //:否则直接赋给变量“fen”。
}miao = int (cha/1000)-fen*60; //秒倒计时if (miao<10) { //:如果秒数是个位。
miao= "0"+miao; //:秒数前面加“0”,并赋给变量“miao”。
} else {miao = miao; //:否则直接赋给变量“miao”。
}if(fen==0&&miao==0){ clearInterval( hs1 ); ;//到0分0秒时,结束影片悬停,计时结束gotoAndStop(1);//转到第一帧停止}xs=fen+":"+miao;//倒计时显示}6、选中“动作”层第三帧,按“F9”在脚本框里输入:stop();var love = getTimer();//设置love变量,获取影片的播放时间,以便微秒清零timer =fen*1000*60+miao*1000;//把输入的数转换成毫秒付给timerhs1 = setInterval(showTime, 100 );//设置一个动作,每100毫秒更新一次function showTime() {now = getTimer(); //获取现在的微秒计时shicha = now - love;//微秒计时cha = timer - shicha;//微秒倒计时fen = int(cha/1000/60);//分倒计时if (fen<10) { //:如果分数是个位。
fen= "0"+fen; //:分数前面加“0”,并赋给变量“fen”。
} else {fen= fen; //:否则直接赋给变量“fen”。
}miao = int (cha/1000)-fen*60; //秒倒计时if (miao<10) { //:如果秒数是个位。