Photoshop之人物转手绘眼睛处理详细教程
- 格式:doc
- 大小:654.50 KB
- 文档页数:12
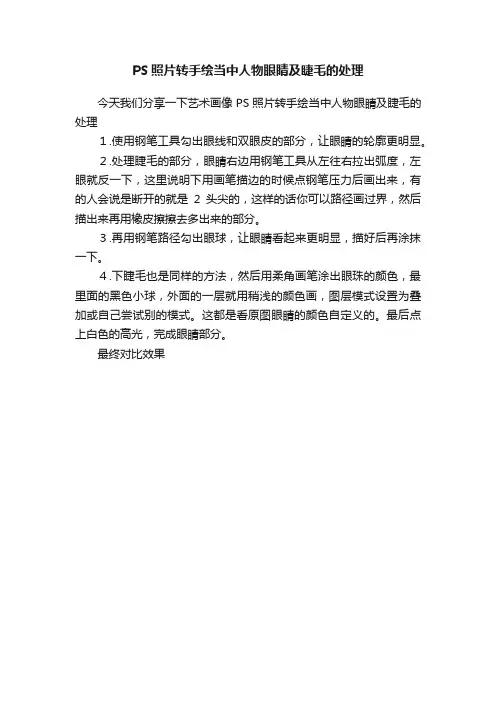
PS照片转手绘当中人物眼睛及睫毛的处理
今天我们分享一下艺术画像PS照片转手绘当中人物眼睛及睫毛的处理
1.使用钢笔工具勾出眼线和双眼皮的部分,让眼睛的轮廓更明显。
2.处理睫毛的部分,眼睛右边用钢笔工具从左往右拉出弧度,左眼就反一下,这里说明下用画笔描边的时候点钢笔压力后画出来,有的人会说是断开的就是2头尖的,这样的话你可以路径画过界,然后描出来再用橡皮擦擦去多出来的部分。
3.再用钢笔路径勾出眼球,让眼睛看起来更明显,描好后再涂抹一下。
4.下睫毛也是同样的方法,然后用柔角画笔涂出眼珠的颜色,最里面的黑色小球,外面的一层就用稍浅的颜色画,图层模式设置为叠加或自己尝试别的模式。
这都是看原图眼睛的颜色自定义的。
最后点上白色的高光,完成眼睛部分。
最终对比效果。
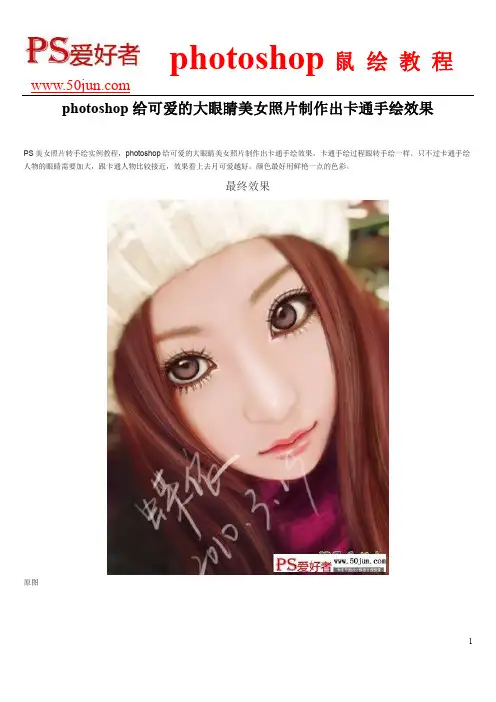
photoshop给可爱的大眼睛美女照片制作出卡通手绘效果PS美女照片转手绘实例教程,photoshop给可爱的大眼睛美女照片制作出卡通手绘效果,卡通手绘过程跟转手绘一样。
只不过卡通手绘人物的眼睛需要加大,跟卡通人物比较接近,效果看上去月可爱越好。
颜色最好用鲜艳一点的色彩。
最终效果原图1、新建一个空白图层,画笔及颜色设置如图。
2、选择钢笔工具,勾出如图路径。
3、点击鼠标右,选择描边路径,设置如图。
4、这时看效果图会发现线条很硬。
不过没关系,我们用柔和一点的像皮擦出笔头跟笔尾处,让线条看上去自然些。
这时我们再看一下效果图。
5、再次选择刚刚勾选好的路径进行第二次描边,画笔要调大些,数值在7-9之间吧。
选择钢笔工具点击右键路径描边。
设置勾选模拟压力。
完了再看一下效果。
6、新建一层.用纯白色画笔给眼睛点上高光,效果如图。
画笔设置都是百分之一百,(记住要勾选喷笔工具,有的人可能会问画出来不是这个效果的。
其实这个效果得在你画完后用涂抹工具在抹一下。
不信你试试看。
)7、把眼球做好后我才开始做眼白。
新建一层拉到图层副本上面也就是空白层的最下面一层。
如图。
8、画笔设置如图。
9、加上眼白后效果如图(怎么做的就不用我说了吧。
都跟前在的一样的,用画笔,把透明度降低点,开始涂)10、新建一层,放最上面.。
选择钢笔工具勾出路径(加双眼皮)右键描边,不要勾选模似压力。
再用像皮擦笔头跟笔尾,滤镜-模糊-高斯模糊0.2。
效果如图:11、新建一层,画睫毛。
钢笔工具勾出如图路径。
12、画笔大小2像素,右键选择模似压力。
效果如图。
下睫毛在原图副本上面用涂抹工具抹出来就行。
13、新建一层,用吸管工具吸取眼球最黑的颜色,用画笔工具在眉毛上面刷一层(画笔用柔和的,透明度在30左右)。
再用涂抹工具涂出形状来(也可以用像皮工具直接擦出来),效果如图:14、接着做嘴巴:新建一层.吸管工具吸取嘴纯最深色,勾出如图路径,画笔大小是2像素。
右键描边,不勾模似压力。
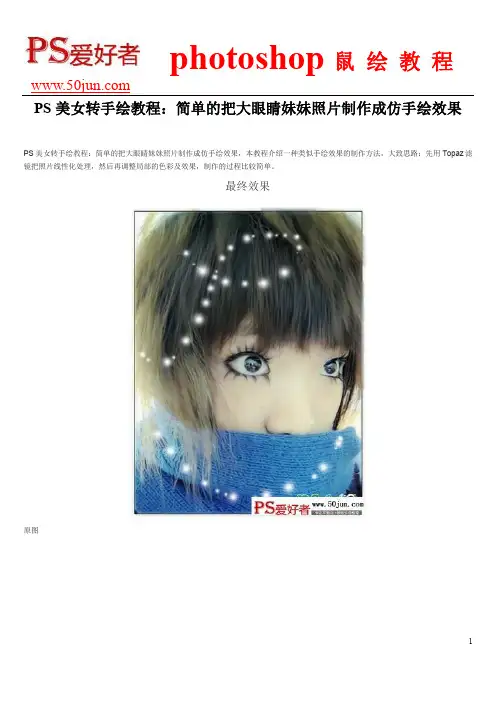
PS美女转手绘教程:简单的把大眼睛妹妹照片制作成仿手绘效果
PS美女转手绘教程:简单的把大眼睛妹妹照片制作成仿手绘效果,本教程介绍一种类似手绘效果的制作方法,大致思路:先用Topaz滤镜把照片线性化处理,然后再调整局部的色彩及效果,制作的过程比较简单。
最终效果
原图
1.打开原图使用Topaz滤镜,简单的线性处理一下。
2.ctrl+alt+shift+~提取高光ctrl+j复制高斯模糊一下数值自己把握,再把图层混合模式改为:
深色
3.按Ctrl + B调色彩平衡参数设置如下图
4.选择菜单:图像> 调整> 可选颜色,参数设置如下图
5.按Ctrl + M调曲线
6.选择菜单:图像> 调整> 亮度/对比度,参数设置如下图
7.复制提取高光的那个图层,把模式该为柔光.不透明度为75%
8.shift+alt+ctrl+e 盖印可见层9.套索工具选择部分头发ctrl+j复制,动感模糊角度和距离
根据头发的方向而定
10.把全部头发都分别扣出.动感模糊
11.按Ctrl + B调整色彩平衡
12.加上适当的笔刷,完成最终效果。
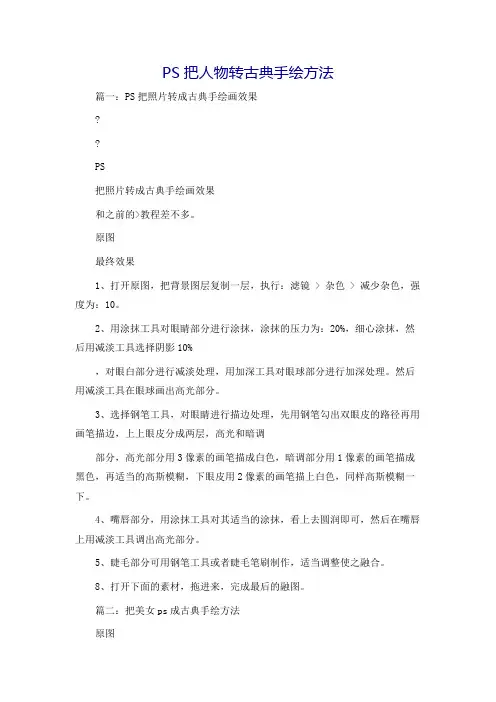
PS把人物转古典手绘方法篇一:PS把照片转成古典手绘画效果??PS把照片转成古典手绘画效果和之前的>教程差不多。
原图最终效果1、打开原图,把背景图层复制一层,执行:滤镜 > 杂色 > 减少杂色,强度为:10。
2、用涂抹工具对眼睛部分进行涂抹,涂抹的压力为:20%,细心涂抹,然后用减淡工具选择阴影10%,对眼白部分进行减淡处理,用加深工具对眼球部分进行加深处理。
然后用减淡工具在眼球画出高光部分。
3、选择钢笔工具,对眼睛进行描边处理,先用钢笔勾出双眼皮的路径再用画笔描边,上上眼皮分成两层,高光和暗调部分,高光部分用3像素的画笔描成白色,暗调部分用1像素的画笔描成黑色,再适当的高斯模糊,下眼皮用2像素的画笔描上白色,同样高斯模糊一下。
4、嘴唇部分,用涂抹工具对其适当的涂抹,看上去圆润即可,然后在嘴唇上用减淡工具调出高光部分。
5、睫毛部分可用钢笔工具或者睫毛笔刷制作,适当调整使之融合。
8、打开下面的素材,拖进来,完成最后的融图。
篇二:把美女ps成古典手绘方法原图图片分享效果图具体操作步骤如图所示:篇三:Photoshop把人物照片转柔美的古典手绘效果来源:PSfly 作者:凤妃离转手绘的教程非常多,基本的操作方法也大致相同。
唯一的差别就是对细节部分的把握。
很多高手的作品非常好看,其实就是一些细节上的完美。
原图最终效果1、磨皮:打开原图素材,把背景图层复制一层,执行:滤镜 > 模糊 > 高斯模糊,数值自定,然后加上图层蒙版,把蒙版填充黑色。
然后用白色画笔把皮肤部分擦出来。
磨皮后就开始调色,方法自选。
2、眼睛的制作:A、选择椭圆选框工具画出一个圆,填充颜色。
B、用黑色画出瞳孔。
C、填充眼球颜色,适当加深一下眼影的地方。
D、画出高光。
E、画出眼及眼腺,用钢笔描边,勾选模拟压力,适当画出眼皮上高光,如下图。
F、最后休整下,标尺眼球的反光。
3、睫毛的制作:选择尖角画笔,一般为3像素。
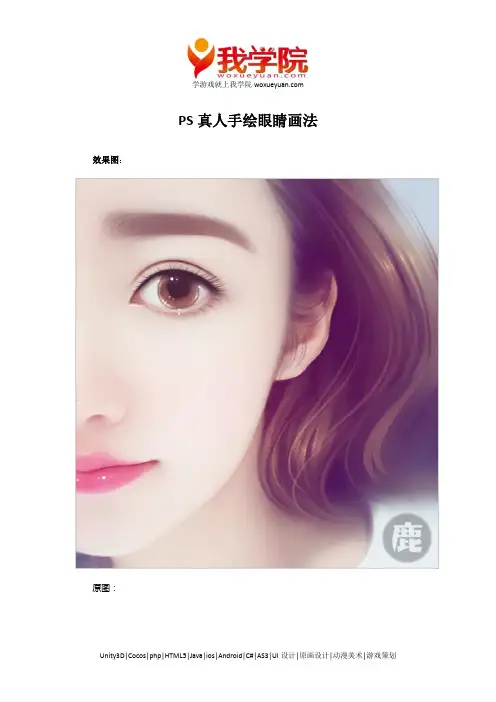
学游戏就上我学院
PS真人手绘眼睛画法效果图:
原图:
学游戏就上我学院
复制一层调色。
学游戏就上我学院
学游戏就上我学院
学游戏就上我学院
学游戏就上我学院
学游戏就上我学院
图像大小和中间值。
学游戏就上我学院
1、水彩笔磨皮
学游戏就上我学院
2、吸取皮肤颜色把睫毛涂掉
3、把眼白整干净些
学游戏就上我学院
用工具:笔,画出眼线和下眼睑,是不是要眼睑,大概是吧。
笔的设置图里有,再问自杀。
继续用笔,吸个深色,画眼线,在用水彩笔模糊的自然些
用笔,把眼珠子涂一涂,有珠的感觉就好
学游戏就上我学院
继续用笔涂一圈棕色
画出这莫名的线
学游戏就上我学院
水彩笔把下眼睑糊掉
喷枪,吸取皮肤颜色,重新画个眼睑,注意要自然。
设置一个黄色,画点稀碎的高光珠
学游戏就上我学院
喷枪画睫毛,睫毛我觉得细细的,自然点好看!
然后点高光,跟着感觉走,让它带着你各种细化。
over,本过程简单粗暴,在我画的眼睛里也算比较失败的一个。
希望能稍微帮到新手,更多ps手绘教程请上我学院网:
学游戏就上我学院。
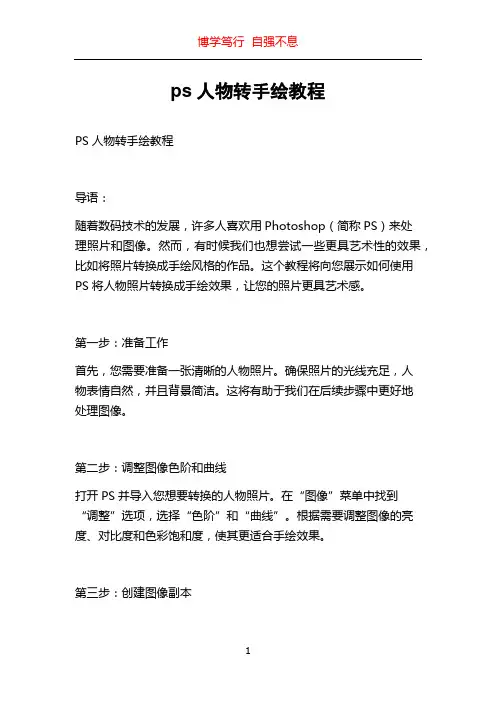
ps人物转手绘教程PS人物转手绘教程导语:随着数码技术的发展,许多人喜欢用Photoshop(简称PS)来处理照片和图像。
然而,有时候我们也想尝试一些更具艺术性的效果,比如将照片转换成手绘风格的作品。
这个教程将向您展示如何使用PS将人物照片转换成手绘效果,让您的照片更具艺术感。
第一步:准备工作首先,您需要准备一张清晰的人物照片。
确保照片的光线充足,人物表情自然,并且背景简洁。
这将有助于我们在后续步骤中更好地处理图像。
第二步:调整图像色阶和曲线打开PS并导入您想要转换的人物照片。
在“图像”菜单中找到“调整”选项,选择“色阶”和“曲线”。
根据需要调整图像的亮度、对比度和色彩饱和度,使其更适合手绘效果。
第三步:创建图像副本在转换图像之前,我们需要创建一个图像副本,以便保留原始图像的备份。
右键单击图层,并选择“创建副本”。
将副本图层移到顶部,并将其重命名为“手绘”。
第四步:应用滤镜效果选择“手绘”图层,然后在菜单中选择“滤镜”>“艺术”>“相机模糊”。
调整滤镜的强度和方向,以达到您想要的手绘效果。
您还可以尝试其他滤镜效果,如“滤镜”> “艺术”> “笔划化”。
第五步:添加纹理通过为图像添加纹理,我们可以进一步增强手绘效果。
您可以选择从互联网上下载一些纹理图片,或者使用Photoshop提供的纹理工具。
在“图层样式”选项中,选择“纹理”并导入所选纹理图像,然后调整其缩放和不透明度,以使其与图像融合得更好。
第六步:润色和细节处理您可以通过调整图像的亮度、对比度和色彩饱和度来进一步润色。
此外,您还可以使用“钢笔工具”和“橡皮擦工具”来细化图像的边缘和细节,以使手绘效果更加真实。
第七步:添加画布效果为了让手绘效果更加逼真,您可以为图像添加画布效果。
为此,您可以创建一个新图层并填充画布颜色,然后将其置于所有图层之上。
通过调整图层的透明度和混合模式,您可以实现不同的画布效果。
第八步:保存并分享作品经过以上步骤的处理,您已经成功将人物照片转换成了手绘效果。
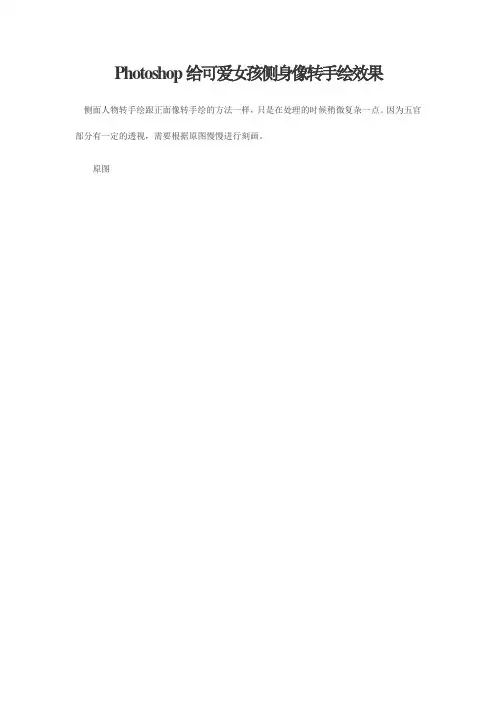
Photoshop给可爱女孩侧身像转手绘效果
侧面人物转手绘跟正面像转手绘的方法一样,只是在处理的时候稍微复杂一点。
因为五官部分有一定的透视,需要根据原图慢慢进行刻画。
原图
最终效果
1、打开原图素材,先将人物勾选出来,有很多方法不一一例举了。
然后对皮肤进行磨皮调色,要有女孩粉嫩皮肤的感觉。
2、用画笔和涂抹工具画出深色的头发部分,再用钢笔勾出深色的头发丝,稍微模糊一下显得不要太生硬。
3、用钢笔画出比较亮的发丝,稍微模糊一下。
4、加上头发的高光,头发就处理好了。
5、提亮脸部皮肤的颜色,再根据感觉调一下颜色。
然后加上腮红,让皮肤看起来更有手绘的感觉。
6、画出眼睛的大体轮廓和眼珠,点出眼白部分。
7、画出眼睛的反光和高光。
8、用钢笔画出睫毛和眉毛。
9、选中嘴唇部分铺色,顺便画一点亮部。
10、画出嘴唇深部唇线颜色。
11、画出嘴唇的高光和点亮牙齿,嘴唇就处理好了。
12、将鼻孔颜色画得清晰一点。
13、用钢笔选出衣服,复制图层,适当高斯模糊。
然后再锐化及涂抹。
14、用钢笔选出衣服,复制图层并高斯模糊。
然后锐化涂抹及加亮亮部。
15、最后加上背景及装饰元素,完成最终效果。
最终效果:。

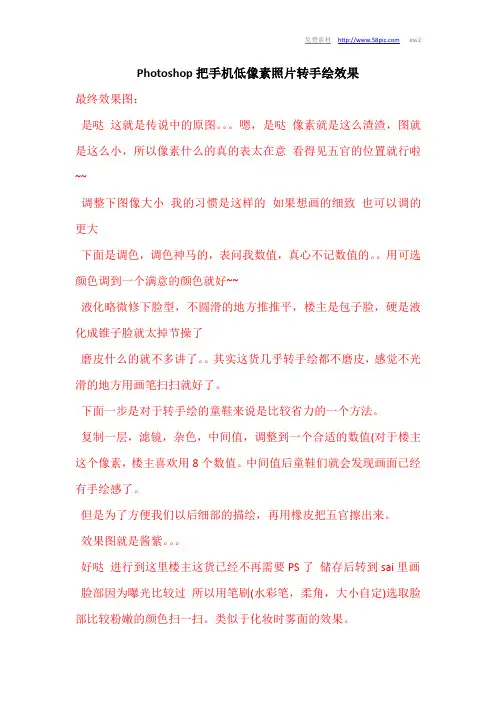
Photoshop把手机低像素照片转手绘效果最终效果图:是哒这就是传说中的原图。
嗯,是哒像素就是这么渣渣,图就是这么小,所以像素什么的真的表太在意看得见五官的位置就行啦~~调整下图像大小我的习惯是这样的如果想画的细致也可以调的更大下面是调色,调色神马的,表问我数值,真心不记数值的。
用可选颜色调到一个满意的颜色就好~~液化略微修下脸型,不圆滑的地方推推平,楼主是包子脸,硬是液化成锥子脸就太掉节操了磨皮什么的就不多讲了。
其实这货几乎转手绘都不磨皮,感觉不光滑的地方用画笔扫扫就好了。
下面一步是对于转手绘的童鞋来说是比较省力的一个方法。
复制一层,滤镜,杂色,中间值,调整到一个合适的数值(对于楼主这个像素,楼主喜欢用8个数值。
中间值后童鞋们就会发现画面已经有手绘感了。
但是为了方便我们以后细部的描绘,再用橡皮把五官擦出来。
效果图就是酱紫。
好哒进行到这里楼主这货已经不再需要PS了储存后转到sai里画脸部因为曝光比较过所以用笔刷(水彩笔,柔角,大小自定)选取脸部比较粉嫩的颜色扫一扫。
类似于化妆时雾面的效果。
头发铺一个底色,选取头发上已有的颜色给头发分区,大致画出明暗的区域。
有一定基础的童鞋可以对头发进行改动。
基础较弱的童鞋果断按着原图画吧新建图层,我们开始进行眼睛的绘制。
眼线的绘制:先用较深的颜色勾出一条眼线。
想画的妖媚一点呢就把眼线略略上挑,眼线画的粗一点也不要紧,根据自己喜好就好。
用淡色将眼线略微晕染开,这样眼线不会显得很死。
眼头的位置不要用很深的颜色,个人建议肤色深几号的颜色比较好。
双眼皮,嗯,这里我一定要说一句,有的童鞋转手绘双眼皮只画一条线上去,这样会显得眼睛很无神的,还不如不画。
正确的画法是在双眼皮线的下侧加上阴影,这样视觉上好像双眼皮是有厚度的,陷下去了。
昂航,下面这幅图看着和上面的有区别咩?好吧当然是有的。
多了一条淡色的线,这条线就是下眼睑。
被很多童鞋忽略的结构,当然言情风的话这条线通常会被盖到眼线里,也是比较美丽的。

PS将照片转成漂亮的仿手绘效果教程
PS将照片转成漂亮的仿手绘效果教程
两张肤色不同的效果图:
3、用画笔平均下肤色,注意五官的明暗对比(因为之后双眼皮有睫毛要重画,所以顺便把它们都
盖了,
修了下眉毛)
4、在人物的鼻尖、眼色点了下高光
和鼻翼边线用深一些的画笔加深,体现出轮廓就好了。
10、接出图示路径。
11、描边,笔刷设置如下:
12、继续画路径。
13、用浅棕色描边,设置如上次(以后的描边都是这样设置)
14、用橡皮擦擦一下边,显得自然些。
15、还是画路径。
16、描边浅色发丝(1像素,100%不透明度,100%硬度)
17、拉路径。
18、画几条暗色的发丝
19、画路径。
20、描出最亮的发丝。
21、新建图层,填充黑色,图层模式设为:颜色减淡,用白色低不透明度低流量画笔画出高光带,
效果如下:
22、勾出人物轮廓线,2像素描边。
完成!原图与效果图对比。
最终效果图!
去色的:
没去色的:。
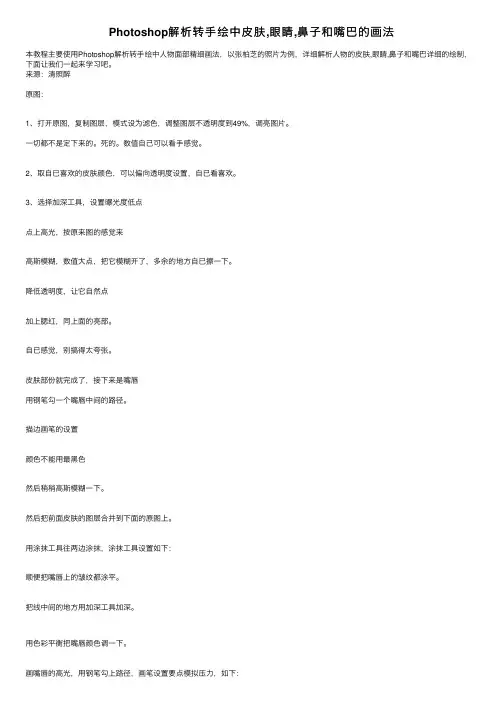
Photoshop解析转⼿绘中⽪肤,眼睛,⿐⼦和嘴巴的画法本教程主要使⽤Photoshop解析转⼿绘中⼈物⾯部精细画法,以张柏芝的照⽚为例,详细解析⼈物的⽪肤,眼睛,⿐⼦和嘴巴详细的绘制,下⾯让我们⼀起来学习吧。
来源:清照醉原图:1、打开原图,复制图层,模式设为滤⾊,调整图层不透明度到49%,调亮图⽚。
⼀切都不是定下来的。
死的。
数值⾃⼰可以看⼿感觉。
2、取⾃已喜欢的⽪肤颜⾊,可以偏向透明度设置,⾃已看喜欢。
3、选择加深⼯具,设置曝光度低点点上⾼光,按原来图的感觉来⾼斯模糊,数值⼤点,把它模糊开了,多余的地⽅⾃已擦⼀下。
降低透明度,让它⾃然点加上腮红,同上⾯的亮部。
⾃已感觉,别搞得太夸张。
⽪肤部份就完成了,接下来是嘴唇⽤钢笔勾⼀个嘴唇中间的路径。
描边画笔的设置颜⾊不能⽤最⿊⾊然后稍稍⾼斯模糊⼀下。
然后把前⾯⽪肤的图层合并到下⾯的原图上。
⽤涂抹⼯具往两边涂抹,涂抹⼯具设置如下:顺便把嘴唇上的皱纹都涂平。
把线中间的地⽅⽤加深⼯具加深。
⽤⾊彩平衡把嘴唇颜⾊调⼀下。
画嘴唇的⾼光,⽤钢笔勾上路径,画笔设置要点模拟压⼒,如下:出来的⽩⾊亮光记得要⾼斯模糊,然后拿橡⽪擦轻轻的擦擦,不能使⼀条光,感觉不⾃然了。
我的习惯是在嘴唇这⼏个地⽅再加上⼀点⾼光,如下然后⽤涂抹⼯具涂抹,往两边,或者⽤⾼斯模糊⼀下也⾏。
嘴⾓⽤这个颜⾊再点⼀下⾼斯模糊嘴唇完成了,接下来画⿐⼦先在⿐头上点⾼光。
⾼斯模糊钢笔勾出⿐⼦的路径同样的描边,然后降低透明度。
远了看⼀下,没问题就往下合并,让得加深⼏个部份,⼈中、眼⾓跟着原图来。
接下来画眼睛拿⽩⾊,点上去,⾼斯模糊,同前⾯教程。
⽤钢笔勾出眼框及双眼⽪线,描边,记得要细⼀,上下都要⾼斯模糊⼀下下,数值⼩点,⼤概在1—2。
⽤深⾊画上眼珠⼦,把上⾯多余的部份擦掉。
加上瞳孔和⾼光,还是⽤钢笔路径,让得涂抹开,涂抹的数值我都在30上下。
眼睛⾥⾯还有⼀层。
不知道怎么表达了,看路径,在你原来画的⾥⾯,细点的笔。
人物美化需要较强的美术功底,要能根据素材发挥创意,找出需要美化的部分。
然后逐步手工美化,尽量做到自己满意为止。
photoshop教程原图
效果图1、用钢笔勾出头发路径,注意流畅是关键,建立一个空图层选择用画笔描边路径,勾画头发路时候一定要细比例协调调整到完美。
2、用钢笔勾出睫毛路径建立一个空图层选择用画笔描边路径把睫毛托进去,调整好倾斜位置。
3、用套索工具在脸部画出曲线,用曲线工具压暗调整好颜色压暗提红,把腮红弄成粉红色,这样人物显得更可爱。
4、把做好的眼睛拖入其中调整好位置,用橡皮工具把多余的地方去掉。
5、花朵素材拖到其中放大人物头部调整好角度营造出一个花环头饰制造美感。
6、单建立一个图层打开渐变编辑器建立几个色标选择你想要的颜色,过度调整好渐变出想要的颜色。
7、用画笔工具把事先隐藏眼影素材擦拭出来自己想要的效果,注意眼影的过度要真实
自然哦。
8、烟雾拖入其中调整好用橡皮擦拭一下过度。
9、色斑素材拖入其中正常模式调整成滤色增加梦幻。
10、最后添加蝴蝶素材增加美感,加一个白边效果图就做出来了。
PS转手绘眼睛部分眼睛转手绘分为三个大的部分:眼皮、眼珠、睫毛。
制作的时候最好先了解一下眼部的构造。
然后再分步制作每一个部分。
刚开始可能有点麻烦,多练习几次就会很容易上手。
原图最终效果1、打开原图素材,适当的磨皮及调色。
自己满意即可。
2、把背景图层复制一层,执行:滤镜> 液化,用膨胀工具把眼睛改大一点,效果如下图2。
3、用椭圆选框工具按住Shift键做一个眼珠的选区,用强度为20,硬度为0的涂抹工具由内向外仔细涂抹,并用加深工具适当加深。
按Ctrl + Shift + I 反选,再由外向内涂抹,涂抹的时候要细心一点,这样操作的目的是为了锐化眼珠的轮廓,眼白也可以更清晰,效果如下图1。
4、此时选区依然不要取消,按Ctrl + Shift + I 返回来,用减淡工具对眼睛的虹膜进行减淡处理,对瞳孔和四周边缘加深处理,效果如下图2。
5、此时眼珠的边缘过于锐化,再用模糊工具稍微处理一下。
6、用椭圆选框工具在眼珠内选区一个椭圆选区,如下图1,按Ctrl + Alt + D 羽化3个像素。
执行:滤镜> 杂色> 添加杂色,数值为9、单色、平均分布,效果如下图2。
7、选区不要取消,执行:滤镜> 模糊> 径向模糊,数量:100、缩放、最好。
取消选区后适当用加深,减淡工具对瞳孔和虹膜进行修正,效果如下图3。
8、分别勾出上眼线,双眼皮,下眼线,眼角和睫毛的路径,如下图。
注意路径要分开来建立。
眼线等路径可以勾的稍长一点。
9、现在新建一个图层(后面每一步都要新建图层,我就不多说了),选择眼线的路径,用颜色值为:#230C04的花笔描边,勾选模拟压力。
确定后再适当高斯模糊并用橡皮工具擦出多出部分。
双眼皮也用同样的方法制作(双眼皮要比眼线细)。
10、选择双眼皮的路径。
同样是在新的图层里面用小一点的白色画笔描边,高斯模糊并放在眼线和双眼皮之间,效果如下图1。
11、选择下眼线,用1像素画笔描边,不要模拟压力,然后调整橡皮擦流量,直接擦上去,复制一层,往上挪到眼白和下眼皮的交界处,如下图2。
PSCC真人照片转Q版卡通效果教程本教程主要使用Photoshop把人像真人照片转成Q版漫画效果,这里不懂高光阴影人体结构的画渣出没,Q版是会和原图相差很大的,然后我的鼠标技术实在渣,细节什么的就忽略吧,下面就让我们一起来学习吧。
首先果断组织的图+原图+效果图~这里不懂高光阴影人体结构的画渣出没,高手请绕道~先说好Q版是会和原图相差很大的,然后我的鼠标技术实在渣。
细节什么的就忽略吧!效果图:原图:唔首先在PS打开原图新建图层使用钢笔图层沿着原图描轮廓Q 版的人物脸蛋都比较圆而且不是长脸的哦所以我这里画了个圆脸大家可以自由发挥先设置好画笔我用的是PS CC 描边用的笔刷叫圆点硬就是下图那个0.0 大小大概是截图里面的然后然后。
唔描好了看一下是不是略丑。
唔别急选中头发的路径【用路径选择工具按住shift键可进行多选】接下来! 神奇的一幕出现了!把头发往下移动并适当用ctrl+T拉宽变好看了有木有有木有有木有啊!然后登登登登~开始描边啦!期待传说中的线稿吧! 记得把头发身体衣服花分开图层来描边以方便修改【比如重合的地方要擦掉】这里是图层顺序0.0 只要稍微想一下上色的顺序就知道图层该放哪了~那么伟大的上色开始啦! 我把之前的线稿合并成一个组了然后在线稿下面新建图层开始上皮肤的颜色鼠标党伤不起涂出界的地方就先这样吧。
阴影我是凭感觉乱来画的【阴影图层我在皮肤图层上新建了一个图层并创建剪贴蒙版改图片模式为正片叠底】先说我用的笔刷。
我用了自带的最常用的两个笔刷蛋疼的头发要来了。
因为是Q版。
所以我觉得不用太细节【所以我找借口不画仿真的发丝了】首先是填色鼠标党依旧不羁的上色中【涂出界的橡皮擦擦掉了】然后流海处因为鼠标的橡皮擦是圆形不好擦出棱角所以我用钢笔进行选区然后删除了多余的颜色之后我用钢笔画了几条单独的线条当作是不羁的发丝了?╮( ̄▽ ̄”)╭?头发阴影图层同上我尝试了好多中头发上色。
最后我决定。
直接发尾摸一下较深的颜色好了。
教你如何利用PS将人像照片设计转成手绘炫彩风格效果!
炫彩风格转手绘的特点就是颜色非常丰富和艳丽
尤其是头发、背景、眼珠等
都需要手工添加一些绚丽的彩色
用的颜色也不能太乱
总体要感觉时尚大气
最终效果
原图
1、打开一张图片,把分辨率设置为300像素/英寸。
2、铺上背景色。
3、调整亮度,并用可选颜色进行调色。
4、用黄色、紫色、蓝色将头发用喷枪画上。
5、复制一层,做一个大的中间值和一个小的,大的在上小的在下,然后在大的图层上用橡皮擦擦掉五官。
6、放进SAI,用水彩笔把脸部匀一下,注意不要匀五官,右边是我水彩笔设置。
再用水彩笔选一个比皮肤稍深一点的颜色,在眼下,鼻梁旁,嘴下画上阴影。
7、用蓝白色把眼白涂干净;用原图的肉色把眼角画出来;用蓝色画出眼珠和眼线。
8、用水彩笔第二个笔尖形状选褐色把眉形画出来,根据原图形状画。
9、用紫色和蓝色在眼珠左右两边涂满。
10、根据鼻子的形状,把轮廓用喷枪勾出来。
11、头发用画布丙烯画,这个是我画布丙烯设置。
12、用很亮的颜色给头发画上高光,再添加点发丝。
13、放进PS加强一下对比度,再做一个USM锐化,做一下裁剪。
最终效果:
想要系统化学习后期修图技巧?
【修出高度:姜同辉谈影楼后期修图】详细讲解运用Photoshop进行修图调色
学习PS的核心基础入门知识
修图调色工具的使用技巧
以及色彩的运用规律
快速提升自己的PS修图调色技术
来源:贴吧作者:锦儿rr。
教程将带领大家用PS对美女照片的皮肤、眼睛、嘴巴、头发、衣服进行处理,然后叠加素材,最后将美女照片转换成鼠绘效果。
最终效果图原图叠加素材一、先用Photoshop软件把这张需要转成鼠绘效果的原图打开,然后对素材照片进行简单的磨皮、美白调光等一系列的美化处理。
二、我们可以先把照片转成素描画效果。
方法:对背景层执行快捷键CTRL+J复制,去复制得到的图层执行CTRL+SHIFT+U去色处理,然后再对背景层进行CTRL+J复制,把复制得到的图层拉到最顶层,再对复制得到的图层执行CTRL+I反相处理,并把该层的混合模式设为颜色减淡,再执行“滤镜-其它-最小值”命令,最小值的半径设为1像素,然后把这两个复制出来的图层合并起来,并把合并得到图层的混合模式设为正片叠底。
注:通过色阶、橡皮擦来清理一下素描图的线条;把头发线条、瞳孔线条等杂乱的线条都清除掉,只留下大致轮廓。
三、照片中人物皮肤的处理:新建两个图层,分别命名为皮肤、阴影,再把阴影图层的混合模式设为正片叠底。
阴影层的处理:选择你喜欢的皮肤颜色,调节画笔不透明度和流量,慢慢仿照人物的脸部阴影来涂阴影,然后执行“滤镜-模糊-高斯模糊”处理,模糊的半径大约在8个像素即可。
皮肤层的处理:皮肤也是和阴影层一样的做法,跟阴影层不同的就是要全脸进行涂抹。
两个图层全部处理完毕以后,根据实际情况来调节皮肤、阴影两层的不透明度。
四、照片中人物眼睛的处理:先用工具栏上的椭圆选框工具,选出两个眼珠子大小的选区;新建填充图层,选择你喜欢的瞳孔颜色,用选好的颜色填充;再建阴影图层,对选区描边,颜色用黑色,内部,2-3像素;新建轮廓图层,描边,黑色,外部,1像素;CTRL+D取消选区,把多出眼眶的部份清除掉,并对阴影图层执行半径为2.5像素的高斯模糊处理;新建瞳孔图层,选择黑色,用圆画笔在眼睛中上部画出瞳孔,半执行半径为2个像素的高斯模糊;回到填充图层,用加深、减淡工具画出眼睛的高光,注意要画出渐变的效果,两边深色,中间浅色,然后执行半径为1.5像素的高斯模糊;最后再建一个反光点图层,选择白色,用画笔画出反光点,执行半径为2个像素的高斯模糊处理,并降低该层的不透明度。
ps真人照片转手绘教程将真人照片转换为手绘画作是一个有趣的过程,它可以帮助我们更好地理解和表达照片中的情感和细节。
下面是一份超过1000字的教程,将指导你如何将真人照片转换为手绘作品。
材料准备:1.一张真人照片,最好是高清晰度的照片。
2.铅笔和橡皮擦。
3.素描纸或者绘画纸。
4.细线笔或者墨水笔。
5.彩色铅笔或者彩色粉笔。
步骤一:选择合适的照片选择一张你喜欢的真人照片,并确保它的清晰度足够高,以便能够看清每一个细节。
你可以选择一张大头照,或者一张全身照,这完全取决于你的喜好。
步骤二:打草稿用铅笔在纸上打草稿。
你可以用简单的线条勾勒出整体轮廓,也可以用更多的线条来勾勒出面部特征和细节。
不需要担心线条的准确性,这只是一个初步的草稿。
步骤三:细节勾勒在草稿的基础上,用细线笔或者墨水笔勾勒出更多的细节。
你可以注重面部特征、眼睛、鼻子、嘴巴、头发等部分的细节。
尽量准确地捕捉照片中的每一个细节,但也不必过于担心完美的复制。
步骤四:添加阴影和光线在手绘作品中,阴影和光线是表现形象立体感的关键。
使用铅笔或者彩色铅笔,根据照片中的阴影和光线的位置,逐渐添加阴影和光线的效果。
不要过度渲染,保持画面的简洁和平衡。
步骤五:填充颜色如果你希望你的手绘作品更加生动,你可以使用彩色铅笔或者彩色粉笔来填充颜色。
选择与照片中的颜色相符合的颜色,并尽量准确地填充到相应的区域。
你可以使用混合技巧来实现更细腻的色彩过渡效果。
步骤六:修饰和完善检查你的手绘作品是否符合你的期望。
如果你觉得一些部分需要进一步调整或者修饰,你可以使用橡皮擦或者细线笔进行修改。
确保每一个细节都得到了充分的关注和处理。
步骤七:保持练习真人照片转换为手绘作品是一个需要不断练习和探索的过程。
尝试不同的风格、技巧和材料,以便不断提高你的手绘能力。
保持绘画的兴趣和热情,并享受这个创造的过程。
通过这个教程,你可以学会将真人照片转换为手绘作品。
记住,这只是一个指导,你可以根据自己的创作风格和喜好进行调整和改变。
人物转手绘中有两个最关键的部分比较难处理一个就是眼睛部分,另一个就是头发部分。
如果能很好的掌握这两部分的制作,转手绘就没有什么难度了。
非常感谢作者用自己的照片做示范
原图
效果图
效果对比图
1、打开原图,把背景图层复制一层,在副本上处理皮肤。
我用的是Neat Image 磨皮滤镜。
数值默认。
2、图层>新建调整图层>色相/饱和度。
调整下饱和度,参数设置如下图,确定后将色相/饱和度调整层的图层填充度改为:30%,然后按Ctrl + Alt + Shift + E 盖印图层。
3、新建一个图层,给人物简单加上一些发丝。
方法自选。
在工具中选择涂抹工具,画笔大小为9像素,模式正常,强度为:17% ,设置好之后,轻轻涂抹下眼白部分,效果如下图。
4、选择减淡工具,画笔大小为13像素,范围:中间调,曝光度:32。
设置好后,开始涂抹眼白,不要涂的太白,自己觉得差不多就行了。
5、用多边形套索工具做出如图所示的选区,然后选择加深工具,参数设置如下图,画笔大小为7像素。
设置好后,用加深工具在眼睛内部加深。
做选区的目的就是方便涂抹。
6、整一下眼角的形状,用钢笔工具做出如图所示的路径,
按Ctrl + Enter 将路径转为选区。
选择涂抹工具,画笔大
小为9像素。
模式正常,强度17%。
接着在选区内部涂抹。
7、新建一个空白图层,选择笔刷工具,笔刷大小为5像素。
然后用钢笔做出如图所示的路径。
路径画好后,单击鼠标右键,选择描边路径。
弹出描边路径对话框,设置如下图。
按Ctrl + H 将路径隐藏。
执行:滤镜 > 模糊 > 高斯模糊,数值为2。
8、新建一个空白图层,选择笔刷工具,笔刷大小为5像素。
用钢笔做出眼皮的路径。
同样的描边路径。
路径描好后,按Ctrl + H 将路径隐藏。
执行:滤镜 > 模糊 > 高斯模糊,设置为2,把图层填充度改为:75%。
9、新建一个空白图层,选择笔刷工具,笔刷大小为4像素。
用钢笔做出如图所示的路径,同样的描边路径。
路径描好后。
按Ctrl + H 将路径隐藏,执行:滤镜 > 模糊 > 高斯模糊,半径为2个像素。
10、新建一个空白图层,选择笔刷工具,笔刷大小为2像素。
用钢笔做出睫毛的路径。
同样的方法描边路径。
路径描好后,按Ctrl + H 将路径隐藏。
这时候睫毛比较少,因为我只用钢笔画了5根路径,可以将睫毛的图层复制几层并配合(编辑 > 自由变换)命令稍加调整下位置。
睫毛就会多了。
靠近耳朵这边的可以长点。
靠近鼻子的这边的睫毛可以短一点。
如果实在不会画,就去网上下载睫毛笔刷好了。
11、新建一个空白图层,取名为眼周色。
用椭圆选框工具画一个眼珠子大小的圈,选择菜单:选择 > 修改 > 羽化,半径为1个像素。
填充黑色,不要取消选区。
12、在眼周色图层上方新建一个图层,取名眼底色。
单击眼周色图层调出选区。
选择菜单:选择 > 修改 > 收缩,数值为2个像素,填充你喜欢的颜色。
填充后不要取消选区。
13、在眼底色1图层上方新建一层,取名为眼底色2,填充黑色。
不要取消选区。
执行:滤镜 > 杂色 > 添加杂色,数值为:188,勾选高斯分布和单色,保持选区,再执行:滤镜 > 模糊 > 径向模糊,参数设置如下图。
连按两下Ctrl + F 将此命令重复执行两次,下面的图是总共执行三次后的效果图。
将眼底色2的图层混合模式改为“叠加”,填充度改为86%,按Ctrl + D 取消选区。
打击眼底色2图层前面的小眼睛。
这样就可以将这个图层暂时隐藏,单击眼底色1图层,选择减淡工具,设置如下图。
设置好后,在下面轻轻的耍几下。
将眼底色2图层显示出来。
同样用减淡工具设置同上,轻轻的刷几下。
新建一个图层,选择笔刷工具,笔刷大小设置为10个像素,用笔刷做出瞳孔后,用涂抹工具轻轻的涂抹下周围,用高斯模糊也可以,半径为1个像素。
新建一个图层,选择笔刷工具,笔刷大小为6个像素,用笔刷做出高光后,用涂抹工具稍微涂抹一下。
得出最终效果图啦。