易我分区表医生恢复破坏的分区表
- 格式:doc
- 大小:592.00 KB
- 文档页数:13
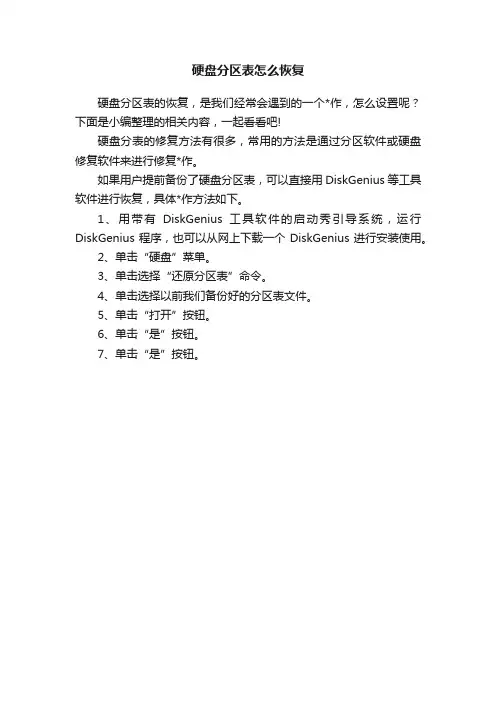
硬盘分区表怎么恢复
硬盘分区表的恢复,是我们经常会遇到的一个*作,怎么设置呢?下面是小编整理的相关内容,一起看看吧!
硬盘分表的修复方法有很多,常用的方法是通过分区软件或硬盘修复软件来进行修复*作。
如果用户提前备份了硬盘分区表,可以直接用DiskGenius等工具软件进行恢复,具体*作方法如下。
1、用带有DiskGenius工具软件的启动秀引导系统,运行DiskGenius程序,也可以从网上下载一个DiskGenius进行安装使用。
2、单击“硬盘”菜单。
3、单击选择“还原分区表”命令。
4、单击选择以前我们备份好的分区表文件。
5、单击“打开”按钮。
6、单击“是”按钮。
7、单击“是”按钮。
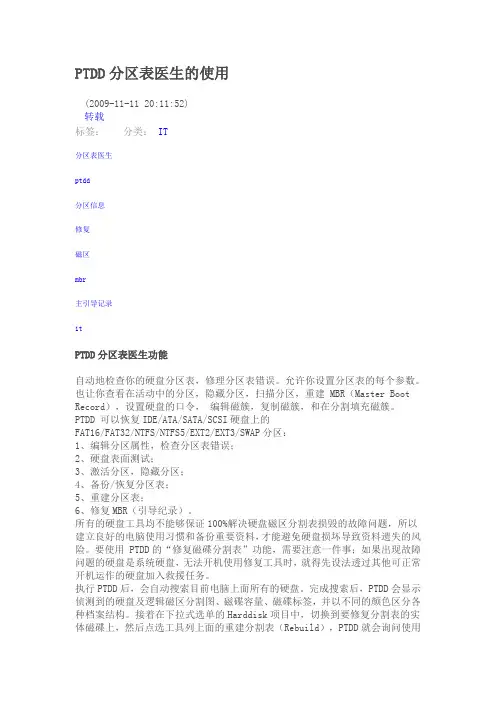
PTDD分区表医生的使用(2009-11-11 20:11:52)转载标签:分类:IT分区表医生ptdd分区信息修复磁区mbr主引导记录itPTDD分区表医生功能自动地检查你的硬盘分区表,修理分区表错误。
允许你设置分区表的每个参数。
也让你查看在活动中的分区,隐藏分区,扫描分区,重建 MBR(Master Boot Record),设置硬盘的口令,编辑磁簇,复制磁簇,和在分割填充磁簇。
PTDD 可以恢复IDE/ATA/SATA/SCSI硬盘上的FAT16/FAT32/NTFS/NTFS5/EXT2/EXT3/SWAP分区:1、编辑分区属性,检查分区表错误;2、硬盘表面测试;3、激活分区,隐藏分区;4、备份/恢复分区表;5、重建分区表;6、修复MBR(引导纪录)。
所有的硬盘工具均不能够保证100%解决硬盘磁区分割表损毁的故障问题,所以建立良好的电脑使用习惯和备份重要资料,才能避免硬盘损坏导致资料遗失的风险。
要使用 PTDD的“修复磁碟分割表”功能,需要注意一件事;如果出现故障问题的硬盘是系统硬盘,无法开机使用修复工具时,就得先设法透过其他可正常开机运作的硬盘加入救援任务。
执行PTDD后,会自动搜索目前电脑上面所有的硬盘。
完成搜索后,PTDD会显示侦测到的硬盘及逻辑磁区分割图、磁碟容量、磁碟标签,并以不同的颜色区分各种档案结构。
接着在下拉式选单的Harddisk项目中,切换到要修复分割表的实体磁碟上,然后点选工具列上面的重建分割表(Rebuild),PTDD就会询问使用者修复时,要透过自动模式(Automatic)或是使用对话模式(Interactive)。
使用自动模式时,PTDD会略过搜寻磁区的阶段,直接修复整个实体硬盘的分割表。
而在对话模式下,PTDD会预先搜寻选取的硬盘,列出可辨识的所有磁区及相关资讯,包括档案系统、磁碟标签、磁碟区段、容量等资讯,使用者可以依照自己的需要,再修复特定的逻辑磁碟区的分割表;如果硬盘内有PTDD无法辨识的磁区,使用者可以取消这次的修复工作,重新搜寻硬盘,直到找出最完整的分割表,如此一来,就可以在这个步骤避免不当修复,防止硬盘内的资料损毁。
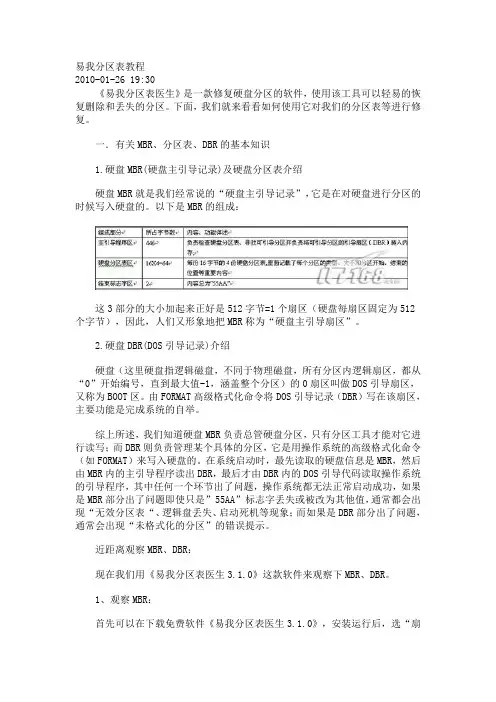
易我分区表教程2010-01-26 19:30《易我分区表医生》是一款修复硬盘分区的软件,使用该工具可以轻易的恢复删除和丢失的分区。
下面,我们就来看看如何使用它对我们的分区表等进行修复。
一.有关MBR、分区表、DBR的基本知识1.硬盘MBR(硬盘主引导记录)及硬盘分区表介绍硬盘MBR就是我们经常说的“硬盘主引导记录”,它是在对硬盘进行分区的时候写入硬盘的。
以下是MBR的组成:这3部分的大小加起来正好是512字节=1个扇区(硬盘每扇区固定为512个字节),因此,人们又形象地把MBR称为“硬盘主引导扇区”。
2.硬盘DBR(DOS引导记录)介绍硬盘(这里硬盘指逻辑磁盘,不同于物理磁盘,所有分区内逻辑扇区,都从“0”开始编号,直到最大值-1,涵盖整个分区)的0扇区叫做DOS引导扇区,又称为BOOT区。
由FORMAT高级格式化命令将DOS引导记录(DBR)写在该扇区,主要功能是完成系统的自举。
综上所述,我们知道硬盘MBR负责总管硬盘分区,只有分区工具才能对它进行读写;而DBR则负责管理某个具体的分区,它是用操作系统的高级格式化命令(如FORMAT)来写入硬盘的。
在系统启动时,最先读取的硬盘信息是MBR,然后由MBR内的主引导程序读出DBR,最后才由DBR内的DOS引导代码读取操作系统的引导程序,其中任何一个环节出了问题,操作系统都无法正常启动成功,如果是MBR部分出了问题即使只是”55AA”标志字丢失或被改为其他值,通常都会出现“无效分区表“、逻辑盘丢失、启动死机等现象;而如果是DBR部分出了问题,通常会出现“未格式化的分区”的错误提示。
近距离观察MBR、DBR:现在我们用《易我分区表医生3.1.0》这款软件来观察下MBR、DBR。
1、观察MBR:首先可以在下载免费软件《易我分区表医生3.1.0》,安装运行后,选“扇区”下面的“编辑扇区”,在“绝对地址”处输入0(这里是一般默认情况下MBR 所在的扇区处),可看到MBR的信息,如下图:从图中我们可以看到MBR的0~01BD字节为主引导程序;01BE~01FD这64字节为硬盘分区表信息,每项分区表占16字节;最后是结束标志字55AA。
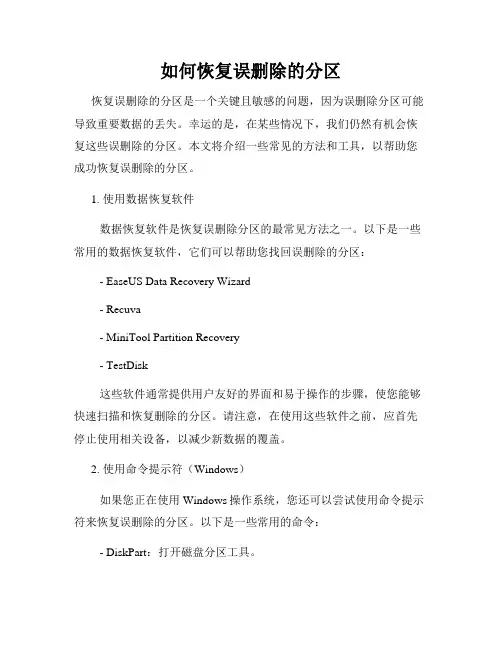
如何恢复误删除的分区恢复误删除的分区是一个关键且敏感的问题,因为误删除分区可能导致重要数据的丢失。
幸运的是,在某些情况下,我们仍然有机会恢复这些误删除的分区。
本文将介绍一些常见的方法和工具,以帮助您成功恢复误删除的分区。
1. 使用数据恢复软件数据恢复软件是恢复误删除分区的最常见方法之一。
以下是一些常用的数据恢复软件,它们可以帮助您找回误删除的分区: - EaseUS Data Recovery Wizard- Recuva- MiniTool Partition Recovery- TestDisk这些软件通常提供用户友好的界面和易于操作的步骤,使您能够快速扫描和恢复删除的分区。
请注意,在使用这些软件之前,应首先停止使用相关设备,以减少新数据的覆盖。
2. 使用命令提示符(Windows)如果您正在使用Windows操作系统,您还可以尝试使用命令提示符来恢复误删除的分区。
以下是一些常用的命令:- DiskPart:打开磁盘分区工具。
- List Disk:显示计算机上的磁盘列表。
- Select Disk [磁盘号]:选择要操作的磁盘。
- List Partition:显示所选磁盘上的分区列表。
- Select Partition [分区号]:选择要操作的分区。
- Active:激活所选分区。
通过使用这些命令,您可以查看和操纵分区,尝试恢复误删除的分区。
3. 寻求专业帮助如果您不确定如何恢复误删除的分区,或者上述方法未能解决您的问题,您可以寻求专业帮助。
数据恢复专家通常具有先进的工具和技术,可以针对特定情况提供定制的解决方案。
最后,我们提醒您一些日常操作,以避免误删除分区的发生:- 小心操作:在进行任何分区操作之前,务必仔细阅读和理解相关操作的说明,并确保您知道其潜在风险。
- 备份数据:定期备份重要的数据是保护您的数据安全的最佳方式。
在误删除分区的情况下,有备份的数据可以极大地减轻恢复的压力。
- 多重确认:在执行删除分区的操作之前,建议您多次进行确认,以确保您要操作的是正确的分区。
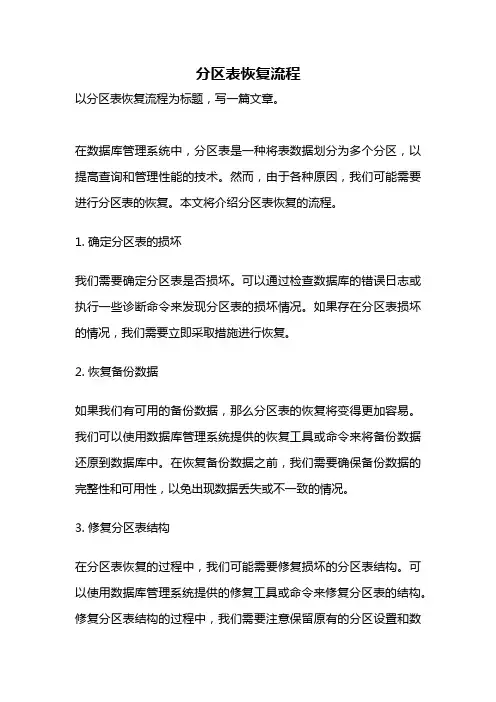
分区表恢复流程以分区表恢复流程为标题,写一篇文章。
在数据库管理系统中,分区表是一种将表数据划分为多个分区,以提高查询和管理性能的技术。
然而,由于各种原因,我们可能需要进行分区表的恢复。
本文将介绍分区表恢复的流程。
1. 确定分区表的损坏我们需要确定分区表是否损坏。
可以通过检查数据库的错误日志或执行一些诊断命令来发现分区表的损坏情况。
如果存在分区表损坏的情况,我们需要立即采取措施进行恢复。
2. 恢复备份数据如果我们有可用的备份数据,那么分区表的恢复将变得更加容易。
我们可以使用数据库管理系统提供的恢复工具或命令来将备份数据还原到数据库中。
在恢复备份数据之前,我们需要确保备份数据的完整性和可用性,以免出现数据丢失或不一致的情况。
3. 修复分区表结构在分区表恢复的过程中,我们可能需要修复损坏的分区表结构。
可以使用数据库管理系统提供的修复工具或命令来修复分区表的结构。
修复分区表结构的过程中,我们需要注意保留原有的分区设置和数据分布,以保证数据的完整性和一致性。
4. 恢复丢失的分区数据如果分区表中的某个分区数据丢失,我们需要尽快采取措施进行恢复。
首先,我们可以尝试使用数据库管理系统提供的数据恢复工具或命令来恢复丢失的分区数据。
如果这些方法无法恢复数据,我们可以考虑从其他备份或副本中获取丢失的数据。
5. 检查数据一致性在完成分区表恢复后,我们需要对恢复的数据进行一致性检查。
可以使用数据库管理系统提供的数据一致性检查工具或命令来验证分区表数据的完整性和一致性。
如果发现数据不一致或损坏,我们需要及时采取措施进行修复。
6. 更新分区表的统计信息在完成分区表恢复后,我们需要更新分区表的统计信息。
可以使用数据库管理系统提供的统计信息更新工具或命令来更新分区表的统计信息。
更新统计信息可以提高分区表的查询性能,并保证数据的准确性和一致性。
7. 测试分区表的性能我们需要对恢复后的分区表进行性能测试。
可以使用数据库管理系统提供的性能测试工具或命令来评估分区表的查询和管理性能。
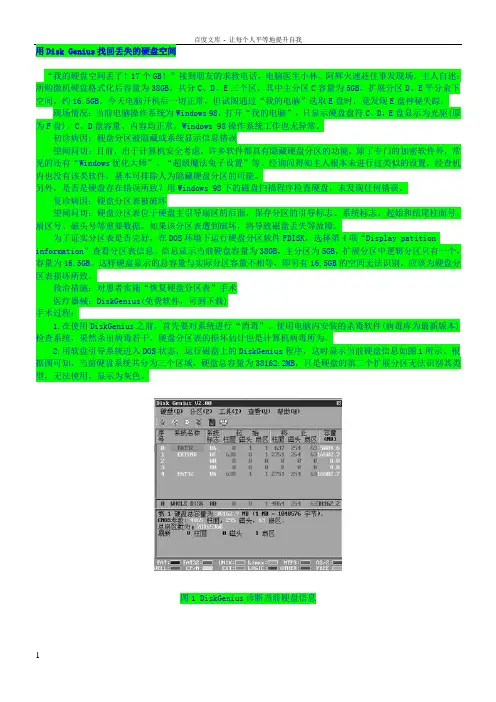
用Disk Genius找回丢失的硬盘空间“我的硬盘空间丢了!17个GB!”接到朋友的求救电话,电脑医生小林、阿辉火速赶往事发现场。
主人自述:所购微机硬盘格式化后容量为38GB,共分C、D、E三个区,其中主分区C容量为5GB,扩展分区D、E平分余下空间,约16.5GB。
今天电脑开机后一切正常,但试图通过“我的电脑”选取E盘时,竟发现E盘神秘失踪。
现场情况:当前电脑操作系统为Windows 98,打开“我的电脑”,只显示硬盘盘符C、D,E盘显示为光驱(原为F盘)。
C、D盘容量、内容均正常,Windows 98操作系统工作也无异常。
初诊病因:硬盘分区被隐藏或系统显示信息错误望闻问切:目前,出于计算机安全考虑,许多软件都具有隐藏硬盘分区的功能,除了专门的加密软件外,常见的还有“Windows优化大师”、“超级魔法兔子设置”等。
经询问得知主人根本未进行过类似的设置,经查机内也没有该类软件,基本可排除人为隐藏硬盘分区的可能。
另外,是否是硬盘存在错误所致?用Windows 98下的磁盘扫描程序检查硬盘,未发现任何错误。
复诊病因:硬盘分区表被破坏望闻问切:硬盘分区表位于硬盘主引导扇区的后面,保存分区的引导标志、系统标志、起始和结尾柱面号、扇区号、磁头号等重要数据。
如果该分区表遭到破坏,将导致磁盘丢失等故障。
为了证实分区表是否完好,在DOS环境下运行硬盘分区软件FDISK,选择第4项“Display patition information”查看分区表信息。
信息显示当前硬盘容量为38GB,主分区为5GB,扩展分区中逻辑分区只有一个,容量为16.5GB。
这样硬盘显示的总容量与实际分区容量不相等,即另有16.5GB的空间无法识别,应该为硬盘分区表损坏所致。
救治措施:对患者实施“恢复硬盘分区表”手术医疗器械:DiskGenius(免费软件,可到下载)手术过程:1.在使用DiskGenius之前,首先要对系统进行“消毒”。
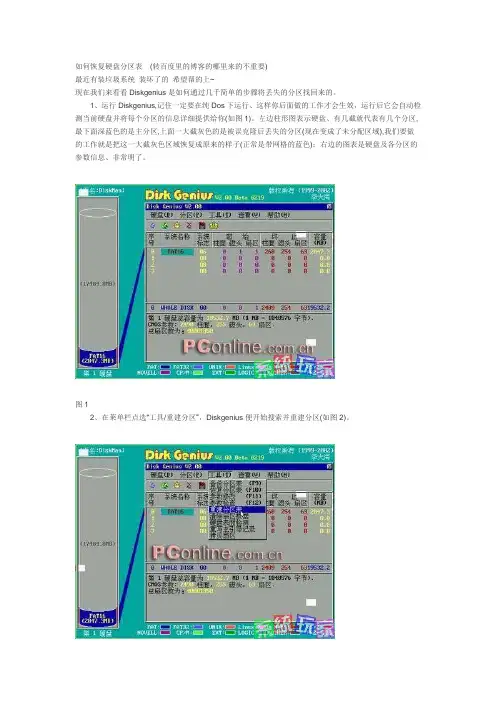
如何恢复硬盘分区表(转百度里的博客的哪里来的不重要)最近有装垃圾系统装坏了的希望帮的上~现在我们来看看Diskgenius是如何通过几千简单的步骤将丢失的分区找回来的。
1、运行Diskgenius,记住一定要在纯Dos下运行、这样你后面做的工作才会生效,运行后它会自动检测当前硬盘并将每个分区的信息详细提供给你(如图1)。
左边柱形图表示硬盘、有几截就代表有几个分区,最下面深蓝色的是主分区,上面一大截灰色的是被误克隆后丢失的分区(现在变成了未分配区域),我们要做的工作就是把这一大截灰色区域恢复成原来的样子(正常是带网格的蓝色);右边的图表是硬盘及各分区的参数信息、非常明了。
图12、在莱单栏点选“工具/重建分区”,Diskgenius便开始搜索并重建分区(如图2)。
图2搜索过程可采用“自动方式”或“交互方式”,“自动方式”保留发现的每一个分区、“交互方式”对发现的每一个分区给出提示并由用户选择。
这里我们点选“自动方式”(如图3),图3接下来出现搜索进度指示界面(如图4),图4很快分区表重建就完成了(如图5),这时我们可以清楚地看到左边柱形图的灰色区域变成带网格的蓝色了,右边图表中是各分区的详细信息。
“呀!那不是以前的分区吗?”这位仁兄兴奋地叫了起来,呵呵,别急,工作还没完呢!要让它生效就赶快点击“确定”吧。
图53、点选菜单栏“工具/重写主引导记录”(如图6),图6Diskgenius一阵忙活,很快就将分区信息更改完毕(如图7),点击“重新启动”,一切OK!还有一篇~打开电源,上面提示:error loading os ,看看bios设置,正常。
重启进入纯dos,这才发现问题,只有一个分区c,而且大小为全部硬盘容量。
呵呵,原来是分区备份恢复到硬盘了,怪不得。
朋友一听,吓到了,问他的数据怎么办呀,会不会丢失呀!呵呵,我说没问题的。
这种操作一般就是破坏了分区表,修复就好了哈。
重启,进pe,因为pe里有俩工具,这也是必备的,下面提供有下载(如果你能通过其它途径如把硬盘挂到其它机器上访问,就还是需要这些软件的,用pe就不用下了,一般pe都带有)。
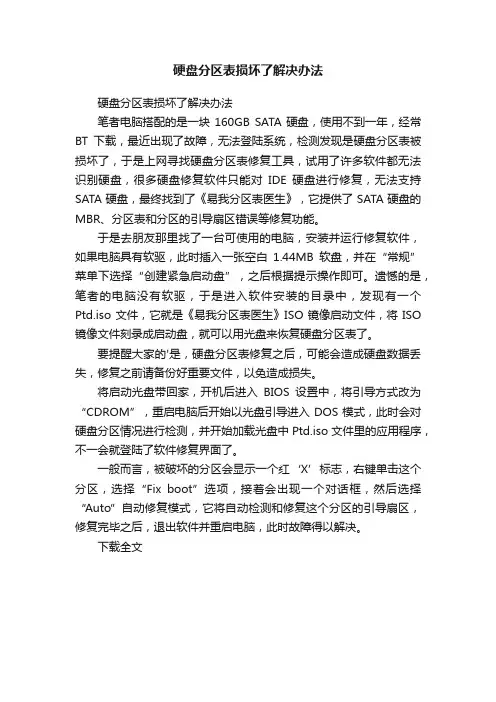
硬盘分区表损坏了解决办法
硬盘分区表损坏了解决办法
笔者电脑搭配的是一块160GB SATA硬盘,使用不到一年,经常BT下载,最近出现了故障,无法登陆系统,检测发现是硬盘分区表被损坏了,于是上网寻找硬盘分区表修复工具,试用了许多软件都无法识别硬盘,很多硬盘修复软件只能对IDE硬盘进行修复,无法支持SATA硬盘,最终找到了《易我分区表医生》,它提供了SATA硬盘的MBR、分区表和分区的引导扇区错误等修复功能。
于是去朋友那里找了一台可使用的电脑,安装并运行修复软件,如果电脑具有软驱,此时插入一张空白1.44MB软盘,并在“常规”菜单下选择“创建紧急启动盘”,之后根据提示操作即可。
遗憾的是,笔者的电脑没有软驱,于是进入软件安装的目录中,发现有一个Ptd.iso文件,它就是《易我分区表医生》ISO镜像启动文件,将ISO 镜像文件刻录成启动盘,就可以用光盘来恢复硬盘分区表了。
要提醒大家的'是,硬盘分区表修复之后,可能会造成硬盘数据丢失,修复之前请备份好重要文件,以免造成损失。
将启动光盘带回家,开机后进入BIOS设置中,将引导方式改为“CDROM”,重启电脑后开始以光盘引导进入DOS模式,此时会对硬盘分区情况进行检测,并开始加载光盘中Ptd.iso文件里的应用程序,不一会就登陆了软件修复界面了。
一般而言,被破坏的分区会显示一个红‘X’标志,右键单击这个分区,选择“Fix boot”选项,接着会出现一个对话框,然后选择“Auto”自动修复模式,它将自动检测和修复这个分区的引导扇区,修复完毕之后,退出软件并重启电脑,此时故障得以解决。
下载全文。
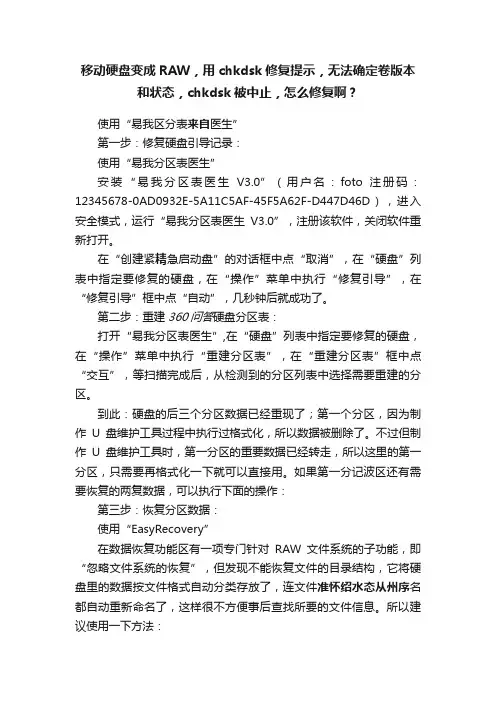
移动硬盘变成RAW,用chkdsk修复提示,无法确定卷版本和状态,chkdsk被中止,怎么修复啊?使用“易我区分表来自医生”第一步:修复硬盘引导记录:使用“易我分区表医生”安装“易我分区表医生V3.0”(用户名:foto 注册码:12345678-0AD0932E-5A11C5AF-45F5A62F-D447D46D),进入安全模式,运行“易我分区表医生V3.0”,注册该软件,关闭软件重新打开。
在“创建紧精急启动盘”的对话框中点“取消”,在“硬盘”列表中指定要修复的硬盘,在“操作”菜单中执行“修复引导”,在“修复引导”框中点“自动”,几秒钟后就成功了。
第二步:重建360问答硬盘分区表:打开“易我分区表医生”,在“硬盘”列表中指定要修复的硬盘,在“操作”菜单中执行“重建分区表”,在“重建分区表”框中点“交互”,等扫描完成后,从检测到的分区列表中选择需要重建的分区。
到此:硬盘的后三个分区数据已经重现了;第一个分区,因为制作U盘维护工具过程中执行过格式化,所以数据被删除了。
不过但制作U盘维护工具时,第一分区的重要数据已经转走,所以这里的第一分区,只需要再格式化一下就可以直接用。
如果第一分记波区还有需要恢复的两复数据,可以执行下面的操作:第三步:恢复分区数据:使用“EasyRecovery”在数据恢复功能区有一项专门针对RAW文件系统的子功能,即“忽略文件系统的恢复”,但发现不能恢复文件的目录结构,它将硬盘里的数据按文件格式自动分类存放了,连文件准怀绍水态从州序名都自动重新命名了,这样很不方便事后查找所要的文件信息。
所以建议使用一下方法:1、使用EasyRecovery Pro 6.06,选择数据恢复Advanced Recovery(选用高级选项自定义数据恢复功能);2、选择已变为RAW格式的盘符,点击下角的高级选项;3、在文意学石设晚件系统扫描中,文件系统选“NTFS',点高级扫描,选择右下角的“高级选项”,把簇大小和数据起始位置都设为0;4、点击分区设置,使用MFT方式(这点一定不能错);然后确定;5、点击下一步,开始扫描文件系统,然后就是耐心的等。
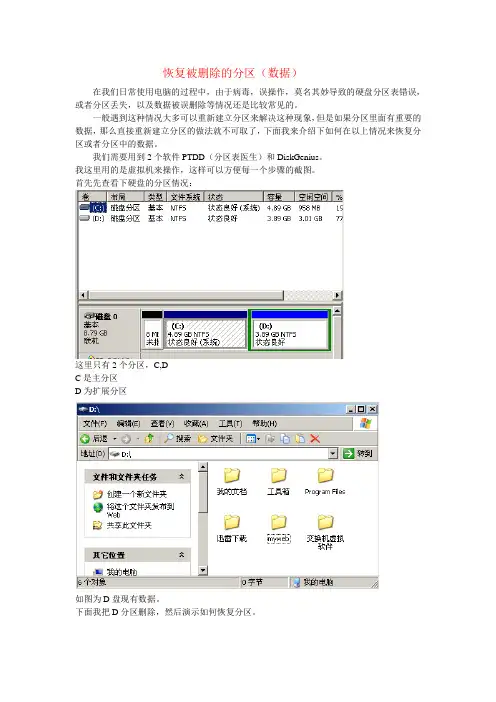
恢复被删除的分区(数据)在我们日常使用电脑的过程中,由于病毒,误操作,莫名其妙导致的硬盘分区表错误,或者分区丢失,以及数据被误删除等情况还是比较常见的。
一般遇到这种情况大多可以重新建立分区来解决这种现象,但是如果分区里面有重要的数据,那么直接重新建立分区的做法就不可取了,下面我来介绍下如何在以上情况来恢复分区或者分区中的数据。
我们需要用到2个软件PTDD(分区表医生)和DiskGenius。
我这里用的是虚拟机来操作,这样可以方便每一个步骤的截图。
首先先查看下硬盘的分区情况:这里只有2个分区,C,DC是主分区D为扩展分区如图为D盘现有数据。
下面我把D分区删除,然后演示如何恢复分区。
删除逻辑驱动器,这样D盘就这么没了。
系统就剩下一个C分区,和3.89G的可用空间。
下面开始操作如何恢复分区。
1、打开PTDD这是会出现一个界面,这是在软件检测到错误的时候显示出来的。
这时候我们选择交换模式,如提示,自带模式会自动恢复丢失的分区但是如果期间多次操作过分区的话,他只会恢复到最后一次分区时的状态。
我们选择交换模式,这样可以扫描出所有分区,用户也可以直观的查看扫描出来的各个分区信息。
经过一段漫长的扫描后,扫描出2个分区,我们可以点击浏览来查看这两个分区中的内容。
第一个分区为C盘,系统的重要引导文件都在呢。
第二个毫无疑问就是原先的D盘了。
那么分区都找到了,我们就可以操作了。
把两个分区都选中,然后下一步。
点击完成即可。
这样我们就找回了丢失的分区了,然后点击保存退出软件。
关闭软件的同时选择重新启动计算机,但这样你会发现连系统都进入不了了。
不要着急,我们在恢复分区的同时没有设置主分区,也没有设置活动分区,当然进入不了系统了。
我们需要用第二个软件来设置下分区的属性。
2、接第一步保存后,在关闭软件的时候不选择重新启动计算机。
运行DiskGenius如图右键点击本地磁盘C,选择转换为主分区,然后再次右键本地磁盘C,激活当前分区。
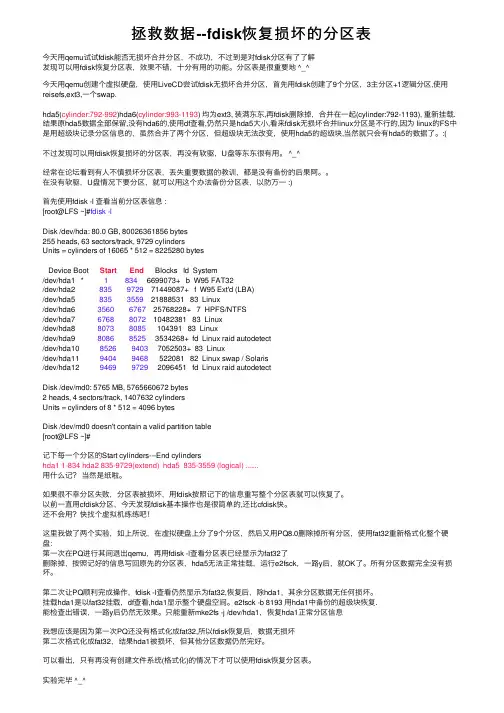
拯救数据--fdisk恢复损坏的分区表今天⽤qemu试试fdisk能否⽆损坏合并分区,不成功,不过到是对fdisk分区有了了解发现可以⽤fdisk恢复分区表,效果不错,⼗分有⽤的功能。
分区表是很重要地 ^_^今天⽤qemu创建个虚拟硬盘,使⽤LiveCD尝试fdisk⽆损坏合并分区,⾸先⽤fdisk创建了9个分区,3主分区+1逻辑分区,使⽤reisefs,ext3,⼀个swap.hda5(cylinder:792-992)hda6(cylinder:993-1193) 均为ext3, 装满东东,再fdisk删除掉,合并在⼀起(cylinder:792-1193), 重新挂载.结果原hda5数据全部保留,没有hda6的,使⽤df查看,仍然只是hda5⼤⼩,看来fdisk⽆损坏合并linux分区是不⾏的,因为 linux的FS中是⽤超级块记录分区信息的,虽然合并了两个分区,但超级块⽆法改变,使⽤hda5的超级块,当然就只会有hda5的数据了。
:(不过发现可以⽤fdisk恢复损坏的分区表,再没有软驱,U盘等东东很有⽤。
^_^经常在论坛看到有⼈不慎损坏分区表,丢失重要数据的教训,都是没有备份的后果阿。
在没有软驱,U盘情况下要分区,就可以⽤这个办法备份分区表,以防万⼀ :)⾸先使⽤fdisk -l 查看当前分区表信息 :[root@LFS ~]#fdisk -lDisk /dev/hda: 80.0 GB, 80026361856 bytes255 heads, 63 sectors/track, 9729 cylindersUnits = cylinders of 16065 * 512 = 8225280 bytesDevice Boot Start End Blocks Id System/dev/hda1 * 1 834 6699073+ b W95 FAT32/dev/hda2 835 9729 71449087+ f W95 Ext'd (LBA)/dev/hda5 835 3559 21888531 83 Linux/dev/hda6 3560 6767 25768228+ 7 HPFS/NTFS/dev/hda7 6768 8072 10482381 83 Linux/dev/hda8 8073 8085 104391 83 Linux/dev/hda9 8086 8525 3534268+ fd Linux raid autodetect/dev/hda10 8526 9403 7052503+ 83 Linux/dev/hda11 9404 9468 522081 82 Linux swap / Solaris/dev/hda12 9469 9729 2096451 fd Linux raid autodetectDisk /dev/md0: 5765 MB, 5765660672 bytes2 heads, 4 sectors/track, 1407632 cylindersUnits = cylinders of 8 * 512 = 4096 bytesDisk /dev/md0 doesn't contain a valid partition table[root@LFS ~]#记下每⼀个分区的Start cylinders---End cylindershda1 1-834 hda2 835-9729(extend) hda5 835-3559 (logical) .......⽤什么记?当然是纸啦。
分区误删后恢复的方法
如果您意外地删除了分区,以下是一些方法可以尝试恢复分区:
1. 使用数据恢复软件:有许多第三方数据恢复软件可用于恢复已删除的分区。
一些常用的软件包括EaseUS Data Recovery Wizard、Recuva、TestDisk等。
这些软件可扫描磁盘并找到已删除的分区及其数据,然后您可以选择将其恢复回来。
2. 使用磁盘管理工具:一些操作系统内置了磁盘管理工具,如Windows的磁盘管理、macOS的磁盘实用工具等。
您可以尝试使用这些工具来查找已删除的分区并进行恢复。
3. 使用命令行工具:如果您对命令行有一定的了解,可以尝试使用命令行工具来恢复分区。
例如,在Windows中可以使用DiskPart命令,而在Linux中可以使用fdisk或parted命令。
请注意,在尝试恢复分区之前,建议先备份所有重要数据,以防他们在恢复过程中丢失或受损。
此外,有时候,尽管采取了上述的恢复尝试,可能无法完全恢复分区和其数据。
因此,确保经常备份数据是非常重要的。
误将Ghost分区恢复到整个硬盘只剩一个盘区的解决办法误将Ghost分区恢复到整个硬盘一例:在用GHOST镜像系统时,不小心选了“Disk-→From Imag”,将GHOST镜像安装到整个硬盘去了。
重新启动电脑后,整个硬盘只有一个C 盘分区,其他盘区都没有了,如何恢复其他盘区?误将Ghost分区恢复到整个硬盘如何解决?这种情况跟安装GHOST系统之后只剩一个分区C盘情况一样。
GHOST镜像系统一般小于原来C盘的容量,也就是说,它只写入原C盘的位置,并没有写入其他盘区的位置去,只要恢复被破坏的分区表,就可以解决问题。
回复硬盘分区具体解决方法如下:一、重新启动系统进入GHOST,单击“Local”→“Disk”→“From Image”→“OK”,在出现的Destination Drive Details界面中,按“Tab”键将光标移动到“New Size”下面的数字栏中,输入数字将上面的容量调整为原先的C盘容量(如果不记得C盘原来的分区大小,可以自行设置为比GHO镜像文件稍大一点的数值,比如设多2GB至5GB左右),然后单击“OK”将GHOST镜像恢复到硬盘。
二、恢复完成后,重新启动计算机进入系统三、双击压缩包里的DiskGenius.exe启动Disk Genius,如果你最近备份有硬盘分区表,就使用Disk Genius恢复硬盘分区表,这样就能恢复硬盘分区。
如果没有备份分区表,就单击“硬盘”菜单→“搜索已丢失分区(重建分区表)”打开“搜索丢失分区”对话框,单击“开始搜索”按钮,稍等一会儿,Disk Genius就会扫描到丢失的扩展分区,并发现扩展分区中的D、E、F盘,你按照上面的提示进行操作,重新启动计算机后即可恢复正常。
提示:如果你误删了分区,或者磁盘分区不见了,千万不要对硬盘进行任何写入操作。
及时使用Disk Genius按照上述的方法搜索丢失的分区,一般按扇区搜索,就能很快找回来了。
如果是C盘分区,可以把硬盘拆下来挂到别的电脑去恢复,或者使用WinPE启动进行恢复。
硬盘分区表的修复——TestDisk软件篇自从上个世纪计算机诞生以来,计算机从实验室慢慢走入我们日常生活之中,特别是上个世纪未,微型计算机更是普及到了工作、生活的方方面面,计算机以其方便、快捷、功能强大成了我们工作、生活不可缺少的工具,而且因其保存、处理、搜索数据方便的特性,使得我们慢慢将数据从纸张上转移到计算机存储器上来;重要的数据,我们都会去做最少一份拷贝,例如备份至其它计算机的存储器上、备份至光盘等不易损坏的存储介质上,甚至有如美国一家公司在每天下午使用汽车等运输工具将每天的数据运输至另外的一座城市内去,这---正突出了生活工作中数据的重要性;但,有些时候我们可能因一些原因未备份重要数据,在此期间因一些操作导致存储数据的硬件损坏,这时就只能去恢复数据了,一部分故障可以通过一些方法修复,但是还有很大一部分故障则可能无法修复,这时造成的损失就根据数据的重要而变化了,严重的可能就会导致公司的运作无法进行下去,比如有些公司是专门联系客户来进行中介开展商务的,如果丢失了所有客户的通讯方法,则公司的损失就很严重了;在这些因操作导致数据存储器的故障中,因现在工艺的限制,硬盘是其中最易损坏的一类存储器,今天我们就以硬盘为例,介绍因为分区表损坏,导致无法读取分区中的数据的情况,通常我们是通过恢复备份的分区表信息来恢复数据的,但很多时候我们没有备份分区表,那么应该怎么办呢?!在修复此类故障的方法中,就一种方法是重新建立分区表,我们可以通过第三方软件(例如DISKGEN、Partition Table Doctor、DiskMan、TestDisk、易我分区表医生等)来扫描硬盘的扇区,分析数据的存储结构来重新建立原来的分区表数据,以此达到恢复数据的目的,当然,前提是故障发现后,未对硬盘作过操作。
下面我以其中的TestDisk软件为例来讲述怎么通过软件重建硬盘的分区表。
TestDisk 主要用来恢复损坏的分区以及拯救无法引导的磁盘,TestDisk支持在Windows、Linux、Unix、Mac OS 等系统上执行。
易我分区表医生恢复破坏的分区表《易我分区表医生》是一款修复硬盘分区的软件,使用该工具可以轻易的恢复删除和丢失的分区。
下面,我们就来看看如何使用它对我们的分区表等进行修复。
一.有关MBR、分区表、DBR的基本知识1.硬盘MBR(硬盘主引导记录)及硬盘分区表介绍硬盘MBR就是我们经常说的“硬盘主引导记录”,它是在对硬盘进行分区的时候写入硬盘的。
以下是MBR的组成:这3部分的大小加起来正好是512字节=1个扇区(硬盘每扇区固定为512个字节),因此,人们又形象地把MBR称为“硬盘主引导扇区”。
2.硬盘DBR(DOS引导记录)介绍硬盘(这里硬盘指逻辑磁盘,不同于物理磁盘,所有分区内逻辑扇区,都从“0”开始编号,直到最大值-1,涵盖整个分区)的0扇区叫做DOS引导扇区,又称为BOOT区。
由FORMAT 高级格式化命令将DOS引导记录(DBR)写在该扇区,主要功能是完成系统的自举。
综上所述,我们知道硬盘MBR负责总管硬盘分区,只有分区工具才能对它进行读写;而D BR则负责管理某个具体的分区,它是用操作系统的高级格式化命令(如FORMAT)来写入硬盘的。
在系统启动时,最先读取的硬盘信息是MBR,然后由MBR内的主引导程序读出DBR,最后才由DBR内的DOS引导代码读取操作系统的引导程序,其中任何一个环节出了问题,操作系统都无法正常启动成功,如果是MBR部分出了问题,即使只是”55AA”标志字丢失或被改为其他值,通常都会出现“无效分区表“、逻辑盘丢失、启动死机等现象;而如果是DBR部分出了问题,通常会出现“未格式化的分区”的错误提示。
近距离观察MBR、DBR:现在我们用《易我分区表医生3.1.0》这款软件来观察下MBR、DBR。
1、观察MBR:首先可以在下载免费软件《易我分区表医生3.1.0》,安装运行后,选“扇区”下面的“编辑扇区”,在“绝对地址”处输入0(这里是一般默认情况下MBR所在的扇区处),可看到MBR的信息,如下图:从图中我们可以看到MBR的0~01BD字节为主引导程序;01BE~01FD这64字节为硬盘分区表信息,每项分区表占16字节;最后是结束标志字55AA。
(注意:不要轻易改动里面的数字)。
下面我们详细分析一下分区表中第一个分区表项(01BE~01CD)各个字节所表示的意思:1BE:值为80,表示为活动分区。
1BF:表示起始磁头号011C0:表示起始扇区号为011C1:表示起始柱面号为001C2:表示FAT32分区1C3~1C5:依次表示结束磁头号,结束扇区,结束柱面号。
1C6~1C9:表示本分区之前已用的扇区数3FH1CA~1CD:本分区的总扇区数013FE59AFH第二个分区表项(01CE—01DD)描述的是整个扩展分区的信息3.定位分区的过程硬盘分区表项中有2个有效,可知前1个表项描述主分区,后一个描述扩展分区,第一个分区自举标志为80,它为活动分区,第一个分区之前使用的扇区数为63。
展分区之前已用扇区数是013FE5D9H(十进制为20964825)由此可知扩展分区开始扇区号为第20964825;有硬盘的起始扇区0开始跳转63个扇区,可找到第一个分区的逻辑起始位置(第一个分区的DBR 扇区所在的位置)。
二.分区表知识实际应用我们现在来描述下分区常见的问题。
1.首先是硬盘的分区错乱,在我的电脑里没有正常的现实出来。
如上面的分区表,正常现实的情况应该是如下图。
现在我们手工的修改下分区表的信息,使它产生错误,效果如图:通常情况下可以用重建分区来实现对分区的恢复。
下面我们用《易我分区表医生3.1.0》来重建分区。
点“操作”下的“重建分区表”,然后选“自动”,修复完后我们发现分区又重新找回来了。
使用《易我分区表医生》恢复被破坏的DBR除了常见的分区丢失外,还经常遇到某个分区不能正常访问,提示的错误信息有很多种,常见的是提示未格式化。
如下图:图中第3个分区E盘的DBR被破坏了,在软件中看到前面有个红叉,分区无法正常访问,提示格式化。
可以通过对分区的DBR进行修复是分区能正常工作。
运行《易我分区表医生3.1. 0》,点“操作”下的“修复引导”。
如图:选择是。
修复完后发现以前看到的红叉不见了。
分区也能正常工作了。
如图:前面文章已经介绍了如何使用《易我分区表医生》重建分区表以及修复分区的引导扇区,下面,我们再来浏览一下,除了这两大功能外,《易我分区表医生》还有哪些值得我们关注的功能呢?我相信,说不定,那天你就会用到这其中的功能,给你偌大一个惊喜哟!从菜单上看,《易我分区表医生》还有一些其他功能可以选择使用,这些功能可以更好的帮助您解决您的分区表上的一些问题。
一、常规选项1.重新载入:按组合键“Ctrl+L”或选择菜单“常规”,然后选择“重新载入”。
重新载入意味着重新开始运行《易我分区表医生》。
2.报告:按组合键“Ctrl+P”或选择菜单“常规”,然后选择“报告”。
你应硬盘分区表报告文件指定一个文件名。
报告文件的内容包含当前选中硬盘和此硬盘上各个分区的柱面、磁头、扇区等信息。
3.保存:按组合键“Ctrl+S”或选择菜单“常规”,然后选择“保存”。
为防止错误,除了保存文件到扇区、拷贝扇区、清零扇区外,其他操作都不是立即写到磁盘中,而是写到内存中。
如果你想保存修改内容,我们建议你在退出程序前保存。
4.创建紧急启动盘:从菜单“常规”中选择“创建紧急启动盘”,插入一张空白的1.44M的软盘到你的软驱。
在创建“紧急启动盘”成功后,重新启动你的电脑,进入BIOS设置从软盘启动,使用“紧急盘启动盘”恢复分区。
我们建议你在第一次运行《易我分区表医生》时创建紧急启动盘,然后备份你的分区表到紧急启动盘。
备份胜过恢复。
5.撤销更改:在Windows,《易我分区表医生》提供撤消更改的功能。
在一些意想不到的情况下,你可能想撤消《易我分区表医生》操作对硬盘改变,你可以应用撤消更改来恢复硬盘到你修复前的状态。
默认下,当你进行操作时,《易我分区表医生》会自动创建一个撤消更改的文件。
警告:如果你不满意修复的结果,立即点击“撤消更改”。
但是清零扇区操作无法撤消更改。
6.退出:按组合键“Alt+F4”键或选择菜单“常规”,然后选择“退出”。
如果你已经修改分区表,《易我分区表医生》将自动检验修改。
但我们建议你在退出前保存修改。
保存修改后,你应该立即重启计算机。
二、分区选项1.编辑属性:这个功能允许你修改分区表的每个参数。
鼠标右击你想要修改的分区,在弹出菜单中选择“编辑属性”。
会弹出一个对话框,选择你要修改的参数并输入值,点击“确定” 按钮来完成操作或点击“取消”按钮来取消操作。
这个功能只能修改分区的参数,不能改变分区的大小。
什么是CHS值呢?其实就是柱面(Cylinder),磁头(Head),扇区(Sector)的缩写,C/H/ S是扇区的三维物理地址,它可以完全的确定硬盘上的物理扇区。
同时大家还看到了在最上方有一个“系统ID:(十六进制)”这样选项,它是可以进行选择并且进行更改的。
当然这也不是可以随便更改的,并不是你想改成EXT或者FAT就能够改变成EXT或者FAT,这也跟基本存储单位:簇有关系。
所谓FAT16、FAT32的区别也就是簇的多少的区别,FAT16就是2的16次方个簇组成,FAT32就是2的32次方组成。
因此想改变文件系统,就必须要改变簇的多少和每个簇的大小。
2.检查属性:《易我分区表医生》会自动检查所有的参数,当载入或更新时。
要手动更改属性,按“F4”键或选择菜单“分区”,然后选择“检查属性”。
当一个分区的属性完全正确时,它就会这样显示。
3.坏道检查:这个功能用于检查坏扇区。
不是以簇为单位进行检查。
《易我分区表医生》会检查每个扇区的情况并显示坏扇区数。
这个功能是提供给用户做坏道检查的,用户发现文件拷贝速度变慢,文件读取到某个进度便无法进行等的时候可以使用这个功能来对硬盘进行一个坏道检查。
目前市面上有些坏道检查的工具会对硬盘有一个写入和擦除的操作,也就是说,如果使用那些工具来进行坏道检查的话,很可能数据便会被清除掉,并且无法进行恢复。
4.激活分区:鼠标右击你要激活的分区,在弹出菜单中选择“激活分区”。
一个硬盘中只能有一个主分区能被激活。
若取消激活,鼠标右击分区,选择“设置非活动”。
5.隐藏分区:鼠标右击你要隐藏的分区,在弹出菜单中选择“隐藏”。
若要取消隐藏分区,鼠标右击分区,选择“显示”。
FAT16/FAT32/NTFS/Linux ext2/Linux ext3/Linux swap分区可以隐藏。
这个功能对有重要数据在电脑上,但是又不想让其他的联机用户或者拥有其他权限进入计算机的用户看到的情况。
使用“隐藏分区”的功能会帮助用户把向隐藏的分区个隐藏起来,不让其他人看到。
三、操作选项在这个选项里面,有很多操作都是跟MBR和DBR息息相关的,因此,前面两篇文章已经说的很清楚了。
这里只是提出“解锁硬盘”这个功能。
如果硬盘被锁住了,甚至使用系统启动盘或启动光盘也不能启动系统,那你可以使用这个功能帮助你。
你应该插入一张空的1.44M的软盘来创建一张解锁盘。
设置BIOS从软盘启动,插入解锁盘来修复被锁的硬盘。
注意:这个功能不能修复被其他软件或病毒锁住的硬盘(包括被BIOS本身加锁的硬盘)。
这里是一个被逻辑所死的情况。
大家都知道,一个MBR只能有4个分区选项,如果想要多于4个分区,就要突破MBR中的分区描述方法,这在某些时候也是突破硬盘容量限制的一种方法。
因此采用了一种叫做虚拟MBR的技术。
所谓虚拟MBR,就是让主MBR在定义分区的时候将多余的容量定义为扩展分区,指定该分区的的起止位置,根据起始位置指向硬盘的某一个扇区,作为下一个分区表项,接着在扇区上继续定义。
因此,所谓的逻辑锁的概念,就是让虚拟MBR在指向硬盘某一个扇区时,指向了自己。
而《易我分区表医生》也就是在这种情况下才能进行解锁。
四、扇区选项1.复制扇区:按组合键“Ctrl+F2”或者选择菜单“扇区”,再选择“复制扇区”,“复制扇区”功能对话框将会弹出。
这个功能能复制扇区数据到硬盘上指定的位置,例如,一个分区的引导扇区被损害了,你可以复制已备份了引导扇区的数据到这个分区的相应位置。
复制扇区时,你必须指定的“源起始扇区”、“目的起始扇区”和“复制扇区数”,“复制扇区”功能一次复制扇区的最大数是2000个。
2.编辑扇区:按组合键“Ctrl+F1”或者选择菜单“扇区”,再选择“编辑扇区”,“编辑扇区”功能对话框将会弹出。
你能使用这个功能查看和编辑硬盘上任何位置的扇区,默认显示的扇区是指定分区的第一个扇区。
这就是一个NTFS文件系统的DBR。
《易我分区表医生》也能查看到分区表信息,这对熟悉硬盘的朋友来说是一个非常方便的工具了,可以通过《易我分区表医生》来达到查看分区表信息的目的。