Revit入门教程(一看就会)
- 格式:doc
- 大小:5.23 MB
- 文档页数:58
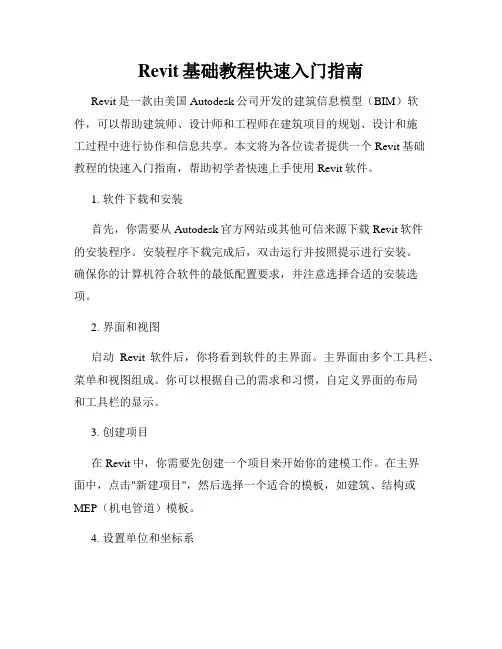
Revit基础教程快速入门指南Revit是一款由美国Autodesk公司开发的建筑信息模型(BIM)软件,可以帮助建筑师、设计师和工程师在建筑项目的规划、设计和施工过程中进行协作和信息共享。
本文将为各位读者提供一个Revit基础教程的快速入门指南,帮助初学者快速上手使用Revit软件。
1. 软件下载和安装首先,你需要从Autodesk官方网站或其他可信来源下载Revit软件的安装程序。
安装程序下载完成后,双击运行并按照提示进行安装。
确保你的计算机符合软件的最低配置要求,并注意选择合适的安装选项。
2. 界面和视图启动Revit软件后,你将看到软件的主界面。
主界面由多个工具栏、菜单和视图组成。
你可以根据自己的需求和习惯,自定义界面的布局和工具栏的显示。
3. 创建项目在Revit中,你需要先创建一个项目来开始你的建模工作。
在主界面中,点击"新建项目",然后选择一个适合的模板,如建筑、结构或MEP(机电管道)模板。
4. 设置单位和坐标系在开始建模之前,你需要设置合适的单位和坐标系。
点击"项目设置",进入设置对话框,选择你所需的单位和坐标系。
确保设置正确的单位和坐标系,以便进行准确的建模和量化。
5. 创建建筑元素Revit中的建模是通过创建和编辑建筑元素来完成的。
你可以从工具栏上选择相应的工具,如墙体、地板、屋顶等,然后按照你的设计需求来绘制和编辑这些元素。
6. 添加参数和约束在建模过程中,你可以为建筑元素添加参数和约束来控制其属性和行为。
参数和约束可以使你的设计更加灵活和精确。
通过选择建筑元素,然后在属性面板中设置参数和约束的数值或条件。
7. 创建视图和视图模板Revit支持多种视图类型,如平面视图、立面视图、剖面视图等,可以帮助你更好地查看和审查设计。
你可以根据需要创建不同的视图,并使用视图模板来调整其显示和样式。
8. 添加注释和标记在设计过程中,你可能需要添加注释和标记来说明特定的细节和要求。
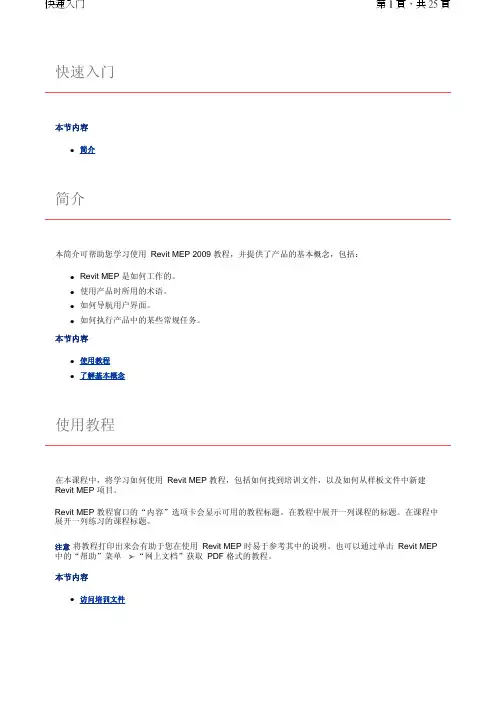
快速入门本节内容z简介简介本简介可帮助您学习使用 Revit MEP 2009 教程,并提供了产品的基本概念,包括:z Revit MEP 是如何工作的。
z使用产品时所用的术语。
z如何导航用户界面。
z如何执行产品中的某些常规任务。
本节内容z使用教程z了解基本概念使用教程在本课程中,将学习如何使用 Revit MEP 教程,包括如何找到培训文件,以及如何从样板文件中新建 Revit MEP 项目。
Revit MEP 教程窗口的“内容”选项卡会显示可用的教程标题。
在教程中展开一列课程的标题。
在课程中展开一列练习的课程标题。
注意将教程打印出来会有助于您在使用 Revit MEP 时易于参考其中的说明。
也可以通过单击 Revit MEP 中的“帮助”菜单 “网上文档”获取 PDF 格式的教程。
本节内容z访问培训文件访问培训文件培训文件是专门为教程的使用而创建的 Revit MEP 项目、样板和族。
在本练习中,将学习如何找到培训文件,以及如何打开并保存培训文件。
如何找到培训文件的位置?默认情况下,培训文件位于“C:\Documents and Settings\All Users\Application Data\Autodesk\RME 2009\Training"。
在“Training"文件夹中,培训文件被分为 3 个文件夹:z Common:讲授概念时经常用到的一般文件。
这些文件与英制或公制单位无关。
常规文件的名称中含有前缀 c_。
z Imperial:指为使用英制单位的用户准备的文件。
英制文件的名称中含有前缀 i_。
z Metric:指为使用公制单位的用户准备的文件。
公制文件的名称中含有前缀 m_。
注意根据安装情况的不同,培训文件夹可能位于不同的位置。
联系 CAD 管理员可获得详细信息。
重要信息可在培训文件位置找到并访问教程中所使用的内容(如样板和族)。
尽管此内容可能安装在您计算机的其他位置,但本教程中使用的所有内容都包含在培训文件位置中,以确保所有读者都能访问正确的文件。

一.新建一个项目打开REVIT后单击“新建项目”即可,默认情况下会使用REVIT自带的中国样板文件二.绘制轴网和标高轴网绘制方法:1. “常用”选项卡→“基准”面板→“轴网”1. 画出一条轴线1. 画第二条轴线,该案例中采用的是3900间距的轴网将鼠标放在轴网一端→向右移动,出现一条水平的虚线捕捉线→然后输入数据“3900”→回车键→画出第二条轴线1. 可以依照以上方法,画出所有轴线,如果像本实例一样,轴线之间尺寸都是相同的,也可以使用“阵列”命令选择一条画好的轴线→“修改轴网”选项卡→“阵列”→点选轴线→向右水平移动→输入间距“3900”→回车键→输入阵列数“10”→回车键1. 依照以上轴线画法,完成轴网,横向轴网的间距分别为8100,3600,8100轴网的常用设置:1. 更改轴网符号一般情况下轴网会按照阿拉伯数字一直排列下去,可以把横向的轴线改为用大写字母表示双击轴网旁的小球→输入大写字母“A”→回车键以后再画横向轴线时,便会从大写字母A开始排列1. 不显示轴网编号或者两头显示轴网编号点选一条轴线→单击轴网编号旁边的小方框→可切换是否显示轴网符号1. 修改轴网符号位置点选一条轴线→单击轴网编号附近的折断符号→拖拽小圆点,将轴网编号移动至合适的位置标高的绘制方法:标高在REVIT建模中有着非常重要的作用,REVIT建模中很多图元的定位都需要依靠标高来进行,因此建立一套精确详细的标高会使后面的建模过程方便很多。
标高绘制最好在轴网绘制之后进行,因为先画过轴网的话,绘制标高的时候会在立面图上显示轴网的位置,在绘制标高的时候能够有所参照。
1. 在左侧的REVIT项目浏览器中,打开“南立面”视图1. “常用”选项卡→“基准”面板→“标高”1. 将鼠标移动至标高线左侧端点,直至出现竖向虚线捕捉线,输入需要偏移于该标高线的高度,这里这条标高线为±0.000,输入偏移数量为“5400”,回车1. 向右移动鼠标,将标高线拉至需要的位置,这里我们拉至第六条轴网线的旁边1. 按照以上方法,画出剩余的标高线,结果如下轴网的绘制工作便完成了标高的相关设置:1. 改变标高名称,在标高比较多比较复杂的时候,需要建立完善的标高名称,以便以后建模过程的使用,本实例中建筑由两部分组成,两部分分别用L1和L2来表示。
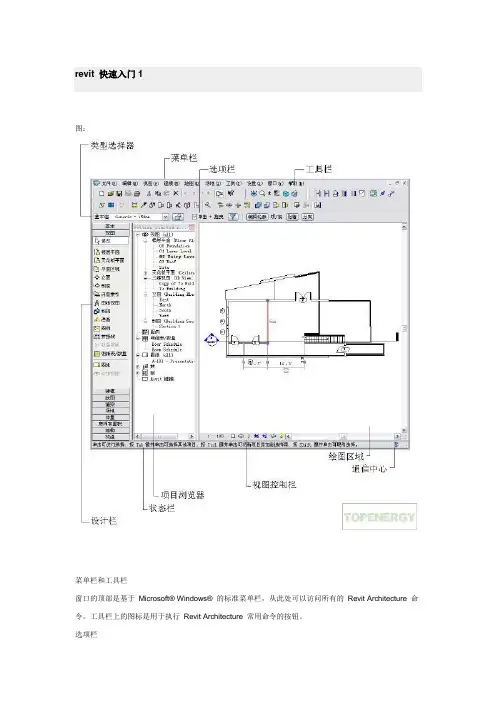
revit 快速入门1图:菜单栏和工具栏窗口的顶部是基于Microsoft® Windows® 的标准菜单栏,从此处可以访问所有的Revit Architecture 命令。
工具栏上的图标是用于执行Revit Architecture 常用命令的按钮。
选项栏工具栏的下方是选项栏,选项栏中显示当前操作可用的命令选项。
如果单击Revit Architecture 窗口左侧设计栏中的“墙”,则选项栏上将显示与“墙”命令相关的选项。
图2:第 1 章快速入门类型选择器选项栏的左侧是类型选择器,该选择器是一个下拉菜单,其中列出了要添加到项目中的不同图元类型。
可以从类型选择器的下拉菜单中选择一个图元类型。
属性按钮类型选择器的右侧是属性按钮,通过它可访问一个对话框,在此对话框中可修改选定构件的各个参数。
设计栏Revit Architecture 窗口的左侧是设计栏,其中列出了当前所选的选项卡中可用的命令。
其中有10 个选项卡:基本、视图、建模、绘图、渲染、场地、体量、房间和面积、结构和构造。
要查看所有选项卡,请在设计栏上单击鼠标右键。
要显示某个单一选项卡,请单击该选项卡名称。
项目浏览器设计栏的右侧是“项目浏览器”。
项目浏览器中列出了项目中的所有视图、族和组。
可以选择在项目浏览器中列出的任何项。
打开视图的简便方法是:在项目浏览器列表中双击视图名称。
状态栏绘图区域的左下角是状态栏,其中显示当前命令的状态或高亮显示图元的名称。
视图控制栏绘图区域的左下角、状态栏的上方是视图控制栏。
这些控件是各种视图命令(即比例、详细程度、图形样式、高级模型图形、阴影、裁剪区域和临时隐藏/隔离)的图形快捷方式。
某些视图(例如图纸、草图和渲染视图)的控制标记是有限的。
绘图区域Revit Architecture 窗口中的绘图区域显示当前项目的视图(以及图纸和明细表)。
默认情况下,每次打开项目中的某一视图时,该视图都显示在绘图区域中其他打开的视图的上面。
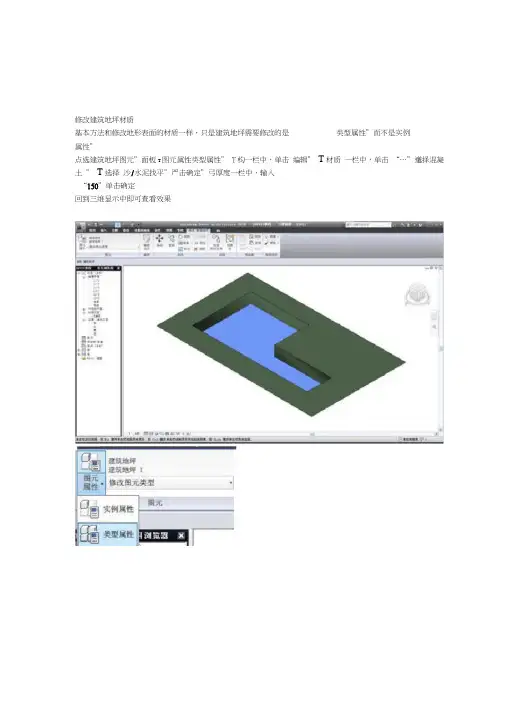
修改建筑地坪材质基本方法和修改地形表面的材质一样,只是建筑地坪需要修改的是类型属性”而不是实例属性”点选建筑地坪图元”面板T图元属性类型属性” T构一栏中,单击编辑” T材质一栏中,单击“…”邈择混凝土” T选择沙/水泥找平”严击确定”弓厚度一栏中,输入“150”单击确定回到三维显示中即可查看效果瓦全r・・»换>.«*«*&«*AttK«« tMMiaIf色匚45应助现用于事色RGB !27-J2?-!27MK 6 3|= :: SS3JE紀> vQ £ Re 載面転S3实 二H 匸MS[gA 祜询尿 £6汨及存卫 材惑混屡土Q碁色 □辂海煙外现用于若色 RG5 127-127-12? 进輙0* 一] J Q ・Ib 匚廉性住 ES^J [ 聪辺] 取矗小技巧:有时我们在平面或者立面视图中做了编辑以后,想到三维视图中去看看效果,这时候我们得在两个视图中来回切换,比较麻烦,这个方法可以去掉这个麻烦视图”选项卡T窗口”面板T平铺这样三维视图和你所要编辑的视图就会同时出现,在右边做出编辑之后可以立刻在左边看出效果四•梁和柱首先绘制柱打开平面视图“L21”■ hk »B ' rhMIltflJWMMl ・h”i、EbQ:f全音二S ige 平3CL1-1j.,“ L2^2L L2-3L…场上由天走战平面□三邊应期:丄{⑹!-■223TG£f全詔)■—■.常用"选项卡T柱T结构柱REVIT默认样板中的结构柱是没有混凝土柱的,需要载入详图”面板T载入族IX常期柱柱90GaMEx97UC楼占图兀叢曲圈元窗口中出现REVIT自带的族,选择结构” T柱” T混凝土矩形柱MA 社H •£ ftlRUfrM. ・fl ・■AP»J1 冃S| Q«« 1□A爭10權覽亠4?謬■ * 円IW占M *宓'廨制1* |盟」股-|=MV耳Z *&视抵Q»*甲・勵梢 *fMVBtl *注释芳改体谊和场幡协作管理元性□u RBI - QI WUM 戈|i田熬■理樓I -車观.樹入輻两上柱上3拄入ik ?Li^rvrrIft^SCL ): 富侏 络体▲ 丈小5J8S 文件具 文件类 文甘臭 文件兴 文存英 文杵竇文悴买 XR3 ・l 3技入Ik XR3 ・| 丈件口SJU )所百受支芳的交件(t r (K • u t k ) MWBM ■ 2010-8-8 ato-ft-e 2010-8-8 2010-9-8 2010-8-8 2010-8-6 2010-6-8 2010-8-8 a 10-8-8 2010-&-8 2010-8-8 2010-9-© 2010-8-8 2010-8-8 20Z v BL 3国共已玄看艺 »j£ 」络构 「漳▲ 丈小SB MWBM -j«W 文并沃 2010-8-8 2? Qiass ato-a-e st 文件具 2010-8-8 22 <1 ___________________________ __ 丈件名QP [b] 文件口U H )所百受吏芳的交件(・r (K t. UdJ [rJ 3巨)其已玄看艺• SJi? X默认的柱子尺寸为 300x450,我们来改一下柱子的尺寸,改成300x400图元属性类型属性”奇找摊国GJ V 心国X 鬥査曙凹• 74^3? ,^-aS-SH 的口件 *濟* ,:・■!«〕 卿紗 ]| 眾摘Q_._l单击复制”在名称中输入“ 300x400;单击确定在H —栏中,输入“ 400”单击确定柱子尺寸改好了,下面开始放置柱子在高度一栏中,选择“L13”,然后将柱子放置在如图位置在REVIT默认样板中,柱子截面为混凝土的填充图案,现在我们把它改成我们常用的柱子截面涂黑点选这个柱子T图元属性T实例属性%1图元属性b---- ---------- L 口團实嗣図性在柱材质"一栏中,单击单击截面填充图案”中的“…按键,在窗口中选择实体填充”,单击确定回到平面视图中,可以看到柱子的截面被涂黑了按照如下图把剩下的柱子画上下面画L2部分的柱子在高度一栏中,选择“L23”鼻s ‘・M WI44 屮!■14 ■■■门;■”■■H嚴疋结梅耀□斎2 □髙S:|v L2-3 回身通:±11-1 ™l=j= --------------- '--------- -----------11-211-31.2-11.2-2打开三维视图,查看柱子做好以后的效果L.3-;HR按照下图,把剩下的柱子画上T1TW1 匚《■ Tilt RB Bf w -2-1 w y u柱子绘制完成,下面开始绘制梁 以绘制L2部分2层的梁为例 在项目浏览器中,打开 “L22 ”视图曰:口:裡韶(金部J- 整至千覽■ ■ -L1-2■ -L1-3... -U-1L2-ZL2-3匕云-亘(全眾Fe'-it 吞辜常用” T 结构” T 梁”常用 SA 注释修敗体量科術摊协住観團 管埋團元蛭晋雪B;场松殼<3 -龙谁 天三:.S-.H;.; ±4-Sg 〕H 元默认样板中依然没有混凝土梁,选择载入族憐故團起號型 海冋4<W选择结构” T框架” T混凝土” T矩形梁Hetric Ls^rtry- 査找苑B3d):」反垢充田赛好分的」坊堆」碗j 电」调巧设务」符号二I 环演3櫃超备口恥与遇但设备亠員—、■*匚、At尸・a■■叱E、f.―歹刁JMd*J芳刁件i*井件伴井并件件粹样甘XXXXX文文文X文文文| 3 0MKBM2010-8-8»10-&-82010-8-8201—82010-8-82010-8-82010-8-82010-9-6大小0 40 IID文特<«» I rg減買關2 rf S分体武空调rg I r. ft 血88 2 rU■丄可牙砒U+乂件名QD泡聂土•更沱凌文件口UU) WrtIMS的交件(・rg • u t k)"3 ・la技入状IJV Q BQ.):匚络构£1漳▲丈小MWBM」葩8 文件夹2010-8-8 2?ca{ZO aio-a-e acJ»2010-8-8 22丈件名0()用虎土矩比凌严|、ml 文件口HQ) 的丈件(t r(K t. UdO "T-*n| v?X梁的类型选择为 “300x600”也可以修改为自己需要的梁的尺寸,方法和修改柱的尺寸一样R 所覽也 » 仙|* L G 国其已垂2 • U^r ___________________________ VSf*S «)品舉土鴉州無 ¥讣左蛰Q ::所直龄#:持的口件* *仏 ・・■!«〕绘制一根梁下面使用阵列”功能,来绘制一排梁点选刚刚画的那根梁单击修改”面板中的阵列单击梁的一端,向右水平移动至右边的柱子,单击输入阵列数“ 10”回车,即可得到一排梁F4MI ■»£・・■mF 面创立一个剖面视图来观看效果 视图”选项卡T 创建”面板T 剖面在如图位置绘制一条剖切线打开三维视图观看效果 JgWJBibfflU D 器ItfRU > * * m HM * ft Illi * s •• D ■ff■«可以通过拖动虚线框旁边的小三角符号来改变剖面图的范围和视线深度£_■在项目浏览器中,打开剖面1”,即可看到如下剖面效果■ ■Ml HP R.V五•楼板和屋顶首先绘制楼板在项目浏览器中打开“L22”平面BIVTTSS -项目01孟語誤常用” T 楼板”BA 注捧修改体量和培地悔榨 «使用矩形工具,如图画出楼板轮廓,如果有开洞的楼板,在画楼板的时候将洞口画出来即可, 也可以之后,点选楼板,使用 编辑轮廓”命令,来绘制洞口口ElEEIffl^第 韵爲(MR柱.3^ .LL-3.L2-LL2~3..._ L2-3._ js®•…力拦巴…天嶷轿咋 E 三雀龙妥I :””. {3Dj 囱“,立面卜■E单击完成楼板默认楼板为“ 150mm,我们来改成“ 100mm,单击图元属性”类型属性单击重命名”,输入“ 100mm,回车单击结构一栏中的编辑单击材质”一栏中的“…”选择混凝土”7现场浇注”,单击确定就砂外晨魂窃删性r碎一一——---------------□辂海柴外規用于苦色MS 192-192-192K5^J««将楼板厚度改为100,单击确定在项目浏览器中,打开剖面1”,查看剖面中的效果•十耳■■厲y i i|fl i-jrit・■ ■•"ttiMli ■ £冋■■■iivf ,[I-A mv楼板绘制完成以后,开始绘制屋顶1. 打开三维视图,在常用”选项卡中,选择屋顶迹绘屋頌屋顶有2种,迹线屋顶和拉伸屋顶,迹线屋顶即为一般的坡屋顶形式,绘制方法较为简单, 这里不再赘述,这里详细说明一下拉伸屋顶2. 单击拉伸屋顶”出现工作平面窗口,选择拾取一个平面”单击确定在三维视图中,将鼠标放在柱子的一条边际线上,按直“ TAB键可切换与该边际线相连的面, 至拾取柱子的一个外侧面,如图所示,单击工作平面是REVIT建模中的一个重要参照,设置工作平面以后,所有在建模过程中绘制的点线面都会放在这个工作平面上,通过设定不同的工作平面来进行绘制,REVIT可以完成样条曲线”工具选抨一些复杂的形体建模,拥有工作平面的建模方式是一种很理性的建模方式。
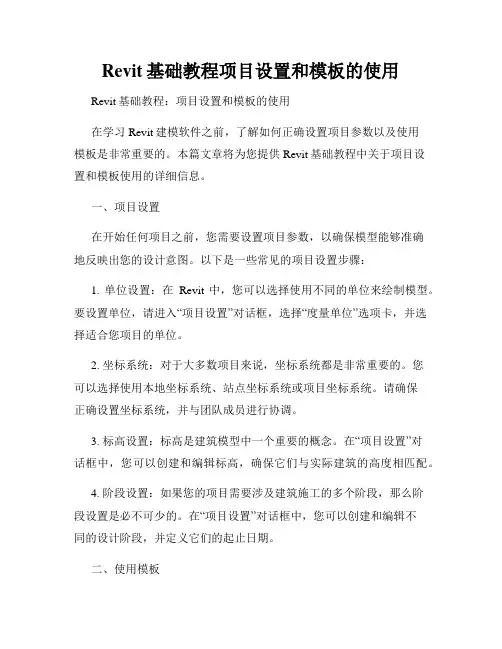
Revit基础教程项目设置和模板的使用Revit基础教程:项目设置和模板的使用在学习Revit建模软件之前,了解如何正确设置项目参数以及使用模板是非常重要的。
本篇文章将为您提供Revit基础教程中关于项目设置和模板使用的详细信息。
一、项目设置在开始任何项目之前,您需要设置项目参数,以确保模型能够准确地反映出您的设计意图。
以下是一些常见的项目设置步骤:1. 单位设置:在Revit中,您可以选择使用不同的单位来绘制模型。
要设置单位,请进入“项目设置”对话框,选择“度量单位”选项卡,并选择适合您项目的单位。
2. 坐标系统:对于大多数项目来说,坐标系统都是非常重要的。
您可以选择使用本地坐标系统、站点坐标系统或项目坐标系统。
请确保正确设置坐标系统,并与团队成员进行协调。
3. 标高设置:标高是建筑模型中一个重要的概念。
在“项目设置”对话框中,您可以创建和编辑标高,确保它们与实际建筑的高度相匹配。
4. 阶段设置:如果您的项目需要涉及建筑施工的多个阶段,那么阶段设置是必不可少的。
在“项目设置”对话框中,您可以创建和编辑不同的设计阶段,并定义它们的起止日期。
二、使用模板在Revit中,模板是用来定义项目的起始设置和默认参数的文件。
通过使用模板,您可以节省大量的时间和精力,并确保模型的一致性。
以下是一些关于使用模板的重点:1. 创建模板:要创建一个新的模板,您可以从头开始设置项目参数,或者选择使用现有项目的设置作为起始点,并将其另存为模板文件。
请务必保存您的模板文件,并且定期进行更新和维护。
2. 自定义模板:Revit默认提供了一些模板,但您也可以根据自己的项目需要进行定制。
您可以自定义单位、添加和删除视图模板、调整图元样式等等。
3. 使用模板:创建新项目时,请选择适当的模板文件作为起始点。
模板文件中已经包含了许多预设的参数和设置,可以帮助您快速开始模型的创建和编辑。
4. 更新模板:随着项目的进展,您可能需要更新模板中的参数和设置。
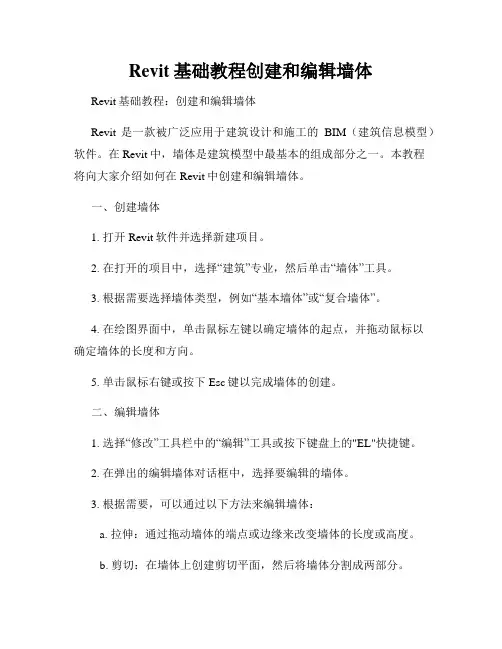
Revit基础教程创建和编辑墙体Revit基础教程:创建和编辑墙体Revit是一款被广泛应用于建筑设计和施工的BIM(建筑信息模型)软件。
在Revit中,墙体是建筑模型中最基本的组成部分之一。
本教程将向大家介绍如何在Revit中创建和编辑墙体。
一、创建墙体1. 打开Revit软件并选择新建项目。
2. 在打开的项目中,选择“建筑”专业,然后单击“墙体”工具。
3. 根据需要选择墙体类型,例如“基本墙体”或“复合墙体”。
4. 在绘图界面中,单击鼠标左键以确定墙体的起点,并拖动鼠标以确定墙体的长度和方向。
5. 单击鼠标右键或按下Esc键以完成墙体的创建。
二、编辑墙体1. 选择“修改”工具栏中的“编辑”工具或按下键盘上的"EL"快捷键。
2. 在弹出的编辑墙体对话框中,选择要编辑的墙体。
3. 根据需要,可以通过以下方法来编辑墙体:a. 拉伸:通过拖动墙体的端点或边缘来改变墙体的长度或高度。
b. 剪切:在墙体上创建剪切平面,然后将墙体分割成两部分。
c. 复制:对墙体进行复制并将其移动到新的位置。
d. 旋转:通过选择墙体并拖动旋转手柄来改变墙体的角度。
e. 清除附加元素:删除或调整与墙体相关的其他元素,如窗户、门等。
4. 完成对墙体的编辑后,单击“完成编辑”按钮以关闭编辑墙体对话框。
三、调整墙体属性1. 选择要调整属性的墙体。
2. 在“属性”窗格中,您可以更改墙体的材料、高度、类型等属性。
3. 单击“应用”按钮以使更改生效。
四、创建墙体类型1. 在“项目浏览器”中,展开“族”文件夹,并选择“墙体”文件夹。
2. 在“创建”选项卡中,单击“新建”按钮。
3. 选择要基于的现有墙体类型,并为新墙体类型命名。
4. 在“属性”窗格中,根据需要调整新墙体类型的各种参数,如厚度、材料等。
5. 单击“应用”按钮以保存并使用新的墙体类型。
五、偏移墙体1. 选择要偏移的墙体。
2. 在“修改”工具栏中,选择“偏移”工具。
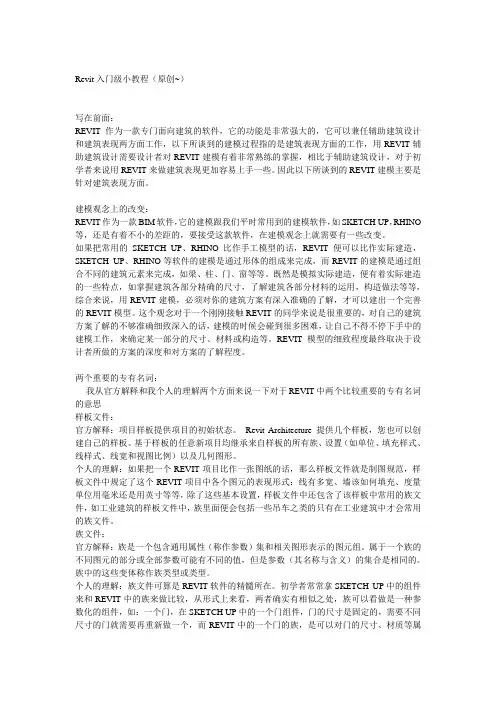
Revit入门级小教程(原创~)写在前面:REVIT作为一款专门面向建筑的软件,它的功能是非常强大的,它可以兼任辅助建筑设计和建筑表现两方面工作,以下所谈到的建模过程指的是建筑表现方面的工作,用REVIT辅助建筑设计需要设计者对REVIT建模有着非常熟练的掌握,相比于辅助建筑设计,对于初学者来说用REVIT来做建筑表现更加容易上手一些。
因此以下所谈到的REVIT建模主要是针对建筑表现方面。
建模观念上的改变:REVIT作为一款BIM软件,它的建模跟我们平时常用到的建模软件,如SKETCH UP,RHINO 等,还是有着不小的差距的,要接受这款软件,在建模观念上就需要有一些改变。
如果把常用的SKETCH UP、RHINO比作手工模型的话,REVIT便可以比作实际建造,SKETCH UP、RHINO等软件的建模是通过形体的组成来完成,而REVIT的建模是通过组合不同的建筑元素来完成,如梁、柱、门、窗等等。
既然是模拟实际建造,便有着实际建造的一些特点,如掌握建筑各部分精确的尺寸,了解建筑各部分材料的运用,构造做法等等,综合来说,用REVIT建模,必须对你的建筑方案有深入准确的了解,才可以建出一个完善的REVIT模型。
这个观念对于一个刚刚接触REVIT的同学来说是很重要的,对自己的建筑方案了解的不够准确细致深入的话,建模的时候会碰到很多困难,让自己不得不停下手中的建模工作,来确定某一部分的尺寸、材料或构造等。
REVIT模型的细致程度最终取决于设计者所做的方案的深度和对方案的了解程度。
两个重要的专有名词:我从官方解释和我个人的理解两个方面来说一下对于REVIT中两个比较重要的专有名词的意思样板文件:官方解释:项目样板提供项目的初始状态。
Revit Architecture 提供几个样板,您也可以创建自己的样板。
基于样板的任意新项目均继承来自样板的所有族、设置(如单位、填充样式、线样式、线宽和视图比例)以及几何图形。
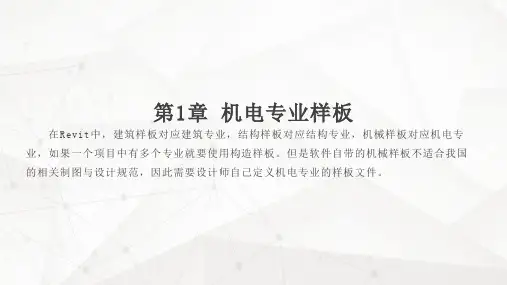
![Revit教程--小别墅案例(完整版)[5]](https://uimg.taocdn.com/c3248f3453ea551810a6f524ccbff121dd36c524.webp)
Revit教程--小别墅案例(完整版)一、绘制标高和轴网1.1 创建新项目打开Revit软件,选择“新建项目”。
在“项目浏览器”中,展开“平面视图”,双击“1F”视图,打开一层平面视图。
1.2 绘制标高在“结构”选项卡中,选择“标高”工具。
在“属性”窗口中,设置标高的类型为“建造标高”,名称为“标高1”,偏移量为0。
在视图中,沿着红色箭头的方向绘制一条水平的标高线,长度为2 0米。
在视图中,沿着绿色箭头的方向绘制一条垂直的标高线,长度为1 5米。
在视图中,选中两条标高线,右键单击,选择“创建相交点”。
在视图中,选中水平的标高线,按住Ctrl键拖动复制一条标高线,偏移量为3米。
在视图中,选中垂直的标高线,按住Ctrl键拖动复制一条标高线,偏移量为3米。
在视图中,选中四条标高线,右键单击,选择“创建相交点”。
在视图中,双击水平的标高线上的文字“标高1”,修改为“一层”。
在视图中,双击垂直的标高线上的文字“标高1”,修改为“A轴”。
在视图中,双击水平的复制的标高线上的文字“标高1”,修改为“二层”。
在视图中,双击垂直的复制的标高线上的文字“标高1”,修改为“B轴”。
1.3 绘制轴网在“结构”选项卡中,选择“轴网”工具。
在“属性”窗口中,设置轴网的类型为“轴网”,名称为“A1”,偏移量为0。
在视图中,在A轴和一层交点处单击鼠标左键,在A轴和二层交点处再次单击鼠标左键,绘制一条垂直的轴网线。
在视图中,在B轴和一层交点处单击鼠标左键,在B轴和二层交点处再次单击鼠标左键,绘制一条水平的轴网线。
在视图中,在A轴和二层交点处按住Ctrl键拖动复制一条垂直的轴网线,偏移量为6米。
在视图中,在B轴和二层交点处按住Ctrl键拖动复制一条水平的轴网线,偏移量为6米。
在视图中,在A轴和二层交点处按住Ctrl键拖动复制一条垂直的轴网线,偏移量为12米。
在视图中,在B轴和二层交点处按住Ctrl键拖动复制一条水平的轴网线,偏移量为12米。
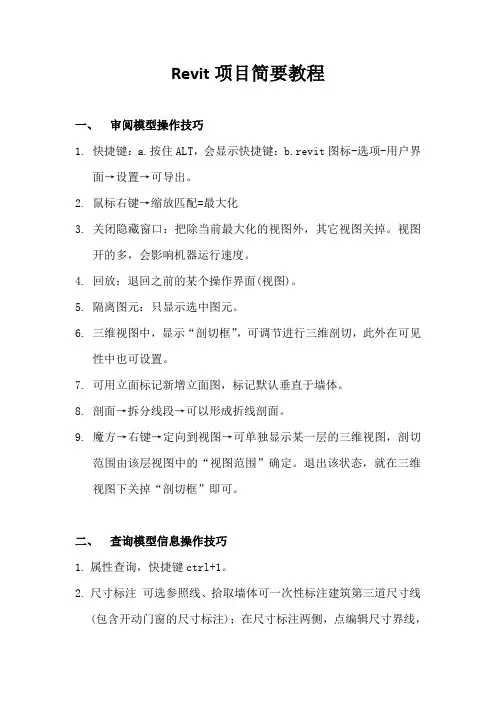
Revit项目简要教程一、审阅模型操作技巧1.快捷键:a.按住ALT,会显示快捷键;b.revit图标-选项-用户界面→设置→可导出。
2.鼠标右键→缩放匹配=最大化3.关闭隐藏窗口:把除当前最大化的视图外,其它视图关掉。
视图开的多,会影响机器运行速度。
4.回放:退回之前的某个操作界面(视图)。
5.隔离图元:只显示选中图元。
6.三维视图中,显示“剖切框”,可调节进行三维剖切,此外在可见性中也可设置。
7.可用立面标记新增立面图,标记默认垂直于墙体。
8.剖面→拆分线段→可以形成折线剖面。
9.魔方→右键→定向到视图→可单独显示某一层的三维视图,剖切范围由该层视图中的“视图范围”确定。
退出该状态,就在三维视图下关掉“剖切框”即可。
二、查询模型信息操作技巧1.属性查询,快捷键ctrl+1。
2.尺寸标注可选参照线、拾取墙体可一次性标注建筑第三道尺寸线(包含开动门窗的尺寸标注);在尺寸标注两侧,点编辑尺寸界线,可增减尺寸标注。
高程点:捕捉任意点的高程。
高程点坡度:标注坡屋面或管道坡度。
3.明细表查询:明细表中任一项,可在模型中高亮显示。
通过选择明细表→格式→条件格式→做标示。
明细表中可进行简单计算。
在打开明细表的状态下,可导出为txt文件,但是excel可读取该格式。
三、模型修改操作技巧1.移动:点“约束”,相当于正交功能。
移动时除输入距离外,还可以输入“2000/3”这类简单四则运算。
2.复制时,点“多个”,把线拉长,通过输入间距可复制多个。
3.“修剪/延伸”仅针对平面图上线条状的构件,如柱则不可用此命令。
4.对齐:可进行角度对齐。
5.偏移:对于两个连接的墙,当按下tab键,可同时选中两个墙进行偏移。
偏移命令也仅针对线条状构件。
6.拆分:仅针对线条状构件。
7.间隙拆分:仅针对墙体,可设置温度缝等。
8.阵列:阵列后构件之间相关联,可分为距离关联、角度关联、数量关联。
建筑物标准层可打包为一个组,然后在立面上进行阵列,如果该组发生修改,则所有层都会改变,可提高效率。
使用样板创建项目如果希望在创建项目期间能够指定所使用的样板,请使用此操作过程。
1. 单击“新建”(项目)。
2. 在“新建项目”对话框中,单击“样板文件”对应的“浏览”。
3. 定位到需要的项目样板所在的位置,选择该样板文件(文件类型为RTE),并单击“打开”。
Revit MEP 提供了多种项目样板,这些样板位于以下位置的“公制样板”或“英制样板”文件夹中:•Windows XP:C:\Documents and Settings\AllUsers\Application Data\Autodesk\<产品名称及版本>\•Windows Vista 或Windows 7:C:\ProgramData\Autodesk\<产品名称及版本>\可以使用其中的一个样板或根据需要创建自己的样板,来维护公司标准或简化不同类型项目的设置过程。
4. 对于“新建”,单击“项目”。
5. 单击“确定”。
Revit MEP 将使用指定样板所定义的设置创建项目文件。
Revit 窗口的标题栏中将显示默认项目名称。
要指定不同的文件名,请单击(另存为)。
使用默认设置创建项目如果要使用默认样板,请使用此操作过程。
此过程在创建项目期间跳过了指定所用样板的步骤。
执行下列操作之一:•按Ctrl+N。
•在最近使用的文件窗口中的“项目”下,单击“新建”。
Revit MEP 将使用默认样板中的设置创建项目文件。
默认项目名称显示在Revit 窗口的标题栏中。
要指定不同的文件名,请单击(另存为)。
开始项目前在开始向Revit 项目中添加内容之前,请考虑采用下列方法执行设计过程:•使用标高和轴网。
定义模型的标高和轴网,以此作为设计过程的开始。
请参见标高和轴网。
•导入数据。
如果使用其他CAD 程序(例如AutoCAD)开始设计过程,则可以导入现有数据。
Revit MEP 可以导入各种CAD 格式的数据,包括DWG、DXF、DGN和ACIS SAT 文件,以及SketchUp (SKP) 文件和行业基础类(IFC) 文件。
Revit基础教程添加和编辑屋顶Revit基础教程:添加和编辑屋顶Revit是一款广泛应用于建筑行业的三维建模软件,它提供了强大的建筑信息建模(BIM)功能。
在进行建筑设计和建模时,屋顶是一个十分重要的元素。
本文将为您介绍如何在Revit中添加和编辑屋顶。
一、添加屋顶在Revit中添加屋顶非常简单。
下面是具体步骤:1. 打开Revit软件并创建一个新项目。
2. 在项目浏览器中选择“平面”视图。
3. 在“建筑”选项卡中,选择“墙体”工具。
4. 在绘图区域中,使用墙体工具创建建筑物的外墙。
5. 返回项目浏览器,找到“屋顶”工具。
6. 单击“屋顶”工具,在绘图区域中选择一个合适的平面。
7. 使用鼠标绘制出屋顶的轮廓,根据需要进行调整。
8. 完成屋顶轮廓的绘制后,单击完成按钮。
二、编辑屋顶在Revit中编辑已添加的屋顶同样很简单。
下面是具体步骤:1. 选择已经添加的屋顶。
2. 在属性面板中,您可以编辑屋顶的高度、坡度、材质等参数。
3. 如果您需要修改屋顶的形状,可以选择“编辑屋顶”工具。
4. 在绘图区域中,您可以调整屋顶的边界线和控制点,以改变形状。
5. 如果您需要添加屋顶的剖面或棱线,可以在属性面板中进行设置。
6. 如果您需要更改屋顶的材质和颜色,可以在属性面板中进行编辑。
7. 编辑完成后,点击完成按钮保存您的修改。
三、常见问题及解决方法1. 无法创建屋顶:请确保您已正确设置建筑物的外墙,以便Revit可以根据墙体自动生成屋顶。
2. 屋顶形状无法调整:请检查是否已选中正确的屋顶,然后使用编辑工具进行调整。
3. 屋顶高度错误:请在属性面板中检查并更改屋顶的高度参数。
4. 屋顶材质显示错误:请在属性面板中检查并更改屋顶的材质和颜色设置。
四、总结通过本文的介绍,您已经了解了如何在Revit中添加和编辑屋顶。
添加屋顶只需几个简单的步骤,而编辑屋顶则可以实现对屋顶形状、高度、材质等方面的灵活调整。
熟练掌握这些功能,将有助于您在Revit中创建精确、高效的建筑模型。
Revit基础教程了解Revit软件的基本概念和界面Revit基础教程:了解Revit软件的基本概念和界面Revit软件是建筑行业中广泛使用的一款BIM(建筑信息模型)软件,在建筑设计和工程领域具有重要的应用价值。
本文将介绍Revit软件的基本概念和界面,帮助读者快速了解和上手Revit软件。
一、Revit软件的基本概念1. BIM(建筑信息模型):BIM是Revit软件的核心概念,它是一种将建筑设计、施工和运营过程中所有信息集成到一个全面的数字化模型中的方法。
BIM模型包含了建筑元素的几何形状、材质、构造、功能等信息,可以提供全面的可视化和数据支持。
2. 元素(Elements):Revit软件中,建筑模型的构建以元素为基础。
元素可以是墙体、楼板、窗户、门等建筑构件,也可以是家具、设备、管线等非建筑构件。
每个元素都具有自己的属性和参数,可以通过属性编辑器进行调整和修改。
3. 视图(Views):Revit软件中,视图是查看和呈现BIM模型的窗口,常见的视图包括平面图、立面图、剖面图、3D视图等。
通过不同的视图,用户可以从不同的角度观察和编辑建筑模型。
4. 家族(Family):家族是Revit软件中用来创建和定义元素的基本单元。
每个家族包含了元素的几何形状、参数和约束等信息,用户可以根据自己的需要创建和修改家族,以满足具体的设计要求。
二、Revit软件的界面介绍1. 菜单栏:Revit软件的菜单栏位于软件窗口的顶部,其中包含了各种功能和命令,用户可以通过菜单栏进行模型创建、编辑和管理等操作。
2. 工具栏:工具栏位于软件窗口的上方或左侧,提供了常用的工具和快捷按钮,用户可以通过工具栏快速调用各种功能和命令。
3. 项目浏览器:项目浏览器位于软件窗口的左侧,用于管理和浏览项目中的各种视图、族库、工作集等内容。
4. 属性编辑器:属性编辑器位于软件窗口的右侧,用于查看和修改元素的属性和参数。
用户可以通过属性编辑器调整元素的大小、位置、材质等属性。
修改建筑地坪材质
基本方法和修改地形表面的材质一样,只是建筑地坪需要修改的是“类型属性”而不是“实例属性”
点选“建筑地坪”→“图元”面板→“图元属性”→“类型属性”→结构一栏中,单击“编辑”→材质一栏中,单击“…”→选择“混凝土”→选择“沙/水泥找平”→单击“确定”→厚度一栏中,输入“150”→单击确定
回到三维显示中即可查看效果
小技巧:有时我们在平面或者立面视图中做了编辑以后,想到三维视图中去看看效果,这时候我们得在两个视图中来回切换,比较麻烦,这个方法可以去掉这个麻烦
“视图”选项卡→“窗口”面板→平铺
这样三维视图和你所要编辑的视图就会同时出现,在右边做出编辑之后可以立刻在左边看出效果
四.梁和柱
首先绘制柱
打开平面视图“L2-1”
“常用”选项卡→柱→结构柱
REVIT默认样板中的结构柱是没有混凝土柱的,需要载入“详图”面板→载入族
窗口中出现REVIT自带的族,选择“结构”→“柱”→“混凝土”→“矩形柱”
默认的柱子尺寸为300x450,我们来改一下柱子的尺寸,改成300x400 “图元属性”→“类型属性”
单击“复制”,在名称中输入“300x400”,单击确定在H一栏中,输入“400”,单击确定
柱子尺寸改好了,下面开始放置柱子
在高度一栏中,选择“L1-3”,然后将柱子放置在如图位置
在REVIT默认样板中,柱子截面为混凝土的填充图案,现在我们把它改成我们常用的柱子截面涂黑
点选这个柱子→图元属性→实例属性
在“柱材质”一栏中,单击“…”
单击“截面填充图案”中的“…”按键,在窗口中选择“实体填充”,单击确定回到平面视图中,可以看到柱子的截面被涂黑了
按照如下图把剩下的柱子画上
下面画L2部分的柱子
在高度一栏中,选择“L2-3”
按照下图,把剩下的柱子画上
打开三维视图,查看柱子做好以后的效果
柱子绘制完成,下面开始绘制梁
以绘制L2部分2层的梁为例
在项目浏览器中,打开“L2-2”视图
“常用”→“结构”→“梁”
默认样板中依然没有混凝土梁,选择“载入族”
选择“结构”→“框架”→“混凝土”→“矩形梁”
梁的类型选择为“300x600”,也可以修改为自己需要的梁的尺寸,方法和修改柱的尺寸一样绘制一根梁
下面使用“阵列”功能,来绘制一排梁
点选刚刚画的那根梁
单击“修改”面板中的“阵列”
单击梁的一端,向右水平移动至右边的柱子,单击
输入阵列数“10”,回车,即可得到一排梁打开三维视图观看效果
下面创立一个剖面视图来观看效果“视图”选项卡→“创建”面板→“剖面”
在如图位置绘制一条剖切线
可以通过拖动虚线框旁边的小三角符号来改变剖面图的范围和视线深度在项目浏览器中,打开“剖面1”,即可看到如下剖面效果
五.楼板和屋顶
首先绘制楼板
在项目浏览器中打开“L2-2”平面“常用”→“楼板”
使用矩形工具,如图画出楼板轮廓,如果有开洞的楼板,在画楼板的时候将洞口画出来即可,也可以之后,点选楼板,使用“编辑轮廓”命令,来绘制洞口
单击“完成楼板”
默认楼板为“150mm”,我们来改成“100mm”,单击“图元属性”“类型属性”单击“重命名”,输入“100mm”,回车
单击结构一栏中的“编辑“
单击“材质”一栏中的“…”,选择“混凝土”→“现场浇注”,单击确定
将楼板厚度改为100,单击确定
在项目浏览器中,打开“剖面1”,查看剖面中的效果
打开三维视图,查看三维视图中的效果
楼板绘制完成以后,开始绘制屋顶
1.打开三维视图,在“常用”选项卡中,选择屋顶
屋顶有2种,迹线屋顶和拉伸屋顶,迹线屋顶即为一般的坡屋顶形式,绘制方法较为简单,这里不再赘述,这里详细说明一下拉伸屋顶
2.单击“拉伸屋顶”,出现工作平面窗口,选择“拾取一个平面”,单击确定
在三维视图中,将鼠标放在柱子的一条边际线上,按“TAB”键可切换与该边际线相连的面,直至拾取柱子的一个外侧面,如图所示,单击
工作平面是REVIT建模中的一个重要参照,设置工作平面以后,所有在建模过程中绘制的点线面都会放在这个工作平面上,通过设定不同的工作平面来进行绘制,REVIT可以完成一些复杂的形体建模,拥有工作平面的建模方式是一种很理性的建模方式。
出现如下窗口,标高选择我们要绘制的屋顶标高“L2-3”
为了让效果更明显一点,我们来绘制一个曲面屋顶,选择“样条曲线”工具
如图随意绘制一条曲线
单击“完成屋顶”,即可得到一片曲面的屋顶,如下图所示
下面来换一种薄一点的屋顶,在屋顶类型中,选择“150mm”
打开“L2-3”平面,拖动屋顶边界旁的小三角箭头,修改屋顶的边界到适当的位置
打开三维视图即可观看效果
屋顶的构造材料色彩厚度都可以更改,方法和更改楼板的构造材料的方法是一样的,这里不再赘述
六.墙体
下面绘制墙体,以在“L2-2”平面上绘制墙体为例
在项目浏览器中,打开“L2-2”平面
“常用”选项卡→ “墙”
默认的墙体中没有240墙,我们修改一下
单击“图元属性”→“类型属性”
在类型属性窗口中,单击重命名,输入“240”,单击确定
单击结构一栏中“编辑”,将厚度更改为240,单击确定
将墙的高度设定为“L2-3”,这里标高的作用就显示出来了,很多图元的高度和位置都是需要通过标高来确定的
如图绘制墙体
如果需要一段矮墙,那么就可以不用标高,高度选择“未连接”,然后输入自己想要的墙的高度,这里输入“1100”
如图绘制一段矮墙
打开三维视图观看效果
前面的墙都是位于轴线上,如果有的墙不位于轴线上,可以使用“偏移”来进行绘制在偏移量中,输入想要偏移的距离,这里输入1200
如图绘制一段墙体
打开三维视图查看效果
如果需要在一面墙上开洞,或者改变一下墙的形状,让它不是一面方形的墙,可以使用“编辑轮廓”命令
对墙进行编辑轮廓需要在看得到这面墙的立面或者剖面视图中进行,我们打开“剖面1”,选中一面墙
单击编辑轮廓出现以下窗口
通过编辑工具,可以随意在墙上开洞活改变墙的形状,这里将这面墙随意改变以为一种形状,单击完成墙
打开三维视图查看效果
七.门和窗
这里以绘制窗户为例(门和窗的绘制与修改方式完全相同,门的绘制在这里不再赘述),以在“L2-2”平面上绘制窗户为例
在项目浏览器中打开“L2-2”平面
“常用”选项卡→“窗”(绘制门的时候再这里选择“门”即可)
将“在放置时进行标记”前的√去掉
在墙上放置一面窗
单击窗旁边的标注数字,可以输入数字来修改窗的位置,这里输入1200 打开三维视图查看效果
这个窗户太小了,我们可以把它改大一点
点选窗户,单击“图元属性”→“类型属性”
在类型属性窗口中,可以看到“尺寸标注”中有该窗的各种尺寸参数修改一下这些参数,这里改为如下图所示,单击确定
打开三维视图查看效果
八.特殊构件
建模中有时会出现REVIT中没有出现的构件,如某些特别设计的窗,屋顶,等等如本实例中的特别设计的双层玻璃窗,图中蓝色选中构件所示
这可以通过内建构件来解决
这里建立一个简单的凸
窗来做例子说明一下内建构件的基本操作
在三维视图中,“常用”选项卡→“内建模型”
出现如下窗口,我们要建立的是一个窗,在这里我们选择窗
输入名称,这里使用默认的“窗1”
下面设置工作平面,REVIT建模中,工作平面的重要性不言而喻,建模过程中经常改变工作平面是很正常的
在“常用”选项卡中,“工作平面”面板,“设置”
选择“拾取一个平面”
在三维视图中,选择一面墙的外表面
进入“内建模型”选项卡,单击“实体”,下面有五种建造形体方式,这是REVIT形体建模的基础工具,熟练掌握着几种工具就可以随心所欲的建出自己想要的形体
这里选择“拉伸”
在设置的工作平面上绘制一个框,作为窗框的放样原型,如下图所示
单击“完成拉伸”,出现如下图效果,可以拖拽形体旁的小三角来调整形体
单击“完成模型”,窗框的形体部分就建好了
下面建窗玻璃的模型,方法跟建窗框的方式类似
选择工作平面时,如图显示选择窗框内侧下表面
因为玻璃很薄,这里需要画一个很窄的矩形,我们发现这里线形很粗,不利于我们绘制
我们看到右下角有显示比例的地方,默认情况是1:100,我们把它改成1:1 这样线形就变细了
画出这个很窄的矩形,以下步骤和窗框的建模一样
最终玻璃的形体如下图所示
下面给形体加上材质,首先点选窗框部分。