Revit基础速成教程
- 格式:ppt
- 大小:4.31 MB
- 文档页数:127

修改建筑地坪材质基本方法和修改地形表面的材质一样,只是建筑地坪需要修改的是“类型属性”而不是“实例属性”点选“建筑地坪”→“图元”面板→“图元属性”→“类型属性”→结构一栏中,单击“编辑”→材质一栏中,单击“…”→选择“混凝土”→选择“沙/水泥找平”→单击“确定”→厚度一栏中,输入“150”→单击确定回到三维显示中即可查看效果小技巧:有时我们在平面或者立面视图中做了编辑以后,想到三维视图中去看看效果,这时候我们得在两个视图中来回切换,比较麻烦,这个方法可以去掉这个麻烦“视图”选项卡→“窗口”面板→平铺这样三维视图和你所要编辑的视图就会同时出现,在右边做出编辑之后可以立刻在左边看出效果四.梁和柱首先绘制柱打开平面视图“L2-1”“常用”选项卡→柱→结构柱REVIT默认样板中的结构柱是没有混凝土柱的,需要载入“详图”面板→载入族窗口中出现REVIT自带的族,选择“结构”→“柱”→“混凝土”→“矩形柱”默认的柱子尺寸为300x450,我们来改一下柱子的尺寸,改成300x400 “图元属性”→“类型属性”单击“复制”,在名称中输入“300x400”,单击确定在H一栏中,输入“400”,单击确定柱子尺寸改好了,下面开始放置柱子在高度一栏中,选择“L1-3”,然后将柱子放置在如图位置在REVIT默认样板中,柱子截面为混凝土的填充图案,现在我们把它改成我们常用的柱子截面涂黑点选这个柱子→图元属性→实例属性在“柱材质”一栏中,单击“…”单击“截面填充图案”中的“…”按键,在窗口中选择“实体填充”,单击确定回到平面视图中,可以看到柱子的截面被涂黑了按照如下图把剩下的柱子画上下面画L2部分的柱子在高度一栏中,选择“L2-3”按照下图,把剩下的柱子画上打开三维视图,查看柱子做好以后的效果柱子绘制完成,下面开始绘制梁以绘制L2部分2层的梁为例在项目浏览器中,打开“L2-2”视图“常用”→“结构”→“梁”默认样板中依然没有混凝土梁,选择“载入族”选择“结构”→“框架”→“混凝土”→“矩形梁”梁的类型选择为“300x600”,也可以修改为自己需要的梁的尺寸,方法和修改柱的尺寸一样绘制一根梁下面使用“阵列”功能,来绘制一排梁点选刚刚画的那根梁单击“修改”面板中的“阵列”单击梁的一端,向右水平移动至右边的柱子,单击输入阵列数“10”,回车,即可得到一排梁打开三维视图观看效果下面创立一个剖面视图来观看效果“视图”选项卡→“创建”面板→“剖面”在如图位置绘制一条剖切线可以通过拖动虚线框旁边的小三角符号来改变剖面图的范围和视线深度在项目浏览器中,打开“剖面1”,即可看到如下剖面效果五.楼板和屋顶首先绘制楼板在项目浏览器中打开“L2-2”平面“常用”→“楼板”使用矩形工具,如图画出楼板轮廓,如果有开洞的楼板,在画楼板的时候将洞口画出来即可,也可以之后,点选楼板,使用“编辑轮廓”命令,来绘制洞口单击“完成楼板”默认楼板为“150mm”,我们来改成“100mm”,单击“图元属性”“类型属性”单击“重命名”,输入“100mm”,回车单击结构一栏中的“编辑“单击“材质”一栏中的“…”,选择“混凝土”→“现场浇注”,单击确定将楼板厚度改为100,单击确定在项目浏览器中,打开“剖面1”,查看剖面中的效果打开三维视图,查看三维视图中的效果楼板绘制完成以后,开始绘制屋顶1.打开三维视图,在“常用”选项卡中,选择屋顶屋顶有2种,迹线屋顶和拉伸屋顶,迹线屋顶即为一般的坡屋顶形式,绘制方法较为简单,这里不再赘述,这里详细说明一下拉伸屋顶2.单击“拉伸屋顶”,出现工作平面窗口,选择“拾取一个平面”,单击确定在三维视图中,将鼠标放在柱子的一条边际线上,按“TAB”键可切换与该边际线相连的面,直至拾取柱子的一个外侧面,如图所示,单击工作平面是REVIT建模中的一个重要参照,设置工作平面以后,所有在建模过程中绘制的点线面都会放在这个工作平面上,通过设定不同的工作平面来进行绘制,REVIT可以完成一些复杂的形体建模,拥有工作平面的建模方式是一种很理性的建模方式。
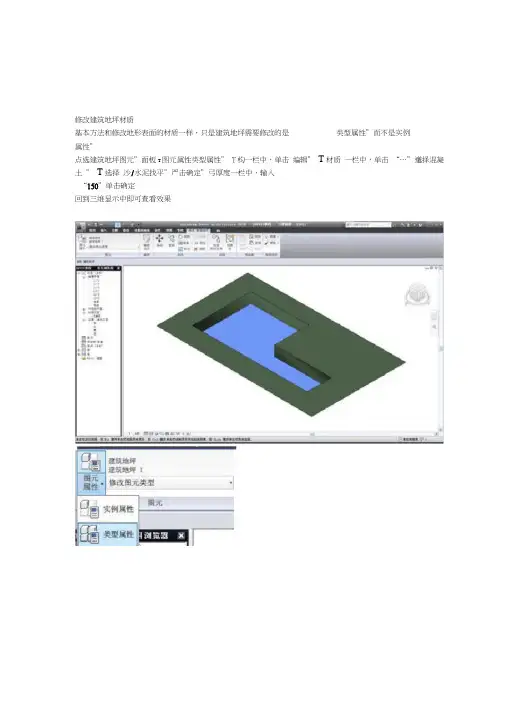
修改建筑地坪材质基本方法和修改地形表面的材质一样,只是建筑地坪需要修改的是类型属性”而不是实例属性”点选建筑地坪图元”面板T图元属性类型属性” T构一栏中,单击编辑” T材质一栏中,单击“…”邈择混凝土” T选择沙/水泥找平”严击确定”弓厚度一栏中,输入“150”单击确定回到三维显示中即可查看效果瓦全r・・»换>.«*«*&«*AttK«« tMMiaIf色匚45应助现用于事色RGB !27-J2?-!27MK 6 3|= :: SS3JE紀> vQ £ Re 載面転S3实 二H 匸MS[gA 祜询尿 £6汨及存卫 材惑混屡土Q碁色 □辂海煙外现用于若色 RG5 127-127-12? 进輙0* 一] J Q ・Ib 匚廉性住 ES^J [ 聪辺] 取矗小技巧:有时我们在平面或者立面视图中做了编辑以后,想到三维视图中去看看效果,这时候我们得在两个视图中来回切换,比较麻烦,这个方法可以去掉这个麻烦视图”选项卡T窗口”面板T平铺这样三维视图和你所要编辑的视图就会同时出现,在右边做出编辑之后可以立刻在左边看出效果四•梁和柱首先绘制柱打开平面视图“L21”■ hk »B ' rhMIltflJWMMl ・h”i、EbQ:f全音二S ige 平3CL1-1j.,“ L2^2L L2-3L…场上由天走战平面□三邊应期:丄{⑹!-■223TG£f全詔)■—■.常用"选项卡T柱T结构柱REVIT默认样板中的结构柱是没有混凝土柱的,需要载入详图”面板T载入族IX常期柱柱90GaMEx97UC楼占图兀叢曲圈元窗口中出现REVIT自带的族,选择结构” T柱” T混凝土矩形柱MA 社H •£ ftlRUfrM. ・fl ・■AP»J1 冃S| Q«« 1□A爭10權覽亠4?謬■ * 円IW占M *宓'廨制1* |盟」股-|=MV耳Z *&视抵Q»*甲・勵梢 *fMVBtl *注释芳改体谊和场幡协作管理元性□u RBI - QI WUM 戈|i田熬■理樓I -車观.樹入輻两上柱上3拄入ik ?Li^rvrrIft^SCL ): 富侏 络体▲ 丈小5J8S 文件具 文件类 文甘臭 文件兴 文存英 文杵竇文悴买 XR3 ・l 3技入Ik XR3 ・| 丈件口SJU )所百受支芳的交件(t r (K • u t k ) MWBM ■ 2010-8-8 ato-ft-e 2010-8-8 2010-9-8 2010-8-8 2010-8-6 2010-6-8 2010-8-8 a 10-8-8 2010-&-8 2010-8-8 2010-9-© 2010-8-8 2010-8-8 20Z v BL 3国共已玄看艺 »j£ 」络构 「漳▲ 丈小SB MWBM -j«W 文并沃 2010-8-8 2? Qiass ato-a-e st 文件具 2010-8-8 22 <1 ___________________________ __ 丈件名QP [b] 文件口U H )所百受吏芳的交件(・r (K t. UdJ [rJ 3巨)其已玄看艺• SJi? X默认的柱子尺寸为 300x450,我们来改一下柱子的尺寸,改成300x400图元属性类型属性”奇找摊国GJ V 心国X 鬥査曙凹• 74^3? ,^-aS-SH 的口件 *濟* ,:・■!«〕 卿紗 ]| 眾摘Q_._l单击复制”在名称中输入“ 300x400;单击确定在H —栏中,输入“ 400”单击确定柱子尺寸改好了,下面开始放置柱子在高度一栏中,选择“L13”,然后将柱子放置在如图位置在REVIT默认样板中,柱子截面为混凝土的填充图案,现在我们把它改成我们常用的柱子截面涂黑点选这个柱子T图元属性T实例属性%1图元属性b---- ---------- L 口團实嗣図性在柱材质"一栏中,单击单击截面填充图案”中的“…按键,在窗口中选择实体填充”,单击确定回到平面视图中,可以看到柱子的截面被涂黑了按照如下图把剩下的柱子画上下面画L2部分的柱子在高度一栏中,选择“L23”鼻s ‘・M WI44 屮!■14 ■■■门;■”■■H嚴疋结梅耀□斎2 □髙S:|v L2-3 回身通:±11-1 ™l=j= --------------- '--------- -----------11-211-31.2-11.2-2打开三维视图,查看柱子做好以后的效果L.3-;HR按照下图,把剩下的柱子画上T1TW1 匚《■ Tilt RB Bf w -2-1 w y u柱子绘制完成,下面开始绘制梁 以绘制L2部分2层的梁为例 在项目浏览器中,打开 “L22 ”视图曰:口:裡韶(金部J- 整至千覽■ ■ -L1-2■ -L1-3... -U-1L2-ZL2-3匕云-亘(全眾Fe'-it 吞辜常用” T 结构” T 梁”常用 SA 注释修敗体量科術摊协住観團 管埋團元蛭晋雪B;场松殼<3 -龙谁 天三:.S-.H;.; ±4-Sg 〕H 元默认样板中依然没有混凝土梁,选择载入族憐故團起號型 海冋4<W选择结构” T框架” T混凝土” T矩形梁Hetric Ls^rtry- 査找苑B3d):」反垢充田赛好分的」坊堆」碗j 电」调巧设务」符号二I 环演3櫃超备口恥与遇但设备亠員—、■*匚、At尸・a■■叱E、f.―歹刁JMd*J芳刁件i*井件伴井并件件粹样甘XXXXX文文文X文文文| 3 0MKBM2010-8-8»10-&-82010-8-8201—82010-8-82010-8-82010-8-82010-9-6大小0 40 IID文特<«» I rg減買關2 rf S分体武空调rg I r. ft 血88 2 rU■丄可牙砒U+乂件名QD泡聂土•更沱凌文件口UU) WrtIMS的交件(・rg • u t k)"3 ・la技入状IJV Q BQ.):匚络构£1漳▲丈小MWBM」葩8 文件夹2010-8-8 2?ca{ZO aio-a-e acJ»2010-8-8 22丈件名0()用虎土矩比凌严|、ml 文件口HQ) 的丈件(t r(K t. UdO "T-*n| v?X梁的类型选择为 “300x600”也可以修改为自己需要的梁的尺寸,方法和修改柱的尺寸一样R 所覽也 » 仙|* L G 国其已垂2 • U^r ___________________________ VSf*S «)品舉土鴉州無 ¥讣左蛰Q ::所直龄#:持的口件* *仏 ・・■!«〕绘制一根梁下面使用阵列”功能,来绘制一排梁点选刚刚画的那根梁单击修改”面板中的阵列单击梁的一端,向右水平移动至右边的柱子,单击输入阵列数“ 10”回车,即可得到一排梁F4MI ■»£・・■mF 面创立一个剖面视图来观看效果 视图”选项卡T 创建”面板T 剖面在如图位置绘制一条剖切线打开三维视图观看效果 JgWJBibfflU D 器ItfRU > * * m HM * ft Illi * s •• D ■ff■«可以通过拖动虚线框旁边的小三角符号来改变剖面图的范围和视线深度£_■在项目浏览器中,打开剖面1”,即可看到如下剖面效果■ ■Ml HP R.V五•楼板和屋顶首先绘制楼板在项目浏览器中打开“L22”平面BIVTTSS -项目01孟語誤常用” T 楼板”BA 注捧修改体量和培地悔榨 «使用矩形工具,如图画出楼板轮廓,如果有开洞的楼板,在画楼板的时候将洞口画出来即可, 也可以之后,点选楼板,使用 编辑轮廓”命令,来绘制洞口口ElEEIffl^第 韵爲(MR柱.3^ .LL-3.L2-LL2~3..._ L2-3._ js®•…力拦巴…天嶷轿咋 E 三雀龙妥I :””. {3Dj 囱“,立面卜■E单击完成楼板默认楼板为“ 150mm,我们来改成“ 100mm,单击图元属性”类型属性单击重命名”,输入“ 100mm,回车单击结构一栏中的编辑单击材质”一栏中的“…”选择混凝土”7现场浇注”,单击确定就砂外晨魂窃删性r碎一一——---------------□辂海柴外規用于苦色MS 192-192-192K5^J««将楼板厚度改为100,单击确定在项目浏览器中,打开剖面1”,查看剖面中的效果•十耳■■厲y i i|fl i-jrit・■ ■•"ttiMli ■ £冋■■■iivf ,[I-A mv楼板绘制完成以后,开始绘制屋顶1. 打开三维视图,在常用”选项卡中,选择屋顶迹绘屋頌屋顶有2种,迹线屋顶和拉伸屋顶,迹线屋顶即为一般的坡屋顶形式,绘制方法较为简单, 这里不再赘述,这里详细说明一下拉伸屋顶2. 单击拉伸屋顶”出现工作平面窗口,选择拾取一个平面”单击确定在三维视图中,将鼠标放在柱子的一条边际线上,按直“ TAB键可切换与该边际线相连的面, 至拾取柱子的一个外侧面,如图所示,单击工作平面是REVIT建模中的一个重要参照,设置工作平面以后,所有在建模过程中绘制的点线面都会放在这个工作平面上,通过设定不同的工作平面来进行绘制,REVIT可以完成样条曲线”工具选抨一些复杂的形体建模,拥有工作平面的建模方式是一种很理性的建模方式。

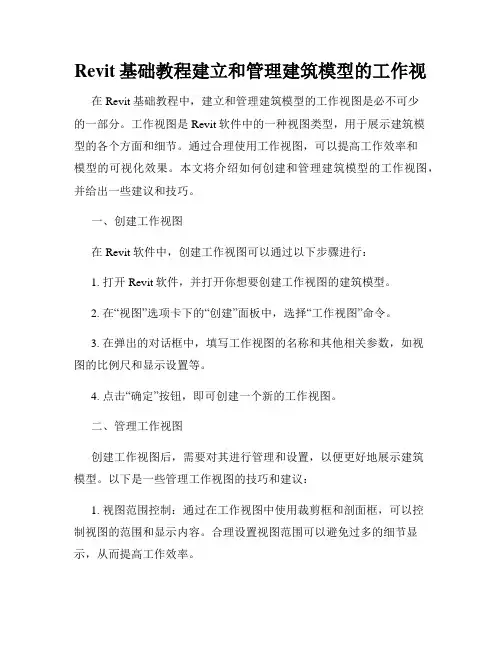
Revit基础教程建立和管理建筑模型的工作视在Revit基础教程中,建立和管理建筑模型的工作视图是必不可少的一部分。
工作视图是Revit软件中的一种视图类型,用于展示建筑模型的各个方面和细节。
通过合理使用工作视图,可以提高工作效率和模型的可视化效果。
本文将介绍如何创建和管理建筑模型的工作视图,并给出一些建议和技巧。
一、创建工作视图在Revit软件中,创建工作视图可以通过以下步骤进行:1. 打开Revit软件,并打开你想要创建工作视图的建筑模型。
2. 在“视图”选项卡下的“创建”面板中,选择“工作视图”命令。
3. 在弹出的对话框中,填写工作视图的名称和其他相关参数,如视图的比例尺和显示设置等。
4. 点击“确定”按钮,即可创建一个新的工作视图。
二、管理工作视图创建工作视图后,需要对其进行管理和设置,以便更好地展示建筑模型。
以下是一些管理工作视图的技巧和建议:1. 视图范围控制:通过在工作视图中使用裁剪框和剖面框,可以控制视图的范围和显示内容。
合理设置视图范围可以避免过多的细节显示,从而提高工作效率。
2. 视图过滤器:使用过滤器可以根据需要隐藏或显示特定的构件或元素。
通过设置视图过滤器,可以使工作视图更加清晰和易读。
3. 标注和尺寸:在工作视图中添加标注和尺寸可以帮助理解和分析建筑模型。
合适的标注和尺寸设置可以提供更多的信息,方便工程师和设计师进行后续的工作。
4. 图层和图元:根据工作需求,可以设置不同的图层和图元显示。
例如,可以将不同类型的构件显示在不同的图层上,以便更好地区分和管理建筑模型。
5. 视图样式:Revit提供了多种视图样式,如线框模式、半透明模式和真实感模式等。
根据需要选择合适的视图样式,可以使工作视图更具可视化效果和沉浸感。
三、技巧和建议除了以上的基本操作,还有一些技巧和建议可以提高工作视图的质量和效率:1. 使用视图模板:Revit提供了多种视图模板,可以根据项目需求选择合适的视图模板。
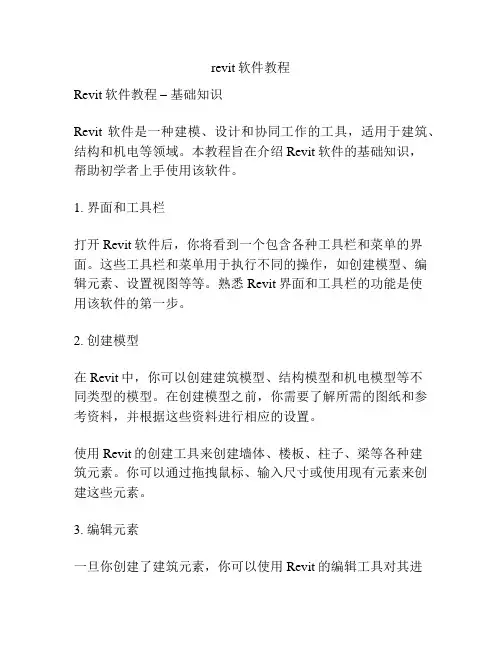
revit软件教程Revit软件教程–基础知识Revit软件是一种建模、设计和协同工作的工具,适用于建筑、结构和机电等领域。
本教程旨在介绍Revit软件的基础知识,帮助初学者上手使用该软件。
1. 界面和工具栏打开Revit软件后,你将看到一个包含各种工具栏和菜单的界面。
这些工具栏和菜单用于执行不同的操作,如创建模型、编辑元素、设置视图等等。
熟悉Revit界面和工具栏的功能是使用该软件的第一步。
2. 创建模型在Revit中,你可以创建建筑模型、结构模型和机电模型等不同类型的模型。
在创建模型之前,你需要了解所需的图纸和参考资料,并根据这些资料进行相应的设置。
使用Revit的创建工具来创建墙体、楼板、柱子、梁等各种建筑元素。
你可以通过拖拽鼠标、输入尺寸或使用现有元素来创建这些元素。
3. 编辑元素一旦你创建了建筑元素,你可以使用Revit的编辑工具对其进行修改和调整。
例如,你可以改变墙体的高度、调整窗户和门的位置、更改梁的尺寸等等。
Revit还提供了各种高级编辑功能,如阵列复制、元素连接和族编辑等。
这些功能可以帮助你更高效地编辑模型。
4. 设置视图Revit允许你创建不同类型的视图,以便查看和分析模型。
你可以创建平面图、立面图、剖面图和三维视图等。
调整视图的各种参数,如缩放比例、剖面位置和可见性等,可以帮助你准确地表示模型。
5. 注释和标注在Revit中,你可以添加注释和标注来说明模型的细节和特定要求。
你可以添加文字、尺寸标记、符号和线条等元素进行注释和标注。
这些注释和标注可以帮助他人理解模型并进行准确的建筑设计。
总结Revit软件是一种功能强大的建模和设计工具,可以帮助你创建、编辑和查看建筑模型。
通过掌握Revit的界面和工具栏、创建模型、编辑元素、设置视图以及进行注释和标注,你可以更加高效地使用该软件进行建筑设计。
希望本教程对你学习Revit软件有所帮助。

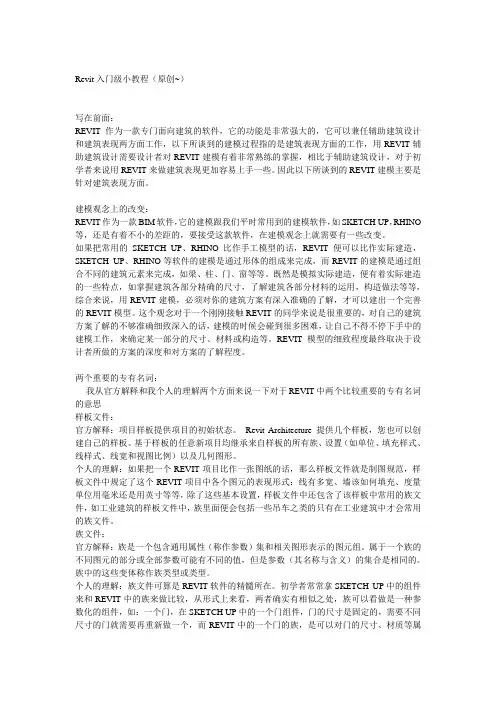
Revit入门级小教程(原创~)写在前面:REVIT作为一款专门面向建筑的软件,它的功能是非常强大的,它可以兼任辅助建筑设计和建筑表现两方面工作,以下所谈到的建模过程指的是建筑表现方面的工作,用REVIT辅助建筑设计需要设计者对REVIT建模有着非常熟练的掌握,相比于辅助建筑设计,对于初学者来说用REVIT来做建筑表现更加容易上手一些。
因此以下所谈到的REVIT建模主要是针对建筑表现方面。
建模观念上的改变:REVIT作为一款BIM软件,它的建模跟我们平时常用到的建模软件,如SKETCH UP,RHINO 等,还是有着不小的差距的,要接受这款软件,在建模观念上就需要有一些改变。
如果把常用的SKETCH UP、RHINO比作手工模型的话,REVIT便可以比作实际建造,SKETCH UP、RHINO等软件的建模是通过形体的组成来完成,而REVIT的建模是通过组合不同的建筑元素来完成,如梁、柱、门、窗等等。
既然是模拟实际建造,便有着实际建造的一些特点,如掌握建筑各部分精确的尺寸,了解建筑各部分材料的运用,构造做法等等,综合来说,用REVIT建模,必须对你的建筑方案有深入准确的了解,才可以建出一个完善的REVIT模型。
这个观念对于一个刚刚接触REVIT的同学来说是很重要的,对自己的建筑方案了解的不够准确细致深入的话,建模的时候会碰到很多困难,让自己不得不停下手中的建模工作,来确定某一部分的尺寸、材料或构造等。
REVIT模型的细致程度最终取决于设计者所做的方案的深度和对方案的了解程度。
两个重要的专有名词:我从官方解释和我个人的理解两个方面来说一下对于REVIT中两个比较重要的专有名词的意思样板文件:官方解释:项目样板提供项目的初始状态。
Revit Architecture 提供几个样板,您也可以创建自己的样板。
基于样板的任意新项目均继承来自样板的所有族、设置(如单位、填充样式、线样式、线宽和视图比例)以及几何图形。


江西省南昌市2015-2016学年度第一学期期末试卷(江西师大附中使用)高三理科数学分析一、整体解读试卷紧扣教材和考试说明,从考生熟悉的基础知识入手,多角度、多层次地考查了学生的数学理性思维能力及对数学本质的理解能力,立足基础,先易后难,难易适中,强调应用,不偏不怪,达到了“考基础、考能力、考素质”的目标。
试卷所涉及的知识内容都在考试大纲的范围内,几乎覆盖了高中所学知识的全部重要内容,体现了“重点知识重点考查”的原则。
1.回归教材,注重基础试卷遵循了考查基础知识为主体的原则,尤其是考试说明中的大部分知识点均有涉及,其中应用题与抗战胜利70周年为背景,把爱国主义教育渗透到试题当中,使学生感受到了数学的育才价值,所有这些题目的设计都回归教材和中学教学实际,操作性强。
2.适当设置题目难度与区分度选择题第12题和填空题第16题以及解答题的第21题,都是综合性问题,难度较大,学生不仅要有较强的分析问题和解决问题的能力,以及扎实深厚的数学基本功,而且还要掌握必须的数学思想与方法,否则在有限的时间内,很难完成。
3.布局合理,考查全面,着重数学方法和数学思想的考察在选择题,填空题,解答题和三选一问题中,试卷均对高中数学中的重点内容进行了反复考查。
包括函数,三角函数,数列、立体几何、概率统计、解析几何、导数等几大版块问题。
这些问题都是以知识为载体,立意于能力,让数学思想方法和数学思维方式贯穿于整个试题的解答过程之中。
二、亮点试题分析1.【试卷原题】11.已知,,A B C 是单位圆上互不相同的三点,且满足AB AC →→=,则AB AC →→⋅的最小值为( )A .14-B .12-C .34-D .1-【考查方向】本题主要考查了平面向量的线性运算及向量的数量积等知识,是向量与三角的典型综合题。
解法较多,属于较难题,得分率较低。
【易错点】1.不能正确用OA ,OB ,OC 表示其它向量。
2.找不出OB 与OA 的夹角和OB 与OC 的夹角的倍数关系。
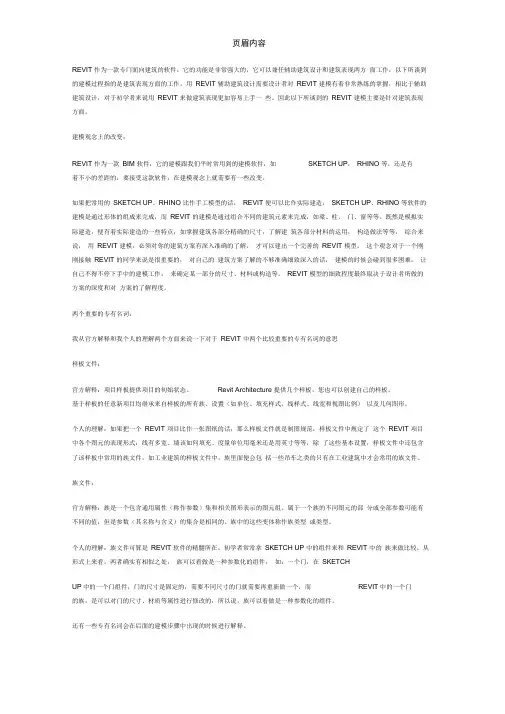
矿产资源开发利用方案编写内容要求及审查大纲
矿产资源开发利用方案编写内容要求及《矿产资源开发利用方案》审查大纲一、概述
㈠矿区位置、隶属关系和企业性质。
如为改扩建矿山, 应说明矿山现状、
特点及存在的主要问题。
㈡编制依据
(1简述项目前期工作进展情况及与有关方面对项目的意向性协议情况。
(2 列出开发利用方案编制所依据的主要基础性资料的名称。
如经储量管理部门认定的矿区地质勘探报告、选矿试验报告、加工利用试验报告、工程地质初评资料、矿区水文资料和供水资料等。
对改、扩建矿山应有生产实际资料, 如矿山总平面现状图、矿床开拓系统图、采场现状图和主要采选设备清单等。
二、矿产品需求现状和预测
㈠该矿产在国内需求情况和市场供应情况
1、矿产品现状及加工利用趋向。
2、国内近、远期的需求量及主要销向预测。
㈡产品价格分析
1、国内矿产品价格现状。
2、矿产品价格稳定性及变化趋势。
三、矿产资源概况
㈠矿区总体概况
1、矿区总体规划情况。
2、矿区矿产资源概况。
3、该设计与矿区总体开发的关系。
㈡该设计项目的资源概况
1、矿床地质及构造特征。
2、矿床开采技术条件及水文地质条件。

REVIT基本操作教程图元的基本操作基本绘制命令辅 助 操 作编 辑 工 具Revit的基本操作命令和工具学习目标(1)熟悉图元选择和过滤的方法。
(2)掌握图元的绘制和编辑方法。
(3)掌握参照平面的创建方法。
(4)熟悉临时尺寸的标注方法。
Revit 2016提供了强大图形绘制与编辑命令,便于用户灵活快捷地修改、编辑图形。
掌握基本的绘制与编辑命令的用法,是绘制建筑工程三维模型的基础。
在使用Revit2016进行建筑绘图时,单纯使用绘图命令或绘图工具只能绘制一些基本的图形对象。
为了绘制复杂的图形,很多情况下都必须借助于图形编辑命令,其中使用得较多的命令有移动、旋转、复制、镜像和偏移等。
Part 1图元的基本操作图元的基本操作在用Revit 2016进行三维建筑模型设计时,图元操作既是建模过程中极其重要的基本操作,也是进行构件编辑和修改的基础。
图元操作主要包括图元的选择和图元的过滤。
图元的选择图元的过滤在对图元进行编辑操作时首先要确定编辑对象,即在图形中选择若干图元对象构成选择集。
图元的选择是设计中最基本的操作,和其他的CAD设计软件一样,为了提高选择的速度和准确性,Revit 2016提供了多种选择图元的方式,常用的选择方式有以下几种。
单选交叉窗选窗选Tab键选择557085406080单选在图元上直接单击进行选择的方式称为单选,它是最常用的图元选择方式。
在视图中移动光标到某一构件图元上,当该图元高亮显示时单击,即可选中该图元,如图5-1所示。
此外,当按住Ctrl键且光标箭头右上角出现“+”时,连续单击选取相应的图元,即可一次选择多个图元,如图5-2所示。
单选提示:当单击选择某一构件图元后,右击并在弹出的快捷菜单中选择“选择全部实例”命令,系统即可自动选择所有相同类型的图元。
窗选窗选(窗口选取)是以指定对角点的方式定义矩形选取范围的一种选取方法。
Revit 2016窗选的操作方式与AutoCAD相似,即只有被完全包含在矩形框中的图元才会被选中,而只有一部分进入矩形框中的图元将不会被选中。