BIM-revit基础速成教程
- 格式:pptx
- 大小:6.73 MB
- 文档页数:127


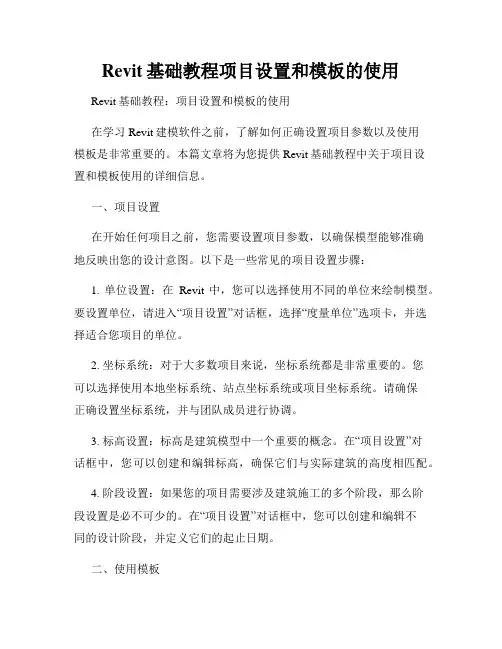
Revit基础教程项目设置和模板的使用Revit基础教程:项目设置和模板的使用在学习Revit建模软件之前,了解如何正确设置项目参数以及使用模板是非常重要的。
本篇文章将为您提供Revit基础教程中关于项目设置和模板使用的详细信息。
一、项目设置在开始任何项目之前,您需要设置项目参数,以确保模型能够准确地反映出您的设计意图。
以下是一些常见的项目设置步骤:1. 单位设置:在Revit中,您可以选择使用不同的单位来绘制模型。
要设置单位,请进入“项目设置”对话框,选择“度量单位”选项卡,并选择适合您项目的单位。
2. 坐标系统:对于大多数项目来说,坐标系统都是非常重要的。
您可以选择使用本地坐标系统、站点坐标系统或项目坐标系统。
请确保正确设置坐标系统,并与团队成员进行协调。
3. 标高设置:标高是建筑模型中一个重要的概念。
在“项目设置”对话框中,您可以创建和编辑标高,确保它们与实际建筑的高度相匹配。
4. 阶段设置:如果您的项目需要涉及建筑施工的多个阶段,那么阶段设置是必不可少的。
在“项目设置”对话框中,您可以创建和编辑不同的设计阶段,并定义它们的起止日期。
二、使用模板在Revit中,模板是用来定义项目的起始设置和默认参数的文件。
通过使用模板,您可以节省大量的时间和精力,并确保模型的一致性。
以下是一些关于使用模板的重点:1. 创建模板:要创建一个新的模板,您可以从头开始设置项目参数,或者选择使用现有项目的设置作为起始点,并将其另存为模板文件。
请务必保存您的模板文件,并且定期进行更新和维护。
2. 自定义模板:Revit默认提供了一些模板,但您也可以根据自己的项目需要进行定制。
您可以自定义单位、添加和删除视图模板、调整图元样式等等。
3. 使用模板:创建新项目时,请选择适当的模板文件作为起始点。
模板文件中已经包含了许多预设的参数和设置,可以帮助您快速开始模型的创建和编辑。
4. 更新模板:随着项目的进展,您可能需要更新模板中的参数和设置。


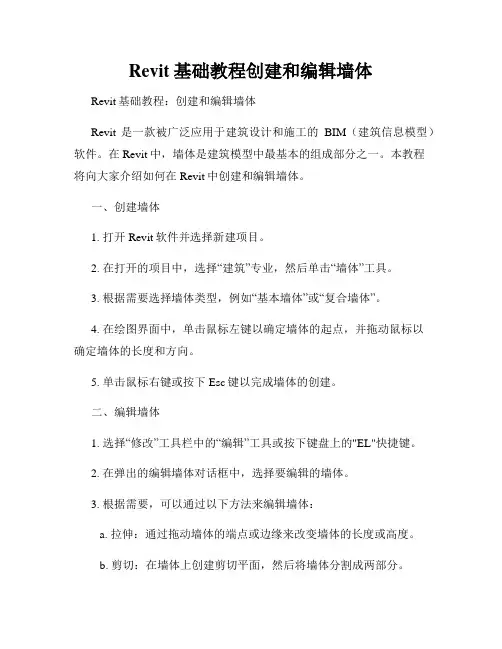
Revit基础教程创建和编辑墙体Revit基础教程:创建和编辑墙体Revit是一款被广泛应用于建筑设计和施工的BIM(建筑信息模型)软件。
在Revit中,墙体是建筑模型中最基本的组成部分之一。
本教程将向大家介绍如何在Revit中创建和编辑墙体。
一、创建墙体1. 打开Revit软件并选择新建项目。
2. 在打开的项目中,选择“建筑”专业,然后单击“墙体”工具。
3. 根据需要选择墙体类型,例如“基本墙体”或“复合墙体”。
4. 在绘图界面中,单击鼠标左键以确定墙体的起点,并拖动鼠标以确定墙体的长度和方向。
5. 单击鼠标右键或按下Esc键以完成墙体的创建。
二、编辑墙体1. 选择“修改”工具栏中的“编辑”工具或按下键盘上的"EL"快捷键。
2. 在弹出的编辑墙体对话框中,选择要编辑的墙体。
3. 根据需要,可以通过以下方法来编辑墙体:a. 拉伸:通过拖动墙体的端点或边缘来改变墙体的长度或高度。
b. 剪切:在墙体上创建剪切平面,然后将墙体分割成两部分。
c. 复制:对墙体进行复制并将其移动到新的位置。
d. 旋转:通过选择墙体并拖动旋转手柄来改变墙体的角度。
e. 清除附加元素:删除或调整与墙体相关的其他元素,如窗户、门等。
4. 完成对墙体的编辑后,单击“完成编辑”按钮以关闭编辑墙体对话框。
三、调整墙体属性1. 选择要调整属性的墙体。
2. 在“属性”窗格中,您可以更改墙体的材料、高度、类型等属性。
3. 单击“应用”按钮以使更改生效。
四、创建墙体类型1. 在“项目浏览器”中,展开“族”文件夹,并选择“墙体”文件夹。
2. 在“创建”选项卡中,单击“新建”按钮。
3. 选择要基于的现有墙体类型,并为新墙体类型命名。
4. 在“属性”窗格中,根据需要调整新墙体类型的各种参数,如厚度、材料等。
5. 单击“应用”按钮以保存并使用新的墙体类型。
五、偏移墙体1. 选择要偏移的墙体。
2. 在“修改”工具栏中,选择“偏移”工具。


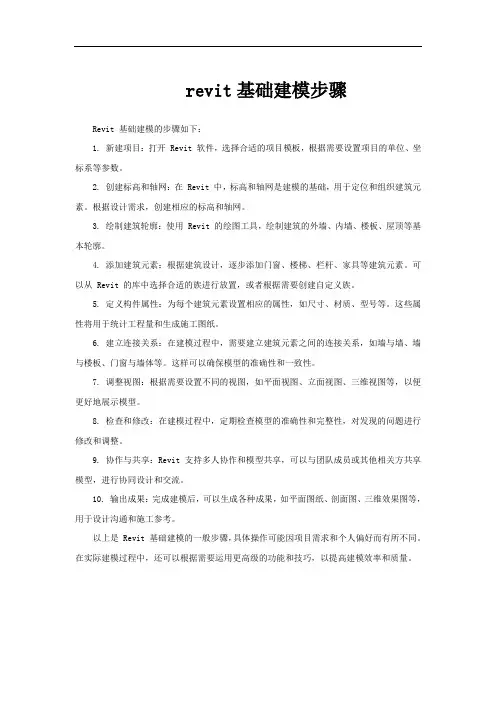
revit基础建模步骤
Revit 基础建模的步骤如下:
1. 新建项目:打开 Revit 软件,选择合适的项目模板,根据需要设置项目的单位、坐标系等参数。
2. 创建标高和轴网:在 Revit 中,标高和轴网是建模的基础,用于定位和组织建筑元素。
根据设计需求,创建相应的标高和轴网。
3. 绘制建筑轮廓:使用 Revit 的绘图工具,绘制建筑的外墙、内墙、楼板、屋顶等基本轮廓。
4. 添加建筑元素:根据建筑设计,逐步添加门窗、楼梯、栏杆、家具等建筑元素。
可以从 Revit 的库中选择合适的族进行放置,或者根据需要创建自定义族。
5. 定义构件属性:为每个建筑元素设置相应的属性,如尺寸、材质、型号等。
这些属性将用于统计工程量和生成施工图纸。
6. 建立连接关系:在建模过程中,需要建立建筑元素之间的连接关系,如墙与墙、墙与楼板、门窗与墙体等。
这样可以确保模型的准确性和一致性。
7. 调整视图:根据需要设置不同的视图,如平面视图、立面视图、三维视图等,以便更好地展示模型。
8. 检查和修改:在建模过程中,定期检查模型的准确性和完整性,对发现的问题进行修改和调整。
9. 协作与共享:Revit 支持多人协作和模型共享,可以与团队成员或其他相关方共享模型,进行协同设计和交流。
10. 输出成果:完成建模后,可以生成各种成果,如平面图纸、剖面图、三维效果图等,用于设计沟通和施工参考。
以上是 Revit 基础建模的一般步骤,具体操作可能因项目需求和个人偏好而有所不同。
在实际建模过程中,还可以根据需要运用更高级的功能和技巧,以提高建模效率和质量。
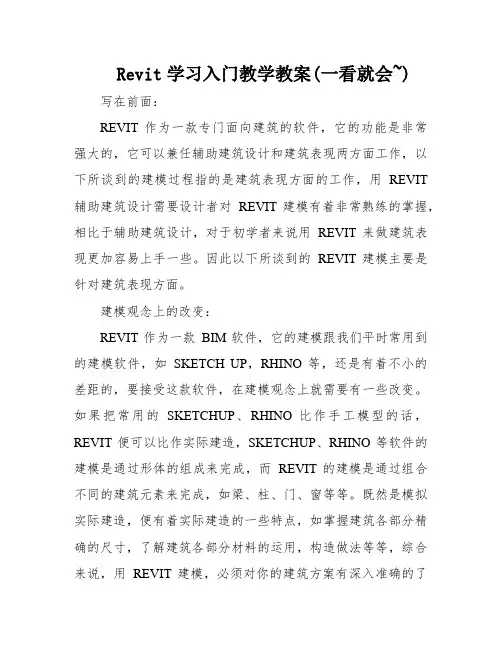
Revit学习入门教学教案(一看就会~)写在前面:REVIT作为一款专门面向建筑的软件,它的功能是非常强大的,它可以兼任辅助建筑设计和建筑表现两方面工作,以下所谈到的建模过程指的是建筑表现方面的工作,用REVIT 辅助建筑设计需要设计者对REVIT建模有着非常熟练的掌握,相比于辅助建筑设计,对于初学者来说用REVIT来做建筑表现更加容易上手一些。
因此以下所谈到的REVIT建模主要是针对建筑表现方面。
建模观念上的改变:REVIT作为一款BIM软件,它的建模跟我们平时常用到的建模软件,如SKETCH UP,RHINO等,还是有着不小的差距的,要接受这款软件,在建模观念上就需要有一些改变。
如果把常用的SKETCHUP、RHINO比作手工模型的话,REVIT便可以比作实际建造,SKETCHUP、RHINO等软件的建模是通过形体的组成来完成,而REVIT的建模是通过组合不同的建筑元素来完成,如梁、柱、门、窗等等。
既然是模拟实际建造,便有着实际建造的一些特点,如掌握建筑各部分精确的尺寸,了解建筑各部分材料的运用,构造做法等等,综合来说,用REVIT建模,必须对你的建筑方案有深入准确的了解,才可以建出一个完善的REVIT模型。
这个观念对于一个刚刚接触REVIT的同学来说是很重要的,对自己的建筑方案了解的不够准确细致深入的话,建模的时候会碰到很多困难,让自己不得不停下手中的建模工作,来确定某一部分的尺寸、材料或构造等。
REVIT模型的细致程度最终取决于设计者所做的方案的深度和对方案的了解程度。
两个重要的专有名词:我从官方解释和我小我的理解两个方面来说一下对于REVIT中两个比较重要的专有名词的意思样板文件:官方解释:项目样板提供项目的初始状态。
RevitArchitecture提供几个样板,您也可以创建自己的样板。
基于样板的任意新项目均继承来自样板的所有族、设置(如单位、填充样式、线样式、线宽和视图比例)以及几何图形。

使用样板创建项目如果希望在创建项目期间能够指定所使用的样板,请使用此操作过程。
1. 单击“新建”(项目)。
2. 在“新建项目”对话框中,单击“样板文件”对应的“浏览”。
3. 定位到需要的项目样板所在的位置,选择该样板文件(文件类型为RTE),并单击“打开”。
Revit MEP 提供了多种项目样板,这些样板位于以下位置的“公制样板”或“英制样板”文件夹中:•Windows XP:C:\Documents and Settings\AllUsers\Application Data\Autodesk\<产品名称及版本>\•Windows Vista 或Windows 7:C:\ProgramData\Autodesk\<产品名称及版本>\可以使用其中的一个样板或根据需要创建自己的样板,来维护公司标准或简化不同类型项目的设置过程。
4. 对于“新建”,单击“项目”。
5. 单击“确定”。
Revit MEP 将使用指定样板所定义的设置创建项目文件。
Revit 窗口的标题栏中将显示默认项目名称。
要指定不同的文件名,请单击(另存为)。
使用默认设置创建项目如果要使用默认样板,请使用此操作过程。
此过程在创建项目期间跳过了指定所用样板的步骤。
执行下列操作之一:•按Ctrl+N。
•在最近使用的文件窗口中的“项目”下,单击“新建”。
Revit MEP 将使用默认样板中的设置创建项目文件。
默认项目名称显示在Revit 窗口的标题栏中。
要指定不同的文件名,请单击(另存为)。
开始项目前在开始向Revit 项目中添加内容之前,请考虑采用下列方法执行设计过程:•使用标高和轴网。
定义模型的标高和轴网,以此作为设计过程的开始。
请参见标高和轴网。
•导入数据。
如果使用其他CAD 程序(例如AutoCAD)开始设计过程,则可以导入现有数据。
Revit MEP 可以导入各种CAD 格式的数据,包括DWG、DXF、DGN和ACIS SAT 文件,以及SketchUp (SKP) 文件和行业基础类(IFC) 文件。