电脑连接电视常见的几种方案
- 格式:docx
- 大小:309.37 KB
- 文档页数:7
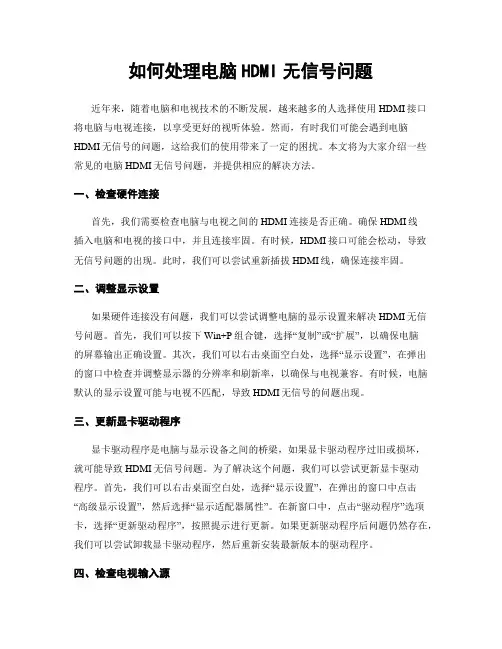
如何处理电脑HDMI无信号问题近年来,随着电脑和电视技术的不断发展,越来越多的人选择使用HDMI接口将电脑与电视连接,以享受更好的视听体验。
然而,有时我们可能会遇到电脑HDMI无信号的问题,这给我们的使用带来了一定的困扰。
本文将为大家介绍一些常见的电脑HDMI无信号问题,并提供相应的解决方法。
一、检查硬件连接首先,我们需要检查电脑与电视之间的HDMI连接是否正确。
确保HDMI线插入电脑和电视的接口中,并且连接牢固。
有时候,HDMI接口可能会松动,导致无信号问题的出现。
此时,我们可以尝试重新插拔HDMI线,确保连接牢固。
二、调整显示设置如果硬件连接没有问题,我们可以尝试调整电脑的显示设置来解决HDMI无信号问题。
首先,我们可以按下Win+P组合键,选择“复制”或“扩展”,以确保电脑的屏幕输出正确设置。
其次,我们可以右击桌面空白处,选择“显示设置”,在弹出的窗口中检查并调整显示器的分辨率和刷新率,以确保与电视兼容。
有时候,电脑默认的显示设置可能与电视不匹配,导致HDMI无信号的问题出现。
三、更新显卡驱动程序显卡驱动程序是电脑与显示设备之间的桥梁,如果显卡驱动程序过旧或损坏,就可能导致HDMI无信号问题。
为了解决这个问题,我们可以尝试更新显卡驱动程序。
首先,我们可以右击桌面空白处,选择“显示设置”,在弹出的窗口中点击“高级显示设置”,然后选择“显示适配器属性”。
在新窗口中,点击“驱动程序”选项卡,选择“更新驱动程序”,按照提示进行更新。
如果更新驱动程序后问题仍然存在,我们可以尝试卸载显卡驱动程序,然后重新安装最新版本的驱动程序。
四、检查电视输入源有时候,HDMI无信号问题可能是由于电视输入源设置不正确所致。
我们可以通过以下步骤来检查和调整电视的输入源设置。
首先,使用电视遥控器切换到正确的HDMI输入源,确保与电脑连接的HDMI接口对应的输入源被选中。
其次,我们可以在电视菜单中查找“输入”或“源”选项,检查并选择正确的HDMI输入源。
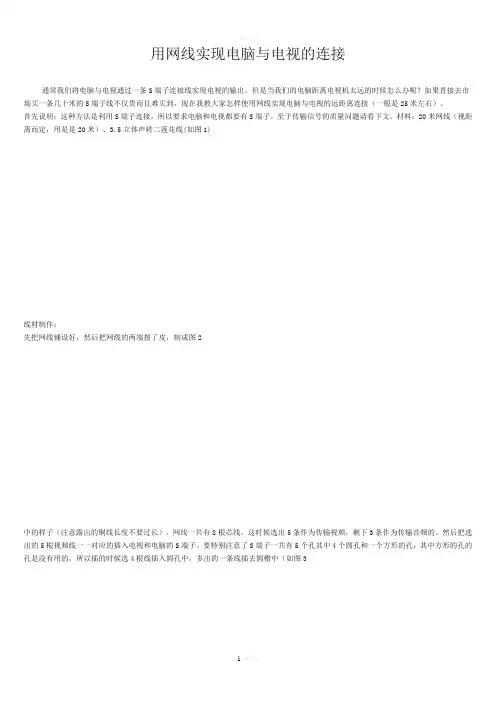
用网线实现电脑与电视的连接通常我们将电脑与电视通过一条S端子连接线实现电视的输出。
但是当我们的电脑距离电视机太远的时候怎么办呢?如果直接去市场买一条几十米的S端子线不仅贵而且难买到,现在我教大家怎样使用网线实现电脑与电视的远距离连接(一般是25米左右)。
首先说明:这种方法是利用S端子连接,所以要求电脑和电视都要有S端子。
至于传输信号的质量问题请看下文。
材料:20米网线(视距离而定,用是是20米)、3.5立体声转二莲花线(如图1)线材制作:先把网线铺设好,然后把网线的两端拨了皮,制成图2中的样子(注意露出的铜线长度不要过长)。
网线一共有8根芯线,这时候选出5条作为传输视频,剩下3条作为传输音频的。
然后把选出的5根视频线一一对应的插入电视和电脑的S端子。
要特别注意了S端子一共有5个孔其中4个圆孔和一个方形的孔,其中方形的孔的孔是没有用的。
所以插的时候选4根线插入圆孔中,多出的一条线插去圆槽中(如图3(注意褐色那条线的接法)褐色的那根线不是简单的插去圆槽中就可以了,它是有特定的位置的。
如果接好线后电视没有显示,你可以在开机的情况下移动这根线试试看。
这样视频线的连接制作就完成了,然后是制作音频连接线。
先把买来的3.5立体声转二莲花线从中间切断,我们看到4根线,其中有两有皮包的,两根是裸线。
现在把有皮包着的线分别接到网线的两根线上,剩下的两根裸线拧到一起接到剩下的一根网线上,另一头的接法也是一样的(如图4);重要的是每一根线都要接到对应的线上就可以了,还有接完后包好以防相互碰到。
然后把莲花头接电视对应S端子的音频输入,3.5MM 音频接电脑的音频输出。
到此全部接线工作完毕,接下来是调试显示器了。
好了,现在开机,然后再电视上选择S端子的频道就可以看到电脑上的显示了,最后还要到显卡设置里调节分辨率、色彩等。
于各种显卡调节的方法不同,所以就不多说了(看说明书)。
经过我仔细研究,采用20米网线传输视频、音频混合信号至电视播放电影完全具备可行性,信号的衰减非常少,画面质量与用买来的1.5米S端子线比几乎没有差别。
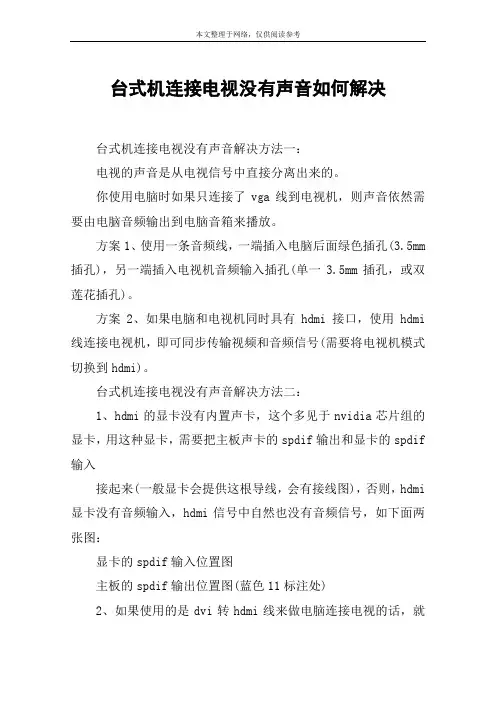
台式机连接电视没有声音如何解决台式机连接电视没有声音解决方法一:电视的声音是从电视信号中直接分离出来的。
你使用电脑时如果只连接了vga线到电视机,则声音依然需要由电脑音频输出到电脑音箱来播放。
方案1、使用一条音频线,一端插入电脑后面绿色插孔(3.5mm 插孔),另一端插入电视机音频输入插孔(单一3.5mm插孔,或双莲花插孔)。
方案2、如果电脑和电视机同时具有hdmi接口,使用hdmi 线连接电视机,即可同步传输视频和音频信号(需要将电视机模式切换到hdmi)。
台式机连接电视没有声音解决方法二:1、hdmi的显卡没有内置声卡,这个多见于nvidia芯片组的显卡,用这种显卡,需要把主板声卡的spdif输出和显卡的spdif 输入接起来(一般显卡会提供这根导线,会有接线图),否则,hdmi 显卡没有音频输入,hdmi信号中自然也没有音频信号,如下面两张图:显卡的spdif输入位置图主板的spdif输出位置图(蓝色11标注处)2、如果使用的是dvi转hdmi线来做电脑连接电视的话,就还需要一根单独的音频线,从电脑的音频输出接到电视的音频输入(hdmi通道的外部音频输入接口,有些电视没有这个接口,就不能使用这种方式实现电脑连接电视,可能需要换个hdmi显卡)。
3、对于使用hdmi显卡带内置声卡的情况(多为ati芯片组的显卡),这时候电脑里会有至少两个声卡(板载声卡和显卡内置声卡),需要在控制面板的音频属性里选用这个hdmi显卡内置声卡作为“默认声卡”,也可能还需要把播放器的缺省声卡也选为这个hdmi显卡内置声卡,如下图:台式机连接电视没有声音解决方法三:1、可能是连接线路有问题导致的,换条连接线重新连接试试。
2、其次应该将电视机切换至对应的信号源模式才会有电脑的画面和声音播发出来,比如用hdmi线连接时则应该将电视机的信号源模式切换为hdmi模式。
3、如果电视机和电脑是通过vga线连接,则需要给电脑单独连接音箱才会有声音播放出来,因为vga线只能传输视频信号,不能传输音频信号,所以连接后没办法将电脑的声音传输到电视机播放出来。
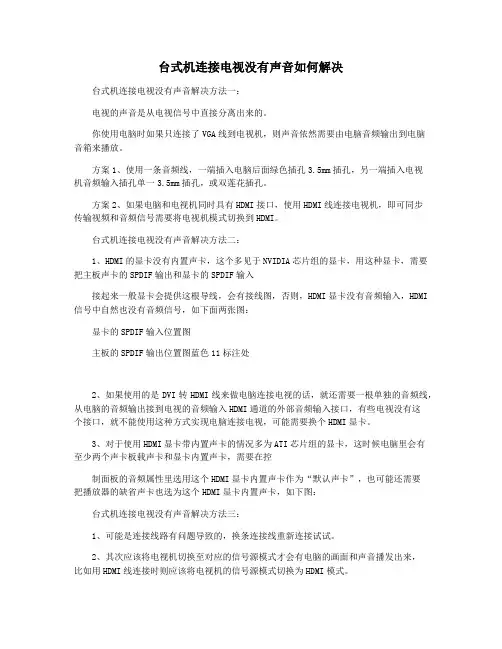
台式机连接电视没有声音如何解决台式机连接电视没有声音解决方法一:电视的声音是从电视信号中直接分离出来的。
你使用电脑时如果只连接了VGA线到电视机,则声音依然需要由电脑音频输出到电脑音箱来播放。
方案1、使用一条音频线,一端插入电脑后面绿色插孔3.5mm插孔,另一端插入电视机音频输入插孔单一3.5mm插孔,或双莲花插孔。
方案2、如果电脑和电视机同时具有HDMI接口,使用HDMI线连接电视机,即可同步传输视频和音频信号需要将电视机模式切换到HDMI。
台式机连接电视没有声音解决方法二:1、HDMI的显卡没有内置声卡,这个多见于NVIDIA芯片组的显卡,用这种显卡,需要把主板声卡的SPDIF输出和显卡的SPDIF输入接起来一般显卡会提供这根导线,会有接线图,否则,HDMI显卡没有音频输入,HDMI 信号中自然也没有音频信号,如下面两张图:显卡的SPDIF输入位置图主板的SPDIF输出位置图蓝色11标注处2、如果使用的是DVI转HDMI线来做电脑连接电视的话,就还需要一根单独的音频线,从电脑的音频输出接到电视的音频输入HDMI通道的外部音频输入接口,有些电视没有这个接口,就不能使用这种方式实现电脑连接电视,可能需要换个HDMI显卡。
3、对于使用HDMI显卡带内置声卡的情况多为ATI芯片组的显卡,这时候电脑里会有至少两个声卡板载声卡和显卡内置声卡,需要在控制面板的音频属性里选用这个HDMI显卡内置声卡作为“默认声卡”,也可能还需要把播放器的缺省声卡也选为这个HDMI显卡内置声卡,如下图:台式机连接电视没有声音解决方法三:1、可能是连接线路有问题导致的,换条连接线重新连接试试。
2、其次应该将电视机切换至对应的信号源模式才会有电脑的画面和声音播发出来,比如用HDMI线连接时则应该将电视机的信号源模式切换为HDMI模式。
3、如果电视机和电脑是通过VGA线连接,则需要给电脑单独连接音箱才会有声音播放出来,因为VGA线只能传输视频信号,不能传输音频信号,所以连接后没办法将电脑的声音传输到电视机播放出来。

坐在电脑前看电影真的不是一件很舒服的事,看了一会儿笔者就有一些腰酸背痛了,心想要是把信号送到电视上,躺在沙发上看电影该有多好。
心动不如行动,笔者马上行动起来,经过一番研究终于实现了躺在沙发上看电影的想法,下面就把实现过程告诉各位读者朋友,有此需要的朋友不妨一试。
准备工作:首先要确认显示卡上是否具有S端子。
S 端子是在上个世纪80年代后期由JVC公司首创的,目前被显示卡生产厂商广泛采用,目前绝大多数的显示卡 TV-Out功能是由S端子实现的,一般都标示为TV-ut、S-Video或VID-Out。
需要说明的是,目前有些显示卡采用的为非标准5Pin 的S端子,经笔者测试也可以使用标准5Pin的S端子线。
笔者使用的是七彩虹GeForce 4 MX440-8X CV版显示卡,具有标准的5Pin S端子。
另外还是确认电视机是否具有视频输入(Video-In)接口或 S端子接口,目前除了一些较老的电视,都具有这两种接口,只要具有其中一种就可以实现视频信号的输入。
笔者的电视为较老的JVC 21英寸彩电,具有Video-In接口。
依照现有条件,笔者还购买了如下物品。
1. 莲花头双股视频线10米,读者可根据电视与计算机之间的距离酌情购买,电子市场从 2米至50米都有,一般为 2元 1米。
(仅为参考图,要注意连接头是公头还是母头,否则无法连接在一起)[/I]2. S端子→莲花头转接线1根,售价5元。
[/I]3. 莲花头→莲花头连接头1个,售价3元。
(下图是1拖2的,市面上有1对1的卖)[/I]4. 标准音频插头→莲花头转接头1个,售价3元。
[/I]如果读者的电视具有S端子,可直接购买两头均为S端子的延长线,不过市场上较难买到太长的。
[/I] 线路连接:连接起来比较简单,只需要将S端子→莲花头转接线的S端子一头接入显示卡,莲花头一端通过莲花头→莲花头连接头连上视频线的一股中的一端,将标准音频插头→莲花头转接头接入计算机声卡的声音输出接口,将视频线的另一股连接上。
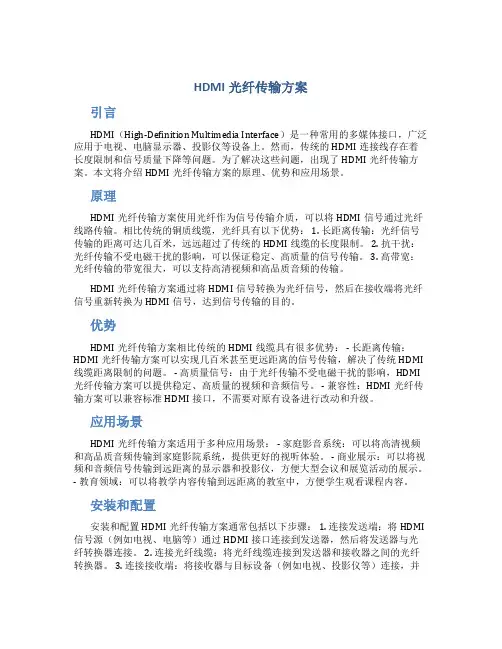
HDMI光纤传输方案引言HDMI(High-Definition Multimedia Interface)是一种常用的多媒体接口,广泛应用于电视、电脑显示器、投影仪等设备上。
然而,传统的HDMI连接线存在着长度限制和信号质量下降等问题。
为了解决这些问题,出现了HDMI光纤传输方案。
本文将介绍HDMI光纤传输方案的原理、优势和应用场景。
原理HDMI光纤传输方案使用光纤作为信号传输介质,可以将HDMI信号通过光纤线路传输。
相比传统的铜质线缆,光纤具有以下优势: 1. 长距离传输:光纤信号传输的距离可达几百米,远远超过了传统的HDMI线缆的长度限制。
2. 抗干扰:光纤传输不受电磁干扰的影响,可以保证稳定、高质量的信号传输。
3. 高带宽:光纤传输的带宽很大,可以支持高清视频和高品质音频的传输。
HDMI光纤传输方案通过将HDMI信号转换为光纤信号,然后在接收端将光纤信号重新转换为HDMI信号,达到信号传输的目的。
优势HDMI光纤传输方案相比传统的HDMI线缆具有很多优势: - 长距离传输:HDMI光纤传输方案可以实现几百米甚至更远距离的信号传输,解决了传统HDMI 线缆距离限制的问题。
- 高质量信号:由于光纤传输不受电磁干扰的影响,HDMI 光纤传输方案可以提供稳定、高质量的视频和音频信号。
- 兼容性:HDMI光纤传输方案可以兼容标准HDMI接口,不需要对原有设备进行改动和升级。
应用场景HDMI光纤传输方案适用于多种应用场景: - 家庭影音系统:可以将高清视频和高品质音频传输到家庭影院系统,提供更好的视听体验。
- 商业展示:可以将视频和音频信号传输到远距离的显示器和投影仪,方便大型会议和展览活动的展示。
- 教育领域:可以将教学内容传输到远距离的教室中,方便学生观看课程内容。
安装和配置安装和配置HDMI光纤传输方案通常包括以下步骤: 1. 连接发送端:将HDMI 信号源(例如电视、电脑等)通过HDMI接口连接到发送器,然后将发送器与光纤转换器连接。
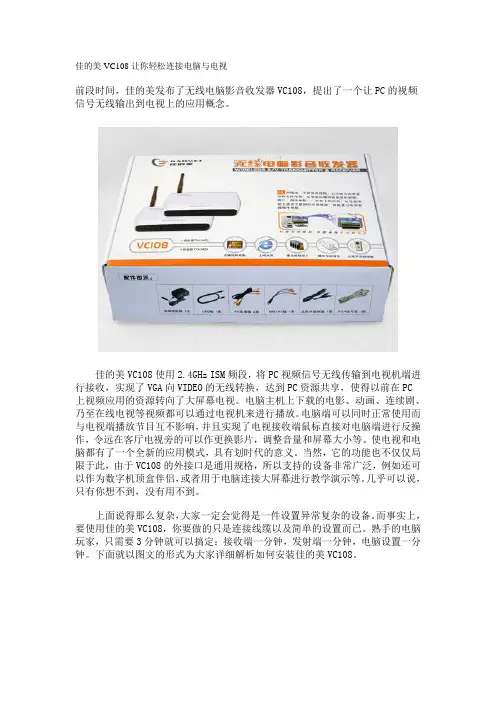
佳的美VC108让你轻松连接电脑与电视前段时间,佳的美发布了无线电脑影音收发器VC108,提出了一个让PC的视频信号无线输出到电视上的应用概念。
佳的美VC108使用2.4GHz ISM频段,将PC视频信号无线传输到电视机端进行接收,实现了VGA向VIDEO的无线转换,达到PC资源共享,使得以前在PC上视频应用的资源转向了大屏幕电视。
电脑主机上下载的电影、动画、连续剧、乃至在线电视等视频都可以通过电视机来进行播放。
电脑端可以同时正常使用而与电视端播放节目互不影响,并且实现了电视接收端鼠标直接对电脑端进行反操作,令远在客厅电视旁的可以作更换影片,调整音量和屏幕大小等。
使电视和电脑都有了一个全新的应用模式,具有划时代的意义。
当然,它的功能也不仅仅局限于此,由于VC108的外接口是通用规格,所以支持的设备非常广泛,例如还可以作为数字机顶盒伴侣,或者用于电脑连接大屏幕进行教学演示等。
几乎可以说,只有你想不到,没有用不到。
上面说得那么复杂,大家一定会觉得是一件设置异常复杂的设备。
而事实上,要使用佳的美VC108,你要做的只是连接线缆以及简单的设置而已。
熟手的电脑玩家,只需要3分钟就可以搞定:接收端一分钟,发射端一分钟,电脑设置一分钟。
下面就以图文的形式为大家详细解析如何安装佳的美VC108。
这次为大家演示的是通过佳的美VC108使笔记本和电视实现双屏模式(Duel Mode),PC机的话如果显卡拥有两个VGA信号输出口也可以实现Duel Mode。
首先检视一下需要安装的设备和附件:(没有用到的就不列举了)●无线发射器TXV2428一个●无线接收器TXV2402一个●电源适配器一个●USB/音频线一条(USB线与音频线是并在一起的)●AV连接线一条●VGA信号线一条接收端:接收端为无线接收器TXV2402,先竖起天线,把天线摆至与接收器表面垂直。
把电源适配器和AV连接线接到TXV2402后面相应的接口上面,将AV线的另一头连接电视的AV IN接口,而电源适配器则接通电源。
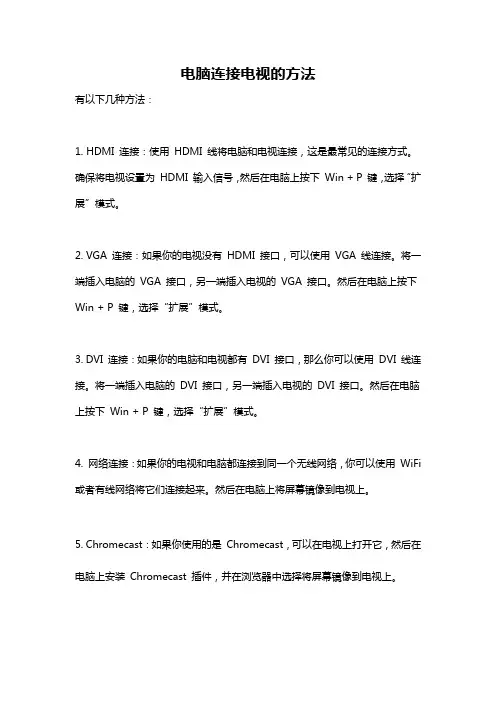
电脑连接电视的方法
有以下几种方法:
1. HDMI 连接:使用HDMI 线将电脑和电视连接,这是最常见的连接方式。
确保将电视设置为HDMI 输入信号,然后在电脑上按下Win + P 键,选择“扩展”模式。
2. VGA 连接:如果你的电视没有HDMI 接口,可以使用VGA 线连接。
将一端插入电脑的VGA 接口,另一端插入电视的VGA 接口。
然后在电脑上按下Win + P 键,选择“扩展”模式。
3. DVI 连接:如果你的电脑和电视都有DVI 接口,那么你可以使用DVI 线连接。
将一端插入电脑的DVI 接口,另一端插入电视的DVI 接口。
然后在电脑上按下Win + P 键,选择“扩展”模式。
4. 网络连接:如果你的电视和电脑都连接到同一个无线网络,你可以使用WiFi 或者有线网络将它们连接起来。
然后在电脑上将屏幕镜像到电视上。
5. Chromecast:如果你使用的是Chromecast,可以在电视上打开它,然后在电脑上安装Chromecast 插件,并在浏览器中选择将屏幕镜像到电视上。
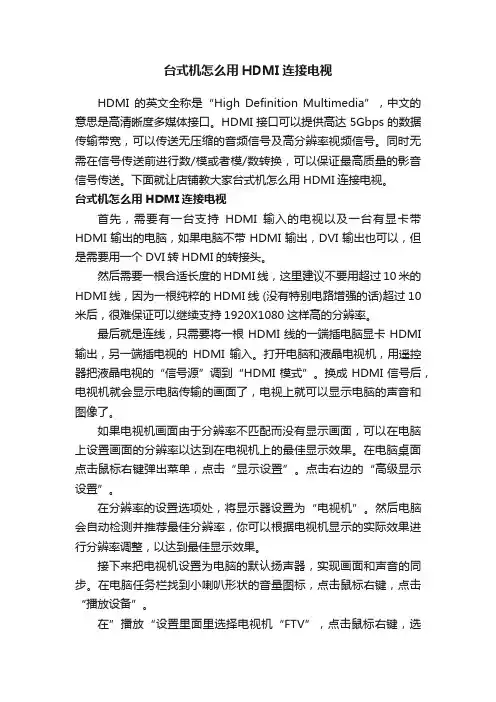
台式机怎么用HDMI连接电视HDMI的英文全称是“High Definition Multimedia”,中文的意思是高清晰度多媒体接口。
HDMI接口可以提供高达5Gbps的数据传输带宽,可以传送无压缩的音频信号及高分辨率视频信号。
同时无需在信号传送前进行数/模或者模/数转换,可以保证最高质量的影音信号传送。
下面就让店铺教大家台式机怎么用HDMI连接电视。
台式机怎么用HDMI连接电视首先,需要有一台支持HDMI输入的电视以及一台有显卡带HDMI输出的电脑,如果电脑不带HDMI输出,DVI输出也可以,但是需要用一个DVI转HDMI的转接头。
然后需要一根合适长度的HDMI线,这里建议不要用超过10米的HDMI线,因为一根纯粹的HDMI线 (没有特别电路增强的话)超过10米后,很难保证可以继续支持1920X1080这样高的分辨率。
最后就是连线,只需要将一根HDMI线的一端插电脑显卡HDMI 输出,另一端插电视的HDMI输入。
打开电脑和液晶电视机,用遥控器把液晶电视的“信号源”调到“HDMI模式”。
换成HDMI信号后,电视机就会显示电脑传输的画面了,电视上就可以显示电脑的声音和图像了。
如果电视机画面由于分辨率不匹配而没有显示画面,可以在电脑上设置画面的分辨率以达到在电视机上的最佳显示效果。
在电脑桌面点击鼠标右键弹出菜单,点击“显示设置”。
点击右边的“高级显示设置”。
在分辨率的设置选项处,将显示器设置为“电视机”。
然后电脑会自动检测并推荐最佳分辨率,你可以根据电视机显示的实际效果进行分辨率调整,以达到最佳显示效果。
接下来把电视机设置为电脑的默认扬声器,实现画面和声音的同步。
在电脑任务栏找到小喇叭形状的音量图标,点击鼠标右键,点击“播放设备”。
在”播放“设置里面里选择电视机“FTV”,点击鼠标右键,选择“设置为默认设备”。
点击“确定”,电视机就可以作为电脑的扬声器了。
这样,电脑的画面和声音都和电视机就对接成功了,接下来就可以在电脑上播放视频测试效果了。
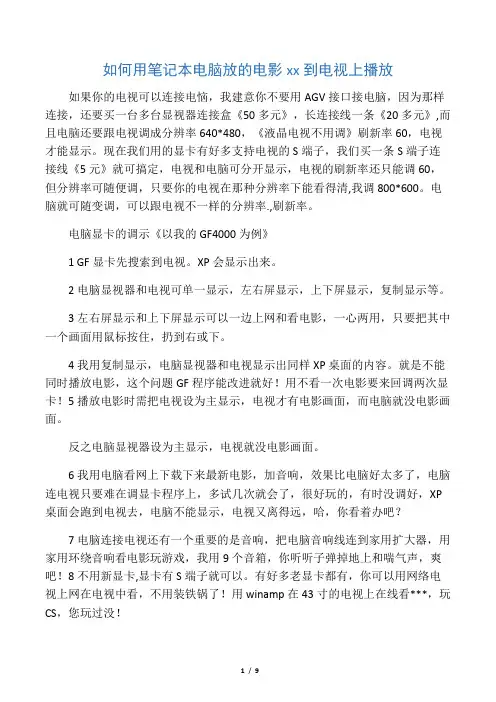
如何用笔记本电脑放的电影xx到电视上播放如果你的电视可以连接电恼,我建意你不要用AGV接口接电脑,因为那样连接,还要买一台多台显视器连接盒《50多元》,长连接线一条《20多元》,而且电脑还要跟电视调成分辨率640*480,《液晶电视不用调》刷新率60,电视才能显示。
现在我们用的显卡有好多支持电视的S端子,我们买一条S端子连接线《5元》就可搞定,电视和电脑可分开显示,电视的刷新率还只能调60,但分辨率可随便调,只要你的电视在那种分辨率下能看得清,我调800*600。
电脑就可随变调,可以跟电视不一样的分辨率.,刷新率。
电脑显卡的调示《以我的GF4000为例》1 GF显卡先搜索到电视。
XP会显示出来。
2电脑显视器和电视可单一显示,左右屏显示,上下屏显示,复制显示等。
3左右屏显示和上下屏显示可以一边上网和看电影,一心两用,只要把其中一个画面用鼠标按住,扔到右或下。
4我用复制显示,电脑显视器和电视显示出同样XP桌面的内容。
就是不能同时播放电影,这个问题GF程序能改进就好!用不看一次电影要来回调两次显卡!5播放电影时需把电视设为主显示,电视才有电影画面,而电脑就没电影画面。
反之电脑显视器设为主显示,电视就没电影画面。
6我用电脑看网上下载下来最新电影,加音响,效果比电脑好太多了,电脑连电视只要难在调显卡程序上,多试几次就会了,很好玩的,有时没调好,XP 桌面会跑到电视去,电脑不能显示,电视又离得远,哈,你看着办吧?7电脑连接电视还有一个重要的是音响,把电脑音响线连到家用扩大器,用家用环绕音响看电影玩游戏,我用9个音箱,你听听子弹掉地上和喘气声,爽吧!8不用新显卡,显卡有S端子就可以。
有好多老显卡都有,你可以用网络电视上网在电视中看,不用装铁锅了!用winamp在43寸的电视上在线看***,玩CS,您玩过没!9好多电视厂家及说明书都只说电脑连接电视用AGV连线,这是不好的,花钱多,图像会变型,分辨率低,效果不好。
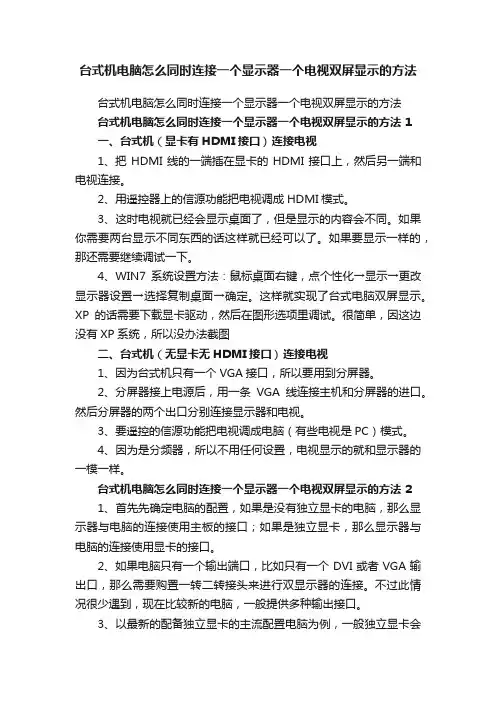
台式机电脑怎么同时连接一个显示器一个电视双屏显示的方法台式机电脑怎么同时连接一个显示器一个电视双屏显示的方法台式机电脑怎么同时连接一个显示器一个电视双屏显示的方法 1一、台式机(显卡有HDMI接口)连接电视1、把HDMI线的一端插在显卡的HDMI接口上,然后另一端和电视连接。
2、用遥控器上的信源功能把电视调成HDMI模式。
3、这时电视就已经会显示桌面了,但是显示的内容会不同。
如果你需要两台显示不同东西的话这样就已经可以了。
如果要显示一样的,那还需要继续调试一下。
4、WIN7系统设置方法:鼠标桌面右键,点个性化→显示→更改显示器设置→选择复制桌面→确定。
这样就实现了台式电脑双屏显示。
XP的话需要下载显卡驱动,然后在图形选项里调试。
很简单,因这边没有XP系统,所以没办法截图二、台式机(无显卡无HDMI接口)连接电视1、因为台式机只有一个VGA接口,所以要用到分屏器。
2、分屏器接上电源后,用一条VGA线连接主机和分屏器的进口。
然后分屏器的两个出口分别连接显示器和电视。
3、要遥控的信源功能把电视调成电脑(有些电视是PC)模式。
4、因为是分频器,所以不用任何设置,电视显示的就和显示器的一模一样。
台式机电脑怎么同时连接一个显示器一个电视双屏显示的方法 21、首先先确定电脑的配置,如果是没有独立显卡的电脑,那么显示器与电脑的连接使用主板的接口;如果是独立显卡,那么显示器与电脑的连接使用显卡的接口。
2、如果电脑只有一个输出端口,比如只有一个DVI或者VGA输出口,那么需要购置一转二转接头来进行双显示器的连接。
不过此情况很少遇到,现在比较新的电脑,一般提供多种输出接口。
3、以最新的配备独立显卡的主流配置电脑为例,一般独立显卡会提供多种输出端口,有DVI接口、HDMI接口、DP接口等。
另外VGA 接口是一种比较老的接口,如果独立显卡没有VGA接口而又需要VGA 接口时,还可以购买DVI转VGA转接头。
4、下面我们需要检查显示器端的输入接口是什么类型,现在的显示器一般会自带VGA或DVI接口,高级的显示器还会提供HDMI、DP接口。
台式机怎么样分屏到电视机台式机分屏到电视机你会吗?这是一个新鲜的事!下面由店铺给你做出详细的台式机分屏到电视机解决方法介绍!希望对你有帮助!台式机分屏到电视机解决方法一:电视机可以作为显示器接在电脑上用。
具体连接步骤如下:1、确定显卡接口显卡通常有VGA、DVI、HDMI三种接口类型,其中VGA、HDMI适合与电视机连接。
2、确定电视机上的接口如果有VGA或者HDMI接口就可以与显卡连接。
3、将电视机与显卡连接起来通过VGA或者HDMI连接开机后电视机就是电脑的一个显示器了。
具体设置方式要根据需求来定。
可以把屏幕延伸到电视机,也可以用克隆模式,让电视机与显示器显示相同内容。
台式机分屏到电视机解决方法二:【是无线连接,尽可能细致点... ...】没有这个‘无线连接’...【电视作为电脑的分屏怎样实现的】电视机作为电脑的分屏:#【我有一个过去的电视可以用什么东西让他具有显示器的功能】回答:显卡#看看你的电视机有什么输入接口?只要这个接口能和显卡接口相配就行了;#看看我之前有关回答可能对你了解有帮助,如下:#一台电脑‘显示器’(VGA)显示操作文档、网页......同时另一台‘显示设备’(电视机)远端的画面驳接S端子看视频... ...互不干扰有什么方法:#器材:有2路或2路以上输出的‘显卡’一张。
两台显示器接一台主机,完全可以!但是显卡必须支持才行!显卡需要2个输出接口‘一个VGA显示器’和一个‘S端子接电视机(或根据你电视机需要的接口配显卡’),关键是要有一张多输出接口的显卡!#驱动:这样双显示接好到显卡接口之外,特别指出一定给显卡最正确的‘驱动’、#设置:正确的‘驱动才能使用显卡设置::‘双屏’显示、‘复制’显示、‘单一’显示...至于鼠标、还是一个鼠标,它可以‘跨越’到电视机和显示器。
#达到:两个显示器分别显示不同... ...台式机分屏到电视机解决方法三:电脑与液晶电视机分屏显示的操作方法:1、在电脑上点击鼠标右键弹出菜单,选择屏幕分辨率进入设置界面;2、在分辨率的设置界面,将电视机设置为扩展显示器;3、选择电视机为扩展显示器后,电脑一般会自动检测并推荐最佳分辨率,用户可以根据电视机显示的实际效果进行分辨率调整,以达到最佳显示效果。
现在的电脑已经成了你家里的多媒体中心了,电脑可以看电影、听音乐、玩游戏、上网等,现在网络上的媒体资源很丰富,1080P/720P的高清电影也很多,但电脑显示器的尺寸小,即便在24寸的显示器上看电影,效果也不是很爽,并且坐在显示器前时间久了,也很不舒服。
电视的屏幕比显示器要大很多,颜色也比显示器鲜艳,在电视上看电影、玩游戏的效果要比显示器上好很多,并且你可以坐在沙发上或躺在床上看,那是何等的惬意!将你的电脑连接电视后,你就有了一个30或40几寸的大显示器,在电视这么大的显示器上看电影、玩游戏、上网等,带给你的是前所未有的震撼效果!如果你的电脑显卡有两个输出(VGA+DVI、DVI+DVI、DVI+HDMI),将电脑连接电视后,加上原来的显示器,你就有了两个显示器,利用windows本身的双屏显示功能,两个屏幕可以显示完全不同的内容,你可以一边在显示器上上网,一边在电视上看电影,同时做两样事情,相当与将你的一台电脑变成了两台!并且电脑的操作性能几乎不受影响。
如何实现电脑连接电视以前的旧的CRT电视机可以通过AV端子或S端子连接到电脑上,但这种连接方法的效果很差,电脑上的文字几乎看不清,图像也不是很清晰,并且现在电脑显卡上的S端子也越来越少,所以我们不建议这种连接。
现在的液晶电视几乎都提供VGA接口和HDMI接口,用这两种接口连接电视,效果要好的多,几乎跟电脑显示器的清晰度差不多。
下面我们就从以下几个方面讲解,如何通过电视的VGA口将电脑连接到电视上。
电脑连接电视所需的接口及连接线电脑和电视之间长距离连接的解决方法(如书房或卧室电脑如何连接到客厅电视上)电脑连接电视后,电脑上的软件设置一、电脑连接电视所需的接口及连接线我们先来介绍一下,电视上需要的接口:VGA口和音频口,其中VGA口用来传电脑图像,音频口用来传电脑声音。
下图蓝色框中的梯形蓝色接口就是VGA口,一般会写有PC或电脑等字样。
下图VGA口左边的黄色框内的耳机接口,是用来连接电脑声音的,该接口一般会写有“PC输入”或“电脑输入”等字样。
电脑显示器改电视方法
在家中如果没有电视,但有一台电脑显示器,我们完全可以将电脑显示器改造
成电视使用,这样不仅可以节省空间,还可以实现多功能的使用。
接下来,我将向大家介绍一些电脑显示器改电视的方法。
首先,我们需要准备一些必要的设备和材料,包括电视盒、HDMI线、音频线、遥控器等。
电视盒是将电脑显示器转化为电视的核心设备,通过它我们可以接收电视信号,实现观看电视节目的功能。
HDMI线和音频线用来连接电视盒和电脑显示器,遥控器则是用来控制电视盒的操作。
接下来,我们需要将电视盒连接到电脑显示器上。
首先,将HDMI线的一端插入电视盒的HDMI接口,另一端插入电脑显示器的HDMI接口。
然后,将音频线
的一端插入电视盒的音频接口,另一端插入音响或耳机上。
接下来,将电视盒的电源线插入电源插座,然后将其与电视盒连接的显示器打开。
接下来,我们需要对电视盒进行设置。
首先,按照电视盒的说明书,将其与无
线网络连接。
然后,根据电视盒的设置界面,选择所在地区和语言,并进行信号搜索,等待电视信号搜索完毕后,我们就可以开始观看电视节目了。
最后,我们需要调整电脑显示器的显示效果。
通过电脑显示器的菜单键,我们
可以调整亮度、对比度、色彩等参数,以获得更好的观看效果。
此外,还可以通过音频线连接外接音响或耳机,以获得更好的音响效果。
通过以上的步骤,我们就可以将电脑显示器改造成电视使用了。
这样一来,我
们不仅可以在家中享受高清的电视节目,还可以通过电脑显示器的多功能性,实现更多的娱乐和工作需求。
希望以上内容对大家有所帮助。
「音响常识」电脑和电视机音响接口知识二「音响常识」电脑和电视机音响接口知识(二)音响就是厂商推出的整体性的音响套装机,其功能尽可能齐全,使用方便,外观华丽。
组合音响的所有的组成部分,如音箱、功放、卡座、CD座都是由一家厂商提供的,整体的配合性较好,并且在外形上也比较统一、美观。
有关音响的接口知识,店铺已经为大家介绍了一部分,下面继续来学习关于音响、电脑、电视机的接口知识吧!1、BNC接口标准的BNC端子有别于普通15针D-SUB标准接头的特殊显示器接口,或称RGB 端子、5RCA(Red/Green/Blue/H-sync/V-sync),也称RGBHV接口。
为了方便使用,日本一些厂商将RGBHV接口的接线柱做成了色差常用的RCA/俗称“莲花头”接头,而不是RGBHV常用的BNC/螺旋锁自锁紧形式)。
由RGB三原色信号及行同步、场同步五个独立信号接头组成。
主要用于连接工作站等对扫描频率要求很高的系统。
BNC接头可以隔绝视频输入信号,使信号相互间干扰减少,且信号频宽较普通D-SUB大,可达到最佳信号响应效果。
通常用于工作站和同轴电缆连接的连接器,标准专业视频设备输入、输出端口。
BNC电缆有5个连接头用于接收红、绿、蓝、水平同步和垂直同步信号。
BNC接头有别于普通15针D-SUB标准接头的特殊显示器接口。
由R、G、B三原色信号及行同步、场同步五个独立信号接头组成。
标准的BNC线VGA转BNCDVI转BNCBNC电缆有5个连接头用于接收红、绿、蓝、水平同步和垂直同步信号。
BNC接头可以隔绝视频输入信号,使信号相互间干扰减少且信号频宽较普通D-SUB大,可达到最佳信号响应效果。
可将数字信号传送至150/300M以上,模拟可传送300M以上。
通常用于工作站和同轴电缆连接的连接器,标准专业视频设备输入、输出等领域,投影机上也很常见。
BNC(同轴电缆卡环形接口)接口主要用于连接高端家庭影院产品以及专业视频设备。
电脑接电视常见的几种方案
说到电脑接电视,很多朋友都很感兴趣。
经常都有一些朋友问到这方面的问题。
时间久了也积累了一些这方面的知识,为了方便大家能找到更适合自己的解决方案,我把一些经验和大家分享一下。
电脑接电视其实就是把电脑上的视频和音频输出到电视上。
利用电视的大屏幕、适合播放动态画面的优势在电视上看电影、玩游戏。
可以让电脑显示器和电视显示相同的、不同的、甚至显示合并的画面(下面我会详细的介绍)。
但因为电脑和电视的硬件条件不同,所采用的方案也有很多种。
下面我先详细介绍一下电脑连接电视的几种方案,因为各种方案的音频接口都是相同的,使用一样的音频线,所以我按照视频接口的不同分类。
1.使用S端子接口的音视频线连接电脑显卡的S端子和电视机的S端子;以前电脑显示器连接不需改动。
这是用的最多的双屏显示方案。
硬件要求:电脑显卡和电视机都有S端子接口。
优点:可以利用显卡的驱动程序实现显示相同的、不同的、甚至显示合并的画面。
这样就可以一边上网一边看电影了。
而且这是最廉价的解决方案。
一些朋友经常问我:听说S端子的显示效果不好,画面会不会很模糊?对这个我要说,如果是普通的模拟电视,质量好的S端子线完全可以达到电视的最高输出效果。
当然要求有好的出入源,电脑的视频信号输出就可以。
S端子具体英文全称叫Separate Video,意义就是将Video 信号分开传送,也就是在AV接口的基础上将色度信号C和亮度信号Y进行分离,再分别以不同的通道进行传输,同AV接口相比由于它不再进行Y/C混合传输,因此也就无需再进行亮色分离和解码工作,而且由于使用各自独立的传输通道在很大程度上避免了视频设备内信号串扰而产生的图像失真,极大提高了图像的清晰度。
一般家用VCD使用的是AV接口,播放的VCD片源最高也只能达到352X288。
目前模拟电视机显示水平在350—400线。
而从显卡输出到电视机,甚至可以设置成1024X768,但是因为水平分辨率超过模拟电视的分辨率就看不出差别了,只是显示画面的大小罢了,所以一般选800X600就可以了。
2.使用VGA接口的音视频线连接电脑显卡的VGA接口和电视机VGA接口;使用DVI连接线连接电脑显卡和显示器。
如显示器为VGA接口,就需要用DVI转VGA接口的连接线了。
硬件要求:电脑显卡需有VGA接口和DVI接口;电视要有VGA接口。
优点:VGA连接线的显示效果要优于S端子。
同样可以实现相同的、不同的、甚至显示合并的画面。
而且只要你的电视支持,分辨率最高可以达到2048 x1536。
如果你是大屏的数字电视,那这个方案是你的最佳选择。
3.使用一个VGA分频器,将显卡的VGA接口分成若干个,然后连接N个显示设备,包
括电脑显示器和带VGA接口的电视。
硬件要求:显卡需有VGA接口,电视要有VGA接口,一个VGA分频器。
优点:适合所有的电脑,哪怕你是集成显卡也可以;可以接多个显示设备,哪怕你家有再多的电视、投影机也不怕了。
而且显示分辨率最高可以达到2048 x1536,再大的显示设备都可以轻松应付了。
只是使用这个方案所有的显示设备只能显示同样的内容。
但特别适合显示器和电视机卖场的演示。
以上介绍了最常用的3种连接方式,相信朋友们都找到了最适合自己的方案了。
但要实现双屏显示还需要安装和设置。
下面继续来说一说硬件和软件的安装。
首先我们通过图片来了解一下安装中需要用到的各个硬件:
首先详细介绍一下方案1的安装:
关闭电脑和电视,拔掉插头。
然后使用电脑接电视音视频线中的S端子接口视频线连接电脑显卡的S端子和电视机的S端子,使用音频线连接声卡输出孔(耳机插孔)和电视的音频输入孔,注意因为是双声道的音频线,所以接的时候按照插头的颜色(白色和红色)插入相应的孔内。
如要连接多个音频设备,可以用音频分频器将声卡音频输出孔分为2个和更多。
如果显示器以前就正常使用,现在就不需更改。
如以前没连接显示器请按显示器信号线的插头插入显卡输出孔内(DVI或VGA)。
打开电视机,将电视调到与S端子输入对应的视频频道。
电脑开机,此时显示器和电视同时显示开机画面。
进入windows后显示器作为主显示器继续正常显示,副显示器电视将默认关闭。
这时需要我们进入显卡设置中将电视打开。
现在主流显卡基本分为2大类。
一种是NVINIA,另一种是ATI。
它们对双屏显示都有很好的支持,但显卡设置各不相同,下面将分别讲述:
·NVINIA显卡设置:进入系统后在桌面反键-属性-设置-高级-显卡芯片选项(各显卡不同,图例中是GeForce4 MX 440 AGP8X)。
会弹出图1。
也可直接在桌面反键-NVINIA显示器-然后选择你的显示器,会弹出同样的画面
在图1左边的小对话框中有很多选项,我们选择nvinia显示设置,右边的对话框变成了所示的样子。
点击nView选项后面的小三角,我们来看一下弹出来的几个选项
·
单一显示器:我们可以选择显示器或电视作为唯一使用的主显示器,另外一个无显示;
复制:选择复制时主、次显示器显示相同的画面。
在复制模式下会有一个全屏幕视频的选项,。
在右边的全屏视频控制-全屏幕设备中选择辅助显示屏。
这样当播放视频文件的时候,将会在次显示屏中全屏播放,这是一个很有用的设置。
在缩放控制选项下左右拖动划块还可以对视频进行缩放控制。
双屏显示:就是将主、次显示器分别使用互不干扰。
这也是使用最多的模式。
在该模式下可以一边看电影一边上网、一边进行文字编辑一边查找资料、一边进行图片处理一边查找图片素材等,很大程度的方便了我们日常的工作和学习。
另外还可以依据显示设备支持的分辨率大小分别设置主、次显示器的分辨率、刷新率以及进行色彩调整等等。
大家可以自己去体验一下。
ATI显卡设置:虽然显卡的设置不一样,但实现的效果是相同的。
复制模式:使用复制模式的时候可以实现两个显示设备显示相同的画面。
进入系统后在桌面反键-属性-设置-高级-显示。
出现下面对话框。
图7如果显示卡上没有接电视,那么TV选项就是灰色的,如果接上了电视,TV选项就变成了黑色,用鼠标点击“TV”之后可以调节电视。
·
扩展模式:扩展模式可以实现两个显示设备显示不相同的画面。
这个类似于NVIDIA系列显卡的“双屏显示”模式。
扩展模式的具体设置方法:“桌面反键-属性-设置”在图8的对话框中选中“2”,在“将Windows桌面扩展到该监视器上”前面的方框选中后应用设置。
这个时候的双屏显示模式就是左右的扩展模式。
如果要设置成上下扩展模式,请在“桌面反键-属性-设置”对话框中选中“2”后使用鼠标拖拽到下“1”的正下方即可。
接下来再说说方案2的具体操作:
还是先关闭电脑和电视,拔掉插头。
然后使用VGA接口的视频线连接电脑显卡的VGA
接口和电视机VGA接口;使用DVI连接线连接电脑显卡和显示器。
如显示器为VGA接口,就要用DVI转VGA接口的连接线连接。
使用音频线连接声卡输出孔(耳机插孔)和电视的音频输入孔,注意因为是双声道的音频线,所以接的时候按照插头的颜色(白色和红色)插入相应的孔内。
如要连接多个音频设备,可以用音频分频器将声卡音频输出孔分为2个和更多。
然后打开电视机,将电视调到与VGA接口输入对应的视频频道。
电脑开机,此时显示器和电视同时显示开机画面。
进入windows后显示器作为主显示器继续正常显示,副显示器电视将默认关闭。
以下操作和方案1一样,请参考方案1。
注意:电视在VGA频道中可以调整分辨率。
可以依据电视机分辨率的大小和显卡VGA 输出分辨率的大小设置。
最后是方案3了。
首先关闭电脑和电视,拔掉插头。
将显卡的VGA接口用一根较短的VGA线连接到VGA分频器上。
然后用VGA接口的视频线连接VGA分频器和电视机VGA接口,使用音频线连接声卡输出孔(耳机插孔)和电视的音频输入孔,注意因为是双声道的音频线,所以接的时候按照插头的颜色(白色和红色)插入相应的孔内。
将显示器VGA接口信号线接在VGA分频器上。
如有更多显示设备都按此方法连接。
如要接多个音频设备,可以用音频分频器将声卡音频输出孔分为2个和更多。
然后打开电视机,将电视调到与VGA接口输入对应的视频频道。
打开VGA分频器的电源开关,将电脑开机,此时显示器和电视同时显示开机画面。
进入windows后显示器和电视以及所有接在VGA分频器上的显示设备都会同时显示相同的内容了。