激光内雕操作规程
- 格式:docx
- 大小:3.77 MB
- 文档页数:41
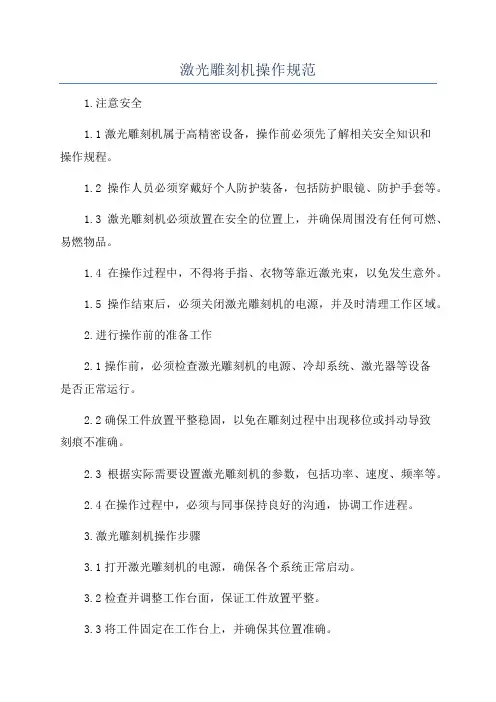
激光雕刻机操作规范1.注意安全1.1激光雕刻机属于高精密设备,操作前必须先了解相关安全知识和操作规程。
1.2操作人员必须穿戴好个人防护装备,包括防护眼镜、防护手套等。
1.3激光雕刻机必须放置在安全的位置上,并确保周围没有任何可燃、易燃物品。
1.4在操作过程中,不得将手指、衣物等靠近激光束,以免发生意外。
1.5操作结束后,必须关闭激光雕刻机的电源,并及时清理工作区域。
2.进行操作前的准备工作2.1操作前,必须检查激光雕刻机的电源、冷却系统、激光器等设备是否正常运行。
2.2确保工件放置平整稳固,以免在雕刻过程中出现移位或抖动导致刻痕不准确。
2.3根据实际需要设置激光雕刻机的参数,包括功率、速度、频率等。
2.4在操作过程中,必须与同事保持良好的沟通,协调工作进程。
3.激光雕刻机操作步骤3.1打开激光雕刻机的电源,确保各个系统正常启动。
3.2检查并调整工作台面,保证工件放置平整。
3.3将工件固定在工作台上,并确保其位置准确。
3.4根据工件材料的特性和要求,设置合理的雕刻参数。
3.5同步开启激光头和冷却系统,确保激光头正常工作且温度适宜。
3.6根据需求选择合适的雕刻图案,并将其导入激光雕刻软件。
3.7在软件中调整图案的位置、大小和方向,以及雕刻的深度或颜色。
3.8确认全部参数设置无误后,点击开始按钮,开始雕刻作业。
4.雕刻后的处理4.1雕刻完成后,关闭激光雕刻机的电源,并关闭冷却系统。
4.2检查雕刻结果,确保刻痕清晰、准确。
4.3清理工作区域,包括将工作台面上的碎屑、废料等清理干净。
4.4及时清理和维护激光雕刻机的各个部件,以确保其长期的稳定性和使用寿命。
4.5将无用的激光雕刻机文件进行备份或移除,以释放存储空间。
5.注意事项5.1操作人员在使用激光雕刻机时,应专心致志,避免分心或转移注意力。
5.2严禁未经许可在激光雕刻机上进行非法操作或试验,以免造成设备损坏或人员伤害。
5.4激光雕刻机操作规范应定期进行培训和复习,以保持操作人员的技术水平和安全意识。
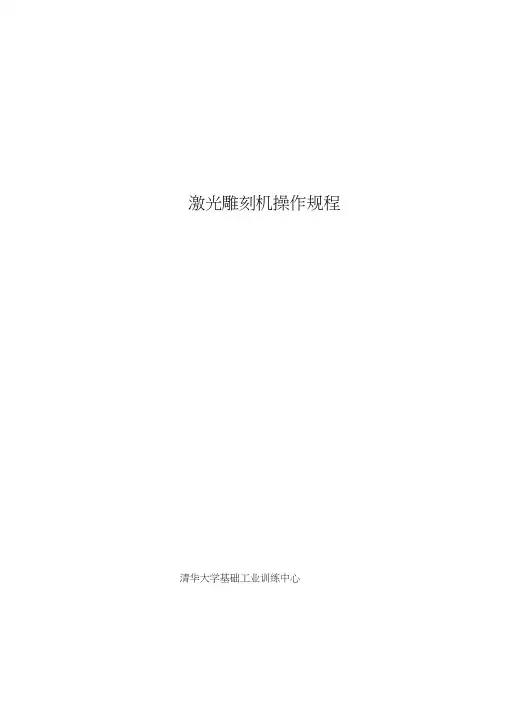
激光雕刻机操作规程清华大学基础工业训练中心目录1.点云生成3dvision这款软件主要适用于图片及文字点云生成,模型三维点云添加文字及的平移旋转及缩放。
特别注意的是缩放只适用于于未生成点云文件之前的图片及文字,对于点云文件一般不进行缩放,否则会因为点间距过小引起水晶炸裂。
准备工作:首次使用本软件,在模型生成前,用户应该导入设定的点云参数,模型参数和水晶尺寸信息。
A.输入雕刻数据用的水晶尺寸根据您要把模型雕刻在什么样大小的水晶里,来调整水晶框的尺寸。
点击工具栏的【点云】/【参数设置】。
这时会弹出点云参数设置”的对话框,根据实际的情况来调整水晶尺寸。
对于已经存在的水晶品名,可以随时进行修改并点击更新”按钮进行确认。
在需要经常更改水晶尺寸时,在水晶”的下拉菜单中选中自定义”再点击新增”此时可以对新增的水晶名进行重命名,然后随时可以更改水晶尺寸并点击更新”就可以了。
B.输入模型的参数输入点云生成参数,邻近点的XYZ向距离,点间距的选择取决于激光机的特性;输入层数和层间距(如果不使用“点云自动生成功能”,也可以在后面进行点云编辑时再设定)。
注意:其它参数作为默认值,无需更改。
推荐参数:XY 平面点间距:毫米,Z 向点间距:毫米;(取决于激光机的特性,使用先临科技提供的激光机时,建议这样设置,以取得较好的图像效果)层数和层间距:三维人像模型:层数:3〜4层,毫米;平面照片模型:层数:3〜6层,〜毫米;(对于三维人像和平面照片, 选择较多的层数,可以得到更为明亮的图像效果)三维配饰:层数: 1 文字:层数: 3 层,毫米(根据雕刻机的不同,需要适度调整)注意:每次设定之后,以上这些参数将在以后的3D-Vision 软件使用中作为默认参数。
2D点云生成(1)静态2D 点云:a.选择菜单栏【点云】/【静态点云】,或直接点击模型编辑工具栏”中的【静态点云】,系统弹出“点云生成”对话框,点击【图像】,打开您所要生成点云的图片(如下图);b.再选择【参数】进行调整,把文字点云xy向点间距,层数和层间距设置为合适状态,层数”表示该点云模型的点云层数,层数越多,模型亮度越高,但点数也越多,本软件最多可对一个模型生成7层点云。
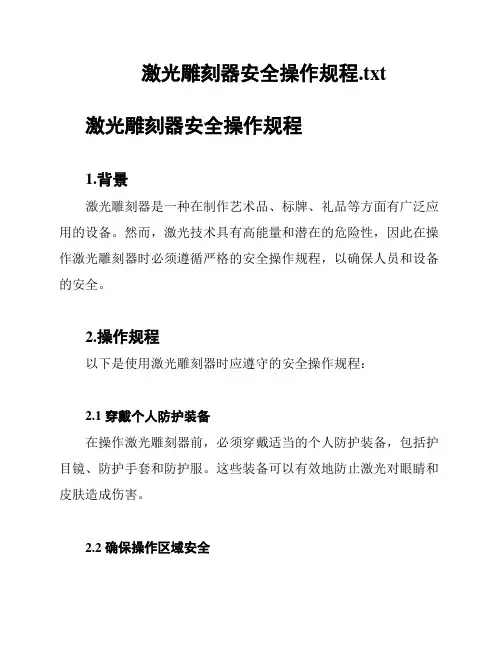
激光雕刻器安全操作规程.txt 激光雕刻器安全操作规程1.背景激光雕刻器是一种在制作艺术品、标牌、礼品等方面有广泛应用的设备。
然而,激光技术具有高能量和潜在的危险性,因此在操作激光雕刻器时必须遵循严格的安全操作规程,以确保人员和设备的安全。
2.操作规程以下是使用激光雕刻器时应遵守的安全操作规程:2.1 穿戴个人防护装备在操作激光雕刻器前,必须穿戴适当的个人防护装备,包括护目镜、防护手套和防护服。
这些装备可以有效地防止激光对眼睛和皮肤造成伤害。
2.2 确保操作区域安全激光雕刻器应该放置在一个干净、整洁、干燥的区域,并且预留足够的空间以便操作。
操作区域应远离易燃物品和易受损物品,以防止激光引发火灾或损坏。
2.3 确认设备状态在每次使用激光雕刻器之前,需要确认设备的状态良好,并检查电源线、水冷管等配件是否正常连接。
任何损坏或异常情况应立即报告给维修人员。
2.4 正确使用激光雕刻器- 激光雕刻器的使用必须由经过培训的人员进行,确保了解设备的操作步骤和安全要求。
- 不得将激光照射到人体上,以及不得将激光直接对准任何有光敏性的材料。
- 在操作期间,不得离开设备,以确保及时处理任何意外情况。
- 在操作完成后,关闭激光雕刻器的电源,并将设备进行彻底清洁和封存。
2.5 废弃物处理使用激光雕刻器会产生废弃物,包括刻痕或切割下来的材料。
这些废弃物应正确处理,避免对环境和健康造成威胁。
根据当地的废弃物处理规定,将废弃物进行分类和集中处理。
3.培训和监督为了确保激光雕刻器的安全操作,组织应提供必要的培训和监督:- 所有操作人员必须接受必要的激光安全培训,并且每年进行定期复训。
- 组织应指定专人负责监督激光雕刻器的操作,并进行定期检查和维护。
4.事故应急处理如果发生激光雕刻器事故,应立即采取以下措施:- 立即切断激光雕刻器的电源。
- 提供急救给受伤人员,并紧急报警。
- 现场保护,防止事故扩大。
5.维护与检修定期对激光雕刻器进行检修和维护,确保设备处于良好状态。
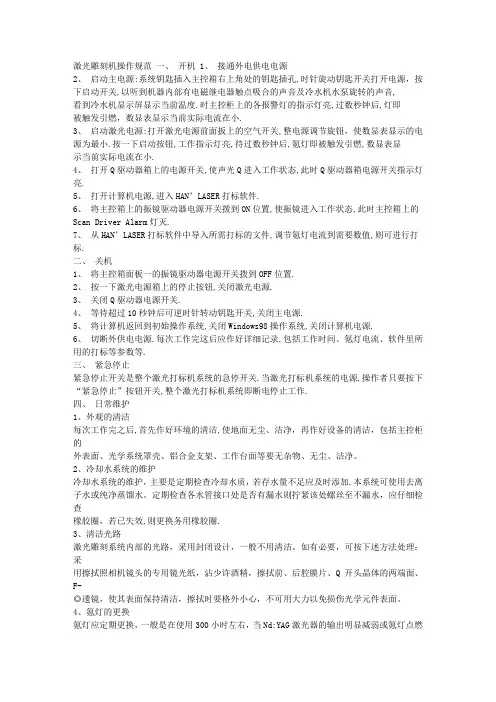
激光雕刻机操作规范一、开机 1、接通外电供电电源2、启动主电源:系统钥匙插入主控箱右上角处的钥匙插孔,时针旋动钥匙开关打开电源,按下启动开关,以听到机器内部有电磁继电器触点吸合的声音及冷水机水泵旋转的声音,看到冷水机显示屏显示当前温度.时主控柜上的各报警灯的指示灯亮,过数秒钟后,灯即被触发引燃,数显表显示当前实际电流在小.3、启动激光电源:打开激光电源前面扳上的空气开关,整电源调节旋钮,使数显表显示的电源为最小.按一下启动按钮,工作指示灯亮,待过数秒钟后,氪灯即被触发引燃,数显表显示当前实际电流在小.4、打开Q驱动器箱上的电源开关,使声光Q进入工作状态,此时Q驱动器箱电源开关指示灯亮.5、打开计算机电源,进入HAN’LASER打标软件.6、将主控箱上的振镜驱动器电源开关拨到ON位置,使振镜进入工作状态,此时主控箱上的Scan Driver Alarm灯灭.7、从HAN’LASER打标软件中导入所需打标的文件,调节氪灯电流到需要数值,则可进行打标.二、关机1、将主控箱面板一的振镜驱动器电源开关拨到OFF位置.2、按一下激光电源箱上的停止按钮,关闭激光电源.3、关闭Q驱动器电源开关.4、等待超过10秒钟后可逆时针转动钥匙开关,关闭主电源.5、将计算机返回到初始操作系统,关闭Windows98操作系统,关闭计算机电源.6、切断外供电电源.每次工作完这后应作好详细记录,包括工作时间、氪灯电流、软件里所用的打标等参数等.三、紧急停止紧急停止开关是整个激光打标机系统的急停开关.当激光打标机系统的电源,操作者只要按下“紧急停止”按钮开关,整个激光打标机系统即断电停止工作.四、日常维护1、外观的清洁每次工作完之后,首先作好环境的清洁,使地面无尘、洁净,再作好设备的清洁,包括主控柜的外表面、光学系统罩壳、铝合金支架、工作台面等要无杂物、无尘、洁净。
2、冷却水系统的维护冷却水系统的维护,主要是定期检查冷却水质,若存水量不足应及时添加.本系统可使用去离子水或纯净蒸馏水。
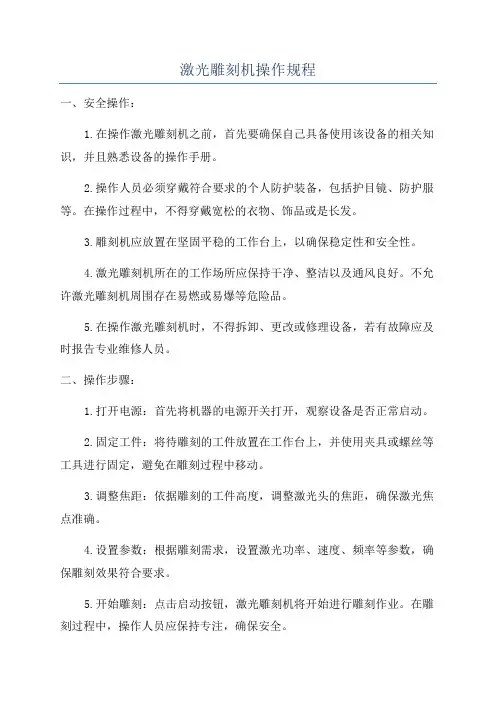
激光雕刻机操作规程一、安全操作:1.在操作激光雕刻机之前,首先要确保自己具备使用该设备的相关知识,并且熟悉设备的操作手册。
2.操作人员必须穿戴符合要求的个人防护装备,包括护目镜、防护服等。
在操作过程中,不得穿戴宽松的衣物、饰品或是长发。
3.雕刻机应放置在坚固平稳的工作台上,以确保稳定性和安全性。
4.激光雕刻机所在的工作场所应保持干净、整洁以及通风良好。
不允许激光雕刻机周围存在易燃或易爆等危险品。
5.在操作激光雕刻机时,不得拆卸、更改或修理设备,若有故障应及时报告专业维修人员。
二、操作步骤:1.打开电源:首先将机器的电源开关打开,观察设备是否正常启动。
2.固定工件:将待雕刻的工件放置在工作台上,并使用夹具或螺丝等工具进行固定,避免在雕刻过程中移动。
3.调整焦距:依据雕刻的工件高度,调整激光头的焦距,确保激光焦点准确。
4.设置参数:根据雕刻需求,设置激光功率、速度、频率等参数,确保雕刻效果符合要求。
5.开始雕刻:点击启动按钮,激光雕刻机将开始进行雕刻作业。
在雕刻过程中,操作人员应保持专注,确保安全。
6.监控雕刻过程:在雕刻过程中,及时观察雕刻效果,若有异常或质量问题,应及时停机检查。
7.操作完成:雕刻完成后,关闭电源开关,将雕刻机归位,并清洁工作区域。
三、日常维护:1.定期检查设备的电子线路、光学部件,确保其正常运行。
如有发现损坏或故障,应及时报告专业人员维修。
2.定期清洁设备的工作台面、激光头等部件,避免灰尘进入设备影响正常工作。
3.清洁激光雕刻机时,应先切断电源,并使用专门的清洁剂和软布进行清洁,避免使用腐蚀性或易燃的清洁剂。
4.定期检查雕刻机的运动部件,如滑轨、导轨等,保持其干净、润滑,确保设备运行的顺畅。
5.定期校准设备的参数设置,确保雕刻效果符合要求。
通过以上的激光雕刻机操作规程,可以保证操作人员在操作激光雕刻机时能够安全、高效地完成工作。
同时,定期维护和保养设备,可以延长激光雕刻机的使用寿命,并保持雕刻效果的稳定性和品质。
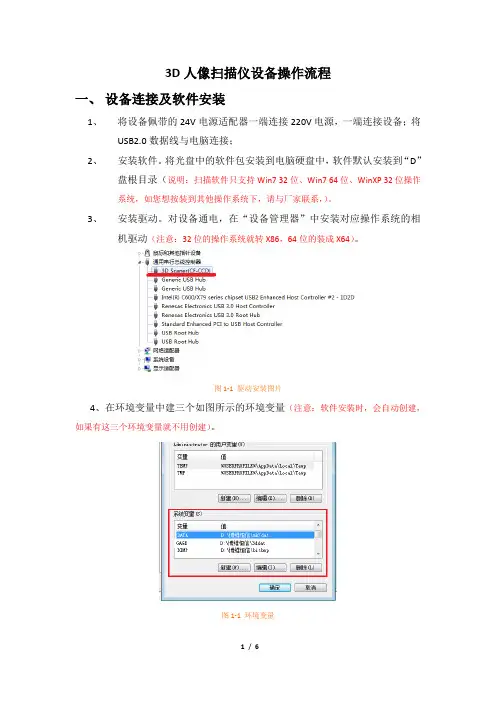
3D人像扫描仪设备操作流程一、设备连接及软件安装1、将设备佩带的24V电源适配器一端连接220V电源,一端连接设备;将USB2.0数据线与电脑连接;2、安装软件。
将光盘中的软件包安装到电脑硬盘中,软件默认安装到“D”盘根目录(说明:扫描软件只支持Win7 32位、Win7 64位、WinXP 32位操作系统,如您想按装到其他操作系统下,请与厂家联系,)。
3、安装驱动。
对设备通电,在“设备管理器”中安装对应操作系统的相机驱动(注意:32位的操作系统就转X86,64位的装成X64)。
图1-1 驱动安装图片4、在环境变量中建三个如图所示的环境变量(注意:软件安装时,会自动创建,如果有这三个环境变量就不用创建)。
图1-1 环境变量5、插入加密锁,后期启动软件用到;(如启动软件时提示:“打开加密锁错误”,那是加密锁与USB口的键盘或鼠标冲突,可以将键盘、鼠标先拔掉,插上加密锁再插鼠标、键盘)二、数据获取2.1、将蓝色背景布贴到平整墙面上,如图2-1;图2-1 背景图像2.2、人离墙20公分处坐直,眼镜摘掉;如图2-2;图2-2 拍摄姿态2.3、启动D:\博维恒信\软件\控制软件\MCF_CCD_REM.1.0.exe,点击:投对焦线,然后前后上下调整相机位置,使人头部位于相机中心,对焦线位于鼻梁处,如图2-3;图2-3 相机看到图像2.4、启动D:\博维恒信\软件\解析软件\winmoire.1.0.exe软件,新建拍摄,并获取图像数据;启动winmoire软件,依次点击:文件——新文件——客户名称:、、、——OK。
出现如图2-4,弹出图2-5对话框;图2-4 新建界面图2-5拍摄窗口点击:取图——执行,相机自动取图,并解析出三维数据,如图2-6;(说明:注意白色区域黄框的大小,如黄框变了,点击完取图后,重新画框,大小和白色区域一致,然后点击执行即可)白色区图2-6 数据获取三、数据处理3.1、数据导入及删除启动CaMega.exe程序,打开拍摄的.xyz文件,如图3-1,图3-1 原始数据之后,将头顶、肩膀两侧数据裁剪,(说明:因水晶比例是5/8,所以数据比例最好也是5/8,这样可以保证数据协调性)并将蓝色数据删掉,删除后如图3-2;调整为左、右视图,观察人体前后是否有飞的数据,如果有,按图3-3选择后删除;之后,根据激光内雕机打点密度调整“X间距”,然后点击:“生成点云”;如图3-4图3-4 点云图3.2、分层设置(软件内部有默认参数,只需微调即可)第1层:头发尽量多,眼白明显;第2层:亮度降低一些,即头发比较稀疏些,对比度增大一些;第3层:亮度降低到头发没有,对比度和第二层一样;调整点击预览,查看效果3.4、保存dxf打印数据点击:保存,以DXF格式保存即可,数据可直接用于水晶人像雕刻。
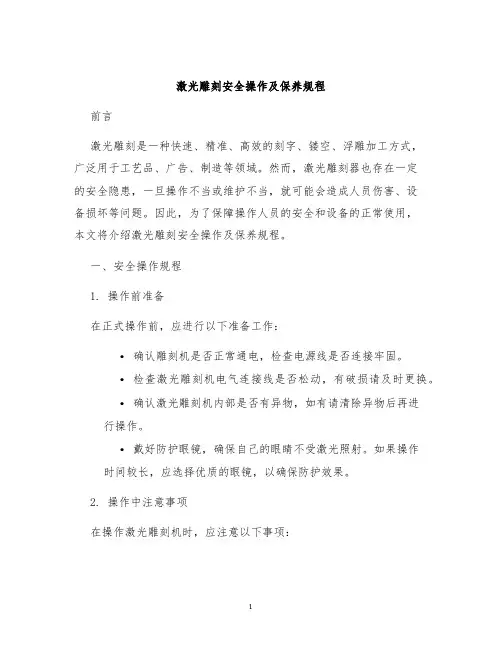
激光雕刻安全操作及保养规程前言激光雕刻是一种快速、精准、高效的刻字、镂空、浮雕加工方式,广泛用于工艺品、广告、制造等领域。
然而,激光雕刻器也存在一定的安全隐患,一旦操作不当或维护不当,就可能会造成人员伤害、设备损坏等问题。
因此,为了保障操作人员的安全和设备的正常使用,本文将介绍激光雕刻安全操作及保养规程。
一、安全操作规程1. 操作前准备在正式操作前,应进行以下准备工作:•确认雕刻机是否正常通电,检查电源线是否连接牢固。
•检查激光雕刻机电气连接线是否松动,有破损请及时更换。
•确认激光雕刻机内部是否有异物,如有请清除异物后再进行操作。
•戴好防护眼镜,确保自己的眼睛不受激光照射。
如果操作时间较长,应选择优质的眼镜,以确保防护效果。
2. 操作中注意事项在操作激光雕刻机时,应注意以下事项:•尽管已戴上防护眼镜,也绝不要将眼睛直接对着激光开口,以免对眼睛造成伤害。
•禁止在激光雕刻机正在工作时拿任何物品接近激光头。
•禁止在激光雕刻机正在工作时,随便打开激光雕刻机的机箱。
•在进行激光雕刻时,必须保持专注,并且不要交谈或移动。
3. 操作后处理在操作结束后,应进行以下处理工作:•断开电源,确保所有部件都停止工作。
•清除工作台上的废料和灰尘,使激光雕刻机保持干净整洁。
•将激光雕刻机及配件按规定方式存放,以免出现损坏或丢失。
二、维护保养规程1. 维护注意事项在使用激光雕刻机时,还需要定期进行维护保养,以确保激光雕刻机的正常使用状态。
具体维护注意事项如下:•定期清理和更换激光雕刻机滑轨,并确保滑轨润滑油清洁。
•监测激光雕刻机,如有异常声音请及时检查是否零部件松动、磨损,确保存放处于正常状态。
•定期更换激光雕刻机内部的过滤器,以保证空气质量。
•定期升级激光雕刻机软件,以确保激光雕刻机的正常运行。
2. 保养方法在进行维护保养时,应注意以下操作方法:•清理和更换激光雕刻机滑轨时,适当涂抹润滑油,不要过度涂油。
•更换激光雕刻机内部过滤器时,应使用符合标准的、高品质的过滤器,以确保过滤的空气质量。
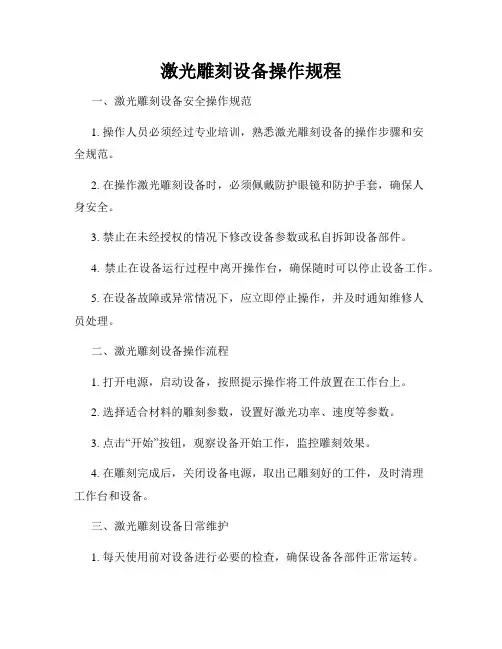
激光雕刻设备操作规程一、激光雕刻设备安全操作规范1. 操作人员必须经过专业培训,熟悉激光雕刻设备的操作步骤和安全规范。
2. 在操作激光雕刻设备时,必须佩戴防护眼镜和防护手套,确保人身安全。
3. 禁止在未经授权的情况下修改设备参数或私自拆卸设备部件。
4. 禁止在设备运行过程中离开操作台,确保随时可以停止设备工作。
5. 在设备故障或异常情况下,应立即停止操作,并及时通知维修人员处理。
二、激光雕刻设备操作流程1. 打开电源,启动设备,按照提示操作将工件放置在工作台上。
2. 选择适合材料的雕刻参数,设置好激光功率、速度等参数。
3. 点击“开始”按钮,观察设备开始工作,监控雕刻效果。
4. 在雕刻完成后,关闭设备电源,取出已雕刻好的工件,及时清理工作台和设备。
三、激光雕刻设备日常维护1. 每天使用前对设备进行必要的检查,确保设备各部件正常运转。
2. 定期清洁激光器和镜片,避免灰尘和污物影响雕刻效果。
3. 保持设备周围清洁整洁,避免杂物堆积导致设备故障或安全事故。
4. 定期对设备进行维护保养,如更换耗材、调整光路等,确保设备长期稳定运行。
四、激光雕刻设备注意事项1. 避免在易燃、易爆材料上进行雕刻,确保操作环境安全。
2. 长时间连续工作时,注意设备散热,防止设备过热导致故障。
3. 注意保护环境,避免激光辐射对人体和设备造成损害。
4. 禁止未经许可擅自进行设备维修,确保设备安全可靠。
五、激光雕刻设备操作规程总结激光雕刻设备操作规程是确保设备安全运行和雕刻质量的重要依据,操作人员必须严格遵守规程和操作流程,做到安全第一,确保设备长期稳定运行,提高生产效率和产品质量。
希望全体操作人员能够认真遵守激光雕刻设备操作规程,共同维护设备安全,保障人身和设备的安全。
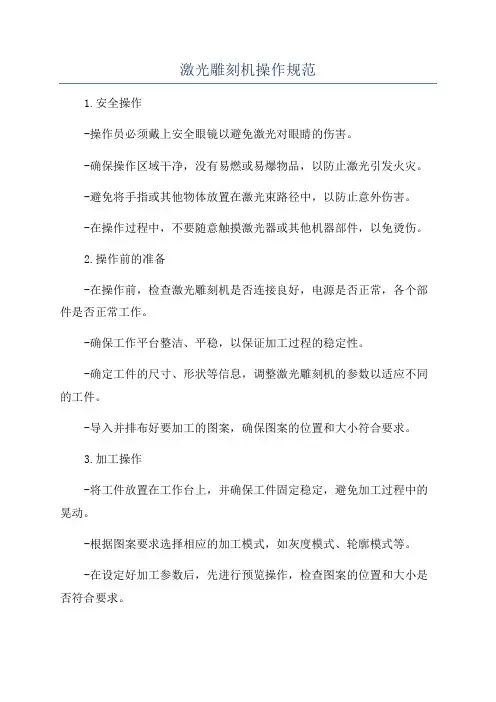
激光雕刻机操作规范1.安全操作-操作员必须戴上安全眼镜以避免激光对眼睛的伤害。
-确保操作区域干净,没有易燃或易爆物品,以防止激光引发火灾。
-避免将手指或其他物体放置在激光束路径中,以防止意外伤害。
-在操作过程中,不要随意触摸激光器或其他机器部件,以免烫伤。
2.操作前的准备-在操作前,检查激光雕刻机是否连接良好,电源是否正常,各个部件是否正常工作。
-确保工作平台整洁、平稳,以保证加工过程的稳定性。
-确定工件的尺寸、形状等信息,调整激光雕刻机的参数以适应不同的工件。
-导入并排布好要加工的图案,确保图案的位置和大小符合要求。
3.加工操作-将工件放置在工作台上,并确保工件固定稳定,避免加工过程中的晃动。
-根据图案要求选择相应的加工模式,如灰度模式、轮廓模式等。
-在设定好加工参数后,先进行预览操作,检查图案的位置和大小是否符合要求。
-在开始加工前,确保操作区域内只有操作人员,防止其他人员无意中受伤。
-点击开始按钮后,注意观察加工过程,确保加工的准确性和完整性。
-在加工过程中,不要随意停止或调整加工,以免产生不良效果。
4.加工后的处理-在加工完成后,关闭电源开关,断开电源插头,以保证设备的安全。
-将工件从工作台上取下时,注意避免碰撞或摩擦,避免造成工件损坏。
-对加工后的工件进行清洁,去除可能残留的异物,提高工件的质量。
-妥善保管好激光雕刻机的附件和配件,以备将来使用。
以上是激光雕刻机的操作规范的一些建议,希望能够帮助操作人员正确、安全地操作激光雕刻机,保证加工的质量和效果。
同时,操作人员也应不断学习和提升自己的技术水平,以更好地应对不同的加工需求。
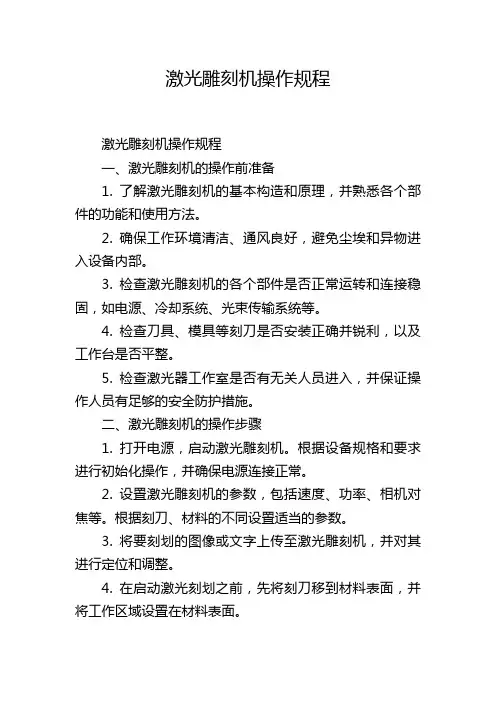
激光雕刻机操作规程激光雕刻机操作规程一、激光雕刻机的操作前准备1. 了解激光雕刻机的基本构造和原理,并熟悉各个部件的功能和使用方法。
2. 确保工作环境清洁、通风良好,避免尘埃和异物进入设备内部。
3. 检查激光雕刻机的各个部件是否正常运转和连接稳固,如电源、冷却系统、光束传输系统等。
4. 检查刀具、模具等刻刀是否安装正确并锐利,以及工作台是否平整。
5. 检查激光器工作室是否有无关人员进入,并保证操作人员有足够的安全防护措施。
二、激光雕刻机的操作步骤1. 打开电源,启动激光雕刻机。
根据设备规格和要求进行初始化操作,并确保电源连接正常。
2. 设置激光雕刻机的参数,包括速度、功率、相机对焦等。
根据刻刀、材料的不同设置适当的参数。
3. 将要刻划的图像或文字上传至激光雕刻机,并对其进行定位和调整。
4. 在启动激光刻划之前,先将刻刀移到材料表面,并将工作区域设置在材料表面。
5. 根据需要调整激光雕刻机的速度和功率,并进行试刻操作。
6. 开始正式的雕刻操作,确保操作人员远离激光刻划区域,并且设备在操作过程中保持稳定。
7. 在激光雕刻机进行工作时,操作人员需要全程监控设备运行情况,如有异常及时停机检查,并处理问题。
8. 激光雕刻机操作完成后,关闭电源并进行清洁工作,清除刻刀和工作台上的残留物,保持设备的清洁卫生。
9. 对激光雕刻机进行定期维护和保养,清洁冷却系统、调整刻刀、检查电源连接等,确保设备的长期稳定运行。
三、激光雕刻机的安全操作要点1. 操作激光雕刻机时,必须佩戴安全护具,如安全眼镜、工作手套等,以避免激光的辐射和直接接触刻刀造成伤害。
2. 禁止无关人员进入激光器工作室,确保操作区域的安全。
3. 切勿用手触摸激光光束,以免受到激光的烧伤。
应该尽量使用机械装置进行工作操作。
4. 在激光刻划过程中,禁止操作人员将手或其他物体放置在刻刀和工作台之间,以防止误伤。
5. 如果激光雕刻机出现异常情况或故障,应立即停机,切断电源并寻找专业技术人员进行维修。
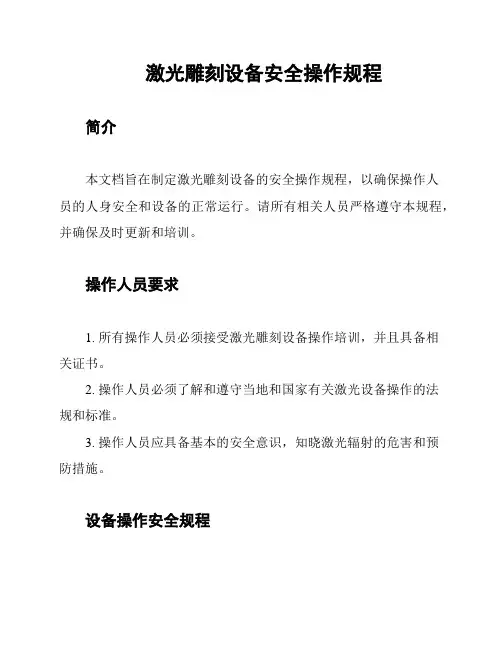
激光雕刻设备安全操作规程简介本文档旨在制定激光雕刻设备的安全操作规程,以确保操作人员的人身安全和设备的正常运行。
请所有相关人员严格遵守本规程,并确保及时更新和培训。
操作人员要求1. 所有操作人员必须接受激光雕刻设备操作培训,并且具备相关证书。
2. 操作人员必须了解和遵守当地和国家有关激光设备操作的法规和标准。
3. 操作人员应具备基本的安全意识,知晓激光辐射的危害和预防措施。
设备操作安全规程1. 在进行任何设备操作前,操作人员应穿戴个人防护装备,如防护眼镜、手套等。
2. 操作人员应确保工作区域整洁,并清除可能造成绊倒或意外事故的杂物。
3. 在操作过程中,操作人员应稳定固定工作件,确保其不会滑动或倾斜。
4. 严禁激光束直接照射人眼或其他人体部位,操作人员应始终保持注意力集中,避免操作失误。
5. 所有操作人员务必随时做好待命准备,以应对设备可能出现的故障或紧急情况。
6. 操作结束后,操作人员必须关闭设备电源,并进行清理和维护工作。
紧急情况处理1. 在设备操作中,如发生火灾、泄露或其他紧急情况,操作人员应立即按下紧急停止按钮,并采取适当的应急措施。
2. 如果有人员受伤,操作人员应立即提供急救,并迅速联系当地急救部门。
附则1. 所有激光雕刻设备的操作记录必须完整、准确,并妥善保存,以备后续检查和追溯。
2. 定期对设备进行维护和保养,确保其处于良好的工作状态。
3. 在操作过程中如遇到问题,请及时向相关负责人报告,并寻求专业的技术支持。
> 注意:本规程仅为一般性安全操作指南,具体操作要求可根据设备厂商提供的使用说明书进行调整和补充。
请根据实际情况制定和实施详细的安全操作规程,以确保激光雕刻设备的安全使用。
以上规程仅供参考,并不具有法律约束力。
激光内雕操作规程激光内雕是一种应用激光技术进行雕刻的方法,具有精细、快捷、高效等优点,被广泛应用于金属、塑料、木材等材料的雕刻加工中。
为了确保激光内雕操作的安全、高效和规范,下面给出了激光内雕操作规程。
一、操作前的准备工作1.1检查设备:对激光内雕设备进行检查,确保设备的电源、冷却系统、光路系统等正常工作。
1.2清洁设备:对激光头和工作台等雕刻区域进行清洁,确保无杂质和灰尘。
1.3检查工件:检查待雕刻的工件,确保工件表面平整,无瑕疵。
1.4确认参数:根据工件的材料和要求,合理设定激光功率、速度、频率等参数。
1.5确定安全区域:确定激光内雕的安全区域,并确保附近没有其他人待命。
二、操作过程2.1开机准备:按照设备的操作手册打开激光设备,并确保设备处于正常工作状态。
2.2调试设备:按照设备的操作手册进行设备的调试,确保激光的聚焦、距离调节等参数正确。
2.3安放工件:将待雕刻的工件放置在工作台上,并使用合适的夹具夹紧工件。
2.4设定参数:根据工件的要求,设定激光功率、速度、频率等参数,可以根据预设的程序进行设定。
2.5调试焦距:使用适当的焦距仪器调试激光聚焦距离,确保激光能够准确地雕刻到工件表面。
2.6预热设备:开启激光设备的预热功能,进行预热一定时间,确保设备工作稳定。
2.7启动雕刻:在预热后,按下激光设备的启动按钮进行激光内雕操作,确保激光输出正常。
2.8监测雕刻:在激光内雕操作过程中,时刻监测工件的雕刻情况,确保雕刻效果符合要求。
2.9调整参数:根据雕刻效果进行参数的调整,如功率、速度、频率等,以获得最佳的雕刻效果。
2.10结束操作:在雕刻完成后,关闭激光设备,清理工作台,将工件取下。
三、操作注意事项3.1安全防护:在操作激光内雕时,应佩戴好防护眼镜,使用防护手套等个人防护装备,确保人身安全。
3.2防灰尘污染:激光内雕操作时应防止灰尘和杂质污染激光头和工作台,定期清理设备和工作区域。
3.3精细调整:在激光内雕操作过程中,可以根据需要进行微调,以达到更精细的雕刻效果。
激光雕刻机操作规程
一、开机前检查:
①、检查电源是否正常,冷却水箱是否注满纯净水,循环水泵和进出水管是否正常。
②、检查确认激光器急停按钮没有按下,机器上部和内部没有任何杂物。
③、检查镜片是否干净,如有污垢,须清理后方可使用。
④、检查机械部分,确认加工台上无任何杂物。
⑤、检查确认电磁空气泵工作正常。
二、开机:
①、打开控制柜电源、开启循环水泵、确认出水口有水正常流出。
②、开启除尘风机。
③、将激光器电源钥匙插入开关钥匙孔、顺时针旋转钥匙、开启激光器电源、等待系统正常(约30秒) 。
三、雕刻切割:
①、将要雕刻切割的材料平铺于工作台上。
②、切割前确认材料种类,材料厚度,材料大小。
③、调整板材,使其边缘和机床X轴和Y轴平行,避免切割头在板材范围外工作。
④、将Z轴移动到起割起点,模拟要执行的程序,确保不会出现超出软限位警报,进入编辑方式,根据材料种类和厚度调节功率、速度、打孔时间。
⑤、待以上各项正常,才能切换到执行状态,进行工件的切割。
⑥、如切割过程中出现挂渣、返渣或其他异常情况,应立刻暂停,查明原因,问题解决后再继续切割,以免损坏设备。
⑦、工作完毕,按以下顺序关机:
1)断开激光器总电源。
2)关冷水机组。
3)断开机床控制电源(钥匙开关),断开机床总电源开关。
4)关空压机。
5)关闭电脑。
激光内雕加工技术训练安全操作规程
一、本机使用的激光为不可见光,对人体有害。
出光时严禁将身体的各个部分深入光路,以免烧伤。
二、雕刻机内存在高压,严禁在过于潮湿的环境中使用,以免引起高压打火。
三、激光加工可能产生高温和明火,加工时严禁离开机器,以避免燃烧而导致各种安全事故的发生。
四、使用前检查冷却水是否冻结、有水垢或赃物堵塞,循环冷却水泵运转是否正常,以免造成激光器破损。
严禁在无冷却水的状态下使用。
五、使用前检查电磁空气泵是否正常,以保证雕刻时一直吹气。
六、严禁手或其他物件接触镜片,以免导致镜片镀膜的损坏。
七、机器开启后,严禁用手去推动导轨,以避免其传动系统损坏。
八、保证通风除尘系统的畅通,防止机箱因烟尘、湿气堆积过多而引起腐蚀,损坏电子元件。
九、使用后保持设备内外清洁,去除雕刻残余物,用机油擦拭导
轨等易生锈的零部件。
镜片清洁只能用脱脂棉蘸无水乙醇轻轻擦拭。
十、未经培训不得擅自操作机器。
~\"一、雕刻任务完成后务必切断电源、水源后方可离开。
激光雕刻设备操作规程第一章概述激光雕刻设备是一种高精度、高效率的工艺设备,在各个领域都得到了广泛应用。
为了确保激光雕刻设备的正常运行和人员的安全使用,制定本操作规程。
本规程适用于所有从事激光雕刻操作的人员,并对激光雕刻设备的操作、安全措施、日常维护等方面进行详细说明。
第二章设备操作1. 激光雕刻设备的启动和关闭1.1 启动设备前,需确保设备所处的工作环境符合要求,无可燃物、易爆物等危险物品存在。
1.2 确认电源开关、紧急停止开关、手动操作面板等开关处于关闭状态,然后按照设备的操作手册操作,启动设备。
1.3 使用完毕后,及时关闭设备电源,确保设备彻底停止运行。
2. 激光雕刻图像设定2.1 在操作设备之前,需要先准备好所需雕刻的图像文件,确保文件格式正确、内容清晰。
2.2 将图像文件导入激光雕刻设备的控制软件中。
2.3 根据雕刻要求,设置图像的尺寸、位置、雕刻速度等参数,并进行预览确认。
3. 激光雕刻设备的操作3.1 将待雕刻的工件放置在设备工作台上,并调整好工件的位置,确保设备可以正常进行雕刻操作。
3.2 穿戴好防护眼镜,确认没有其他人员在设备附近,然后按下“开始”按钮,设备开始进行雕刻操作。
3.3 在整个雕刻过程中,操作人员应时刻观察设备运行情况,确保正常运转、无异常情况发生。
3.4 如在雕刻过程中发现异常情况(如冒烟、异味等),应立即停止设备运行,排除故障后方可继续操作。
4. 激光雕刻设备的停止4.1 雕刻操作完成后,按下“停止”按钮,设备停止工作。
4.2 注意观察设备工作台上的工件,确保工件没有残留物,如有需要,及时清理。
4.3 关闭设备电源,并确认设备彻底停止运行后方可离开。
第三章安全措施1. 防护眼镜的佩戴1.1 激光雕刻设备产生强烈的激光束,对人眼造成伤害。
在进行设备操作时,操作人员应佩戴符合标准的防护眼镜。
1.2 操作人员离开设备区域时,应及时摘下防护眼镜并妥善保管。
2. 防火安全2.1 雕刻设备工作时会产生高温,操作人员应确保设备周围无可燃物、易燃物等危险物质。
激光雕刻机操作规程清华大学基础工业训练中心目录激光雕刻机操作规程 (1)1.点云生成 (2)1.1 3dvision (3)1.2 3DCrystal (16)2.模型雕刻(3DCraft) (28)2.1基本概念 (28)2.2雕刻功能 (30)3.雕刻机调试 (35)3.1 光路校正 (35)3.2标定 (37)4.维护 (40)4.1光学系统维护 (40)4.2 机械电气系统维护 (41)1.点云生成1.1 3dvision这款软件主要适用于图片及文字点云生成,三维点云添加文字及模型的平移旋转及缩放。
特别注意的是缩放只适用于于未生成点云文件之前的图片及文字,对于点云文件一般不进行缩放,否则会因为点间距过小引起水晶炸裂。
准备工作:首次使用本软件,在模型生成前,用户应该导入设定的点云参数,模型参数和水晶尺寸信息。
A.输入雕刻数据用的水晶尺寸根据您要把模型雕刻在什么样大小的水晶里,来调整水晶框的尺寸。
点击工具栏的【点云】/【参数设置】。
这时会弹出“点云参数设置”的对话框,根据实际的情况来调整水晶尺寸。
对于已经存在的水晶品名,可以随时进行修改并点击“更新”按钮进行确认。
在需要经常更改水晶尺寸时,在“水晶”的下拉菜单中选中“自定义”,再点击“新增”,此时可以对新增的水晶名进行重命名,然后随时可以更改水晶尺寸并点击“更新”就可以了。
B.输入模型的参数输入点云生成参数,邻近点的XYZ 向距离,点间距的选择取决于激光机的特性;输入层数和层间距(如果不使用“点云自动生成功能”,也可以在后面进行点云编辑时再设定)。
注意:其它参数作为默认值,无需更改。
推荐参数:XY 平面点间距:0.1 毫米,Z 向点间距:0.1 毫米;(取决于激光机的特性,使用先临科技提供的激光机时,建议这样设置,以取得较好的图像效果)层数和层间距:三维人像模型:层数:3~4 层,0.35 毫米;平面照片模型:层数:3~6 层,0.3~0.5 毫米;(对于三维人像和平面照片, 选择较多的层数,可以得到更为明亮的图像效果)三维配饰:层数:1 文字:层数:3 层,0.35 毫米 (根据雕刻机的不同,需要适度调整)注意:每次设定之后,以上这些参数将在以后的3D-Vision 软件使用中作为默认参数。
激光雕刻机安全操作规程为严格执行公司的各项安全管理制度和设备维护及安全使用,坚持标准化作业,保证人身安全及设备正常、安全运行,确保设备有效作业率,特制定此安全操作规程。
一、总则1.操作者在操作激光雕刻机之前,必须了解其基本原理、操作方式和安全注意事项。
2.只有经过专业培训且具备相应操作技能的人员才能操作激光雕刻机。
3.操作前应检查工作环境,确保符合安全要求,如良好的通风、合适的防护措施等。
二、操作前准备1.检查激光雕刻机的电源线是否完好,确保连接牢固,无破损或老化现象。
2.检查激光雕刻机的各部件是否完好,包括激光头、控制箱、工作台等。
3.确保待雕刻的材料符合安全要求,无易燃、易爆等特性。
4.确保工作区域无尘埃、烟雾等影响激光雕刻质量的因素。
三、操作中注意事项1.操作时应佩戴合适的防护装备,包括但不限于防护眼镜、口罩、手套等。
2.在进行雕刻操作前,应先开启激光雕刻机,并检查是否有异常响声或异常气味。
3.在雕刻过程中,应保持稳定的操作速度和激光功率,避免过快或过慢,以及功率过高或过低。
4.在更换或调整激光头、镜片等部件时,应先关闭激光雕刻机,避免造成损伤或事故。
5.在雕刻过程中,如遇到异常情况或事故,应迅速按下紧急停止按钮,并采取相应措施防止事故扩大。
四、操作后注意事项1.操作结束后,应关闭激光雕刻机,并断开电源。
2.清理工作区域,将材料和工具归位。
3.对激光雕刻机进行日常保养和维护,如清洁表面灰尘、检查电线等。
4.定期检查和更换易损件,如激光头、反射镜等,确保设备性能良好。
五、安全警示1.严禁在有易燃、易爆物品的场所进行雕刻操作。
2.严禁在未经授权的情况下调整或维修激光雕刻机。
3.严禁在带电设备上放置液体或潮湿物品。
4.如发现激光泄漏、异常响声或异常气味,应立即停止操作,并通知专业人员进行检修。
激光雕刻机操作规程清华大学基础工业训练中心目录1.点云生成3dvision这款软件主要适用于图片及文字点云生成,三维点云添加文字及模型的平移旋转及缩放。
特别注意的是缩放只适用于于未生成点云文件之前的图片及文字,对于点云文件一般不进行缩放,否则会因为点间距过小引起水晶炸裂。
准备工作:首次使用本软件,在模型生成前,用户应该导入设定的点云参数,模型参数和水晶尺寸信息。
A.输入雕刻数据用的水晶尺寸根据您要把模型雕刻在什么样大小的水晶里,来调整水晶框的尺寸。
点击工具栏的【点云】/【参数设置】。
这时会弹出“点云参数设置”的对话框,根据实际的情况来调整水晶尺寸。
对于已经存在的水晶品名,可以随时进行修改并点击“更新”按钮进行确认。
在需要经常更改水晶尺寸时,在“水晶”的下拉菜单中选中“自定义”,再点击“新增”,此时可以对新增的水晶名进行重命名,然后随时可以更改水晶尺寸并点击“更新”就可以了。
B.输入模型的参数输入点云生成参数,邻近点的XYZ 向距离,点间距的选择取决于激光机的特性;输入层数和层间距(如果不使用“点云自动生成功能”,也可以在后面进行点云编辑时再设定)。
注意:其它参数作为默认值,无需更改。
推荐参数:XY 平面点间距:毫米,Z 向点间距:毫米;(取决于激光机的特性,使用先临科技提供的激光机时,建议这样设置,以取得较好的图像效果)层数和层间距:三维人像模型:层数:3~4 层,毫米;平面照片模型:层数:3~6 层,~毫米;(对于三维人像和平面照片, 选择较多的层数,可以得到更为明亮的图像效果)三维配饰:层数:1 文字:层数:3 层,毫米(根据雕刻机的不同,需要适度调整)注意:每次设定之后,以上这些参数将在以后的3D-Vision 软件使用中作为默认参数。
2D点云生成(1)静态2D 点云:a.选择菜单栏【点云】/【静态点云】,或直接点击“模型编辑工具栏”中的【静态点云】,系统弹出“点云生成”对话框,点击【图像】,打开您所要生成点云的图片(如下图);b. 再选择【参数】进行调整,把文字点云xy向点间距,层数和层间距设置为合适状态,“层数”:表示该点云模型的点云层数,层数越多,模型亮度越高,但点数也越多,本软件最多可对一个模型生成7层点云。
“间距”:表示模型各点云层之间的距离,一般设定在~之间,根据激光点的粗细决定,若激光点直径较大,层间距小的时候,容易发生爆点现象。
具体数值,用户可根据经验判断。
点击【确定】;调节“亮度”和“对比度”使人的面部轮廓清晰可见,然后点击【预览】观察效果,最后点击【确定】开始生成点云。
c. 根据水晶情况调整图片大小,选择【大小】,这时可以看到图片的原始尺寸,框内的数字乘以点间距,即可得到图片的大小数据,例如:如果点间距是, 则该图片尺寸为1024*=。
这时需要根据水晶框的尺寸来调节图片的尺寸,点击【完成】。
保证图片的大小不能超出水晶框,否则数据将无法被完整的雕刻到水晶里。
(2)文字点云如果想加入一些纪念性的文字,可以通过如下方式实现:a. 选择菜单项:【点云】/【文字点云】,或“模型编辑工具栏”中【静态点云】按钮;b. 系统弹出“点云生成”对话框。
然后点击【文字】按钮,并在编辑框里写入文字,点击【字体】按钮,调整文字大小,选择合适的字体、字形,点击【确定】;c. 再选择【参数】进行调整,把文字点云xy 向点间距,层数和层间距设置为合适状态,点击【确定】;(4)最后选中“明快”,点击【预览】生成点云,然后【确定】,生成文字点云。
模型导入选择菜单项:【模型】/【模型导入】。
系统会弹出如下对话框,选择要导入的文件模型(模型格式在允许的格式范围内),点击“打开”即可。
(1)*.3dv 格式是本软件自己的保存格式,可以保存多个图片、文字、三维模型以及点云数据在一个文件之内。
若导入已有的*.3dv格式的模型后,会弹出“请选择要导入的模型”对话框,在模型列表中选中要导入的文件,单击【导入】。
则导入的模型显示在编辑窗口内,如下图所示。
(2)若导入的模型不是*.3dv 格式的模型,以obj 格式的模型为例,单击“打开”导入模型后,模型便出现在编辑窗口中。
像obj 这类含有单独的纹理信息图片的模型格式,如果导入模型所在的文件目录中含有相应的纹理信息图,如上面模型的例子所示,则选中文件打开后会自动导入纹理图。
文件夹中纹理图和obj 格式图片见下图的红色方框所标示。
如果导入模型所在的文件目录中没有相应的纹理信息图,则需要找到相应的纹理图,如下面的图例。
点击【模型导入】导入该obj 格式的模型,便显示下图所示的窗口。
再选择菜单项【模型】/【纹理图导入】,将会弹出对话框,如下图所示,选择需要导入的纹理图片,单击“打开”,模型便出现在编辑窗口中。
模型平移、旋转、缩放对模型进行平移,旋转和缩放均有2 种编辑方法。
(1)以下三种变换均为视角变换,以便于观察,而模型的位置/角度/尺寸相对于坐标系并没有发生实际改变。
模型平移:选择菜单项【视图】/【平移】或选中,在编辑窗口内按住鼠标左键拖动,可任意平移图像,使模型处于你想要的位置。
模型旋转:选择菜单项【视图】/【旋转】或选中,在编辑窗口内按住鼠标左键拖动,可任意旋转图像,以查看模型的各个侧面。
模型缩放:选择菜单项【视图】/【缩放】或选中,在编辑窗口内按住鼠标左键拖动,或者滚动鼠标滚轮,可以对模型进行视角缩放,使模型达到你想要的大小。
(2)以下三种变换使模型的位置/角度/尺寸相对于坐标系发生了实际改变。
模型平移:点击鼠标右键,选择“移动”,或选择菜单项【编辑】/【移动】或直接点击“模型编辑工具栏”里的“移动”,在编辑窗口内按住鼠标左键拖动,或在编辑窗口中点中模型后,按键盘上的→,←,↑,↓,或者用PageUp,PageDown, 可分别使模型沿着X,Y,Z 轴移动。
模型旋转:点击鼠标右键,选择“旋转”,或选择菜单项【编辑】/【旋转】或直接点击“模型编辑工具栏”里的“旋转”,在编辑窗口内按住鼠标左键拖动,或在编辑窗口中点中模型后,按住键盘上的Ctrl 键,同时按住键盘上的→,←,↑,↓或者用PageUp,PageDown 来对模型进行旋转。
模型缩放:点击鼠标右键,选择“缩放”,或选择菜单项【编辑】/【缩放】或直接点击“模型编辑工具栏”里的“缩放”,在编辑窗口内按住鼠标左键拖动,或在编辑窗口中点中模型后,按键盘上的HOME,END任意缩放模型达到你想要的大小;或者按住Shift 键,点中人像模型,上下滚动鼠标,任意缩放图像,但不要超出白色的水晶方框。
得到一个满意的位置和尺寸后,点击左边编辑工具中的【更新】来保存操作。
补充:对于模型的实际位移和缩放,可以通过调节步长来控制每一步操作变化的幅度,通过按键盘上的“+”,“-”两个键可以调节步长大小,具体数字会显示在软件状态栏右下角。
注意:每次操作完毕后,如果你想保留这个操作,要及时点击【更新】按钮,然后再进入下一步的操作,否则,更新前的操作将不会生效。
点云合并在对每个点云模型处理完毕后,如果想要把几个点云模型合并为一个模型,请按住键盘上的Ctrl键,用鼠标在模型列表中将要合并的几个点云模型全部选中,然后点击“模型编辑工具栏”中的【合并】按扭,左侧模型列表会产生一个合并后的新模型。
模型保存(1)对模型进行编辑结束后选择菜单项【文件】/【保存】,将会弹出“另存为”对话框,如下图所示,选择需要存入的路径,再输入需要导入模型的文件名,然后单击“保存”,软件即默认将模型保存为3dv 格式的文件。
(2)选择菜单项【模型】/【模型导出】,则系统弹出“模型导出”对话框。
在文件名框内输入导出的文件名,并选择保存类型,单击【保存】按钮即可。
obj 格式: 带纹理信息的三维模型,可以兼容目前各主流三维软件;3ds 格式:由3DS MAX 所生成三维模型文件格式,带纹理信息;dxf 格式文件时用于激光内雕机进行雕刻的点云文件格式。
此时保存为dxf 文件格式即可导入激光雕刻机进行雕刻。
3DCrystal主要功能✍✍支持dxf、obj 三维立体模型格式及bmp、jpg 平面照片格式✍✍可对dxf 三维模型进行线加点、面加点及线面加点布点处理,并有多种点云排列方式可供选择✍✍可对obj 三维模型进行180 度及360 度采样布点,独有的背面虚化算法使得360 度点云模型效果更生动✍✍可完成多个obj 模型合并,并分别设置纹理,增强个性化制作特色✍✍可对读取的图片进行缩放及优化处理✍✍✍采用先进的点云生成算法,生成精细均匀、层次清晰的点云数据,使雕刻在水晶里的模型清晰、明亮、细腻✍普通层三维模型1. 导入普通层三维模型,操作如下图所示,选择菜单“文件”→“打开普通模型”。
2. 在弹出的对话框中选择要打开的文件(*.dxf 或*.obj)并单击“打开”。
3. 打开后,视图中显示实体图模式场景,如下图所示,可通过鼠标右键选择“线框图”。
4. 得到三维模型的线框图模式,如下图所示。
5. 模型列表中选中要编辑的模型后,选择菜单:“设置”→“基本设置”,在弹出窗口中设置好三维模型的图形尺寸(Zoom picture)和水晶大小(Crystal size),如下图所示,设置完后点击“OK”。
6. 设置完参数后,可在主界面右边的参数设置窗口设置生成点云的相关参数,如下图所示。
7. 设置参数后点击确认修改保存参数,再点生成点云按钮生成点云。
8. 通过放大视图、旋转视图或平移视图观察生成的点云模型,效果满意可点击工具栏上保存按钮导出生成的点云。
带纹理贴图三维模型1. 导入带纹理贴图的三维模型(如obj 格式的图片)。
如下图所示,选择菜单“文件”→“打开纹理模型”。
2. 在弹出的对话框中选择要打开的*.obj 文件并单击“打开”,模型便显示在窗口中,如下图所示。
3. 选择菜单“设置”→“纹理设置”,弹出以下窗口。
点击红色方框标示处,弹出打开图片的对话框,选择要导入的纹理图,单击“打开”。
4. 完成纹理设置后单击上组图中的“确定”便得到如下视图。
单击下图中红色方框标示处,即变成下面第二个界面。
5. 在视图窗中单击鼠标右键,选择“反转法线”,如下图所示。
6. 然后在主界面右边的参数设置窗口进行点云生成的参数设置,如下图所示。
7. 设置好参数后点击“确认修改”保存参数,再点“生成点云”按钮,便得到如下图所示的界面。
调节“纹理优化”参数,将模型调到最佳状态,然后点击“确定”关闭“纹理优化”窗口。
8. 最后得到的点云模型如下图所示。
可通过放大视图、旋转视图或平移视图观察生成的点云模型,效果满意可点击“保存”图标导出生成的点云。
平面照片1. 导入照片,选择菜单:“文件”→“打开图片”,如下图所示。
2. 在弹出的对话框中选择需要导入的文件并单击“打开”。