Delmia仿真入门
- 格式:ppt
- 大小:10.24 MB
- 文档页数:12

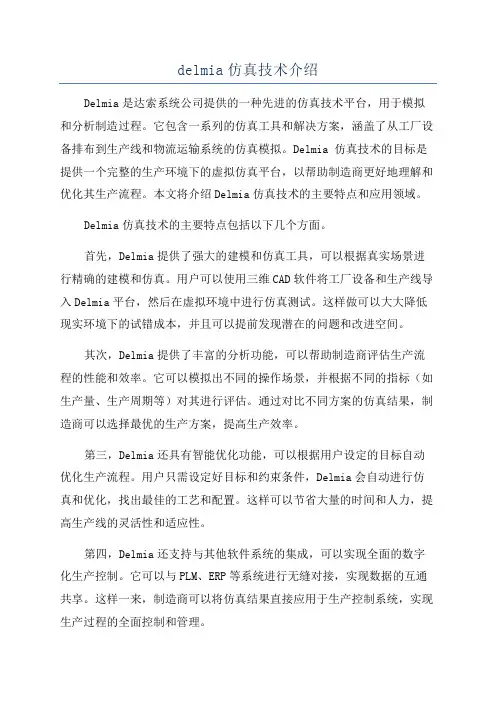
delmia仿真技术介绍Delmia是达索系统公司提供的一种先进的仿真技术平台,用于模拟和分析制造过程。
它包含一系列的仿真工具和解决方案,涵盖了从工厂设备排布到生产线和物流运输系统的仿真模拟。
Delmia 仿真技术的目标是提供一个完整的生产环境下的虚拟仿真平台,以帮助制造商更好地理解和优化其生产流程。
本文将介绍Delmia仿真技术的主要特点和应用领域。
Delmia仿真技术的主要特点包括以下几个方面。
首先,Delmia提供了强大的建模和仿真工具,可以根据真实场景进行精确的建模和仿真。
用户可以使用三维CAD软件将工厂设备和生产线导入Delmia平台,然后在虚拟环境中进行仿真测试。
这样做可以大大降低现实环境下的试错成本,并且可以提前发现潜在的问题和改进空间。
其次,Delmia提供了丰富的分析功能,可以帮助制造商评估生产流程的性能和效率。
它可以模拟出不同的操作场景,并根据不同的指标(如生产量、生产周期等)对其进行评估。
通过对比不同方案的仿真结果,制造商可以选择最优的生产方案,提高生产效率。
第三,Delmia还具有智能优化功能,可以根据用户设定的目标自动优化生产流程。
用户只需设定好目标和约束条件,Delmia会自动进行仿真和优化,找出最佳的工艺和配置。
这样可以节省大量的时间和人力,提高生产线的灵活性和适应性。
第四,Delmia还支持与其他软件系统的集成,可以实现全面的数字化生产控制。
它可以与PLM、ERP等系统进行无缝对接,实现数据的互通共享。
这样一来,制造商可以将仿真结果直接应用于生产控制系统,实现生产过程的全面控制和管理。
Delmia仿真技术的应用领域非常广泛。
首先,它可以被用来设计和优化生产线和工厂设备。
在设计阶段,制造商可以使用Delmia建立一个虚拟模型,通过仿真分析不同的配置和工艺方案,找出最优的方案。
此外,制造商还可以使用Delmia仿真技术对生产线进行优化调整,提高生产效率,降低生产成本。

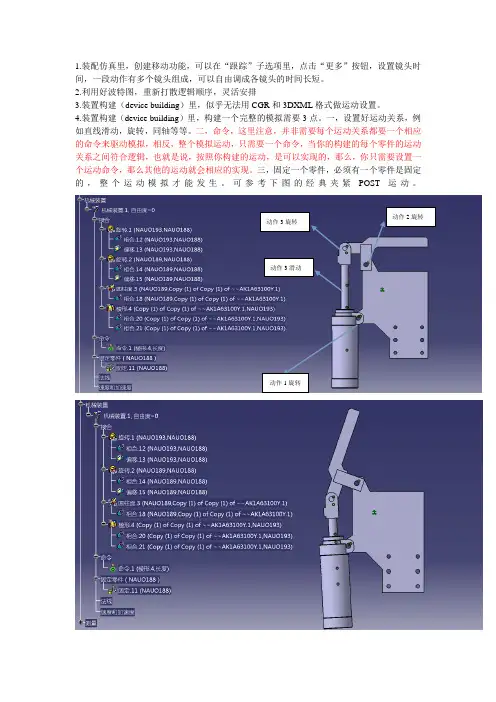
1.装配仿真里,创建移动功能,可以在“跟踪”子选项里,点击“更多”按钮,设置镜头时间,一段动作有多个镜头组成,可以自由调成各镜头的时间长短。
2.利用好波特图,重新打散逻辑顺序,灵活安排
3.装置构建(device building )里,似乎无法用CGR 和3DXML 格式做运动设置。
4.装置构建(device building )里,构建一个完整的模拟需要3点。
一,设置好运动关系,例如直线滑动,旋转,同轴等等。
二,命令,这里注意,并非需要每个运动关系都要一个相应的命令来驱动模拟,相反,整个模拟运动,只需要一个命令,当你的构建的每个零件的运动关系之间符合逻辑,也就是说,按照你构建的运动,是可以实现的,那么,你只需要设置一个运动命令,那么其他的运动就会相应的实现。
三,固定一个零件,必须有一个零件是固定的,整个运动模拟才能发生。
可参考下图的经典夹紧POST 运动。
动作1旋转
动作2旋转
动作3旋转 动作3滑动
在这个经典的夹紧运动模拟中,有四个动作,可以设置四个命令,但是只需要1个,那么到底设置哪一个命令,是很重要的。
夹紧部件,最关键的是气缸的型号,直接关系到压臂的打开角度,图中是63-100的气缸,行程100,通常选用气缸的时候,会预留行程,所以只需要设置动作4滑动的命令即可,设置滑动80MM,然后整个机构会以气缸收缩80MM来进行逻辑动作。
由此可见,只需设置关键命令即可驱动模拟,在这个部件里,无需设置其他三个旋转角度命令,但是如果在欧系夹紧缸里,那就直接设置旋转角度,因为那些缸是没有行程这个参数的。
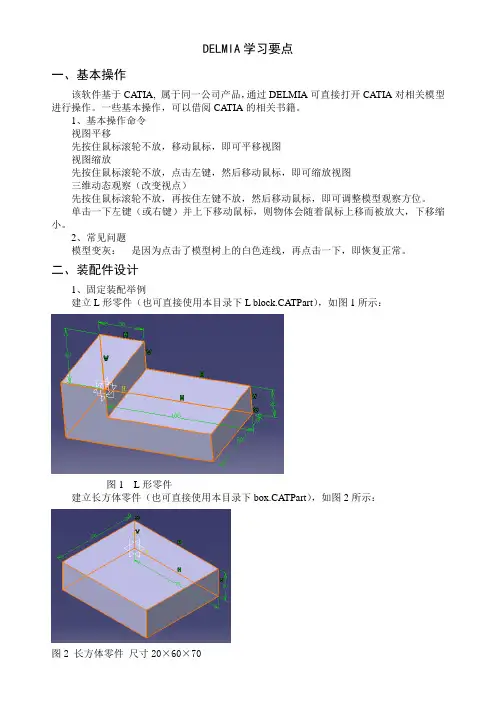
DELMIA学习要点一、基本操作该软件基于CATIA, 属于同一公司产品,通过DELMIA可直接打开CATIA对相关模型进行操作。
一些基本操作,可以借阅CATIA的相关书籍。
1、基本操作命令视图平移先按住鼠标滚轮不放,移动鼠标,即可平移视图视图缩放先按住鼠标滚轮不放,点击左键,然后移动鼠标,即可缩放视图三维动态观察(改变视点)先按住鼠标滚轮不放,再按住左键不放,然后移动鼠标,即可调整模型观察方位。
单击一下左键(或右键)并上下移动鼠标,则物体会随着鼠标上移而被放大,下移缩小。
2、常见问题模型变灰:是因为点击了模型树上的白色连线,再点击一下,即恢复正常。
二、装配件设计1、固定装配举例建立L形零件(也可直接使用本目录下L block.CATPart),如图1所示:图1 L形零件建立长方体零件(也可直接使用本目录下box.CATPart),如图2所示:图2 长方体零件尺寸20×60×70打开面板:开始→机械设计→装配件设计。
将上述两零件装配在一起,如图3所示:图3 装配体(结果见文件:L & box.CATProduct)2、机构装配举例三、装配模拟1、移动一个设备中,做好轨迹后,点击键盘上的光标移动键(→),设备即可沿轨迹移动,←则反向移动。
3、使用Assembly Process Simulation模块复制各个process后,务必做到PERT图中,各个process顺序连起来,否则,在每个Process里时,容易出现部分模型错乱的现象。
四、加入人的浏览1、首先在human builder里建一个人的模型,形成一个产品2、然后进入人机工程学分析与设计-〉Human Task Simulation。
再加入场景所需要的产品3、作为资源加入人所在的产品。
4、插入人的任务,插入->,如果看不到这个菜单,点击P.P.R.树上的Process, 右键,再点编辑,一般即可在下拉菜单上看到create a task 命令。
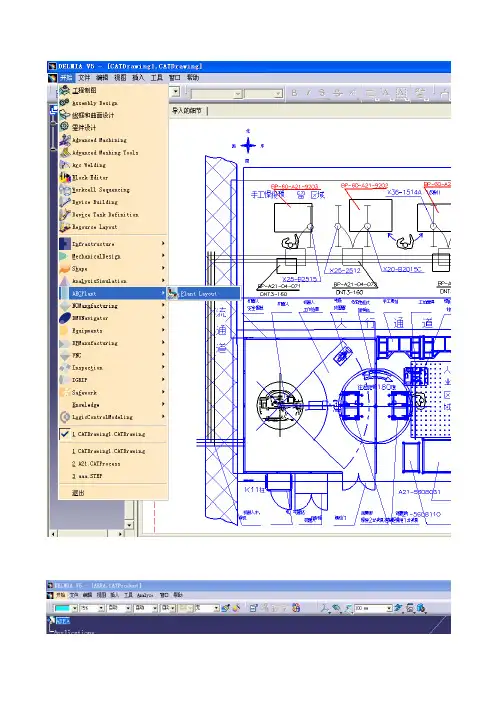
点击选平面布置图导入
第一步:制作平面布置图
第二步:将机器人各轴机制约束
运用此按钮做工具点制作IK机器人
机器人工具端零件
机器人工具点
机器人参照零部件一般和BASE选择同一个或直接放弃机器人的BASE
机器人中的尽量不要设置太多
检验机器人
回转台制作NEW HOME
第三步:加载所有所需资料第四步:调整目录树
进行装配
删焊钳和机器人抓取命令
建立父子关系
接受转台发出的信号
建立焊接关系网
建立相应关系,并保存
对应加载信号源
加载资源任务
创建任务
添加资源
添加已有的资源和任务
要机器人和夹具一起动必须先添加已有的资源和任务将两个任务连接起来
加载机器人任务
自动建立机器人任务
点符号在点机器人再点焊点。

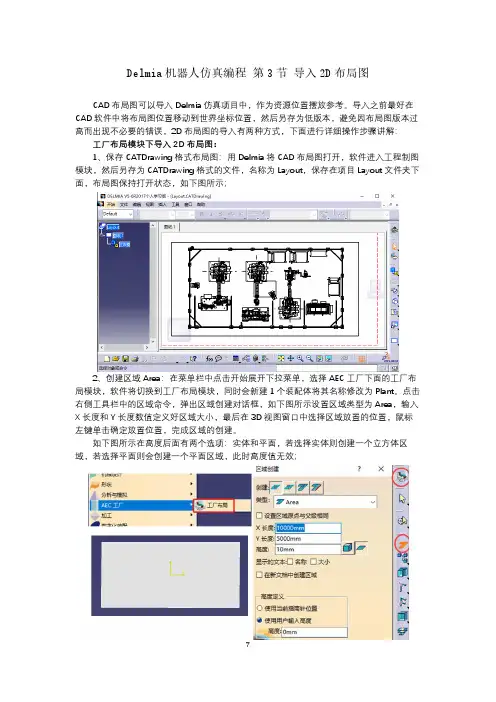
Delmia机器人仿真编程第3节导入2D布局图CAD布局图可以导入Delmia仿真项目中,作为资源位置摆放参考。
导入之前最好在CAD软件中将布局图位置移动到世界坐标位置,然后另存为低版本,避免因布局图版本过高而出现不必要的错误,2D布局图的导入有两种方式,下面进行详细操作步骤讲解:工厂布局模块下导入2D布局图:1、保存CATDrawing格式布局图:用Delmia将CAD布局图打开,软件进入工程制图模块,然后另存为CATDrawing格式的文件,名称为Layout,保存在项目Layout文件夹下面,布局图保持打开状态,如下图所示;2、创建区域Area:在菜单栏中点击开始展开下拉菜单,选择AEC工厂下面的工厂布局模块,软件将切换到工厂布局模块,同时会新建1个装配体将其名称修改为Plant。
点击右侧工具栏中的区域命令,弹出区域创建对话框,如下图所示设置区域类型为Area,输入X长度和Y长度数值定义好区域大小,最后在3D视图窗口中选择区域放置的位置,鼠标左键单击确定放置位置,完成区域的创建。
如下图所示在高度后面有两个选项:实体和平面,若选择实体则创建一个立方体区域,若选择平面则会创建一个平面区域,此时高度值无效;3、链接2D布局图:在模型树上选择刚创建的区域,单击鼠标右键,选择附加工程制图视图命令,然后切换到2D布局图窗口,选择布局图中任意线条,窗口将自动切换回工厂布局模块,随之2D布局图也被链接到区域Area,调整Area的位置使整个布局图放置在区域中,如下图所示;至此工厂布局模块下导入2D布局图完成,点击保存命令,将此包含2D布局图的装配体文件保存到项目Layout文件夹下面。
资源布置模块下导入2D布局图:1、创建资源节点:在装配设计模块下新建一个空白装配体文件并保存,作为项目的总资源节点,然后将软件切换到MSD模块,点击插入资源命令将刚创建的装配体文件加载进来,然后点击在PPR中创建资源命令,弹出添加资源对话框,选择资源类型为Area并输入资源名称,点击确定按钮,完成资源节点的创建,按图中序号依次操作;2、定义足迹:将软件模块切换到资源布置模块,然后选中新建的Area类型资源节点Plant,然后点击工具栏中定义足迹命令,弹出编辑足迹对话框,选中显示足迹复选框使地板显示出来,这样2D布局图链接后才会显示,按图中序号依次操作;3、链接2D布局图:在进行此操作之前需确保CATDrawing格式2D布局图是打开状态。


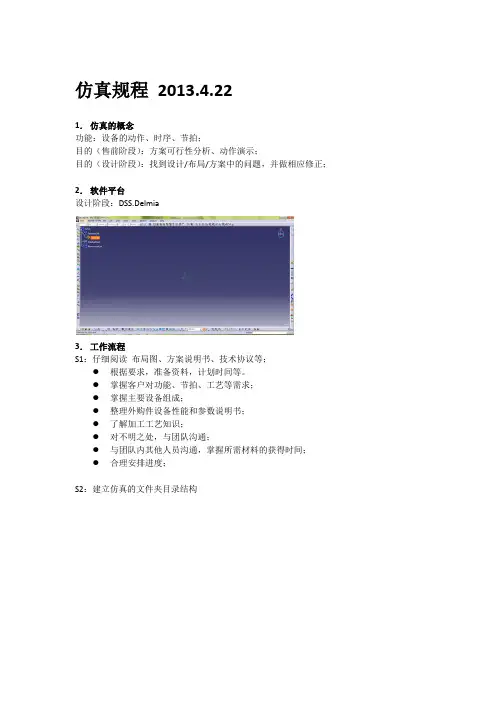
仿真规程2013.4.221.仿真的概念功能:设备的动作、时序、节拍;目的(售前阶段):方案可行性分析、动作演示;目的(设计阶段):找到设计/布局/方案中的问题,并做相应修正;2.软件平台设计阶段:DSS.Delmia3.工作流程S1:仔细阅读布局图、方案说明书、技术协议等;●根据要求,准备资料,计划时间等。
●掌握客户对功能、节拍、工艺等需求;●掌握主要设备组成;●整理外购件设备性能和参数说明书;●了解加工工艺知识;●对不明之处,与团队沟通;●与团队内其他人员沟通,掌握所需材料的获得时间;●合理安排进度;S2:建立仿真的文件夹目录结构自制设备编号命名必须依照机械设计课的任务书!外购设备命名使用英语或代码,不得用汉语或拼音!仿真主文件CATProcess文件名称为:“Process_7位项目号_子系统代码(数字,如有)_6位日期(yymmdd)”S3:数模格式转换(1)请机械设计课设计人员提供数模前,根据数模中心,建议用于位置定义的坐标系;(2)请机械设计课设计人员必须提供STEP或CGR格式的文件;(3)在DELMIA中将STEP转成CATPart/CATProduct格式(如数模曲面复杂或不便转成CATPart,可转成CGR格式),并按照任务书规定命名(FAxxxxxyy);注意:数模属性中的名称也要按规定命名;设备数模文件插入新建装配体CATProdcut;CATProdcut命名成FAxxxxxyy_dev;将所有数模按以上方式准备好,待仿真时调用;自制设备命名前,必须向机械设计课获取定义号;S4:为必要的设备做运动关系要求先将一个设备内部有相对运动关系的parts分成两个components;固定不动部分命名成J0,第一关节运动部分J1,第二关节运动部分J2,以此类推;建立机构固定J0在components 间做相对运动关系joints;S5:将数模插入仿真文件Process有运动的工艺设备(如机器人)导入Resource,库中导入的设备需将其“实例”名按工位号命名(如R6);静态设备和加工对象导入Prodcut使用罗盘定位各个设备;每次设备改变位置后,必须用命令保存;S6:利用机器人示教功能,检查机器人工作最远和最近点可达性和姿态,调整和优化设备间相对位置;S7:利用Teach示教机器人路径;机器人的不同功能性路径段必须分成不同的Task程序,Task的命名为:“机器人名_动作功能”(如R6_unload)S8: 2D局图通过仿真,确定每个设备的最终外形尺寸和安装位置,然后绘制2D布局图;文件名称为:“layout_7位项目号_6位日期(yymmdd)”4.规则•建模•建立安装原点;•尽量简化数模,但同时保留关键轮廓信息;•动作•避免机器人奇异问题;•避免机器人关节极限;•避免工件和工具本身与机器人干涉;•避免管线缠绕;•布局•依据中心设备的布置原点,确定其它位置了;•机器人布置位置+/-5cm内可变;Note:●通过网络文件夹(Z:\10_FA部\01_项目\2013年项目\FA1xxxx\02_布局和仿真\02. 仿真)传递数模文件,方便团队协作。
DELMIA飞机中机身上部装配工艺仿真激光跟踪仪在飞机装配中的运用专业综合实训(现代飞机装配部分)实验报告目录第一章飞机中机身上部装配工艺仿真 (1)1 飞机装配仿真技术 (1)2飞机装配工艺仿真软件 (2)3 飞机机身结构及零件分析 (3)3.1机身总装图 (3)3.2机身典型零件 (3)4 飞机机身结构件装配顺序的规划 (5)4.1工艺分离面和设计分离面 (5)4.2装配基准的选择 (6)4.3工装设备的选用 (7)5飞机上半机身装配方案及DELMIA仿真 (8)5.1装配仿真流程 (8)5.2装配序列规划 (8)5.3装配路径规划 (9)5.4装配工艺仿真过程 (10)5.5装配干涉检查 (12)第一章飞机中机身上部装配工艺仿真1 飞机装配仿真技术在现代制造企业的生产流程中,工艺设计工作贯穿于整个制造流程当中,是生产技术准备工作的第一步。
工艺设计工作不仅涉及到企业的生产类型、产品结构、工艺装备、生产技术水平等,而且还要受到工艺人员实际经验和生产管理体制的制约,其中的任何一个因素发生变化,都可能导致工艺方案的变化。
工艺总方案、工艺路线规划和工艺规程是指导工装制造和零件装配的主要依据,它们对组织生产、保证产品质量、提高生产率、降低成本、缩短生产周期及改善劳动条件等都有直接影响,因此工艺设计是整个生产流程中的关键性工作。
以往装配工艺的设计工作主要是依赖工艺人员个人的技术水平和经验,工艺人员根据产品图纸、工艺标准、工装、设备等,所做的工艺设计在车间实际生产(式制)时,还要不断更改,不能保证其装配工艺设计的合理性、适用性。
而大型飞机由于尺寸大,零件数量多,结构复杂,协调部位多,装配工艺设计不可避免地存在问题。
但装配工艺设计中隐藏的错误难以在设计过程中被发现,装配工艺的优化基本上是凭工艺员的经验,工艺设计中存在的问题往往要在产品实际装配过程中才被发现 , 因此装配工艺设计的错误带来了产品、周期、人力和费用的损失。
第一章软件设置在进行仿真之前,建议完成培训阶段的DELMIA option设置(参考文件1-Option.pdf);第二章仿真流程2.12D布局图导入1、AutoCAD布局图纸导入DELMIA:AutoCAD的零点坐标系与DELMIA一致,为保证导入的布局图在DELMIA原点附近,建议将CAD图纸导入之前进行偏移,选取某一点作为布局图的参考;如下图,选择布局图左下角为0,0位置;2、偏移之后保存成较低版本dwg文件(如AutoCAD 2007),直接在DELMIA中打开,File->Open,然后保存成*.CATDrawing文件备用3、选择进入DELMIA->AEC Plant->Plant Layout模块,如下图所示,建立一Area对象,保存;4、切换至DELMIA->Resource Detailing->Resource Layout模块,创建Area对象的Foot Print;勾选“show Footprint”选型,OK。
5、同时打开布局图,点击“Attach Drafting View”,按照图示顺序选择对象,布局图关联到DELMIA环境;将Product文件保存,然后插入到Resource节点;备注:为了后续方便机器人和设备精确布局,可以结合CATIA草图模块,选取布局图机器人基座中心点,创建一组圆柱特征;2.2机器人模型导入根据布局图,切换至DELMIA->Resource Detailing->Device Task Definition模块,选择catalog方式选择机器人型号并插入机器人模型,通过Snap命令将机器人精确定位;2.3三维数据导入1、选择从供应商提供的以工位为单位的焊枪及夹具设计数据,如下图为3dxml轻量化格式文件,直接打开并建立同名文件夹,保存相关数据在本地;2.4车身焊点建立1、焊点类型:车身焊点数据需要基于STEP格式或者CATIA设计数据创建,在3D模型中以多种形式存在,几何球型或者几何点+线段表示,如下图所示;1)点代表焊点的位置,线段代表焊点的方向;2)球型焊点和一个坐标轴系2、将某工位数据车身数据插入到Product节点下,建立Tag group,如下图所示;3、建立第一个焊点,如下图所示步骤,把罗盘Z轴吸附到线段上,以绿色显示,此时可以拖动罗盘移动至球的中心,同样也可以转动XY平面,OK即可创建第一个焊点;依次可以创建该工位的所有焊点结果如下所示:(注:焊点导出)为了便于使用轻量化数据进行仿真,焊点数据也可以先导出到外部Excel 文件中,然后再导入到仿真场景中;2.5焊枪/库建立1、DELMIA将STEP格式焊枪模型打开,另存为Product和Part文件;2、确定动臂和静臂各组件;3、切换到Device Building工作台,新建一个Component类型,将静臂部分全部移动到新的组件里面;4、然后依次将静臂部分固定(Fix),动臂各组件刚性连接(rigid joint),建立运动机构;5、机构定义完成之后,创建焊枪TCP点和Base点;6、定义焊枪的特殊状态(Home Position):关闭、工作(考虑车身件厚度,TCP点偏移静臂焊枪头2mm)小开,大开;7、焊枪入库:新建Catalog文件,建立C型和X型枪分类,然后将建好机构的焊枪添加到库中,便于重复调用;可以事先建立常用焊枪库,也可逐步添加;2.6焊枪位置分析1、2.1~2.3节将准备好的数据资源导入到DELMIA环境中;2、项目数据文件中,车身、焊枪和夹具都是在车身数据坐标系下完成的装配,本节开始前最好是按照布局图,将位置调整好;4、在方案设计阶段,夹具和机器人的位置都存在变化,要逐个焊点对经验选择的焊枪进行验证,可以使用手动焊枪选型的命令;a)执行手动焊枪选型命令,选择该工位上使用的焊枪,然后选择要分析的焊点,罗盘自动吸附到焊点上,TCP点和Tag点的坐标系重合;b)此时可以转动绿色的罗盘,绕Z轴旋转(焊点的位置和Z轴方向不能改变,因此只能绕Z轴旋转);调整好焊枪的位置与夹具和工件都不发生干涉,点击Save Position即可保存当前焊枪的焊接姿态;c)下图所示为焊枪和夹具发生干涉,通过旋转Z轴方向可以避开干涉,如果没有办法避开干涉,就需要修改夹具夹头的结构或者位置;2.7机器人可达性分析经过焊枪手动选型之后,如果基本上能够排除掉焊枪和工件的干涉,那么接下来可以添加机器人任务,检查机器人可达性;a)通过Set tool命令将焊枪关联到对应的机器人上;b)Add tag命令将当前焊枪对应要焊的焊点添加到机器人Task;c)使用Reach命令,初步分析机器人的可达性,如果不可达或者机器人关节超出极限位置,分析结果直接显示为out of limit或unreachable;d)如果是unreachable,那么需要稍微调整机器人的位置;机器人基座高度200mm,300mm,500mm,700mm等e)接下来,teach示教逐个检查每个焊点的可行性,检查机器人的姿态;重复操作,实现所以焊点可达可焊;2.8 机器人经过点插入1、机器人示教完成之后,可以调整打点的顺序,然后增加进枪、出枪的经过点(Via Point );下图示为机器人可达性调整好的任务,可以通过右侧‘箭头’调整打点顺序。
DELMIA仿真教程DELMIA仿真教程
1:概述
1.1 简介
1.2 目标与范围
1.3 术语与定义
2: DELMIA仿真基础
2.1 DELMIA仿真的优势
2.2 DELMIA仿真的应用领域
2.3 DELMIA仿真软件的安装
3: DELMIA仿真环境介绍
3.1 DELMIA仿真界面
3.2 DELMIA仿真工作区
3.3 DELMIA仿真工具栏
3.4 DELMIA仿真属性栏
4:创建工作站
4.1 创建工作站的步骤
4.2 设置参数
4.3 定义的关节和运动范围 4.4 定义末端工具
4.5 设定的姿态和路线
5:程序仿真
5.1 创建程序
5.2 编辑程序
5.3 程序的调试与优化
5.4 程序仿真的注意事项6:碰撞检测与路径规划
6.1 碰撞检测的原理
6.2 碰撞检测的设置与运行 6.3 路径规划的原理
6.4 路径规划的设置与运行7:运动仿真与分析
7.1 运动仿真的原理
7.2 运动仿真的设置与运行
7.3 运动仿真结果的分析与评估
8:仿真结果的导出与报告
8.1 导出仿真结果的文件格式
8.2 创建仿真报告的步骤
8.3 仿真报告的内容与格式要求
附件:
本文档附带的文件包括示例工程、参数表格、路径规划结果图等。
法律名词及注释:
1:仿真:使用计算机技术模拟工作的过程。
2: DELMIA:由达索系统公司开发的3D数字制造解决方案软件。
3:碰撞检测:在运动过程中,检测与其他物体之间是否发生
碰撞。
3DEXPERIENCE DELMIA施工仿真模块说明3DEXPERIENCE? DELMIA通过五大类的44个用户角色为十二个行业提供了数字化制造解决方案,当然这44个模块并不会完全适用于每一个行业,大多数模块具有很强的通用性,同时部分专业模块,由于其功能是根据行业特性开发出来的,专注于某些专业领域,所以在通用性上会有所欠缺。
本文根据达索系统在土木工程行业施工领域的行业解决方案- 卓越建造所需,罗列支撑解决方案的DELMIA产品功能模块,并逐一详细介绍其功能特点。
3DEXPERIENCE DELMIA施工仿真加角色组成:1、PPL – Process PlannerProcess Planner是一个适用于所有行业的通用模块,主要用于制造施工过程及计划的定义和管理。
Process Planner提供了一些列工具用以创建和管理用于一个项目的产品,资源以及工艺流程(PPR)结构。
初始的工艺计划能够迅速创建并通过利用产品模型快速验证。
制造工艺或者说施工计划能够根据实际需求将其工步或工序与产品模型以及制造资源模型相关联。
另外,还能够分析平衡资源之间的负载是否平衡。
通过Process Planner定义的工艺计划或施工计划能够通过统一的数据平台被传递到下游应用。
具体到施工领域,Process Planner用于施工计划管理,功能分解,定义施工计划与流程,定义施工计划与施工对象以及施工设备之间的关联,分析资源利用率,同时工艺员能够分析标准操作工时。
2、MAE – Process Simulation AnalystProcess Simulation Analyst提供了在三维空间中产品装配可行性分析的能力。
Process Simulation Analyst利用其强大的功能帮助发现潜在的装配问题。
这些发现的结果能够直接与产品工程师或者工作设备工程师或者其他相关人员沟通。
当决定发生变更,MAE能够便捷快速的响应更改。