PowerPoint 2010演示文稿
- 格式:pdf
- 大小:1.33 MB
- 文档页数:30
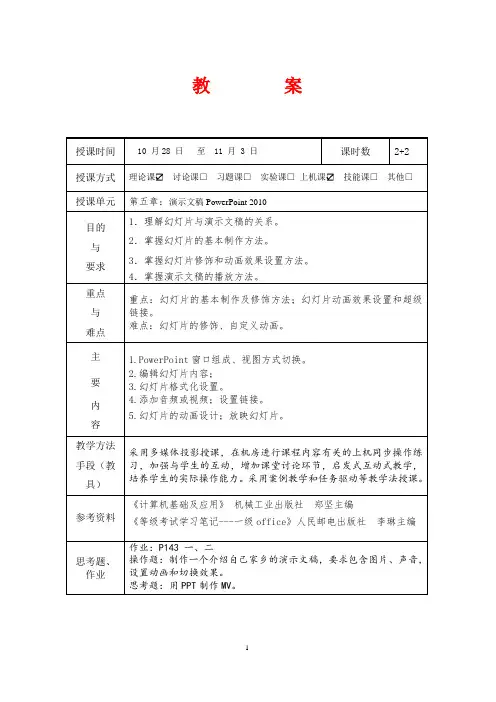
教案讲稿第五章演示文稿PowerPoint 2010[旧课复习]:复习内容:1. Excel的数据输入2. 公式和函数复习目的:加强学生熟练掌握Excel基本操作复习时长:大约15分钟[新课导入]:导入方式:展示一个自制作MV导入目的:让学生初步了解PowerPoint界面组成导入时长:大约10分钟[新课讲授]:重点:幻灯片的基本制作及修饰方法;幻灯片动画效果设置和超级链接。
掌握幻灯片的基本制作及修饰难点:幻灯片的修饰、自定义动画。
方法:运用多媒体辅助教学,采用案例教学和任务驱动等教学法。
5.1 PowerPoint 2010概述PowerPoint 2010是微软公司推出的办公软件Office 2010软件包中重要组件之一,主要用于制作各种演示文稿,如产品介绍、学术报告、项目论证、电子课件等。
这种演示文稿集文字、图形以及多媒体对象于一体,将要表达的内容以图文并茂、形象生动的形式在计算机或大屏幕上展示出来,为人们进行信息传播与交流提供了强有力的手段。
PowerPoint 2010的启动、退出和文件的保存与Word 2010、Excel 2010的启动、退出和文件的保存方式类似,只是PowerPoint 2010生成的文档文件的扩展名是“.pptx”。
因此,这些操作的具体方法在此就不详细介绍了。
一、PowerPoint窗口组成PowerPoint 2010工作窗口主要包括有标题栏、快速访问工具栏、菜单栏、功能区、幻灯片编辑区、状态栏、备注窗格等,如图5-1所示。
标题栏:在窗口的最上方显示文档的名称。
窗口控制按钮:左端显示控制菜单按钮图标,其后显示文档名称,右端包括最小化、最大化或还原和关闭按钮图标。
快速访问工具栏:显示在标题栏最左侧,包含一组独立于当前所显示选项卡的选项,是一个可以自定义的工具栏,可以在快读访问工具栏添加一些最常用的按钮。
菜单栏:是显示PowerPoint 2010所有的菜单项,如:文件、开始、插入、设计、切换、幻灯片放映、审阅、视图菜单。
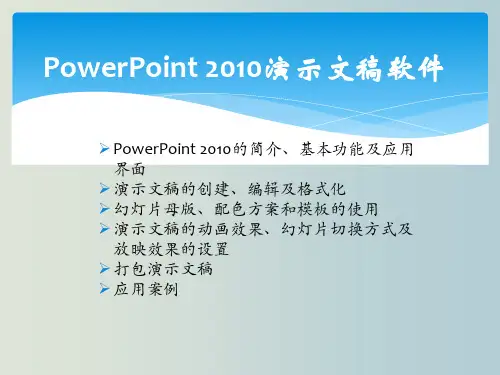
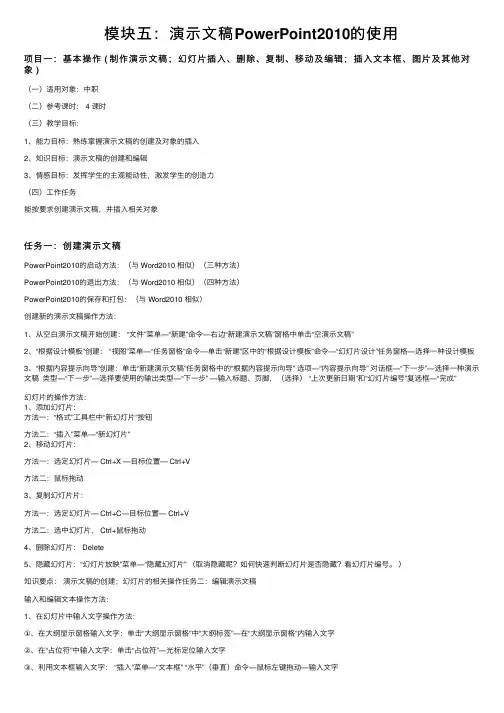
模块五:演⽰⽂稿PowerPoint2010的使⽤项⽬⼀:基本操作 ( 制作演⽰⽂稿;幻灯⽚插⼊、删除、复制、移动及编辑;插⼊⽂本框、图⽚及其他对象 )(⼀)适⽤对象:中职(⼆)参考课时: 4 课时(三)教学⽬标:1、能⼒⽬标:熟练掌握演⽰⽂稿的创建及对象的插⼊2、知识⽬标:演⽰⽂稿的创建和编辑3、情感⽬标:发挥学⽣的主观能动性,激发学⽣的创造⼒(四)⼯作任务能按要求创建演⽰⽂稿,并插⼊相关对象任务⼀:创建演⽰⽂稿PowerPoint2010的启动⽅法:(与 Word2010 相似)(三种⽅法)PowerPoint2010的退出⽅法:(与 Word2010 相似)(四种⽅法)PowerPoint2010的保存和打包:(与 Word2010 相似)创建新的演⽰⽂稿操作⽅法:1、从空⽩演⽰⽂稿开始创建: “⽂件”菜单—“新建”命令—右边“新建演⽰⽂稿”窗格中单击“空演⽰⽂稿”2、“根据设计模板”创建: “视图”菜单—“任务窗格”命令—单击“新建”区中的“根据设计模板”命令—“幻灯⽚设计”任务窗格—选择⼀种设计模板3、“根据内容提⽰向导”创建:单击“新建演⽰⽂稿”任务窗格中的“根据内容提⽰向导” 选项—“内容提⽰向导” 对话框—“下⼀步”—选择⼀种演⽰⽂稿类型—“下⼀步”—选择要使⽤的输出类型—“下⼀步” —输⼊标题、页脚,(选择) “上次更新⽇期”和“幻灯⽚编号”复选框—“完成”幻灯⽚的操作⽅法:1、添加幻灯⽚:⽅法⼀:“格式”⼯具栏中“新幻灯⽚”按钮⽅法⼆:“插⼊”菜单—“新幻灯⽚”2、移动幻灯⽚:⽅法⼀:选定幻灯⽚— Ctrl+X —⽬标位置— Ctrl+V⽅法⼆:⿏标拖动3、复制幻灯⽚⽚:⽅法⼀:选定幻灯⽚— Ctrl+C—⽬标位置— Ctrl+V⽅法⼆:选中幻灯⽚, Ctrl+⿏标拖动4、删除幻灯⽚: Delete5、隐藏幻灯⽚:“幻灯⽚放映”菜单—“隐藏幻灯⽚” (取消隐藏呢?如何快速判断幻灯⽚是否隐藏?看幻灯⽚编号。

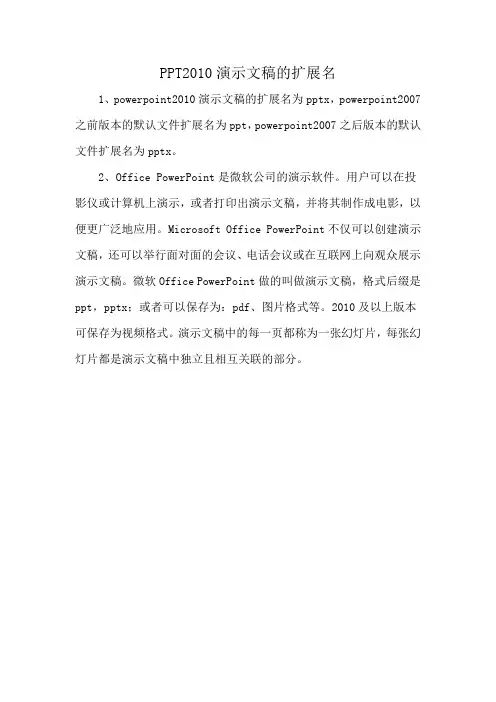
PPT2010演示文稿的扩展名
1、powerpoint2010演示文稿的扩展名为pptx,powerpoint2007之前版本的默认文件扩展名为ppt,powerpoint2007之后版本的默认文件扩展名为pptx。
2、Office PowerPoint是微软公司的演示软件。
用户可以在投影仪或计算机上演示,或者打印出演示文稿,并将其制作成电影,以便更广泛地应用。
Microsoft Office PowerPoint不仅可以创建演示文稿,还可以举行面对面的会议、电话会议或在互联网上向观众展示演示文稿。
微软Office PowerPoint做的叫做演示文稿,格式后缀是ppt,pptx;或者可以保存为:pdf、图片格式等。
2010及以上版本可保存为视频格式。
演示文稿中的每一页都称为一张幻灯片,每张幻灯片都是演示文稿中独立且相互关联的部分。
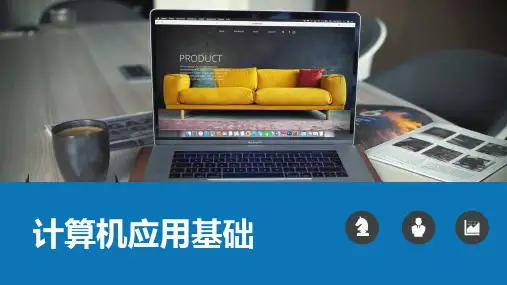
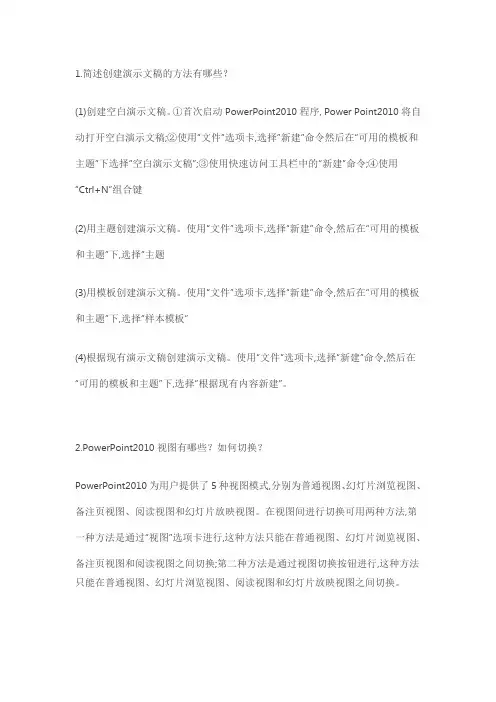
1.简述创建演示文稿的方法有哪些?(1)创建空白演示文稿。
①首次启动PowerPoint2010程序, Power Point2010将自动打开空白演示文稿;②使用“文件”选项卡,选择“新建”命令然后在“可用的模板和主题”下选择“空白演示文稿”;③使用快速访问工具栏中的“新建”命令;④使用“Ctrl+N”组合键(2)用主题创建演示文稿。
使用“文件”选项卡,选择“新建”命令,然后在“可用的模板和主题”下,选择“主题(3)用模板创建演示文稿。
使用“文件”选项卡,选择“新建”命令,然后在“可用的模板和主题”下,选择“样本模板”(4)根据现有演示文稿创建演示文稿。
使用“文件”选项卡,选择“新建”命令,然后在“可用的模板和主题”下,选择“根据现有内容新建”。
2.PowerPoint2010视图有哪些?如何切换?PowerPoint2010为用户提供了5种视图模式,分别为普通视图、幻灯片浏览视图、备注页视图、阅读视图和幻灯片放映视图。
在视图间进行切换可用两种方法,第一种方法是通过“视图”选项卡进行,这种方法只能在普通视图、幻灯片浏览视图、备注页视图和阅读视图之间切换;第二种方法是通过视图切换按钮进行,这种方法只能在普通视图、幻灯片浏览视图、阅读视图和幻灯片放映视图之间切换。
3.如何在演示文稿中插入一张幻灯片?3.(1)利用“开始”选项卡“幻灯片”组的“新建幻灯片”命令。
(2)利用快捷菜单。
在“幻灯片/大纲”窗格中右击,在弹出的快捷菜单中选择“新建幻灯片”命令。
(3)使用快捷键“Ctrl+M”或Enter键。
4.什么是PowerPoint母版?使用母版有什么作用?母版是模板的一部分,主要用来定义演示文稿中幻灯片的格式,这些格式包括每张幻灯片的标题及正文文字的位置和大小、项目符号的样式、背景图案等。
由于一套幻灯片受到同一母版的主控,幻灯片之间就显得和谐、匹配、风格统一。

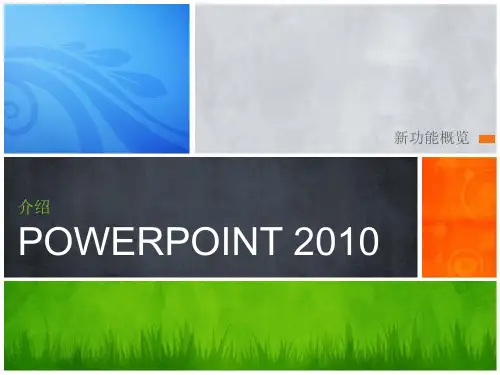

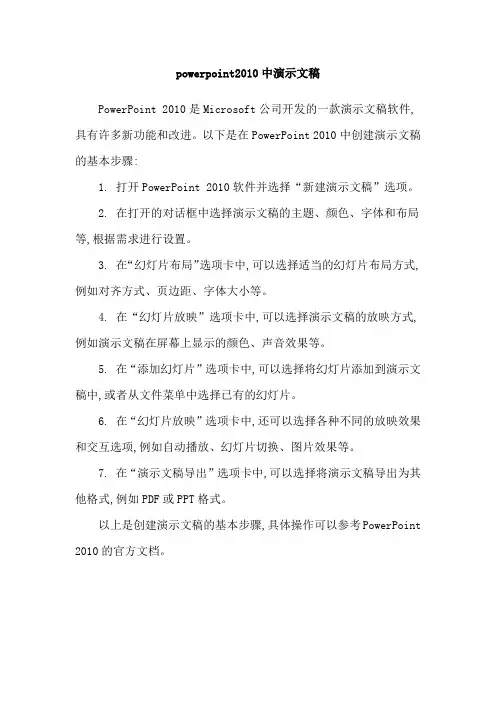
powerpoint2010中演示文稿
PowerPoint 2010是Microsoft公司开发的一款演示文稿软件,具有许多新功能和改进。
以下是在PowerPoint 2010中创建演示文稿的基本步骤:
1. 打开PowerPoint 2010软件并选择“新建演示文稿”选项。
2. 在打开的对话框中选择演示文稿的主题、颜色、字体和布局等,根据需求进行设置。
3. 在“幻灯片布局”选项卡中,可以选择适当的幻灯片布局方式,例如对齐方式、页边距、字体大小等。
4. 在“幻灯片放映”选项卡中,可以选择演示文稿的放映方式,例如演示文稿在屏幕上显示的颜色、声音效果等。
5. 在“添加幻灯片”选项卡中,可以选择将幻灯片添加到演示文稿中,或者从文件菜单中选择已有的幻灯片。
6. 在“幻灯片放映”选项卡中,还可以选择各种不同的放映效果和交互选项,例如自动播放、幻灯片切换、图片效果等。
7. 在“演示文稿导出”选项卡中,可以选择将演示文稿导出为其他格式,例如PDF或PPT格式。
以上是创建演示文稿的基本步骤,具体操作可以参考PowerPoint 2010的官方文档。
简述powerpoint2010演示文稿和幻灯片的概念,并指出两者
间的关系。
PowerPoint 2010是微软公司推出的一款演示文稿软件,它是用于制作和展示演示文稿和幻灯片的工具。
演示文稿是指由文字、图像、音频和视频等元素组成的有序展示内容,用于向观众传达信息或表达观点。
而幻灯片则是构成演示文稿的单个页面,每个幻灯片都可以包含不同的内容,例如标题、正文、图片、图表、动画效果等。
演示文稿通过幻灯片的顺序展示,使得观众可以按照预定的内容流程进行阅读和理解。
每个幻灯片可以包含一个或多个内容块,通过设置动画效果可以让内容逐步呈现,增强表现力和吸引力。
通过在幻灯片中添加过渡效果,可以实现幻灯片之间的平滑切换,使整个演示过程更加流畅。
在PowerPoint 2010中,演示文稿和幻灯片之间的关系是一个包含与被包含的关系。
一个演示文稿可以包含多个幻灯片,每个幻灯片都是整个演示文稿中的一部分。
通过对幻灯片的编辑和排列,可以设计出一个完整的演示文稿。
演示文稿可视为一个整体的概念,它包含了所有幻灯片所展示的内容和演示的流程。
幻灯片则是构成演示文稿的组成部分,每个幻灯片都承载着特定的信息或主题。
通过对幻灯片的设计、布局和内容的编辑,可以打造出一个吸引人的演示文稿。
总之,PowerPoint 2010的演示文稿是由多个幻灯片组成的有序展示内容,幻灯片是构成演示文稿的单个页面。
演示文稿通过幻灯片的编辑和排列,以特定的内容流程向观众传递信息或表达观点。
PowerPoint 2010演示文稿【知识目标】✧创建和保存PPT文档的基本方法✧文档的编辑✧主题选择✧图形的处理✧演示处理【技能目标】✧能创建、打开和保存PPT 文档✧能对PPT文档进行编辑和排版,插入表格、图形、艺术字和文本框等对象✧能正确使用“SmartArt”的各种功能✧能对PPT文档进行页面设置,学会预览及打印文档PowerPoint 是一种软件,使您能够创建可使用投影仪展示的材料。
使用此材料公布报表或提案称为演示。
使用 PowerPoint,您可以创建有效整合了彩色文本和照片、插图、绘图、表格、图形和影片,并像放映幻灯片一样从一个画面过渡到另一个画面的屏幕。
您可以使用动画功能使屏幕上的文本和插图具有动画效果,还可添加声音效果和旁白。
此外,在要进行演示时,您可将材料打印出来以供分发。
PowerPoint 是“Office”产品套件的一部分,后者组合了多种类型的软件产品,用于创建文档、电子表格和演示文稿,以及用于管理电子邮件。
PowerPoint 通常称为“PowerPoint”。
有时还称为“Microsoft PowerPoint”、“Office PowerPoint”和“Microsoft Office PowerPoint Word 2010”。
它们都代表 PowerPoint 演示文稿软件。
3.1 基本概要3.1.1窗口介绍1、标题栏:显示正在编辑的演示文稿的文件名以及所使用的软件名。
2、“文件”选项卡:基本命令位于此处,如“新建”、“打开”、“关闭”、“另存为”和“打印”。
3、快速访问工具栏:常用命令位于此处,如“保存”和“撤消”。
您也可以添加自己的常用命令。
4、功能区:工作时需要用到的命令位于此处。
它与其他软件中的“菜单”或“工具栏”相同。
5、编辑窗口:显示正在编辑的演示文稿。
6、显示按钮:使您可以根据自己的要求更改正在编辑的演示文稿的显示模式。
7、滚动条:使您可以更改正在编辑的演示文稿的显示位置。
8、缩放滑块:使您可以更改正在编辑的文档的缩放设置。
9、状态栏:显示正在编辑的演示文稿的相关信息。
图3-1 基本操作界面3.1.2启动PowerPoint要使用 PowerPoint,请在“开始”菜单中查找 PowerPoint 图标并单击该图标。
使用下列步骤启动 PowerPoint。
1.显示“开始”菜单—》程序——》Powerpoint2010。
图3-2 启动菜单2. 启动PowerPoint 。
首次启动 PowerPoint 时,可能会显示 Microsoft 软件许可条款。
图3-3在此情况下,仔细阅读许可条款,然后选中“我接受此协议的条款”并单击“继续”按钮。
3.1.3保存演示文稿如果您在 PowerPoint 中创建或编辑了某个演示文稿,让我们来保存该演示文稿。
在 PowerPoint 中,当您中断工作或退出时,必须“保存”,否则您的工作将会丢失。
保存时,演示文档将作为“文件”保存在您的计算机上。
您可在以后打开、修改和打印该文件。
让我们使用下列步骤保存演示文稿。
1.单击(“保存”按钮)。
图3-4单击快速访问工具栏中的。
2.指定要保存该演示文稿的位置。
图3-5在“保存位置”框中,指定要保存演示文稿的位置。
此处显示了之前选择的“文档”文件夹。
图3-5演示文稿的第一行文字预填充在“文件名”框中,用作文件名。
若要更改文件名,请键入新文件名。
图3-6单击“保存”。
3.将演示文稿保存为“文件”。
图3-7标题栏中的文件名将从“演示文稿1”更改为保存的文件名。
3.1.4打开演示文稿让我们打开您刚才保存的演示文稿文件。
打开该文件使您可以继续工作。
1.单击(“开始”按钮),然后单击“文档”。
图3-8找到需要打开的文件,双击该文件。
出现 PowerPoint 启动屏幕,并显示演示文稿。
图3-9提示:(1)您也可以使用“文件”选项卡上的“打开”命令。
(2)您也可以从“最近所用文件”中打开最近保存的演示文稿3.2框形工具3.2.1文本框何为“文本框”?“文本”的“框架”?完全正确!它是一个矩形区域,您可在其中输入文本。
顾名思义,它仅用于输入文本。
但我发现屏幕上已有文本。
我如何输入文本?仔细查看屏幕。
在左上角有一些小幻灯片。
其中未显示任何文本。
图3-10换言之,未输入任何内容。
“单击此处添加标题”和“单击此处添加副标题”不是实际输入的文本,而是告诉您“在每个文本框中输入合适文本”的说明。
如果您实际键入标题和副标题,您就明白了。
左上角小幻灯片中显示文本。
图3-11因为我键入了文本,正确!“单击此处添加标题”→键入幻灯片标题单击此处添加副标题→键入副标题这就是含义!完全正确! PowerPoint 中提供了各种框。
您可以插入图表、图片和音乐。
图3-121.文本格式类型文本格式化功能主要位于功能区“开始”选项卡中的“字体”下面。
图3-13有关功能区上显示的按钮的名称和功能,请参阅下表。
让我们将其组合起来并尝试格式化一些文本图3-14提示:功能区按钮可能处于选定状态,也可能处于未选定状态。
对于用于设置文本格式的按钮,可以处于选定状态(黄色:)和未选定状态(与功能区相同的颜色:)。
选定状态意味着应用了相应功能。
顺便说一下,如果更改了光标的位置,则会反映新位置的按钮状态2.设置字体和字体颜色(1)打开之前保存的演示文稿,然后在“单击此处添加标题”文本框中单击。
图3-15(2)键入“新产品战略会议”。
图3-16(3).选择词语“新产品”。
图3-17提示:选择文本时,显示小工具栏?当您选择文本时,常用命令将出现在光标附近。
它们非常有用。
让我们来尝试这些命令!图3-18(4).从“字体”中选择“Arial Black”。
图3-19(5).选择文本后,更改字体颜色。
3-20(6).选择词语“战略会议”。
图3-21 (7).从“字体”中选择“Times New Roman”。
图3-22 (8).选择文本后,更改字体颜色。
图3-23 (9).字体和颜色更改。
图3-24 (10)选择文本框的边框。
图3-25 (11)然后单击“文本阴影”添加阴影。
图3-26 (12)文本变大并添加阴影。
图3-273.3添加不同版式幻灯片启动 PowerPoint 时,将会显示要作为演示文稿封面的幻灯片。
将作为封面的幻灯片称为“标题幻灯片”。
让我们在标题幻灯片上输入一些文本。
3-28添加幻灯片并更改幻灯片的版式向演示文稿添加新幻灯片。
在标题幻灯片之后添加下一张幻灯片时,将会添加一张版式适于输入演示文稿内容的幻灯片。
如有必要,您可将此版式更改为另一个版式。
1.单击“开始”选项卡“幻灯片”中的“新建幻灯片”。
图3-292.幻灯片添加在标题幻灯片之后。
提供了一个文本框(您可在其中键入标题)和一个文本框(您可在其中键入内容)。
图3-303.更改添加的幻灯片的版式。
让我们来更改版式,以使您可以并列排放两个文本框并可比较其中内容。
单击“开始”选项卡“幻灯片”中的“版式”,然后单击“比较”。
图3-31 4.幻灯片版式更改。
图3-32 5.在添加的幻灯片中键入文本,如下所示。
图3-336.执行相同的操作,在您刚才添加的幻灯片后面添加一张新幻灯片。
图3-343.4移动幻灯片使用窗口左侧显示的小幻灯片,您可以轻松移动幻灯片。
让我们将第四张幻灯片移到第一页(标题幻灯片)和第二页之间。
1.在窗口左侧显示的区域中,单击以选择要移动的幻灯片。
选择第四张幻灯片。
图-352.按住鼠标左键的同时移动鼠标,直到您到达要将幻灯片移至的位置,然后松开左键。
将幻灯片移到第一张和第二页幻灯片之间。
3.保存演示文稿。
3.5显示打印预览1.单击“文件”选项卡,然后单击“打印”。
图3-36幻灯片的打印预览将显示在屏幕的右侧。
提示:(1)如何根据屏幕大小显示幻灯片?单击位于缩放滑块右侧的“使幻灯片适应当前窗口”按钮来调整缩放比例,以便单张幻灯片占满整个屏幕。
图3-27(2)多张幻灯片组合打印?在此示例中,我们将更改设置以便将三张幻灯片组合在一张纸中进行打印。
1.单击“设置”中显示“[整页幻灯片]”的按钮。
图3-382.单击“3 张幻灯片”。
(默认情况下打印“整页幻灯片”。
)图3-383.要打印的内容已经更改。
图3-393.5播放幻灯片让我们从头到尾播放演示文稿。
1.单击“幻灯片放映”选项卡“开始幻灯片放映”中的“从头开始”。
图3-402.演示文稿开始播放,第一张幻灯片上出现在计算机屏幕上。
提示:光标消失了!开始放映幻灯片时,光标将会隐藏。
当您移动鼠标时,光标就会显示,因此请尝试将鼠标移动几下。
停止移动鼠标时,光标会再次隐藏。
提示:我要使用投影仪时该怎么办?要使用笔记本电脑和投影仪在屏幕上投射演示文稿时,您必须做好以下准备。
第一次有大量工作要做。
事先检查如何操作每个项目。
使用电缆将笔记本电脑连接到投影仪。
打开投影仪的电源开关。
将笔记本电脑的显示分辨率与投影仪支持的分辨率匹配。
使用键盘切换笔记本电脑的图像信号,以使输出同时在笔记本电脑屏幕和投影仪上显示。
3.按鼠标左键(称为“单击”)转到下一张幻灯片。
按键盘上的“向右”键转到下一张幻灯片。
提示:如何返回到上一张幻灯片?按键盘上的“向左”键转到上一张幻灯片。
提示:其他播放方法播放演示文稿还有其他方法。
按键盘上的 F5,可像上述步骤一样从头播放演示文稿。
单击“幻灯片放映”选项卡“开始幻灯片放映”中的“从当前幻灯片开始”,可从当前显示的幻灯片开始播放演示文稿。
图3-41通过单击窗口下端的“幻灯片放映”按钮,您还可以从当前显示的幻灯片开始播放幻灯片。
图3-423.6在播放幻灯片时写字播放演示文稿时,您可以使用鼠标绘出下划线、圆形或突出显示幻灯片上的文本。
让我们使用“笔”命令来在幻灯片上书写。
1.打开演示文稿。
2.在演示文稿中播放窗口中单击鼠标右键。
3.在显示的菜单中,指向“指针选项”,然后单击“笔”。
图3-43现在,您可以使用鼠标在幻灯片上书写。
光标形状更改为笔的红点。
图3-444.按住鼠标左键的同时移动鼠标,然后在幻灯片上书写。
图3-455.如果您已在幻灯片上书写,则在幻灯片放映结束时,将显示以下消息。
图3-45单击“保留”,返回到保留您所写内容的编辑窗口。
在编辑窗口中,您可以检查书写的内容。
单击“放弃”删除书写内容并返回到编辑窗口。
提示:保存您的书写如果要保存书写,请保存演示文稿。
3.7选择幻灯片主题PowerPoint 中提供了很多模板,它们将幻灯片的配色方案、背景和格式组合成各种主题。
这些模板称为“幻灯片主题”。
通过选择“幻灯片主题”并将其应用到演示文稿,您可以制作所有幻灯片均与相同主题保持一致的设计。
图3-46选择相册幻灯片主题。
1.启动 PowerPoint 并打开新的演示文稿。
2.在标题幻灯片上键入文本。