PPT2010新功能介绍
- 格式:pptx
- 大小:5.88 MB
- 文档页数:2
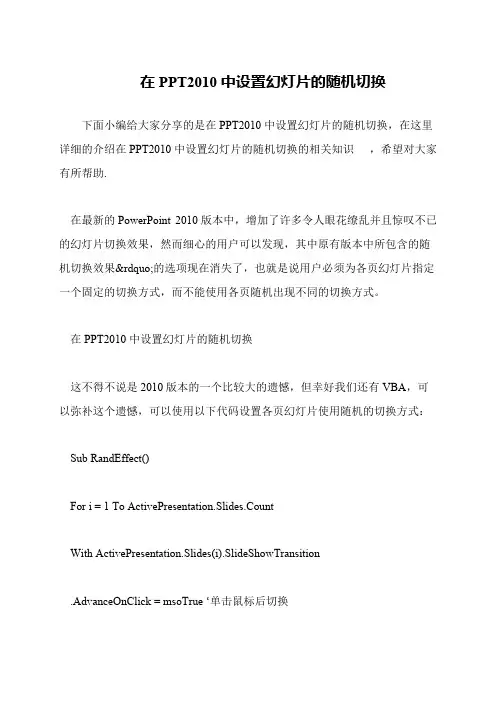
在PPT2010中设置幻灯片的随机切换
下面小编给大家分享的是在PPT2010中设置幻灯片的随机切换,在这里详细的介绍在PPT2010中设置幻灯片的随机切换的相关知识,希望对大家有所帮助.
在最新的PowerPoint 2010版本中,增加了许多令人眼花缭乱并且惊叹不已的幻灯片切换效果,然而细心的用户可以发现,其中原有版本中所包含的随机切换效果”的选项现在消失了,也就是说用户必须为各页幻灯片指定一个固定的切换方式,而不能使用各页随机出现不同的切换方式。
在PPT2010中设置幻灯片的随机切换
这不得不说是2010版本的一个比较大的遗憾,但幸好我们还有VBA,可以弥补这个遗憾,可以使用以下代码设置各页幻灯片使用随机的切换方式:
Sub RandEffect()
For i = 1 To ActivePresentation.Slides.Count
With ActivePresentation.Slides(i).SlideShowTransition
.AdvanceOnClick = msoTrue ‘单击鼠标后切换。
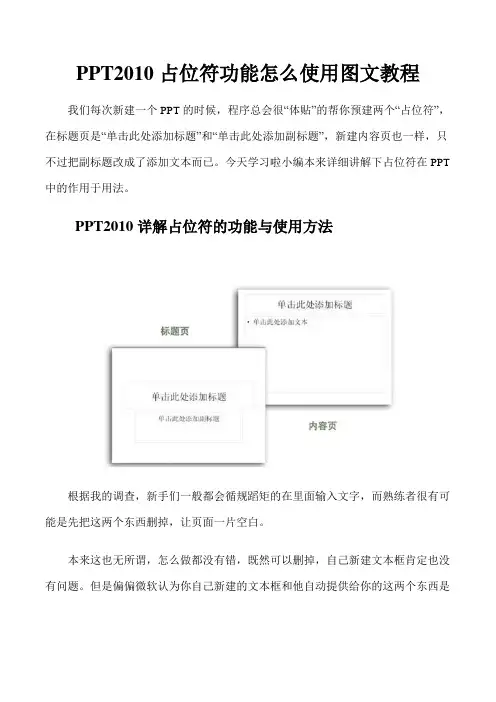
PPT2010占位符功能怎么使用图文教程我们每次新建一个PPT的时候,程序总会很“体贴”的帮你预建两个“占位符”,在标题页是“单击此处添加标题”和“单击此处添加副标题”,新建内容页也一样,只不过把副标题改成了添加文本而已。
今天学习啦小编本来详细讲解下占位符在PPT 中的作用于用法。
PPT2010详解占位符的功能与使用方法根据我的调查,新手们一般都会循规蹈矩的在里面输入文字,而熟练者很有可能是先把这两个东西删掉,让页面一片空白。
本来这也无所谓,怎么做都没有错,既然可以删掉,自己新建文本框肯定也没有问题。
但是偏偏微软认为你自己新建的文本框和他自动提供给你的这两个东西是不一样的。
在程序中,微软将它自动给出的这两个东西叫“占位符”,而你自己的创建的文本框就叫“文本框”。
这样就有问题出来了。
首先“占位符”肯定是一个系统可以识别的元件,所以它在程序中有许多功能,最主要的有以下几个:1.你在母板中设定的格式能自动应用到占位符中。
这也是为什么我们明明在母板中设置了文字格式,自己创建的文本框却还是默认的宋体的原因。
2.切换到大纲视图的时候,凡是采用了系统占位符的。
大纲视图中会列出文字标题,如果没有就不会。
这是一个很有用的功能,还有一个特别的地方是,你可以直接在大纲视图中编辑文字,页面的文字也会随之变动,这在页数较多,文字杂乱的PPT修改,校对时非常有用的。
另外的,在一些转换的过程中也会用到这个功能,比如在slideshare 上,你上传了一个PPT后,会自动生成文字目录表,介绍每页的内容,我估计就是利用读取大纲视图里的列表。
不过在slideshare中好像即使你没有使用占位符,也会强行读取每页的文字内容,这个没有仔细研究。
3.占位符还有一些其他功能,比如你缩放文本时候,会提示你是否根据占位符的大小自动调整文字等。
既然占位符有这么多功能,为什么还要删除它而不利用它呢?我自己觉得主要的原因还是占位符不好控制,不如自己创建的文本框灵活。
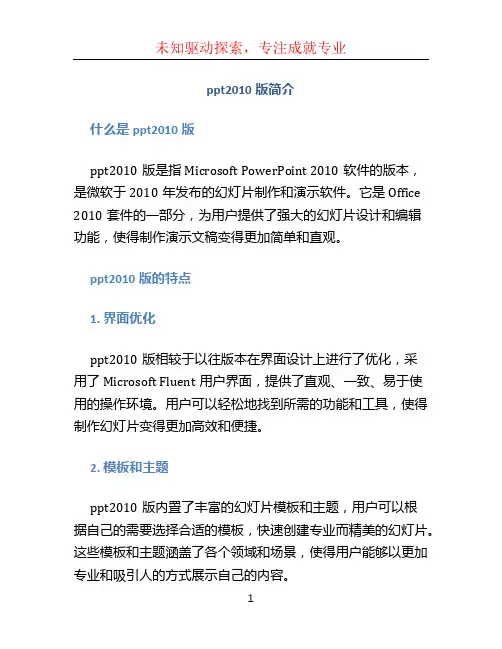
ppt2010版简介什么是ppt2010版ppt2010版是指Microsoft PowerPoint 2010软件的版本,是微软于2010年发布的幻灯片制作和演示软件。
它是Office 2010套件的一部分,为用户提供了强大的幻灯片设计和编辑功能,使得制作演示文稿变得更加简单和直观。
ppt2010版的特点1. 界面优化ppt2010版相较于以往版本在界面设计上进行了优化,采用了Microsoft Fluent用户界面,提供了直观、一致、易于使用的操作环境。
用户可以轻松地找到所需的功能和工具,使得制作幻灯片变得更加高效和便捷。
2. 模板和主题ppt2010版内置了丰富的幻灯片模板和主题,用户可以根据自己的需要选择合适的模板,快速创建专业而精美的幻灯片。
这些模板和主题涵盖了各个领域和场景,使得用户能够以更加专业和吸引人的方式展示自己的内容。
3. 视觉效果ppt2010版引入了新的视觉效果和动画功能,使得幻灯片更具互动性和吸引力。
用户可以添加过渡效果、动画和图表等元素,使得幻灯片更生动、有趣、易于理解,提高了沟通效果。
4. 多媒体支持ppt2010版提供了对多媒体资源的广泛支持,用户可以轻松地在幻灯片中插入图片、音频、视频等元素,丰富了幻灯片的内容和表现形式。
这些多媒体元素可以增强幻灯片的表现力和吸引力,使得演示更加生动。
5. 共享和协作ppt2010版支持用户进行幻灯片的共享和协作。
用户可以通过电子邮件、共享文件夹或共享服务器等方式与他人共享幻灯片,方便多人协同编辑和审阅。
这使得团队工作变得更加高效和协作。
总结ppt2010版作为Microsoft PowerPoint的一次重要更新,为用户提供了更加直观、高效和强大的幻灯片制作和演示功能。
通过优化的界面设计,丰富的模板和主题,以及强大的视觉效果和多媒体支持,ppt2010版使得用户能够轻松地创建专业、精美和具有互动性的幻灯片。
同时,共享和协作功能也进一步提高了团队工作的效率。

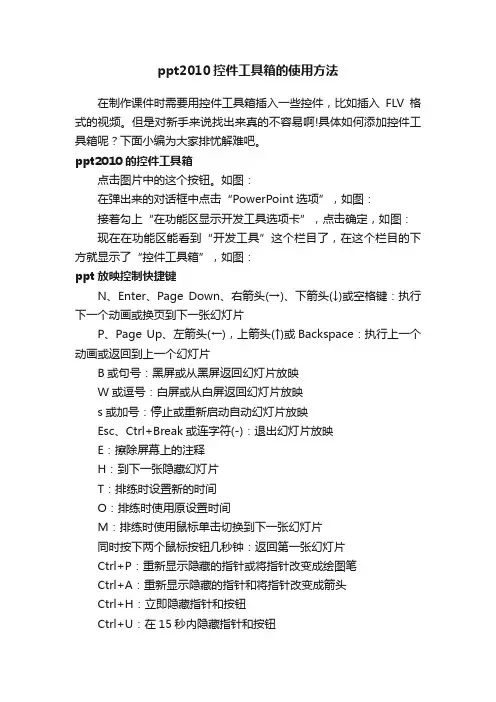
ppt2010控件工具箱的使用方法
在制作课件时需要用控件工具箱插入一些控件,比如插入FLV格式的视频。
但是对新手来说找出来真的不容易啊!具体如何添加控件工具箱呢?下面小编为大家排忧解难吧。
ppt2010的控件工具箱
点击图片中的这个按钮。
如图:
在弹出来的对话框中点击“PowerPoint选项”,如图:
接着勾上“在功能区显示开发工具选项卡”,点击确定,如图:现在在功能区能看到“开发工具”这个栏目了,在这个栏目的下方就显示了“控件工具箱”,如图:
ppt放映控制快捷键
N、Enter、Page Down、右箭头(→)、下箭头(↓)或空格键:执行下一个动画或换页到下一张幻灯片
P、Page Up、左箭头(←),上箭头(↑)或Backspace:执行上一个动画或返回到上一个幻灯片
B或句号:黑屏或从黑屏返回幻灯片放映
W或逗号:白屏或从白屏返回幻灯片放映
s或加号:停止或重新启动自动幻灯片放映
Esc、Ctrl+Break或连字符(-):退出幻灯片放映
E:擦除屏幕上的注释
H:到下一张隐藏幻灯片
T:排练时设置新的时间
O:排练时使用原设置时间
M:排练时使用鼠标单击切换到下一张幻灯片
同时按下两个鼠标按钮几秒钟:返回第一张幻灯片
Ctrl+P:重新显示隐藏的指针或将指针改变成绘图笔
Ctrl+A:重新显示隐藏的指针和将指针改变成箭头
Ctrl+H:立即隐藏指针和按钮
Ctrl+U:在15秒内隐藏指针和按钮
Shift+F10(相当于单击鼠标右键):显示右键快捷菜单Tab:转到幻灯片上的第一个或下一个超级链接
Shift+Tab:转到幻灯片上的最后一个或上一个超级链接。
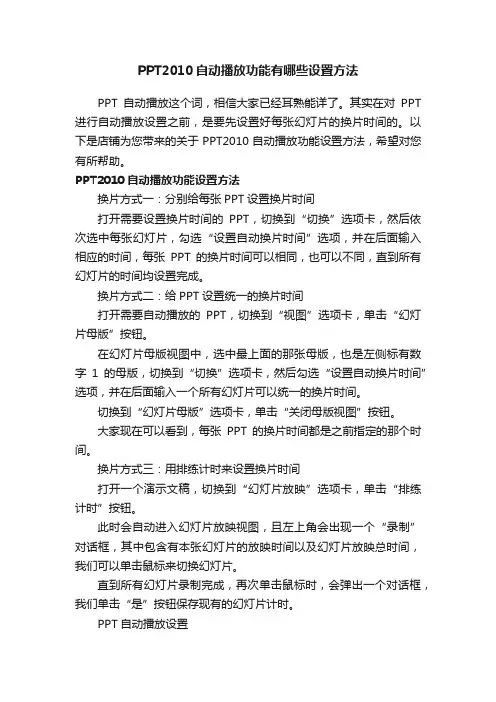
PPT2010自动播放功能有哪些设置方法PPT自动播放这个词,相信大家已经耳熟能详了。
其实在对PPT 进行自动播放设置之前,是要先设置好每张幻灯片的换片时间的。
以下是店铺为您带来的关于PPT2010自动播放功能设置方法,希望对您有所帮助。
PPT2010自动播放功能设置方法换片方式一:分别给每张PPT设置换片时间打开需要设置换片时间的PPT,切换到“切换”选项卡,然后依次选中每张幻灯片,勾选“设置自动换片时间”选项,并在后面输入相应的时间,每张PPT的换片时间可以相同,也可以不同,直到所有幻灯片的时间均设置完成。
换片方式二:给PPT设置统一的换片时间打开需要自动播放的PPT,切换到“视图”选项卡,单击“幻灯片母版”按钮。
在幻灯片母版视图中,选中最上面的那张母版,也是左侧标有数字1的母版,切换到“切换”选项卡,然后勾选“设置自动换片时间”选项,并在后面输入一个所有幻灯片可以统一的换片时间。
切换到“幻灯片母版”选项卡,单击“关闭母版视图”按钮。
大家现在可以看到,每张PPT的换片时间都是之前指定的那个时间。
换片方式三:用排练计时来设置换片时间打开一个演示文稿,切换到“幻灯片放映”选项卡,单击“排练计时”按钮。
此时会自动进入幻灯片放映视图,且左上角会出现一个“录制”对话框,其中包含有本张幻灯片的放映时间以及幻灯片放映总时间,我们可以单击鼠标来切换幻灯片。
直到所有幻灯片录制完成,再次单击鼠标时,会弹出一个对话框,我们单击“是”按钮保存现有的幻灯片计时。
PPT自动播放设置用上述三种方法中的任意一种给PPT设置好换片时间后,我们就可以来对PPT进行自动播放的设置了。
切换到“幻灯片放映”选项卡,单击“设置幻灯片放映”按钮。
弹出“设置放映方式”对话框,我们可以在其中设置幻灯片的放映类型,放映选项,放映范围以及换片方式,一般它们的值如下图所示,完成之后单击“确定”按钮。

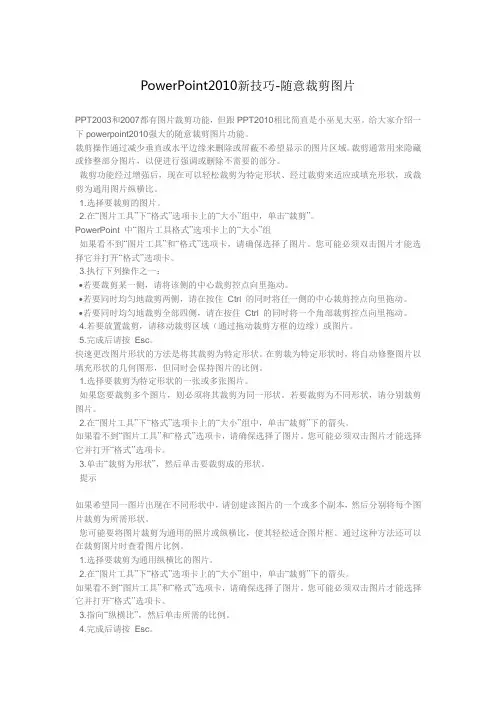
PowerPoint2010新技巧-随意裁剪图片PPT2003和2007都有图片裁剪功能,但跟PPT2010相比简直是小巫见大巫。
给大家介绍一下powerpoint2010强大的随意裁剪图片功能。
裁剪操作通过减少垂直或水平边缘来删除或屏蔽不希望显示的图片区域。
裁剪通常用来隐藏或修整部分图片,以便进行强调或删除不需要的部分。
裁剪功能经过增强后,现在可以轻松裁剪为特定形状、经过裁剪来适应或填充形状,或裁剪为通用图片纵横比。
1.选择要裁剪的图片。
2.在“图片工具”下“格式”选项卡上的“大小”组中,单击“裁剪”。
PowerPoint 中“图片工具格式”选项卡上的“大小”组如果看不到“图片工具”和“格式”选项卡,请确保选择了图片。
您可能必须双击图片才能选择它并打开“格式”选项卡。
3.执行下列操作之一:∙若要裁剪某一侧,请将该侧的中心裁剪控点向里拖动。
∙若要同时均匀地裁剪两侧,请在按住Ctrl 的同时将任一侧的中心裁剪控点向里拖动。
∙若要同时均匀地裁剪全部四侧,请在按住Ctrl 的同时将一个角部裁剪控点向里拖动。
4.若要放置裁剪,请移动裁剪区域(通过拖动裁剪方框的边缘)或图片。
5.完成后请按Esc。
快速更改图片形状的方法是将其裁剪为特定形状。
在剪裁为特定形状时,将自动修整图片以填充形状的几何图形,但同时会保持图片的比例。
1.选择要裁剪为特定形状的一张或多张图片。
如果您要裁剪多个图片,则必须将其裁剪为同一形状。
若要裁剪为不同形状,请分别裁剪图片。
2.在“图片工具”下“格式”选项卡上的“大小”组中,单击“裁剪”下的箭头。
如果看不到“图片工具”和“格式”选项卡,请确保选择了图片。
您可能必须双击图片才能选择它并打开“格式”选项卡。
3.单击“裁剪为形状”,然后单击要裁剪成的形状。
提示如果希望同一图片出现在不同形状中,请创建该图片的一个或多个副本,然后分别将每个图片裁剪为所需形状。
您可能要将图片裁剪为通用的照片或纵横比,使其轻松适合图片框。
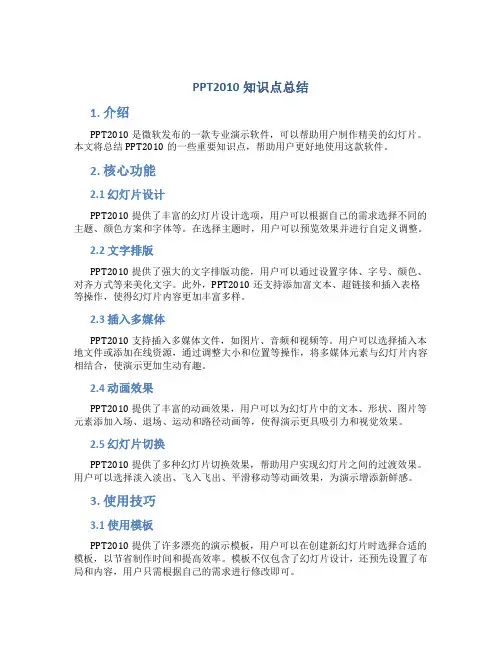
PPT2010知识点总结1. 介绍PPT2010是微软发布的一款专业演示软件,可以帮助用户制作精美的幻灯片。
本文将总结PPT2010的一些重要知识点,帮助用户更好地使用这款软件。
2. 核心功能2.1 幻灯片设计PPT2010提供了丰富的幻灯片设计选项,用户可以根据自己的需求选择不同的主题、颜色方案和字体等。
在选择主题时,用户可以预览效果并进行自定义调整。
2.2 文字排版PPT2010提供了强大的文字排版功能,用户可以通过设置字体、字号、颜色、对齐方式等来美化文字。
此外,PPT2010还支持添加富文本、超链接和插入表格等操作,使得幻灯片内容更加丰富多样。
2.3 插入多媒体PPT2010支持插入多媒体文件,如图片、音频和视频等。
用户可以选择插入本地文件或添加在线资源,通过调整大小和位置等操作,将多媒体元素与幻灯片内容相结合,使演示更加生动有趣。
2.4 动画效果PPT2010提供了丰富的动画效果,用户可以为幻灯片中的文本、形状、图片等元素添加入场、退场、运动和路径动画等,使得演示更具吸引力和视觉效果。
2.5 幻灯片切换PPT2010提供了多种幻灯片切换效果,帮助用户实现幻灯片之间的过渡效果。
用户可以选择淡入淡出、飞入飞出、平滑移动等动画效果,为演示增添新鲜感。
3. 使用技巧3.1 使用模板PPT2010提供了许多漂亮的演示模板,用户可以在创建新幻灯片时选择合适的模板,以节省制作时间和提高效率。
模板不仅包含了幻灯片设计,还预先设置了布局和内容,用户只需根据自己的需求进行修改即可。
3.2 利用快捷键PPT2010提供了许多快捷键,可以帮助用户更快速地完成操作。
例如,Ctrl + N用于新建幻灯片,Ctrl + V用于粘贴内容,Ctrl + S用于保存幻灯片等。
熟练掌握这些快捷键,可以提高工作效率。
3.3 运用动画动画是PPT2010中的重要功能之一,可以使幻灯片更具互动性和吸引力。
用户可以根据需要添加适当的动画效果,并设置动画的出现时间和方式,以达到最佳效果。
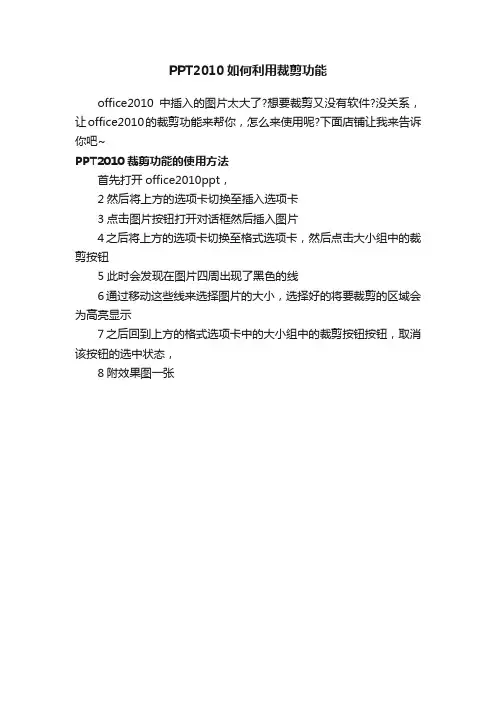
PPT2010如何利用裁剪功能
office2010中插入的图片太大了?想要裁剪又没有软件?没关系,让office2010的裁剪功能来帮你,怎么来使用呢?下面店铺让我来告诉你吧~
PPT2010裁剪功能的使用方法
首先打开office2010ppt,
2然后将上方的选项卡切换至插入选项卡
3点击图片按钮打开对话框然后插入图片
4之后将上方的选项卡切换至格式选项卡,然后点击大小组中的裁剪按钮
5此时会发现在图片四周出现了黑色的线
6通过移动这些线来选择图片的大小,选择好的将要裁剪的区域会为高亮显示
7之后回到上方的格式选项卡中的大小组中的裁剪按钮按钮,取消该按钮的选中状态,
8附效果图一张。
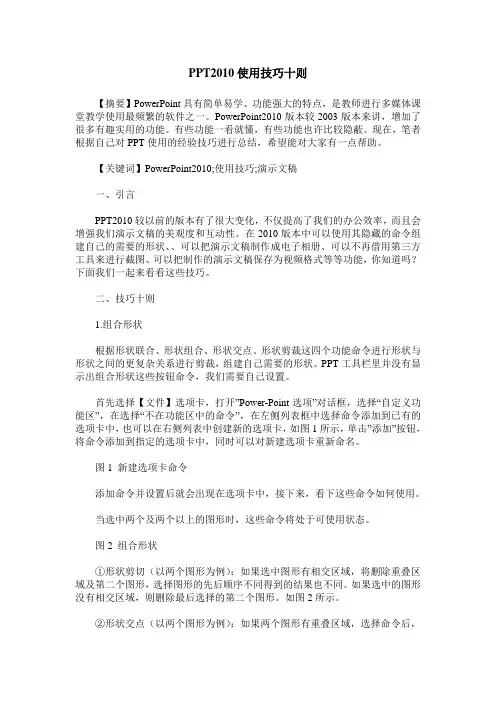
PPT2010使用技巧十则【摘要】PowerPoint具有简单易学、功能强大的特点,是教师进行多媒体课堂教学使用最频繁的软件之一。
PowerPoint2010版本较2003版本来讲,增加了很多有趣实用的功能。
有些功能一看就懂,有些功能也许比较隐蔽。
现在,笔者根据自己对PPT使用的经验技巧进行总结,希望能对大家有一点帮助。
【关键词】PowerPoint2010;使用技巧;演示文稿一、引言PPT2010较以前的版本有了很大变化,不仅提高了我们的办公效率,而且会增强我们演示文稿的美观度和互动性。
在2010版本中可以使用其隐藏的命令组建自己的需要的形状、、可以把演示文稿制作成电子相册、可以不再借用第三方工具来进行截图、可以把制作的演示文稿保存为视频格式等等功能,你知道吗?下面我们一起来看看这些技巧。
二、技巧十则1.组合形状根据形状联合、形状组合、形状交点、形状剪裁这四个功能命令进行形状与形状之间的更复杂关系进行剪裁,组建自己需要的形状。
PPT工具栏里并没有显示出组合形状这些按钮命令,我们需要自己设置。
首先选择【文件】选项卡,打开”Power-Point选项”对话框,选择“自定义功能区”,在选择“不在功能区中的命令”,在左侧列表框中选择命令添加到已有的选项卡中,也可以在右侧列表中创建新的选项卡,如图1所示,单击”添加”按钮,将命令添加到指定的选项卡中,同时可以对新建选项卡重新命名。
图1 新建选项卡命令添加命令并设置后就会出现在选项卡中,接下来,看下这些命令如何使用。
当选中两个及两个以上的图形时,这些命令将处于可使用状态。
图2 组合形状①形状剪切(以两个图形为例):如果选中图形有相交区域,将删除重叠区域及第二个图形,选择图形的先后顺序不同得到的结果也不同。
如果选中的图形没有相交区域,则删除最后选择的第二个图形。
如图2所示。
②形状交点(以两个图形为例):如果两个图形有重叠区域,选择命令后,会留下重叠区域,重叠区域的属性和第一个选择的图形一样。
初识PowerPoint 2010版界面及与2003版的不同一.2010版的界面1.2003版的下拉式菜单、各种工具、任务窗格,在2010版均合并到文件、开始、插入……等十大功能区,每个功能区中又分成若干组,每组的图标均以工具形式出现,使操作更加方便。
2.2010版在功能区的左上角设立了快速访问工具栏,可右击最常用的工具选择添加到快速工具栏。
3.2010版文件功能增加许多,所以单列文件功能区。
4.2010版把03版的常用、格式、绘图等工具全部综合在开始功能区,还有选取版式的任务窗格也在其中。
5.2010版插入功能区把幻灯片所需的插入对象全部列入其中,这是深入制作幻灯片使用最多的区域。
6.设计模板、配色方案和加背景,在10版中全部集中在“设计”功能区,内置了许多新颖的模板(改称为主题),每种模板在颜色、字体和效果上均有几十种变化,当鼠标指向某主题时幻灯片能即时见到加上该主题后的效果。
7.切换功能区,每种切换增加了效果选项,速度用时间控制(不用快、中、慢),有许多非常生动的三维切换效果。
虽然声音列表中可内嵌WAV声音,但一般不用,在插入功能区插入声音组可以解决得更好。
8.2010版只有自定义动画,有些03版中常用的层叠、伸展等动画不能直接应用了,增加了动画刷,可应用失去的动画。
9.在2010版窗口右下方的拉杆可改变幻灯片显示比例,幻灯片的普通视图、浏览视图、放映视图和新增的阅读视图在拉杆工具旁,请注意这些常用工具的位置。
10.当插入图片并选定后,会出现图片工具功能区,专门用于处理图片,当插入文本框、艺术字或形状(含绘图)会出现绘图工具功能区专门供插入对象进一步编辑。
插入其它对象如视频、音乐等也将出现相应功能区供编辑。
二.文件功能区1.文件功能区有保存、另存为、打开、关闭、信息、最近所用文件、新建、打印、保存并发送、选项等几项,其中信息中的“媒体大小和性能”,选项中的“高级”及“自定义功能区”大家要关注,这是与03版本不同的。
powerpoint2010中演示文稿
PowerPoint 2010是Microsoft公司开发的一款演示文稿软件,具有许多新功能和改进。
以下是在PowerPoint 2010中创建演示文稿的基本步骤:
1. 打开PowerPoint 2010软件并选择“新建演示文稿”选项。
2. 在打开的对话框中选择演示文稿的主题、颜色、字体和布局等,根据需求进行设置。
3. 在“幻灯片布局”选项卡中,可以选择适当的幻灯片布局方式,例如对齐方式、页边距、字体大小等。
4. 在“幻灯片放映”选项卡中,可以选择演示文稿的放映方式,例如演示文稿在屏幕上显示的颜色、声音效果等。
5. 在“添加幻灯片”选项卡中,可以选择将幻灯片添加到演示文稿中,或者从文件菜单中选择已有的幻灯片。
6. 在“幻灯片放映”选项卡中,还可以选择各种不同的放映效果和交互选项,例如自动播放、幻灯片切换、图片效果等。
7. 在“演示文稿导出”选项卡中,可以选择将演示文稿导出为其他格式,例如PDF或PPT格式。
以上是创建演示文稿的基本步骤,具体操作可以参考PowerPoint 2010的官方文档。
PPT中的布尔运算布尔运算是从Microsoft Office PowerPoint 2010版本以上开始有的新功能。
对于鼠绘有很大的帮助,那怎么调用呢?工具/原料Microsoft Office PowerPoint 2010及以上版本方法/步骤1. 1什么是布尔运算?英国有个叫布尔的数学家,1847年发明了处理二值之间关系的逻辑数学计算法,因此得名。
在PPT2010版中有四种布尔运算,在PPT2013版中有五种(比2010多了形状拆分)。
添加前我们要知道什么是功能区和快速访问工具栏,请看图2。
我们可以根据自己需求,把功能添加到功能区或者快速访问工具栏。
2. 2PPT 2010版调用的步骤:1. 文件→选项→自定义功能区→所有命令→寻找形状联合、组合、相交、剪除→添加到右侧新建的功能区里2. 文件→选项→自定义快速访问工具栏→所有命令→寻找形状联合、组合、相交、剪除、拆分→添加到快速访问工具栏PS:可在功能区空白处右键,快速进入自定义功能区或自定义快速访问工具栏。
也可将快速访问工具栏的置于功能区下方。
3. 3PPT 2013版的调用步骤:新建一个任意形状→选中这个形状→点击功能区的格式选项卡→右侧会看到“合并形状”→鼠标于合并形状上右键→添加到自定义功能区或自定义快速访问工具栏。
4. 4五种形状布尔运算的效果。
PS:布尔运算后,新形状的格式会沿用第一个选中的形状。
这就是为什么会有两种颜色的处理结果。
5. 5PPT2010与PPT2013版布尔运算的差别。
2013版最突出的改进是:增加了形状与图片的布尔运算、带文字形状之间的布尔运算等,这些是2010版所没有的。
6. 6用布尔运算可以快速鼠绘一些简单的形状,是学PPT鼠绘的一把利器。
布尔运算1设置:布尔运算有多种形式,在布尔运算前可进行相关设置,方法如下:命令:BOPTNGUI:main menu / preprocessor / modeling / operate / Booleans / settingKeep input entities :用于控制是否保留原始图形。