PowerPoint2010基础教程96224精编版
- 格式:pptx
- 大小:3.96 MB
- 文档页数:70


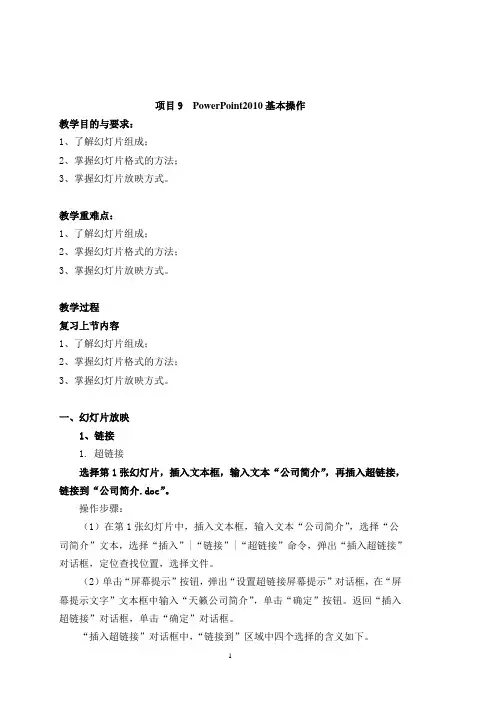
项目9 PowerPoint2010基本操作教学目的与要求:1、了解幻灯片组成;2、掌握幻灯片格式的方法;3、掌握幻灯片放映方式。
教学重难点:1、了解幻灯片组成;2、掌握幻灯片格式的方法;3、掌握幻灯片放映方式。
教学过程复习上节内容1、了解幻灯片组成;2、掌握幻灯片格式的方法;3、掌握幻灯片放映方式。
一、幻灯片放映1、链接1. 超链接选择第1张幻灯片,插入文本框,输入文本“公司简介”,再插入超链接,链接到“公司简介.doc”。
操作步骤:(1)在第1张幻灯片中,插入文本框,输入文本“公司简介”,选择“公司简介”文本,选择“插入”|“链接”|“超链接”命令,弹出“插入超链接”对话框,定位查找位置,选择文件。
(2)单击“屏幕提示”按钮,弹出“设置超链接屏幕提示”对话框,在“屏幕提示文字”文本框中输入“天籁公司简介”,单击“确定”按钮。
返回“插入超链接”对话框,单击“确定”对话框。
“插入超链接”对话框中,“链接到”区域中四个选择的含义如下。
(1)现有文件或网页:链接到计算机中的文件。
(2)本文档中的位置:链接到本演示文稿的其他幻灯片。
(3)新建文档:链接到新建的文档。
(4)电子邮件地址:链接到电子邮件地址。
2. 动作按钮在“常用设计模板”的母版中,插入一个“后退或前一项”或“前进或下一项”的动作按钮。
操作步骤:(1)切换到“幻灯片母版”视图,选中“常用设计模板”母版,选择“插入”|“插图”|“形状”|“动作按钮”|“后退或前一项”命令。
(2)将光标移至母版幻灯片中,光标变成十字形状,拖动鼠标可以画出一个图形,自动弹出“动作设置”对话框,选中“超链接到”单选按钮,并在其对应的下拉列表框中选择“上一张幻灯片”。
2、动画1. 添加动画效果设置动画,设置第5张幻灯片SmartArt图形的动画效果。
进入效果为“华丽型基本旋转”,退出效果为“细微型淡出”,动作路径为“基本心形”。
效果方向为“垂直”,开始“单击时”,期间“非常慢”。

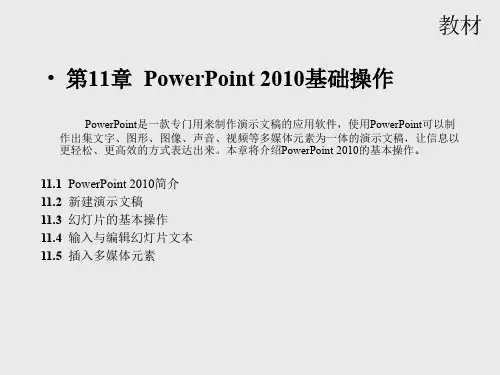
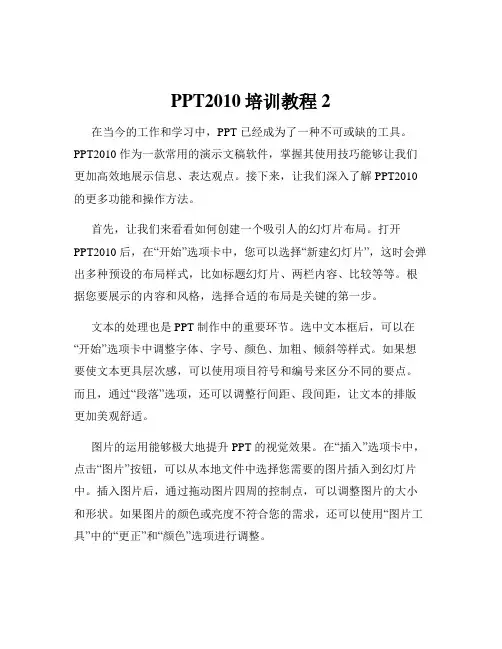
PPT2010培训教程2在当今的工作和学习中,PPT 已经成为了一种不可或缺的工具。
PPT2010 作为一款常用的演示文稿软件,掌握其使用技巧能够让我们更加高效地展示信息、表达观点。
接下来,让我们深入了解 PPT2010 的更多功能和操作方法。
首先,让我们来看看如何创建一个吸引人的幻灯片布局。
打开PPT2010 后,在“开始”选项卡中,您可以选择“新建幻灯片”,这时会弹出多种预设的布局样式,比如标题幻灯片、两栏内容、比较等等。
根据您要展示的内容和风格,选择合适的布局是关键的第一步。
文本的处理也是 PPT 制作中的重要环节。
选中文本框后,可以在“开始”选项卡中调整字体、字号、颜色、加粗、倾斜等样式。
如果想要使文本更具层次感,可以使用项目符号和编号来区分不同的要点。
而且,通过“段落”选项,还可以调整行间距、段间距,让文本的排版更加美观舒适。
图片的运用能够极大地提升 PPT 的视觉效果。
在“插入”选项卡中,点击“图片”按钮,可以从本地文件中选择您需要的图片插入到幻灯片中。
插入图片后,通过拖动图片四周的控制点,可以调整图片的大小和形状。
如果图片的颜色或亮度不符合您的需求,还可以使用“图片工具”中的“更正”和“颜色”选项进行调整。
图表是展示数据的有力方式。
在“插入”选项卡中选择“图表”,会出现多种图表类型供您选择,如柱状图、折线图、饼图等。
根据您的数据特点选择合适的图表类型后,在弹出的 Excel 表格中输入数据,PPT 会自动生成相应的图表。
并且,您可以对图表的颜色、样式、坐标轴等进行个性化设置。
形状的使用能为 PPT 增添不少创意。
同样在“插入”选项卡中,有各种形状可供选择,如矩形、圆形、三角形等。
您可以通过组合和排列这些形状,制作出独特的图形元素,或者用它们来强调重点内容。
动画效果能够让您的 PPT 更加生动有趣。
在“动画”选项卡中,为幻灯片中的元素添加进入、强调、退出等动画效果。
比如,可以让标题文字以“飞入”的方式出现,或者让图片以“旋转”的效果展示。
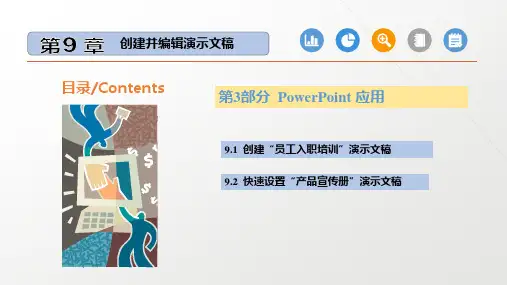
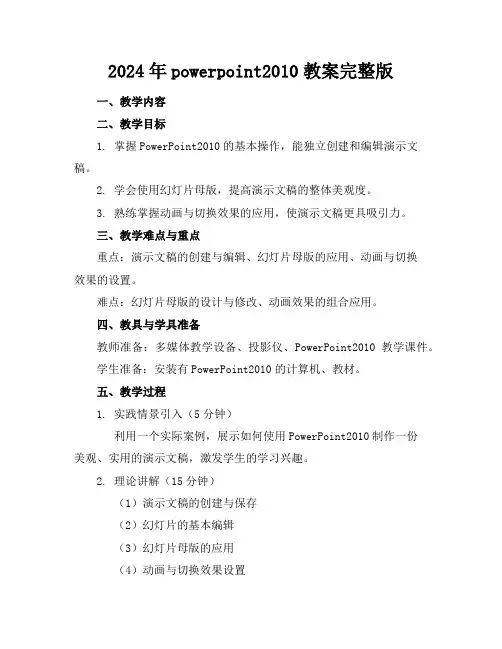
2024年powerpoint2010教案完整版一、教学内容二、教学目标1. 掌握PowerPoint2010的基本操作,能独立创建和编辑演示文稿。
2. 学会使用幻灯片母版,提高演示文稿的整体美观度。
3. 熟练掌握动画与切换效果的应用,使演示文稿更具吸引力。
三、教学难点与重点重点:演示文稿的创建与编辑、幻灯片母版的应用、动画与切换效果的设置。
难点:幻灯片母版的设计与修改、动画效果的组合应用。
四、教具与学具准备教师准备:多媒体教学设备、投影仪、PowerPoint2010教学课件。
学生准备:安装有PowerPoint2010的计算机、教材。
五、教学过程1. 实践情景引入(5分钟)利用一个实际案例,展示如何使用PowerPoint2010制作一份美观、实用的演示文稿,激发学生的学习兴趣。
2. 理论讲解(15分钟)(1)演示文稿的创建与保存(2)幻灯片的基本编辑(3)幻灯片母版的应用(4)动画与切换效果设置3. 例题讲解(15分钟)以一个简单的演示文稿为例,讲解如何进行幻灯片母版的设计与修改,以及如何设置动画与切换效果。
4. 随堂练习(15分钟)(1)创建一个新的演示文稿,并保存。
(2)在演示文稿中添加3张幻灯片,分别进行编辑。
(3)应用幻灯片母版,修改演示文稿的整体风格。
(4)为演示文稿添加动画与切换效果。
5. 答疑解惑(10分钟)针对学生练习过程中遇到的问题,进行解答。
六、板书设计1. PowerPoint2010基本操作与实用技巧2. 内容:(1)演示文稿的创建与保存(2)幻灯片的基本编辑(3)幻灯片母版的应用(4)动画与切换效果设置七、作业设计1. 作业题目:(1)制作一份关于我国旅游景点的演示文稿,要求至少包含5张幻灯片,应用幻灯片母版,设置合适的动画与切换效果。
(2)结合所学知识,为你的演示文稿添加一个互动环节(如:按钮跳转至特定幻灯片)。
2. 答案:(1)演示文稿结构清晰,内容丰富,幻灯片母版设计合理,动画与切换效果运用得当。
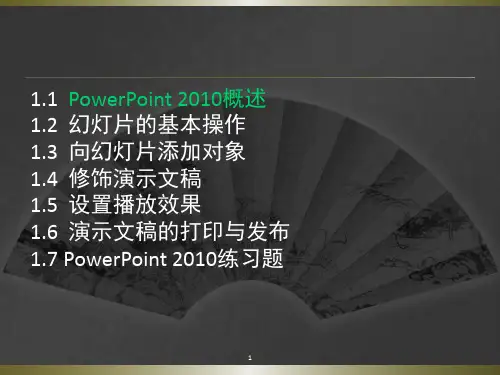
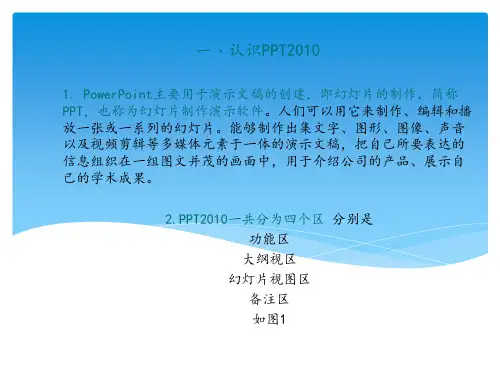
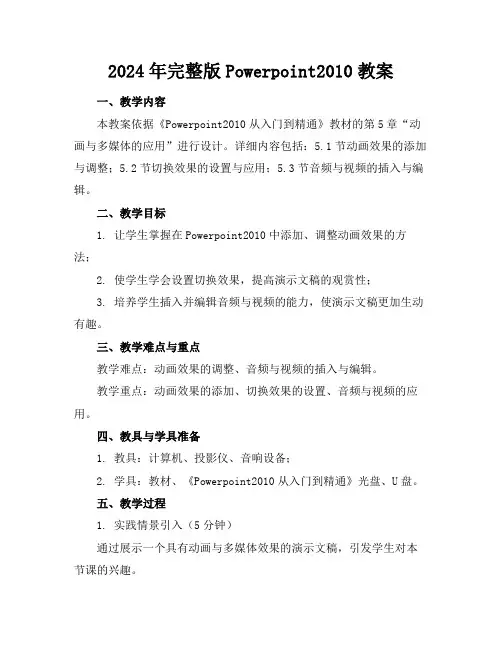
2024年完整版Powerpoint2010教案一、教学内容本教案依据《Powerpoint2010从入门到精通》教材的第5章“动画与多媒体的应用”进行设计。
详细内容包括:5.1节动画效果的添加与调整;5.2节切换效果的设置与应用;5.3节音频与视频的插入与编辑。
二、教学目标1. 让学生掌握在Powerpoint2010中添加、调整动画效果的方法;2. 使学生学会设置切换效果,提高演示文稿的观赏性;3. 培养学生插入并编辑音频与视频的能力,使演示文稿更加生动有趣。
三、教学难点与重点教学难点:动画效果的调整、音频与视频的插入与编辑。
教学重点:动画效果的添加、切换效果的设置、音频与视频的应用。
四、教具与学具准备1. 教具:计算机、投影仪、音响设备;2. 学具:教材、《Powerpoint2010从入门到精通》光盘、U盘。
五、教学过程1. 实践情景引入(5分钟)通过展示一个具有动画与多媒体效果的演示文稿,引发学生对本节课的兴趣。
2. 知识讲解与演示(25分钟)(1)动画效果的添加与调整:介绍如何为幻灯片添加动画效果,以及如何调整动画的顺序、时长等参数。
(2)切换效果的设置与应用:讲解如何为幻灯片设置切换效果,提高演示文稿的观赏性。
(3)音频与视频的插入与编辑:演示如何插入音频与视频文件,以及如何编辑音频与视频的播放时间、音量等参数。
3. 随堂练习(15分钟)(1)为一张幻灯片添加动画效果,并调整动画的顺序与时长;(2)为一张幻灯片设置切换效果;(3)插入一个音频文件,并设置播放时间与音量。
4. 课堂互动与解答(10分钟)针对学生在随堂练习中遇到的问题,进行解答与讨论。
六、板书设计1. 动画效果的添加与调整;2. 切换效果的设置与应用;3. 音频与视频的插入与编辑。
七、作业设计1. 作业题目:(1)请为一张幻灯片添加不少于3个动画效果,并调整动画的顺序与时长;(2)为一张幻灯片设置切换效果;(3)插入一个视频文件,并设置播放时间与音量。
PowerPoint 2010 入门PowerPoint 2010 中的基本任务下面列出了一些可在PowerPoint 2010 中执行的基本任务。
有关如何从头至尾地创建演示文稿的详细信息,请参阅创建基本的PowerPoint 演示文稿。
本节内容新建演示文稿打开演示文稿保存演示文稿插入新幻灯片向幻灯片添加形状查看幻灯片放映打印演示文稿创建有效演示文稿的提示新建演示文稿若要新建演示文稿,请执行下列操作:1.在PowerPoint 2010 中,单击“文件”选项卡,然后单击“新建”。
2.单击“空白演示文稿”,然后单击“创建”。
返回页首打开演示文稿若要打开现有演示文稿,请执行下列操作:1.单击“文件”选项卡,然后单击“打开”。
2.选择所需的文件,然后单击“打开”。
注释默认情况下,PowerPoint 2010 在“打开”对话框中仅显示PowerPoint 演示文稿。
若要查看其他文件类型,请单击“所有PowerPoint 演示文稿”,然后选择要查看的文件类型。
返回页首保存演示文稿若要保存演示文稿,请执行下列操作:1.单击“文件”选项卡,然后单击“另存为”。
2.在“文件名”框中,键入PowerPoint 演示文稿的名称,然后单击“保存”。
注释默认情况下,PowerPoint 2010 将文件保存为PowerPoint 演示文稿(.pptx) 文件格式。
若要以非 .pptx 格式保存演示文稿,请单击“保存类型”列表,然后选择所需的文件格式。
有关如何新建演示文稿的详细信息,请参阅命名并保存演示文稿。
返回页首插入新幻灯片若要在演示文稿中插入新幻灯片,请执行下列操作:在“开始”选项卡的“幻灯片”组中,单击“新建幻灯片”下的箭头,然后单击所需的幻灯片布局。
有关如何向演示文稿添加幻灯片的详细信息,请参阅添加、重新排列和删除幻灯片。
返回页首向幻灯片添加形状若要在幻灯片中插入形状,请执行下列操作:1.在“开始”选项卡上的“绘图”组中,单击“形状”。
项目9 PowerPoint2010基本操作教学目的与要求:1、了解幻灯片组成;2、掌握幻灯片格式的方法;3、掌握幻灯片放映方式。
教学重难点:1、了解幻灯片组成;2、掌握幻灯片格式的方法;3、掌握幻灯片放映方式。
教学过程复习上节内容1、掌握数据库函数应用2、掌握数据库排序、筛选、分类汇总、数据透视表和图表的操作一、PowerPoint 2010基本知识1、用户界面选择“开始”|“所有程序”|Microsoft Office|Microsoft Office PowerPoint 2010命令启动程序,程序窗口。
(1)快速访问工具栏。
该工具栏显示常用工具图标,单击图标即可执行相应操作,添加或删除快速访问工具栏上的图标,可单击右侧“自定义快速访问工具栏”按钮,在弹出列表框中重新勾选。
(2)“文件”选项卡。
单击“文件”按钮,打开Backstage视图,用户可选择保存、打开、关闭、信息等选项命令。
2、窗口视图1. 普通视图2. 幻灯片浏览视图3. 备注页视图4. 幻灯片放映视图5. 阅读视图二、编辑幻灯片1、幻灯片1. 新建幻灯片在“演示文稿”文档中,新建“标题幻灯片”,输入标题“天籁销售公司”及副标题“2013销售情况”。
操作步骤:(1)新建幻灯片。
选择“开始”|“幻灯片”|“新建幻灯片”|“标题幻灯片”命令(2)输入文字。
输入标题与副标题。
2. 更换幻灯片版式选择幻灯片,选择“开始”|“幻灯片”|“版式”|“常用设计模板”命令选择其中一种版式,完成版式的更换。
3. 幻灯片节在“演示文稿”文档中,新增“开始”和“结尾”两个节,“开始”包含前3张幻灯片,“结尾”包含后4张幻灯片。
操作步骤:(1)新增节。
将视图切换为“普通视图”或“幻灯片浏览”视图,光定标定位于第3张幻灯片后,选择“开始”|“幻灯片”|“节”|“新增节”命令,新建两个节,“默认节”和“无标题节”,前者包含前3张幻灯片,后者包含剩余的所有幻灯片(2)重命名。
PowerPoint2010基础教程教案.全文可读一、教学内容本节课选自《PowerPoint2010基础教程》的第一章“PowerPoint2010概述”和第二章“创建演示文稿”。
具体内容包括:PowerPoint2010的界面认识、功能简介、新建演示文稿、插入幻灯片、编辑文本、设置字体格式、插入图片和图表等。
二、教学目标1. 熟悉PowerPoint2010的基本界面和功能,掌握软件的基本操作。
2. 学会新建演示文稿,插入幻灯片,编辑和格式化文本。
3. 能够在演示文稿中插入图片和图表,提高演示文稿的视觉效果。
三、教学难点与重点难点:在演示文稿中插入图片和图表,以及设置字体格式。
重点:PowerPoint2010的基本操作,包括新建演示文稿、插入幻灯片、编辑文本等。
四、教具与学具准备教具:投影仪、电脑、翻页笔。
学具:学生每人一台安装有PowerPoint2010的电脑。
五、教学过程1. 实践情景引入(5分钟)通过展示一份精美的演示文稿,引发学生对PowerPoint2010的兴趣,引导学生思考如何制作一份出色的演示文稿。
2. 界面认识与功能简介(10分钟)(1)介绍PowerPoint2010的界面,包括菜单栏、工具栏、状态栏等。
(2)讲解各功能按钮的作用,如新建演示文稿、保存、撤销等。
3. 新建演示文稿与插入幻灯片(15分钟)(1)演示如何新建演示文稿,并选择合适的模板。
(2)讲解插入幻灯片的方法,以及如何调整幻灯片的顺序。
4. 编辑文本与设置字体格式(15分钟)(1)演示如何在幻灯片中输入文本,以及如何修改和删除文本。
(2)讲解如何设置字体、字号、颜色等格式。
5. 插入图片和图表(10分钟)(1)演示如何插入图片,以及调整图片的大小和位置。
(2)讲解如何插入图表,并编辑图表数据。
6. 随堂练习(20分钟)学生根据所学内容,自主完成一个简单的演示文稿制作。
7. 课堂小结(5分钟)六、板书设计1. 板书PowerPoint2010基础教程2. 板书内容:(1)界面认识与功能简介(2)新建演示文稿与插入幻灯片(3)编辑文本与设置字体格式(4)插入图片和图表七、作业设计1. 作业题目:(1)制作一份关于个人介绍的演示文稿。