mapinfo专题地图的制作
- 格式:doc
- 大小:487.50 KB
- 文档页数:13
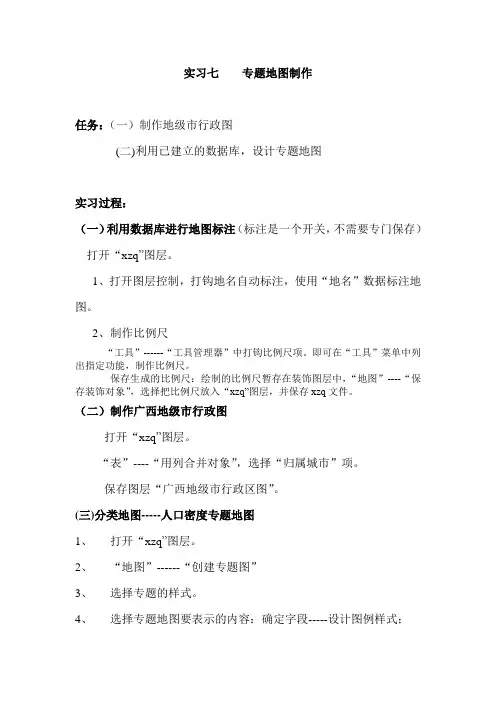
实习七专题地图制作任务:(一)制作地级市行政图(二)利用已建立的数据库,设计专题地图实习过程:(一)利用数据库进行地图标注(标注是一个开关,不需要专门保存)打开“xzq”图层。
1、打开图层控制,打钩地名自动标注,使用“地名”数据标注地图。
2、制作比例尺“工具”------“工具管理器”中打钩比例尺项。
即可在“工具”菜单中列出指定功能,制作比例尺。
保存生成的比例尺:绘制的比例尺暂存在装饰图层中,“地图”----“保存装饰对象”,选择把比例尺放入“xzq”图层,并保存xzq文件。
(二)制作广西地级市行政图打开“xzq”图层。
“表”----“用列合并对象”,选择“归属城市”项。
保存图层“广西地级市行政区图”。
(三)分类地图-----人口密度专题地图1、打开“xzq”图层。
2、“地图”------“创建专题图”3、选择专题的样式。
4、选择专题地图要表示的内容:确定字段-----设计图例样式;5、图例制作:(1)自动创建图例:在“第4“步时已经自动生成一个图例窗口;若需要另自动生成图例:“地图”-----“创建图例”(2)或手工设计图例。
手工设计的图例可以放“xzq”中,但需要在“人口密度”填入对应数据。
也可以放入“第6步“生成的新图层中。
6、创建一个新图层:放置图名、图例、图框(标注坐标等)等内容。
7、保存工作空间“广西人口密度专题地图”。
(四)制作广西GDP点密度图打开“xzq”图。
“地图”---“创建专题图”,选择“点密度”类型,指定“总人口”数据。
设置每点代表的人口单位数量,生成“广西GDP点密度图”。
(五)制作广西产业结构地图*****另外:可以“地图”------“创建3D棱柱图”创建3D立体地图。

MAPINFO 创建专题地图指导书编写人员:高攀袁帅华为无线网规网优刚果(布)Warid工程项目组目录1MapInfo工具简介.......................................................................................................... - 3 - 2MapInfo工具安装.......................................................................................................... - 3 -2.1 软件的安装......................................................................................................... - 3 - 3用MapInfo创建专题地图............................................................................................. - 3 -3.1 创建专题地图概述............................................................................................. - 3 -3.2 创建基站扇区图例............................................................................................. - 4 -3.2.1导入基站信息表 ........................................................................................... - 4 -3.2.2使用MapInfo的扇区控件创建基站小区的扇区图 ................................... - 5 -3.2.3显示不同信息的专题地图 ........................................................................... - 7 -3.3 创建专题地图..................................................................................................... - 9 -3.3.1生成质量的专题地图 ................................................................................... - 9 -3.3.2生成电平的专题地图 ................................................................................. - 13 -3.3.3生成C/I的专题地图.................................................................................. - 17 - 4附件............................................................................................................................... - 21 -4.1 附件一:制作Mapinfo基站扇区所用工参 ................................................... - 21 -4.2 附件二:TEMS测试文件转化为MAPINFO文件方法................................ - 21 -4.3 附件三:Mapinfo文件的格式 ........................................................................ - 23 -1 MapInfo工具简介MapInfo是由美国MapInfo公司推出的一个地理信息系统软件。
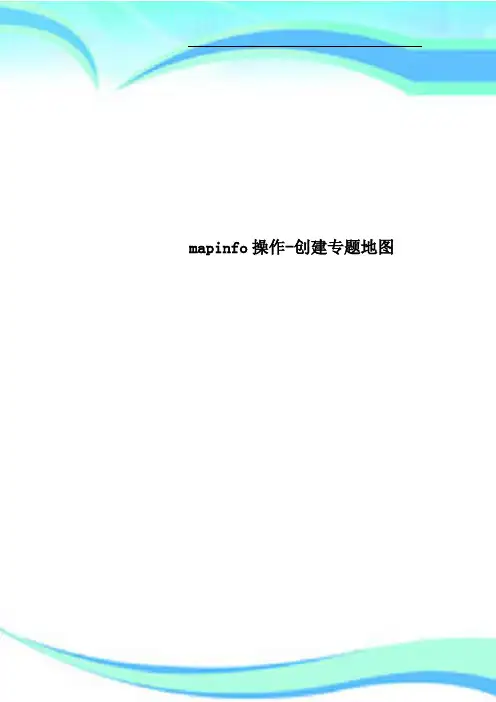
mapinfo操作-创建专题地图————————————————————————————————作者:————————————————————————————————日期:创建专题地图1、专题地图的类型范围值专题地图显示多区域的数值等级。
区域为某种边界对象,如市县域行政边界,范围值如人口密度,同一颜色的浓淡或不同颜色的过度表示人口密度的数量等级(0-100,101-200,201-300,…)等级符号专题地图用某种符号的大小来表示数值等级,如用圆的大小表示城镇人口规模等级。
点密度专题地图用区域内点的多少粗略地表示数据的数目。
一个点代表某一数值,如100人。
如果点太稀少,可改成每点10人等等。
点在区域中的分布是随机的。
独立值专题地图独立值是一些互不相关的定性描述值,如“A”“ B”“ C”, “一级”“二级”“三级”;“工业用地”“居住用地”“商业用地”等等,用不同颜色或底纹显示对象的不同性质。
直方图专题地图直方图显示每个对象的多个变量,每个对象上放一个直方图。
饼图专题地图类似直方图,用圆的多个扇面表示多个变量所占总量的比重,总量为100%,饼的大小区分各对象的总量的大小,如各城市一、二、三产业及比重。
操作步骤:1.打开一个MAPINFO表文件,如“湖南行政边界图.tab”2.选取【地图】>【创建专题地图】,打开对话框3.选择一种类型,如饼图。
4.选择表和字段,如“湖南省县市边界.tab”的第一产业、第二产业、第三产业三个字段。
5.设置颜色、比例、图例6.按【确定】如下图所示,下面是湖南省市的人口密度、经济产值密度专题图,对照二个图的分布规律,我们可以看出两者的相关项。
同事,也可看出湖南省城镇化水平的空间地域分布情况。
数字城市建设“数字城市”概念的问世引起了国际社会的极大关注。
数字地球是对真实地球的数字化重现,是数字化和虚拟化的地球。
城市是社会经济的中心,数字城市是对数字地球的重要部分。
在我国“数字城市”的建设已经开展起来了,数字城市对城市规划、建设、管理发挥着越来越大的作用。
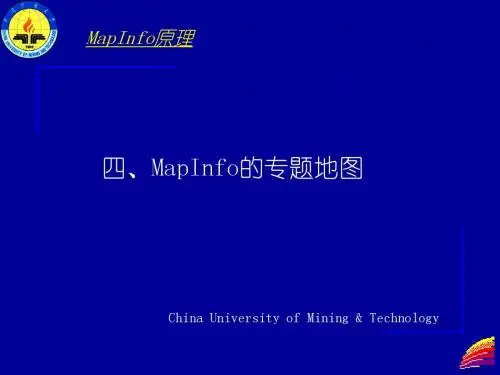
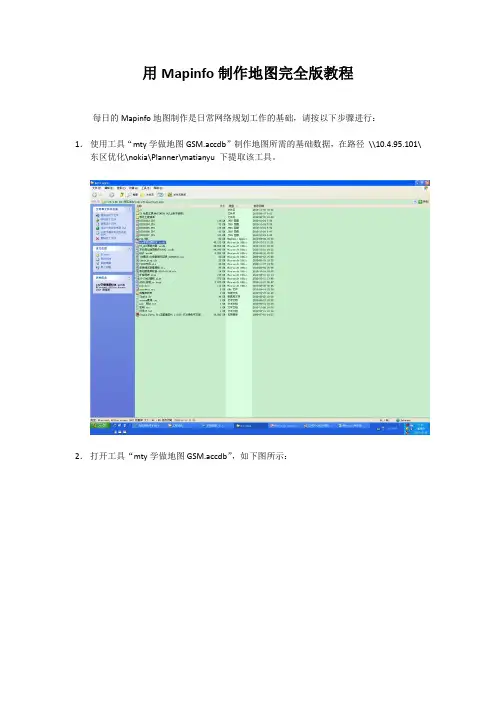
用Mapinfo制作地图完全版教程每日的Mapinfo地图制作是日常网络规划工作的基础,请按以下步骤进行:1.使用工具“mty学做地图GSM.accdb”制作地图所需的基础数据,在路径\\10.4.95.101\东区优化\nokia\Planner\matianyu 下提取该工具。
2.打开工具“mty学做地图GSM.accdb”,如下图所示:3.点按钮“GSM地图更新”,然后弹出连接BJPMDB需要输入密码的窗口,如下图所示:4.输入用户名WYZX1和密码wz,.2000之后,点OK。
之后弹出连接COOKDB2需要输入密码的窗口,如下图所示:5.输入连接COOKDB2的用户名wyplan和密码wy,.1997之后,点OK。
然后工具开始自动执行查询,如下图所示:数据。
7.将该表格粘贴到一个空白Excel表格中,以便于后面操作。
然后,将第1行的表头删除(这样做是为了防止之后向Mapinfo里面粘贴该表格时与里面的表头有冲突),如下图所示:8.选取之前一日的地图,如下图所示:9.打开该地图,如下图所示:10.按F2键,让地图按表格形式显示,如下图所示:11.然后我们准备将前面准备好的Excel表格内的数据来替换掉昨日地图里已有的数据。
12.先将地图里已有的数据删除。
点Query —— Select All,如下图所示:13.Select All之后,按键盘的del键,将之前的数据全部删除,如下图所示:14.然后压缩表格。
点选Tabls——Maintenance——Pack Table,如下图所示:15.压缩完成后再次按F2,让其显示表头,如下图所示:下图所示:17.用Mapinfo的插件Ezplanning工具制作地图,点选:Ezplanning——Map Tools——Create Map,如下图所示:18.等待3-5分钟后,地图就制作完成。
然后按F3键显示地图(目前显示地图还只是一个小点儿),如下图所示:19.用Ezplanning工具的Find Cell小工具,搜索现网的任意一个小区,然后就可以显示出全网地图(这其实是Ezplanning工具的一个bug,必须要如此才能显示出全网地图),如下图所示:20.显示出的全网地图如下图所示:21.这样地图就基本制作完毕了,但由于图中的基站小区大小还不合适,我们还需要进行调整,以方便后面的使用。
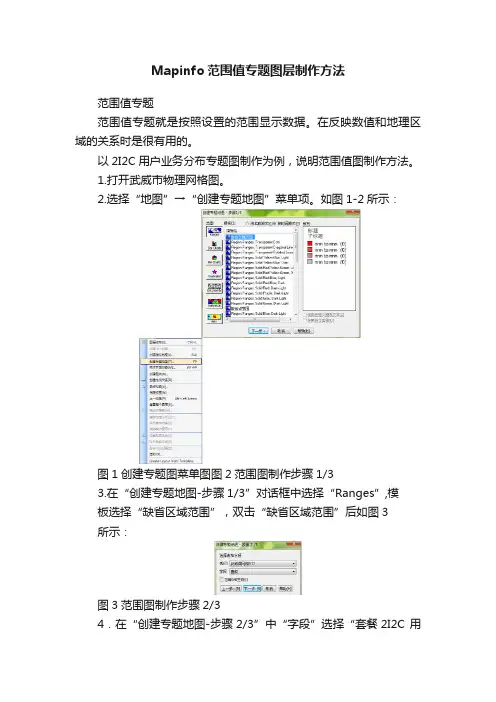
Mapinfo范围值专题图层制作方法
范围值专题
范围值专题就是按照设置的范围显示数据。
在反映数值和地理区域的关系时是很有用的。
以2I2C用户业务分布专题图制作为例,说明范围值图制作方法。
1.打开武威市物理网格图。
2.选择“地图”→“创建专题地图”菜单项。
如图1-2所示:
图1创建专题图菜单图图2范围图制作步骤1/3
3.在“创建专题地图-步骤1/3”对话框中选择“Ranges”,模
板选择“缺省区域范围”,双击“缺省区域范围”后如图3
所示:
图3范围图制作步骤2/3
4.在“创建专题地图-步骤2/3”中“字段”选择“套餐2I2C 用
户数人次”,如图4所示,单击“下一步”,显示如图5所示:
图4范围图制作步骤3/3图5范围图制作步骤范围、样式修改4.单击“范围”后,显示如图6所示,在“范围”中选择“自定义”,根据自己需求输入所需范围值,单击确定后即可生成专题图层。
5.在“选项”菜单中选择“显示专题图例窗口”,如图6所示:
图6 专题图例窗口显示。

MapInfo专题地图的创建摘要:本文以MapInfo在创建专题地图方面的应用为主要内容,详细介绍了MapInfo7.0版本中专题地图的类型、专题地图的创建、修改及保存的过程。
之后以建立全国编组站能力负荷专题地图为实例,具体说明每一步的操作步骤。
最后对MapInfo在相关方向的应用进行展望。
关键词:MapInfo,专题地图MapInfo是由美国MapInfo公司推出的一个地理信息系统平台软件。
其市场定位总结为—个等式“MapInfo=Mapping Information”,即:地图对象+信息(属性)数据,因此又称“桌面地图信息系统”。
MapInfo采用了地图(Map)、浏览表格(Browser)及图表(Graph)等三种不同的方式对数据库内容进行描述,并实现了这三种视图的动态链接。
在MapInfo中,专题地图是用来分析和表现数据的一种强有力的方式。
利用专题地图,可根据数据表中特定的值赋给地图对象以颜色、图案和符号,从而把各种属性数据图形化,很直观、形象地显示在地图上。
创建专题地图是根据某个特定专题变量对地图进行渲染的过程。
这里的渲染是一个非常综合的术语、它不仅指色彩的渲染,而且还包括所用的填充方案,符号以及用于显示数据的专题方法。
1专题地图的类型图1.1 专题地图的类型专题地图的类型共以下6种:(1)范围地图:按所设定的范围显示数据,这些范围用图案或颜色加以渲染。
(2)直方图:将表中各记录的专题变量以直方图显示。
(3)饼图:将表中各记录的专题变量以饼图显示。
(4)等级符号地图:为表中每条记录显示一个符号,符号大小与数据值成正比。
(5)点密度地图:将数据值以点的方式显示在地图中,每个点代表一定的数量,各个区域内点的数目和该区域的数据值成正比。
(6)独立值地图:按独立数值渲染地图。
(7)格网地图:将数据以格网的形式以颜色渲染地图。
饼图和直方图专题地图是多变量的,其余四类专题地图是单变量的。
2 专题地图的创建过程2.1 单变量专题地图范围、等级符号、点密度、独立值和格网专题地图只考察一个变量。
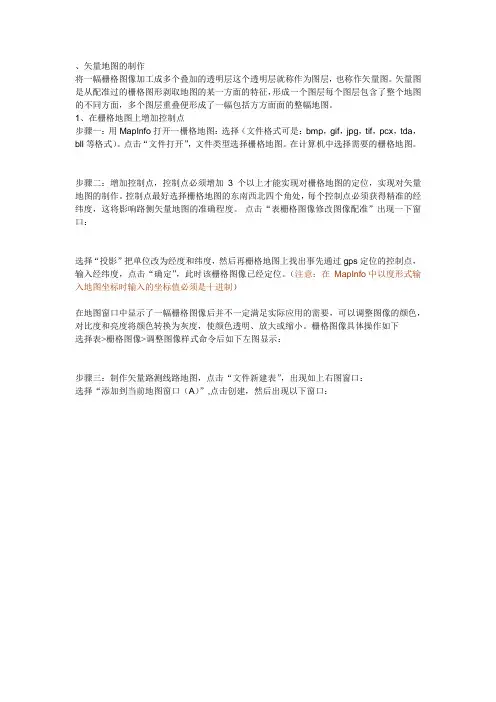
、矢量地图的制作
将一幅栅格图像加工成多个叠加的透明层这个透明层就称作为图层,也称作矢量图。
矢量图是从配准过的栅格图形剥取地图的某一方面的特征,形成一个图层每个图层包含了整个地图的不同方面,多个图层重叠便形成了一幅包括方方面面的整幅地图。
1、在栅格地图上增加控制点
步骤一:用MapInfo打开一栅格地图:选择(文件格式可是:bmp,gif,jpg,tif,pcx,tda,bll等格式)。
点击“文件打开”,文件类型选择栅格地图。
在计算机中选择需要的栅格地图。
步骤二:增加控制点,控制点必须增加3个以上才能实现对栅格地图的定位,实现对矢量地图的制作。
控制点最好选择栅格地图的东南西北四个角处,每个控制点必须获得精准的经纬度,这将影响路侧矢量地图的准确程度。
点击“表栅格图像修改图像配准”出现一下窗口:
选择“投影”把单位改为经度和纬度,然后再栅格地图上找出事先通过gps定位的控制点,输入经纬度,点击“确定”,此时该栅格图像已经定位。
(注意:在MapInfo 中以度形式输入地图坐标时输入的坐标值必须是十进制)
在地图窗口中显示了一幅栅格图像后并不一定满足实际应用的需要,可以调整图像的颜色,对比度和亮度将颜色转换为灰度,使颜色透明、放大或缩小。
栅格图像具体操作如下
选择表>栅格图像>调整图像样式命令后如下左图显示:
步骤三:制作矢量路测线路地图,点击“文件新建表”,出现如上右图窗口:
选择“添加到当前地图窗口(A)”,点击创建,然后出现以下窗口:。
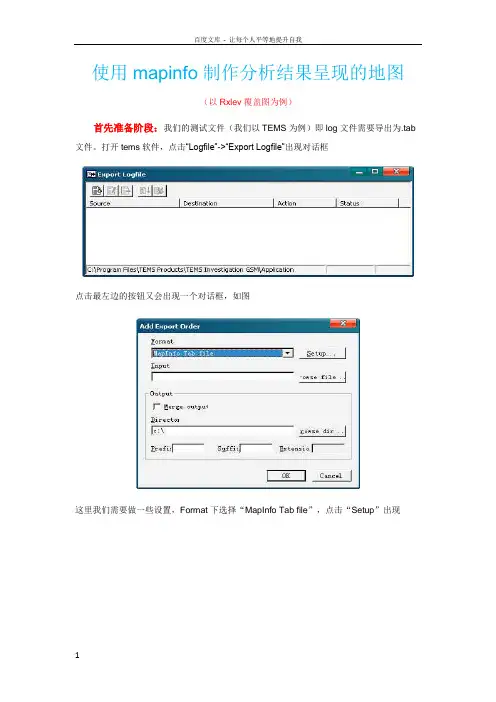
使用mapinfo制作分析结果呈现的地图(以Rxlev覆盖图为例)首先准备阶段:我们的测试文件(我们以TEMS为例)即log文件需要导出为.tab 文件。
打开tems软件,点击“Logfile”->“Export Logfile”出现对话框点击最左边的按钮又会出现一个对话框,如图这里我们需要做一些设置,Format下选择“MapInfo Tab file”,点击“Setup”出现选中某一项后.点击此按钮进行添加可以看到左边的选框中有很多个选项,可以做很多项目的专题地图。
这里我们只选择Rxlev Sub (dBm)和RxqualSub这两项来做个例子。
选择完成后点击“确定”。
还需要设置要导入的log文件的位置,在Input下点击“Browse file”来选择文件的位置。
勾选Output下的“Merge output”(这里是数据导出后合并为一个输出文件的意思,可选)。
Directory下还可以设置输出路径。
点击“OK”后出现点击此按钮开始运行导出数据当导出工作完成时会出现下图:点击“Close”即可。
当然也可以查看一下详细的导出信息。
准备工作完成!!!!!!!!!关键阶段:专题地图的制作打开MapInfo软件,打开刚才导出的.tab文件。
这里你会看到测试的轨迹图,但没有具体的图例表示,我们要做的工作就是制作图例的格式和颜色来规范这些轨迹。
点击Map(地图)->Create Thematic Map(创建专题地图)后,出现中英文版本的不同出现的选项亦不同。
这里我们选择“区域范围,红,暗亮”,点击Next,出现点击Next出现如下设置图例的对话框这里选择的是导出的tab文件名这里选择的的是你的专勾选此项的意思是:忽略空白和零此项设置专题域的具体范围此项设置专题域范围的颜色点击“Ranges(范围)”来设置具体的划分尺度。
这里可以自己定义设置几个刻度。
如上图所示我们划定5个刻度来表示我们测试的电平覆盖图。
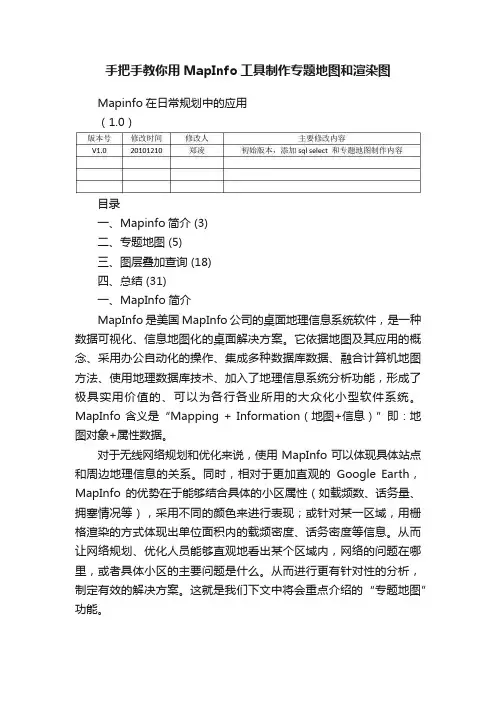
手把手教你用MapInfo工具制作专题地图和渲染图Mapinfo在日常规划中的应用(1.0)目录一、Mapinfo简介 (3)二、专题地图 (5)三、图层叠加查询 (18)四、总结 (31)一、MapInfo简介MapInfo是美国MapInfo公司的桌面地理信息系统软件,是一种数据可视化、信息地图化的桌面解决方案。
它依据地图及其应用的概念、采用办公自动化的操作、集成多种数据库数据、融合计算机地图方法、使用地理数据库技术、加入了地理信息系统分析功能,形成了极具实用价值的、可以为各行各业所用的大众化小型软件系统。
MapInfo 含义是“Mapping + Information(地图+信息)”即:地图对象+属性数据。
对于无线网络规划和优化来说,使用MapInfo可以体现具体站点和周边地理信息的关系。
同时,相对于更加直观的Google Earth,MapInfo 的优势在于能够结合具体的小区属性(如载频数、话务量、拥塞情况等),采用不同的颜色来进行表现;或针对某一区域,用栅格渲染的方式体现出单位面积内的载频密度、话务密度等信息。
从而让网络规划、优化人员能够直观地看出某个区域内,网络的问题在哪里,或者具体小区的主要问题是什么。
从而进行更有针对性的分析,制定有效的解决方案。
这就是我们下文中将会重点介绍的“专题地图”功能。
同时,通过对MapInfo图层相互叠加、查询,可以方便地批量确定新建基站的地理属性,如所属行政区、是否二环内等。
这就避免了对每一个基站的人工查询,提高了工作效率。
这就是我们下文将会提到的另外一个主要功能:选择查询。
二、专题地图专题地图是MapInfo 在规划工作中最为常用的功能之一。
顾名思义,“专题”地图就是利用已有的地图图层中的某一个“专题”字段——如小区的载频数、话务量、用塞率等,通过不同的颜色、形状,在地图上直观地进行体现。
因此,在生成专题地图前,我们必须先建立一个可用的、包含我们所关心的信息的图层,如smartcheck 工具生成的CellDB,或者自行手动绘制的站点图。
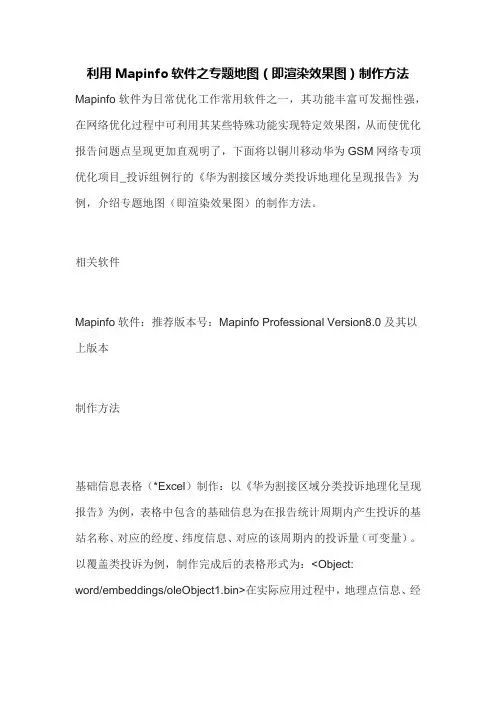
利用Mapinfo软件之专题地图(即渲染效果图)制作方法Mapinfo软件为日常优化工作常用软件之一,其功能丰富可发掘性强,在网络优化过程中可利用其某些特殊功能实现特定效果图,从而使优化报告问题点呈现更加直观明了,下面将以铜川移动华为GSM网络专项优化项目_投诉组例行的《华为割接区域分类投诉地理化呈现报告》为例,介绍专题地图(即渲染效果图)的制作方法。
相关软件Mapinfo软件:推荐版本号:Mapinfo Professional Version8.0及其以上版本制作方法基础信息表格(*Excel)制作:以《华为割接区域分类投诉地理化呈现报告》为例,表格中包含的基础信息为在报告统计周期内产生投诉的基站名称、对应的经度、纬度信息、对应的该周期内的投诉量(可变量)。
以覆盖类投诉为例,制作完成后的表格形式为:<Object:word/embeddings/oleObject1.bin>在实际应用过程中,地理点信息、经纬度信息一般是固定的,第四类信息一般是诸如投诉量、话务量等量化信息。
••专题地图制作步骤•.启动Mapinfo将1中整理的基础信息表格通过Table-Create Points完成打点步骤如下图所示:..点击Mapinfo软件标题栏MAP-Creat Thematic Map如下图所示:.选择上图中橙色框所示的Grid图层示例,其余选择默认即可。
点击Next:蓝色框中选择投诉量或者其它第四类量化信息。
点击Next:如上图所示,Number of Columns表示Preview的列显示数、Interpolator:IDW或者TIN、Swatch Siza表示图例大小分为3个等级,LegendLabelOrder2个选项分别表示图例的升序、降序,以上项都可根据报告需要以及个人喜好完成设置。
.下面将重点介绍Customize中Settings(设置)、Styles(类型)、Legend (图例)的设置。
利用mapinfo 绘制“基准地价图”的方法步骤及要点使用软件:MapInfo 7.0(中文版比较稳定)、AutoCAD 2004中文版具体步骤如下:一、前期准备1.数据转换如果给定的数据不是mapinfo 格式的,而是AutoCAD格式的,则需要安装AutoCAD 2004中文版软件进行转换,即需要用 AutoCAD把数据另存为 dxf 格式的数据,然后用MapInfo 的通用数据转换功能将 AutoCAD得到的dxf格式的数据转换成 tab 文件。
如果给定数据是mapinfo 格式的,则不用使用autocad 2004中文版软件。
具体操作如下:打开给定的cad 数据――文件――另存为,出现图形另存为对话框,文件类型选择AutoCAD 2000/LT2000 DXF(*.dxf),单击保存即可。
如下图:打开mapinfo 软件,点击工具――Universal Translator(通用转换器)――Universal Translator…出现Universal Translator对话框。
找到 dxf文件的存放地址,保存为tab格式的数据以及地址,这样数据转换完成。
具体的设置如下图所示:数据转换时,(1)利用”dwg-dxf-mif-tab”和(2)利用“通用转换器dwg-dxf -tab”(3)利用“通用转换器dwg-dxf- mif-tab”在数据质量上是有差异的,尤其是弧段差异很大,要注意对比分析。
2.熟悉并修改tab文件表启用mapinfo ,单击文件――打开,出现打开对话框,类型选择 tab文件,优选视图为当前地图窗口。
如下图所示:图形打开之后,我们必须熟悉每个图层中的内容(地物类型),可以右键选择图层管理器,只显示你要查看的图层,查看图层地物。
也可以单击窗口――新建地图窗口…,在出现的对话框中选择你要查看的tab表,即可显示表中的地物。
如下图所示。
说明下,制作基准地价图只需要几类重要的地物类。
米级精度MapInfo格式城域电子地图制作教程(有视频、图解与理论偏差推算)事先说明:1、相关方法已经应用于几十次实际航拍工作,非常实用。
我已经上传了许多相关视频到优酷网上,有兴趣的朋友自己去看看。
很多航拍视频都把地图叠加上去了,可以看出,压线非常准确。
以此作为一个实际例证,让大家安心使用本方法来制作电子地图。
我的优酷空间:/user_show/uid_feiyud2、以前我也写过几个教程,给出了几种地图制作方法,但都有这样那样的缺憾,比如不能下载大地图、或者配准不够精确,这次的方法综合了以上方法的全部优点而避免了它们的主要缺点。
为了避免在实际飞行时才发现问题,我顺便给出了一种理论偏差计算方法,让大家可以预先判断自己做的地图的精度级别,以决定是否重新制作地图。
3、因为录屏软件比较耗资源,制作电子地图的操作显得有点慢。
因为要同时顾虑几个事情,我也出现了一些小失误。
建议大家主要还是参照我的文字说明来进行操作,自己多操作几次,特别是用我提供的理论偏差计算方法来验证做好的地图的精度。
如果出现较大偏差,一般是在配准环节出的问题,可以重新再配准一次,然后生成新地图。
4、请认真研究本贴,实际操作过几次,如果还有问题再来找我,不要就些小问题来找我麻烦。
我的QQ:971642821(yiny0730)。
先上视频教程:一、软件准备:1、Google Earth Pro 4.2.0205.5730参考下载地址::8080/系统工具/系统其他/0510/Google%20Earth%20Pro%204.2.0205.5730.rar我用的Google Earth 5无法配合GetScreen使用,所以我只有换用老版本的GE。
2、GetScreen(多谢super3547大侠给我们带来的好东西,虽然他原意只是用于OZI地图的制作。
另:他下载图片的功能很好,但配准精度还是不够,按他程序提供的配准数据进行配准,最后5公里直径范围偏差200米,偏差比较大。
MapInfo系列教程
---制作人:王鹏辉第三部分:制作专题地图
1、打开之前做好的带扇区的MapInfo图层图例1: 选择【地图】=>【创建专题地图】
图例2: 选择【范围】=>【缺省区域范围】,然后点击【下一步】,会看到图例3中的对话窗。
图例3:创建专题地图的对话窗
2、设置专题地图的相关参数
图例1:本我们创建一个“无线利用率”的专题地图。
【表】选择:MTPsite,如图所示
【字段】选择:无线利用率,如图所示
前面打√,如图所示。
然后单击【下一步】
图例2:【范围】设置
选择【自定义】
选择【3】,然后点击【重新计算】
得到下面对话窗:
我们设置数据范围为:0-0.7;0.7-0.75;0.75-2。
然后点击【重新计算】,然后点击【确定】。
图例3:【样式】设置
我们可以把样式里面的颜色分别设为:灰色,绿色,红色。
然后点击【确定】。
设置好参数后,如下图所示。
然后点击【确定】。
OK 专题地图制作完成,吼吼吼……
最后,别忘了保存工作空间哦。
不然下次打开是看不到专题地图的。
同样我们也可以制作载频,话务量,考核时段半速率话务量比等的专题地图。
载频参数设置:1-7;7-9;9-20
话务量参数设置:0-10;10-20;20-30;30-200
考核时段半速率话务量比参数设置:0-0.07;0.07-1
无线利用率参数设置:0-0.7;0.7-0.75;0.75-2。
mapinfo专题地图的制作
一、实习目的:
使学生初步掌握利用GIS编制专题地图的方法。
二、实习要求:
每个学生至少编制一张专题地图
数据集:在MapInfo提供的数据集中,选择World.tab、State.tab或其他政区图。
三、实习步骤:
1.将中国统计年鉴上的数据处理复制到Excel中进行编辑,形成Excel文件。
2. 将做好的表格导入到Mapinfo中,完成对数据表的修改,形成新表
3. 选择专题图类型:
使用Map>Create Thematic map命令,弹出专题图类型对话框:
说明:
从上面的对话框中不难看出,MapInfo提供的专题地图类型主要包括:
⑴ Ranges:将表中所有记录按所设定的范围进行分组,并根据每条记录对象相应的范围赋予颜色、符号或线。
⑵ Bar Charts:将表中各记录的专题变量以直方图显示
⑶ Pie Charts:将表中各记录的专题变量以饼图显示
⑷ Graduated:为表中每条记录显示一个符号,符号大小与数据值成比例
⑸ Dot Density:将数据值以点的方式显示在地图中,每个点代表一定的数值,各个区域内的点的数量与该区域的数据值成比例
⑹ Individual:按独立数值渲染地图
其中Pie Charts和Bar Charts类型的专题图允许每次对每条记录分析多个变量,其余的专题图类型则是单变量的。
本实习中,以Ranges类型为例,为World表创建专题地图:
选择Region Ranges,单击Next
4.选择专题值:
选择好专题图类型后,在弹出的对话框中选择Table和需要进行范围划分的字段名:
5.自定义专题地图
选择了专题图值后,单击Next:
可以看到,MapInfo已经自动为指定的字段进行了范围的划分,并且用深浅不一的颜色表示。
在这个对话框中,也可以点击Ranges、Style、Legend按钮,改变字段值的范围划分、图例颜色、专题图标题、图例标注顺序等。
单击OK专题图制作完成。
6.修改专题图
专题图制作完成后,还可用Map>Modify Thematic map对专题图进行修改:
通过反复尝试,使生成的专题图满足既能突出反映专题内容,视觉上又美观大方。
7.添加图名\图例,比例尺,指南针等辅助要素
Tool-tool manage –scalebar
Windows-new layer window
8.保存专题图
使用File>Save Workspace,保存专题图:。