word2003教学课件绝对好用
- 格式:ppt
- 大小:2.63 MB
- 文档页数:70

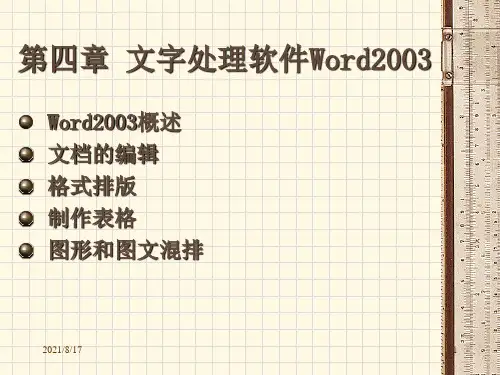

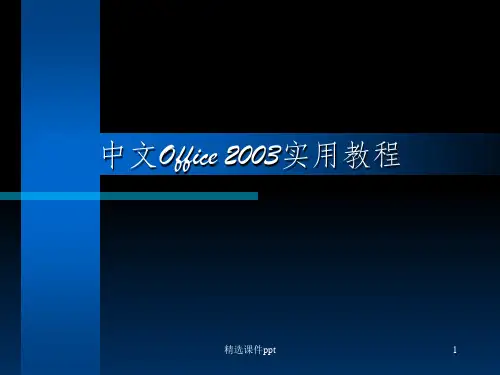



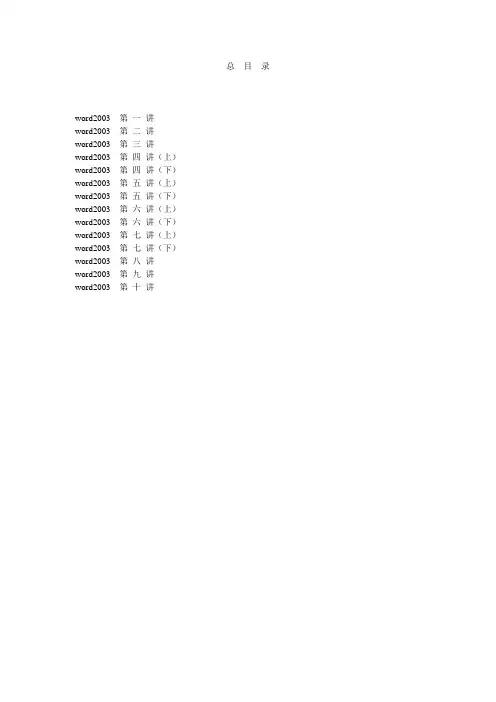
总目录word2003第一讲word2003第二讲word2003第三讲word2003第四讲(上)word2003第四讲(下)word2003第五讲(上)word2003第五讲(下)word2003第六讲(上)word2003第六讲(下)word2003第七讲(上)word2003第七讲(下)word2003第八讲word2003第九讲word2003第十讲word 2003 第一讲Microsoft Word软件是Office系统软件中的一款,它主要是用于文字处理,不仅能够制作常用的文本、信函、备忘录,还专门为国内用户定制了许多应用模板,如各种公文模板、书稿模板、档案模板等。
此外,它具有主控文档功能,结合修订、版本管理等功能使得网络协同工作变得非常方便。
学习内容(1)学会启动和退出边用边学word 2003程序。
(2)掌握边用边学word 2003程序界面的区域划分。
(3)学会用键盘输入文档内容。
(4)掌握如何将输入的内容作为文档保存到存储设备中。
(5)如何新建文档。
(6)输入文档的内容。
(7)保存编辑的文档。
1.启动系统运用【开始】菜单启动边用边学word 2003系统执行【开始】/【程序】/【Microsoft Office】/【Microsoft Office 边用边学word 2003】命令,即可启动边用边学word 2003。
运用快捷图标启动边用边学word 2003软件(1)将光标置于【开始】/【程序】/【Microsoft Office】/【Microsoft Office 边用边学word 2003】子菜单命令上,单击鼠标右键,会弹出一个快捷菜单。
(2)将鼠标移到【发送到】选项,在弹出的子菜单中单执行【桌面快捷方式】命令,桌面上会出现边用边学word 2003的快捷方式图标,(3)在桌面上双击该(边用边学word 2003快捷图标)即可启动该应用程序。
在菜单栏中执行【文件】/【退出】命令,即可退出边用边学word 2003程序。
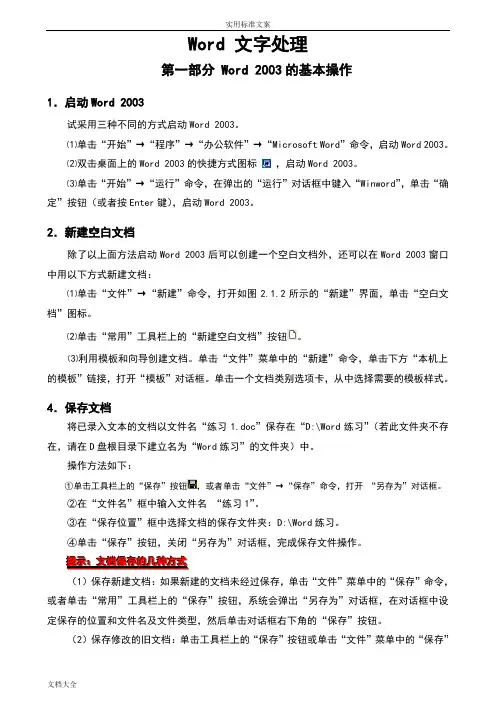
Word 文字处理第一部分 Word 2003的基本操作1.启动Word 2003试采用三种不同的方式启动Word 2003。
⑴单击“开始”→“程序”→“办公软件”→“Microsoft Word”命令,启动Word 2003。
⑵双击桌面上的Word 2003的快捷方式图标,启动Word 2003。
⑶单击“开始”→“运行”命令,在弹出的“运行”对话框中键入“Winword”,单击“确定”按钮(或者按Enter键),启动Word 2003。
2.新建空白文档除了以上面方法启动Word 2003后可以创建一个空白文档外,还可以在Word 2003窗口中用以下方式新建文档:⑴单击“文件”→“新建”命令,打开如图2.1.2所示的“新建”界面,单击“空白文档”图标。
⑵单击“常用”工具栏上的“新建空白文档”按钮。
⑶利用模板和向导创建文档。
单击“文件”菜单中的“新建”命令,单击下方“本机上的模板”链接,打开“模板”对话框。
单击一个文档类别选项卡,从中选择需要的模板样式。
4.保存文档将已录入文本的文档以文件名“练习1.doc”保存在“D:\Word练习”(若此文件夹不存在,请在D盘根目录下建立名为“Word练习”的文件夹)中。
操作方法如下:①单击工具栏上的“保存”按钮,或者单击“文件”→“保存”命令,打开“另存为”对话框。
②在“文件名”框中输入文件名“练习1”。
③在“保存位置”框中选择文档的保存文件夹:D:\Word练习。
④单击“保存”按钮,关闭“另存为”对话框,完成保存文件操作。
提示:文档保存的几种方式(1)保存新建文档:如果新建的文档未经过保存,单击“文件”菜单中的“保存”命令,或者单击“常用”工具栏上的“保存”按钮,系统会弹出“另存为”对话框,在对话框中设定保存的位置和文件名及文件类型,然后单击对话框右下角的“保存”按钮。
(2)保存修改的旧文档:单击工具栏上的“保存”按钮或单击“文件”菜单中的“保存”命令,不需要设定路径和文件名,以原路径和原文件名存盘,不再弹出“另存为”对话框。

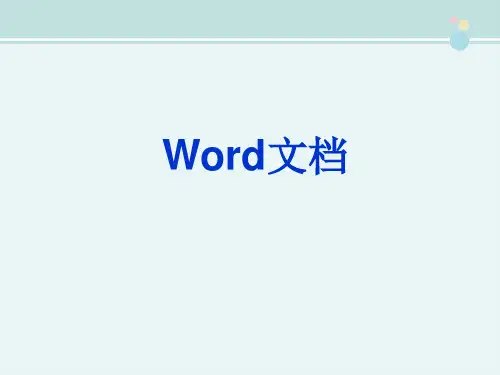
WORD2003的基本知识教程详解WORD2003的基本知识一、功能介绍1、文件管理2、编辑打印功能3、界面显示4、版面设计5、表格处理6、图文混排7、制作Web主页8、中文版式9、HTML和Word 文件互通二、启动退出方法1、启动方法:(1)双击桌面WORD快捷图标(2)“开始”-程序-Microsoft word(3)“开始”-新建Office文档/打开Office文档(4)在桌面弹出“快捷菜单”-“新建”-Microsoft Word文档(在桌面创建一个“Word 空文档”图标-双击该图标)(5)通过“我的电脑”或“资源管理器”找到相应驱动器、文件夹中的Word文件-单击。
或通过桌面“我的文档”或“开始”-“文档”-查找相应Word文件。
(6)“开始”-“运行”-输入Winword.exe程序。
2、退出方法:(1)“文件”-“退出”(2)点击“×”(3)按Alt+F4(4)双击窗口左上角控制菜单(5)单击窗口左上角控制菜单-关闭(6)右击任务栏上WORD应用程序图标-“关闭”(7)异常退出:Ctrl+Alt+Del注:在退出前,若未保存文档,系统会提示“是否将文档存盘”。
WORD2003文档的基本操作一、新建文档(1) 常用工具栏-新建:创建空文档(2) “文件”-“新建”-“常用”标签:创建空文档其他标签:创建模板(3)“开始”-新建Office文档-选择空文档(4)使用向导建立:文件-新建-相应标签下的向导(5)Ctrl+N二、文档输入:中文、英文、标点符号(切换到中文输入状态、符号工具栏、“插入”-“符号”或“特殊符号”)。
注意:1、为了排版方便,不到一段结束不按回车键。
2、对齐文本时最好用制表符、缩进等对齐方式。
3、将插入点重新定位,有三种方法:(1) 利用键盘(方向键、PgDown、PgUp等);(2) 利用鼠标移动或移动滚动条,然后单击;(3) 利用“编辑”-“定位”命令或直接在状态栏双击“页码”处,再输入所需定位的页码。